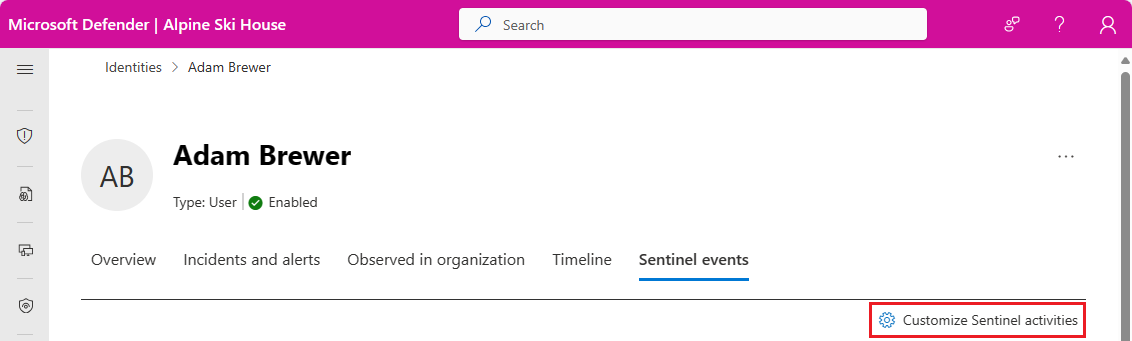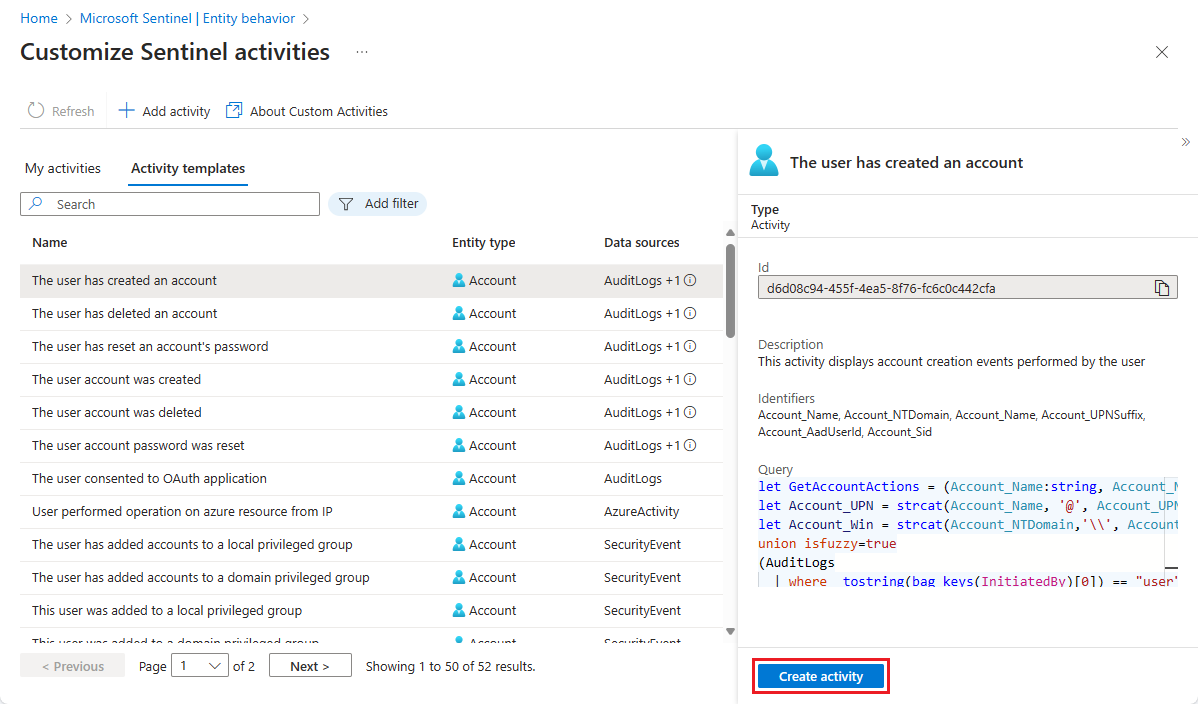Přizpůsobení aktivit na časových osách stránek entit
Důležité
- Přizpůsobení aktivity je ve verzi PREVIEW. Další právní podmínky týkající se funkcí Azure, které jsou v beta verzi, preview nebo jinak ještě nejsou vydané v obecné dostupnosti, najdete v dodatečných podmínkách použití pro Microsoft Azure Preview.
- Microsoft Sentinel je teď obecně dostupný na portálu Microsoft Defenderu na sjednocené platformě operací zabezpečení Microsoftu. Další informace najdete v tématu Microsoft Sentinel na portálu Microsoft Defender.
Úvod
Kromě aktivit sledovaných a prezentovaných na časové ose od Microsoft Sentinelu můžete vytvořit i další aktivity, které chcete sledovat, a nechat je prezentovat i na časové ose. Přizpůsobené aktivity můžete vytvářet na základě dotazů na data entity z jakýchkoli připojených zdrojů dat. Následující příklady ukazují, jak můžete tuto funkci používat:
Přidání nových aktivit na časovou osu entity úpravou existujících předefinovaných šablon aktivit
Přidejte nové aktivity z vlastních protokolů. Například z fyzického protokolu řízení přístupu můžete do časové osy uživatele přidat aktivity vstupu a ukončení uživatele pro konkrétní omezenou oblast , například serverovou místnost.
Začínáme
- Uživatelé služby Microsoft Sentinel na webu Azure Portal vyberte kartu Azure Portal níže.
- Uživatelé sjednocené platformy operací zabezpečení na portálu Microsoft Defenderu vyberou kartu portálu Defender.
V navigační nabídce Služby Microsoft Sentinel vyberte chování entit.
Na stránce Chování entity vyberte v horní části obrazovky stránku Přizpůsobit entitu (Preview).
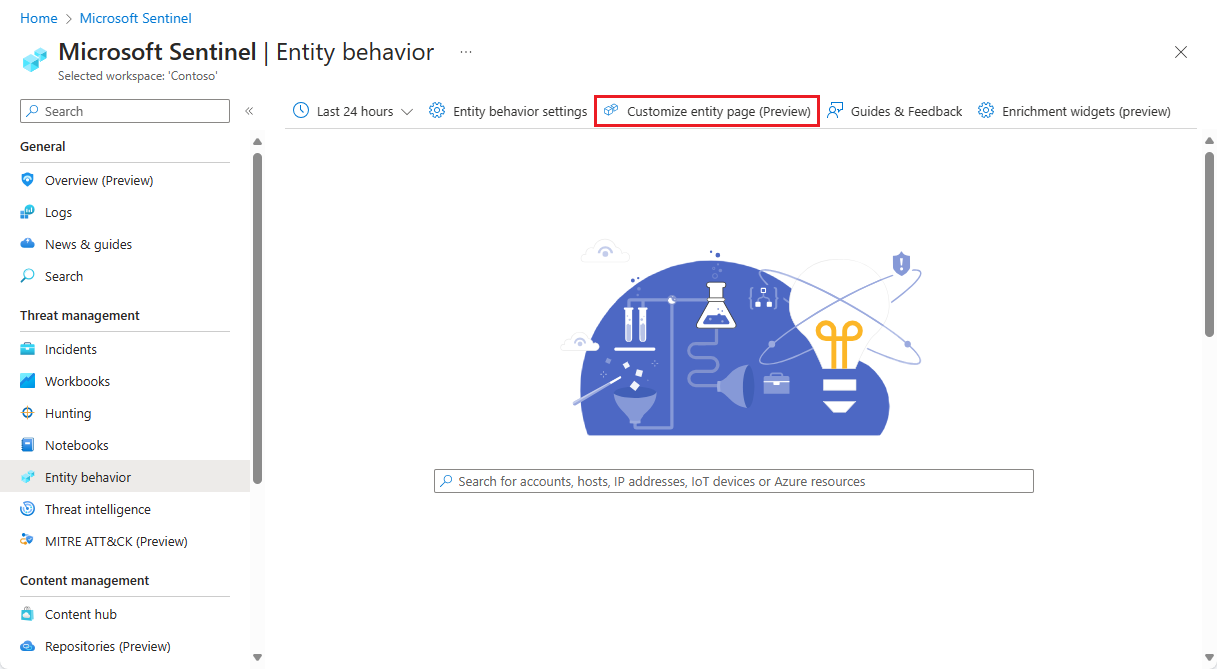
Na stránce Přizpůsobit aktivity služby Sentinel se na kartě Moje aktivity zobrazí seznam aktivit, které jste vytvořili. Na kartě Šablony aktivit uvidíte kolekci aktivit nabízených výzkumníky z oblasti zabezpečení Microsoftu. Jedná se o aktivity, které se už sledují a zobrazují na časových osách na stránkách vaší entity.
Pokud jste nevytvořili žádné uživatelem definované aktivity, stránky entit zobrazí všechny aktivity uvedené na kartě Šablony aktivit.
Po vytvoření nebo přizpůsobení aktivity se na stránkách entit zobrazí jenom aktivity, které se zobrazí na kartě Moje aktivity .
Pokud chcete pokračovat v zobrazování předem zadaných aktivit na stránkách entit, musíte vytvořit aktivitu pro každou šablonu, kterou chcete sledovat a zobrazovat. Postupujte podle pokynů v části Vytvoření aktivity ze šablony níže.
Vytvoření aktivity ze šablony
Výběrem karty Šablony aktivit zobrazíte různé aktivity, které jsou ve výchozím nastavení k dispozici. Seznam můžete filtrovat podle typu entity i podle zdroje dat. Výběrem aktivity ze seznamu se v podokně podrobností zobrazí následující informace:
Popis aktivity
Zdroj dat, který poskytuje události, které tvoří aktivitu
Identifikátory používané k identifikaci entity v nezpracovaných datech
Dotaz, který vede k detekci této aktivity
Výběrem možnosti Vytvořit aktivitu v dolní části podokna podrobností spusťte průvodce vytvořením aktivity.
Otevře se Průvodce aktivitou – Vytvoření nové aktivity ze šablony s poli, která jsou z šablony již vyplněna. Změny můžete provádět podle potřeby na kartách Konfigurace obecné a aktivity nebo ponechat všechno tak, jak je, abyste mohli pokračovat v prohlížení předem zadané aktivity.
Až budete spokojeni, vyberte kartu Revize a vytvořit . Když se zobrazí zpráva o úspěšném ověření, klikněte v dolní části na tlačítko Vytvořit .
Vytvoření úplně nové aktivity
V horní části stránky aktivit kliknutím na Přidat aktivitu spusťte průvodce vytvořením aktivity.
Průvodce aktivitou – Vytvoření nové aktivity se otevře s prázdnými poli.
Karta Obecné
Zadejte název vaší aktivity (například uživatel přidaný do skupiny).
Zadejte popis aktivity (příklad: Změna členství ve skupině uživatelů na základě ID události Windows 4728).
Vyberte typ entity (uživatele nebo hostitele), který bude tento dotaz sledovat.
Můžete filtrovat podle dalších parametrů, které vám pomůžou dotaz upřesnit a optimalizovat jeho výkon. Můžete například filtrovat uživatele služby Active Directory tak, že zvolíte parametr IsDomainJoined a nastavíte hodnotu na True.
Můžete vybrat počáteční stav aktivity na Povoleno nebo Zakázáno.
Vyberte Další: Konfigurace aktivity a pokračujte na další kartu.
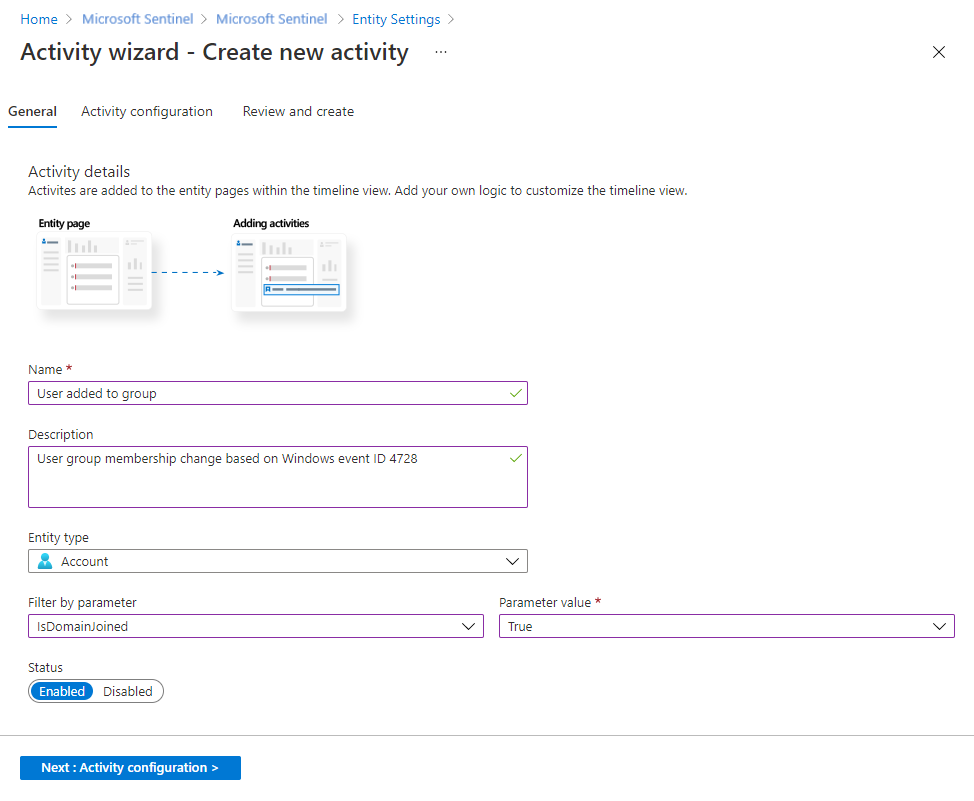
Karta Konfigurace aktivity
Zápis dotazu na aktivitu
Tady napíšete nebo vložíte dotaz KQL, který se použije k detekci aktivity pro vybranou entitu, a určíte, jak bude reprezentován na časové ose.
Důležité
Doporučujeme, aby váš dotaz používal analyzátor ADVANCED Security Information Model (ASIM) a ne integrovanou tabulku. Tím zajistíte, že dotaz bude podporovat jakýkoli aktuální nebo budoucí relevantní zdroj dat místo jednoho zdroje dat.
Aby bylo možné korelovat události a detekovat vlastní aktivitu, vyžaduje KQL vstup několika parametrů v závislosti na typu entity. Parametry jsou různé identifikátory dané entity.
Výběr silného identifikátoru je lepší, pokud chcete mít mapování 1:1 mezi výsledky dotazu a entitou. Výběr slabého identifikátoru může přinést nepřesné výsledky. Přečtěte si další informace o entitách a silných a slabých identifikátorech.
Následující tabulka obsahuje informace o identifikátorech entit.
Silné identifikátory pro entity účtů a hostitelů
V dotazu se vyžaduje aspoň jeden identifikátor.
| Entity | Identifikátor | Popis |
|---|---|---|
| Obchodní vztah | Account_Sid | Místní identifikátor SID účtu ve službě Active Directory |
| Account_AadUserId | ID objektu Microsoft Entra uživatele v Microsoft Entra ID | |
| Account_Name + Account_NTDomain | Podobá se SamAccountName (příklad: Contoso\Joe) | |
| Account_Name + Account_UPNSuffix | Podobá se UserPrincipalName (příklad: Joe@Contoso.com) | |
| Hostitel | Host_HostName + Host_NTDomain | podobný plně kvalifikovanému názvu domény (FQDN) |
| Host_HostName + Host_DnsDomain | podobný plně kvalifikovanému názvu domény (FQDN) | |
| Host_NetBiosName + Host_NTDomain | podobný plně kvalifikovanému názvu domény (FQDN) | |
| Host_NetBiosName + Host_DnsDomain | podobný plně kvalifikovanému názvu domény (FQDN) | |
| Host_AzureID | ID objektu Microsoft Entra hostitele v Microsoft Entra ID (pokud je připojena k doméně Microsoft Entra) | |
| Host_OMSAgentID | ID agenta OMS nainstalovaného na konkrétním hostiteli (jedinečné na hostitele) |
Na základě vybrané entity uvidíte dostupné identifikátory. Kliknutím na příslušné identifikátory vložíte identifikátor do dotazu v umístění kurzoru.
Poznámka:
Dotaz může obsahovat až 10 polí, takže musíte promítnout požadovaná pole.
Projected fields must include the TimeGenerated field, in to place the detected activity in the entity's timeline.
SecurityEvent
| where EventID == "4728"
| where (SubjectUserSid == '{{Account_Sid}}' ) or (SubjectUserName == '{{Account_Name}}' and SubjectDomainName == '{{Account_NTDomain}}' )
| project TimeGenerated, SubjectUserName, MemberName, MemberSid, GroupName=TargetUserName
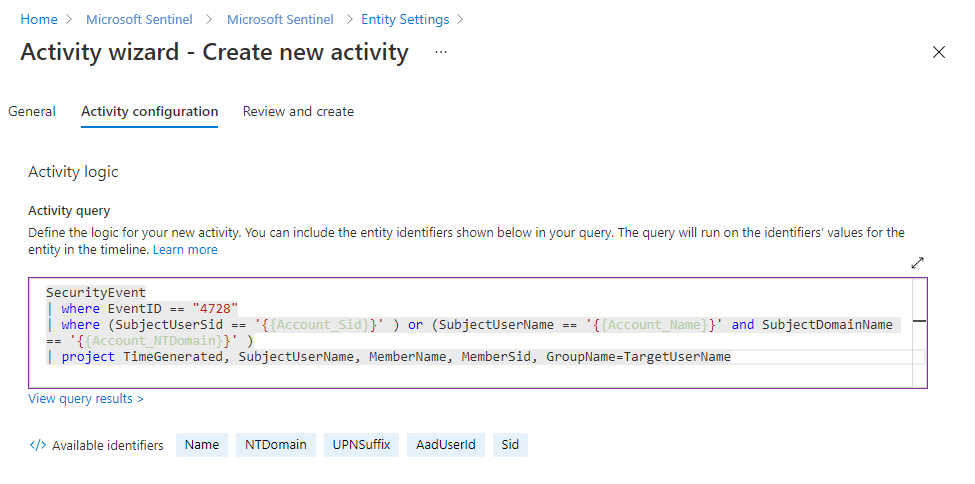
Prezentace aktivity na časové ose
Z důvodu pohodlí můžete chtít určit, jak se aktivita prezentuje na časové ose přidáním dynamických parametrů do výstupu aktivity.
Microsoft Sentinel poskytuje integrované parametry, které můžete použít, a můžete také použít jiné na základě polí, která jste v dotazu promítli.
Pro parametry použijte následující formát: {{ParameterName}}
Jakmile dotaz aktivity projde ověřením a pod oknem dotazu zobrazí odkaz Zobrazit výsledky dotazu, budete moct rozbalit oddíl Dostupné hodnoty a zobrazit parametry, které můžete použít při vytváření názvu dynamické aktivity.
Výběrem ikony Kopírovat vedle konkrétního parametru zkopírujte tento parametr do schránky, abyste ho mohli vložit do pole Název aktivity výše.
Přidejte do dotazu některý z následujících parametrů:
Libovolné pole, které jste v dotazu promítli.
Identifikátory entit všech entit uvedených v dotazu.
StartTimeUTC, pro přidání počátečního času aktivity v čase UTC.EndTimeUTC, a to add the end time of the activity, in UTC time.Count– pro shrnutí několika výstupů dotazu KQL do jednoho výstupu.Parametr
countpřidá do dotazu na pozadí následující příkaz, i když se v editoru nezobrazí úplně:Summarize count() by <each parameter you’ve projected in the activity>Když pak použijete filtr Velikost kbelíku na stránkách entit, přidá se do dotazu, který běží na pozadí, také následující příkaz:
Summarize count() by <each parameter you’ve projected in the activity>, bin (TimeGenerated, Bucket in Hours)
Příklad:
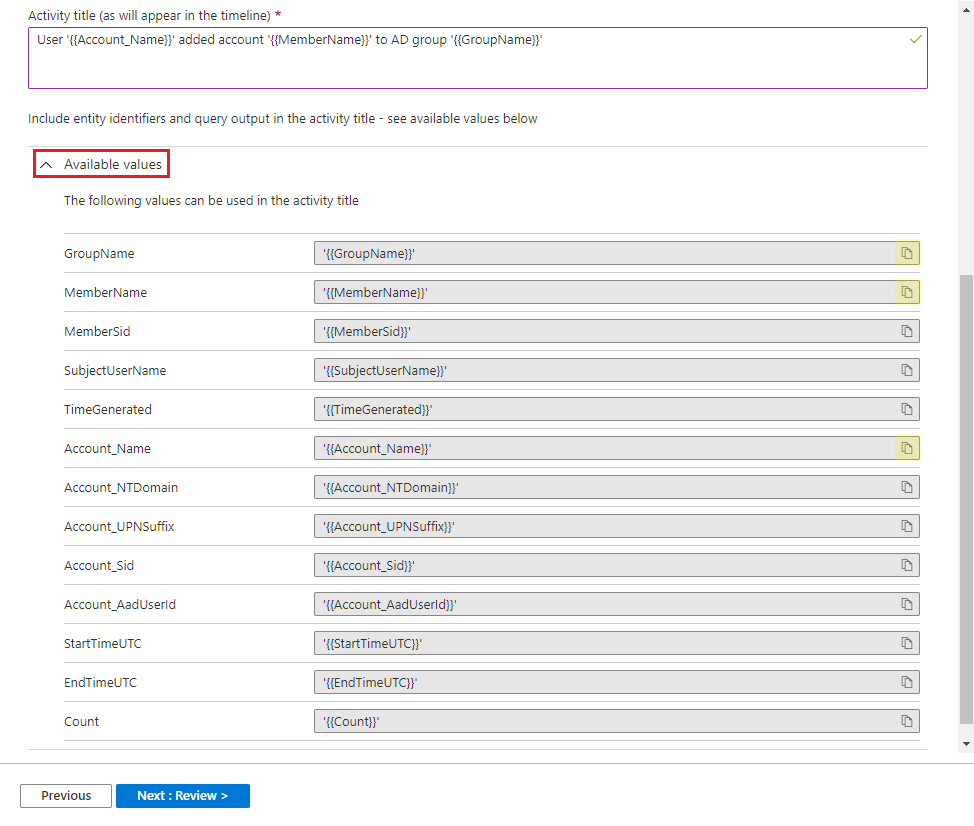
Až budete s názvem dotazu a aktivity spokojení, vyberte Další: Revize.
Karta Revize a vytvoření
Ověřte všechny informace o konfiguraci vlastní aktivity.
Jakmile se zobrazí zpráva o úspěšném ověření, kliknutím na Vytvořit vytvořte aktivitu. Můžete ho upravit nebo změnit později na kartě Moje aktivity .
Správa aktivit
Spravujte vlastní aktivity na kartě Moje aktivity. Klikněte na tři tečky (...) na konci řádku aktivity, abyste mohli:
- Upravte aktivitu.
- Duplikujte aktivitu a vytvořte novou, mírně odlišnou.
- Odstraňte aktivitu.
- Zakažte aktivitu (bez odstranění).
Zobrazení aktivit na stránce entity
Pokaždé, když zadáte stránku entity, spustí se všechny dotazy na aktivity s povolenou aktivitou pro danou entitu a poskytnou vám v časové ose entity informace o minutách. Aktivity uvidíte na časové ose společně s upozorněními a záložkami.
Pomocí filtru obsahu časové osy můžete prezentovat jenom aktivity (nebo libovolnou kombinaci aktivit, upozornění a záložek).
Filtr Aktivity můžete také použít k prezentaci nebo skrytí konkrétních aktivit.
Další kroky
V tomto dokumentu jste zjistili, jak vytvořit vlastní aktivity pro časové osy stránek entit. Další informace o službě Microsoft Sentinel najdete v následujících článcích:
- Získejte úplný obrázek na stránkách entit.
- Další informace o analýze chování uživatelů a entit (UEBA)
- Podívejte se na úplný seznam entit a identifikátorů.