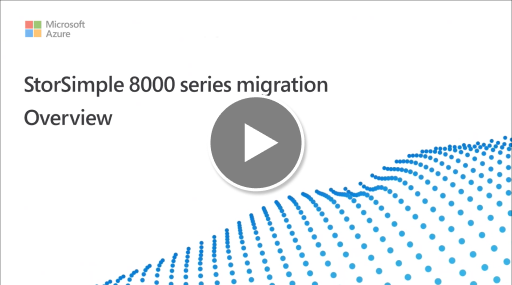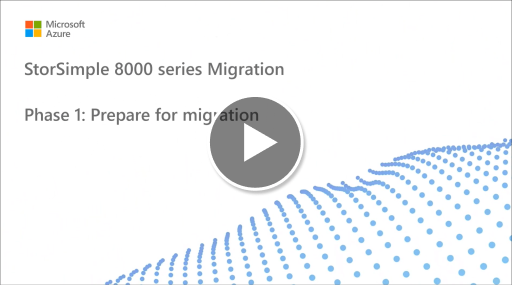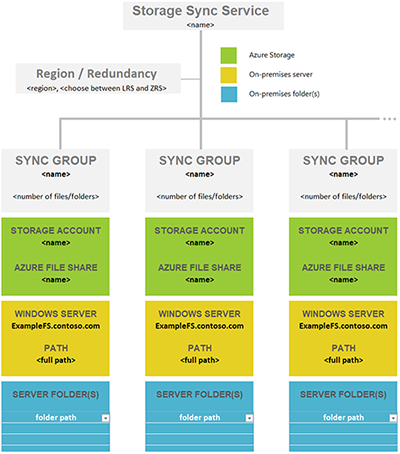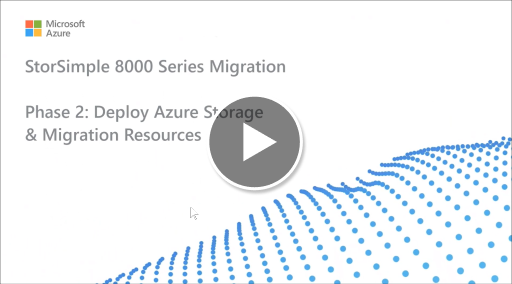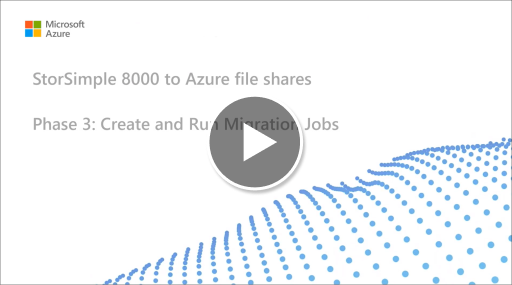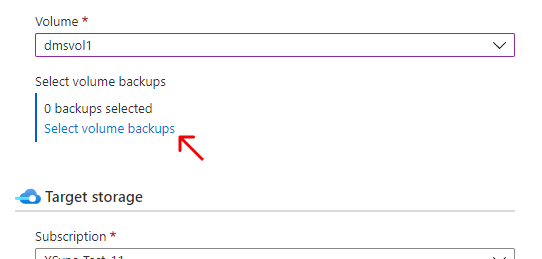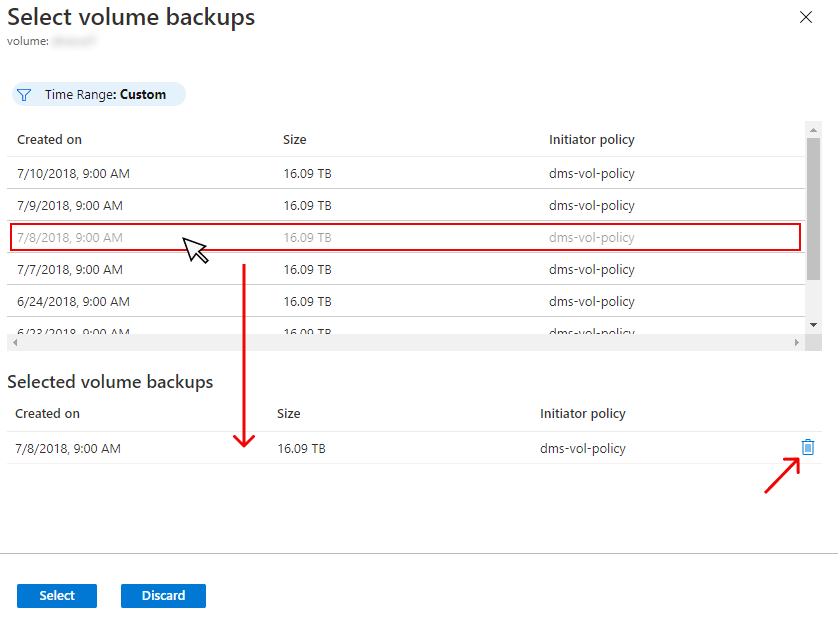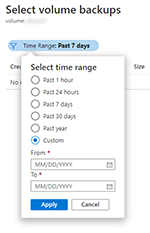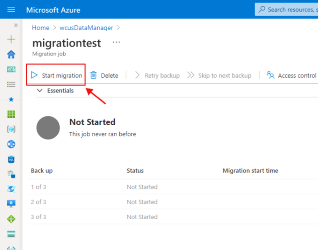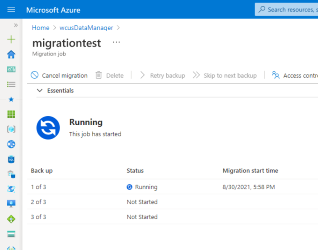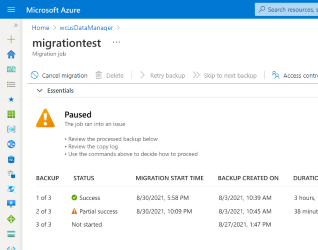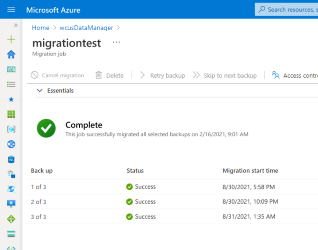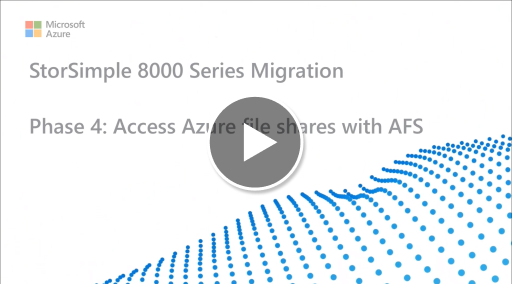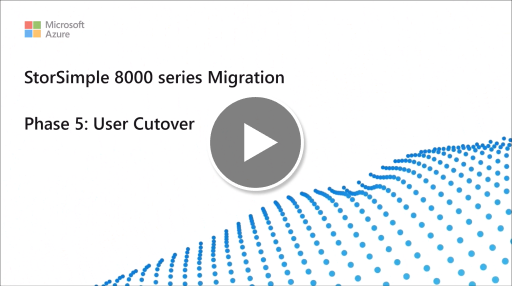Migrace StorSimple 8100 a 8600 na Synchronizace souborů Azure
Řada StorSimple 8000 zahrnuje buď 8100, nebo 8600 fyzických místních zařízení a jejich komponent cloudové služby. V tomto průvodci migrací najdete také řešení StorSimple 8010 a 8020 virtuálních zařízení. Data z některého z těchto zařízení je možné migrovat do sdílených složek Azure s volitelnými Synchronizace souborů Azure. Synchronizace souborů Azure je výchozí a strategická dlouhodobá služba Azure, která nahrazuje místní funkce StorSimple. Tento článek obsahuje nezbytné znalosti a kroky migrace pro úspěšnou migraci do Synchronizace souborů Azure.
Poznámka:
Služba StorSimple (včetně Správce zařízení StorSimple pro řady 8000 a 1200 a StorSimple Data Manager) dosáhla konce podpory. Ukončení podpory storSimple bylo publikováno v roce 2019 na stránkách Microsoft LifeCycle Policy a Azure Communications . Další oznámení byla odeslána e-mailem a publikována na webu Azure Portal a v přehledu StorSimple. Další podrobnosti vám poskytne kontaktní podpora Microsoftu.
Toto video obsahuje přehled:
- Soubory Azure
- Synchronizace souborů Azure
- Porovnání StorSimple a Azure Files
- Přehled nástrojů a procesů migrace StorSimple Data Manageru
Fáze 1: Příprava na migraci
Tato část obsahuje kroky, které byste měli provést na začátku migrace ze svazků StorSimple do sdílených složek Azure.
Obsah tohoto videa:
- Výběr úrovně úložiště
- Výběr možností redundance úložiště
- Výběr přímého přístupu ke sdílené složce vs. Synchronizace souborů Azure
- Šifrovací klíč dat služby StorSimple a sériové číslo
- Migrace zálohování svazků StorSimple
- Mapování svazků StorSimple a sdílených složek na sdílené složky Azure
- Seskupování sdílených složek uvnitř sdílených složek Azure
- Aspekty mapování
- List plánování migrace
- Tabulka mapování oboru názvů
Zásoby
Při plánování migrace nejprve identifikujte všechna zařízení a svazky StorSimple, které potřebujete migrovat. Potom se můžete rozhodnout, jaká je nejlepší cesta migrace.
- Tato příručka k migraci používá fyzická zařízení StorSimple (řada 8000).
- Virtuální zařízení StorSimple (řada 1200) používají jiný průvodce migrací.
Souhrn nákladů na migraci
Migrace do sdílených složek Azure ze svazků StorSimple prostřednictvím úloh migrace v prostředku StorSimple Data Manageru se účtují zdarma. Během migrace a po migraci můžou vzniknout další náklady:
- Výchozí přenos dat sítě: Vaše soubory StorSimple jsou aktivní v účtu úložiště v konkrétní oblasti Azure. Pokud zřídíte sdílené složky Azure, které migrujete do účtu úložiště ve stejné oblasti Azure, nedochází k žádným nákladům na výchozí přenos dat. Pokud ale soubory přesunete do účtu úložiště v jiné oblasti v rámci této migrace, budou platit náklady na výchozí přenos dat.
- Transakce sdílené složky Azure: Při kopírování souborů do sdílené složky Azure (v rámci migrace nebo mimo ně) se náklady na transakce vztahují při zápisu souborů a metadat. Osvědčeným postupem je spustit sdílenou složku Azure na úrovni optimalizované pro transakce během migrace. Po dokončení migrace přepněte na požadovanou úroveň. Fáze popsané v tomto článku to popisují v příslušném okamžiku.
- Změna úrovně sdílené složky Azure: Změna úrovně nákladů na sdílenou složku Azure Ve většině případů je nákladově efektivnější postupovat podle doporučení z předchozího bodu.
- Náklady na úložiště: Když tato migrace začne kopírovat soubory do sdílené složky Azure, úložiště se spotřebovává a účtuje se. Migrované zálohy se stanou snímky sdílených složek Azure. Snímky sdílené složky spotřebovávají kapacitu úložiště pouze pro rozdíly, které obsahují.
- StorSimple: Dokud nevystavíte zařízení StorSimple a účty úložiště, budou se dál objevovat náklady na úložiště, zálohy a zařízení StorSimple.
Přímý přístup ke sdílené složce vs. Synchronizace souborů Azure
Sdílené složky Azure otevírají nový svět příležitostí pro strukturování nasazení souborových služeb. Sdílená složka Azure je sdílená složka SMB v cloudu, kterou můžete nastavit tak, aby uživatelé měli přístup přímo přes protokol SMB se známým ověřováním Kerberos a existujícími oprávněními NTFS (seznamy ACL souborů a složek) nativně fungovaly. Přečtěte si další informace o přístupu ke sdíleným složkám Azure na základě identit.
Alternativou k přímému přístupu je Synchronizace souborů Azure. Synchronizace souborů Azure je přímým analogem pro schopnost StorSimple ukládat často používané soubory do mezipaměti místně.
Synchronizace souborů Azure je cloudová služba Microsoftu založená na dvou hlavních komponentách:
- Synchronizace souborů a vrstvení cloudu za účelem vytvoření mezipaměti přístupu k výkonu na jakémkoli Windows Serveru
- Sdílené složky jako nativní úložiště v Azure, ke kterým je možné přistupovat přes více protokolů, jako je SMB a soubor REST.
Sdílené složky Azure uchovávají důležité aspekty věrnosti souborů, jako jsou atributy, oprávnění a časová razítka. U sdílených složek Azure už není potřeba, aby aplikace nebo služba interpretovat soubory a složky uložené v cloudu. K nim můžete přistupovat nativně přes známé protokoly a klienty. Sdílené složky Azure umožňují ukládat data souborového serveru pro obecné účely a data aplikací v cloudu.
Tento článek se zaměřuje na kroky migrace. Další informace o Synchronizace souborů Azure před migrací najdete v následujících článcích:
Šifrovací klíč dat služby StorSimple
Při prvním nastavení zařízení StorSimple vygeneroval šifrovací klíč dat služby a dal vám pokyn k bezpečnému uložení klíče. Tento klíč slouží k šifrování všech dat v přidruženém účtu úložiště Azure, kde zařízení StorSimple ukládá vaše soubory.
Šifrovací klíč dat služby je nezbytný pro úspěšnou migraci. Načtěte tento klíč ze záznamů, jeden pro všechna zařízení v inventáři.
Pokud v záznamech nemůžete najít klíče, můžete ze zařízení vygenerovat nový klíč. Každé zařízení má jedinečný šifrovací klíč.
Změna šifrovacího klíče dat služby
Šifrovací klíče dat služby slouží k šifrování důvěrných zákaznických dat, jako jsou přihlašovací údaje účtu úložiště, které se odesílají ze služby StorSimple Manager do zařízení StorSimple. Tyto klíče budete muset pravidelně měnit, pokud má vaše ORGANIZACE IT zásady obměně klíčů na zařízeních úložiště. Proces změny klíče se může mírně lišit v závislosti na tom, jestli existuje jedno zařízení nebo více zařízení spravovaných službou StorSimple Manager. Další informace najdete v tématu Zabezpečení a ochrana dat StorSimple.
Změna šifrovacího klíče dat služby je 3krokový proces:
- Pomocí skriptů Windows PowerShellu pro Azure Resource Manager povolte zařízení ke změně šifrovacího klíče dat služby.
- Pomocí Windows PowerShellu pro StorSimple zahajte změnu šifrovacího klíče dat služby.
- Pokud máte více než jedno zařízení StorSimple, aktualizujte šifrovací klíč dat služby na ostatních zařízeních.
Krok 1: Použití skriptu Prostředí Windows PowerShell k autorizaci zařízení ke změně šifrovacího klíče dat služby
Správce zařízení obvykle požádá, aby správce služby autorizoval zařízení ke změně šifrovacích klíčů dat služby. Správce služeb pak autorizuje zařízení ke změně klíče.
Tento krok se provádí pomocí skriptu založeného na Azure Resource Manageru. Správce služeb může vybrat zařízení, které má nárok na autorizaci. Zařízení pak má oprávnění ke spuštění procesu změny šifrovacího klíče dat služby.
Další informace o použití skriptu najdete v tématu Authorize-ServiceEncryptionRollover.ps1.
Která zařízení můžou mít oprávnění ke změně šifrovacích klíčů dat služby?
Aby bylo možné iniciovat změny šifrovacího klíče dat služby, musí zařízení splňovat následující kritéria:
- Aby zařízení mělo oprávnění ke změně šifrovacího klíče dat služby, musí být online.
- Pokud se změna klíče neicializovala, můžete stejné zařízení znovu autorizovat po 30 minutách.
- Můžete autorizovat jiné zařízení za předpokladu, že změna klíče nebyla inicializována dříve autorizovaným zařízením. Po autorizaci nového zařízení nemůže původní zařízení zahájit změnu.
- Zařízení nelze autorizovat, zatímco probíhá přechod šifrovacího klíče dat služby.
- Zařízení můžete autorizovat, když některá zařízení zaregistrovaná ve službě převrácela šifrování, zatímco jiné ne.
Krok 2: Spuštění změny šifrovacího klíče dat služby pomocí Windows PowerShellu pro StorSimple
Tento krok se provádí v rozhraní Windows PowerShellu pro StorSimple na autorizovaném zařízení StorSimple.
Poznámka:
Na webu Azure Portal služby StorSimple Manager není možné provádět žádné operace, dokud se nedokončí vrácení klíče.
Pokud k připojení k rozhraní Windows PowerShellu používáte sériovou konzolu zařízení, proveďte následující kroky.
Zahájení změny šifrovacího klíče dat služby
Vyberte možnost 1, abyste se přihlásili s úplným přístupem.
Na příkazovém řádku zadejte:
Invoke-HcsmServiceDataEncryptionKeyChangePo úspěšném dokončení rutiny získáte nový šifrovací klíč dat služby. Zkopírujte a uložte tento klíč pro použití v kroku 3 tohoto procesu. Tento klíč se použije k aktualizaci všech zbývajících zařízení zaregistrovaných ve službě StorSimple Manager.
Poznámka:
Tento proces se musí zahájit do čtyř hodin od autorizace zařízení StorSimple.
Tento nový klíč se pak odešle do služby, která se mají odeslat do všech zařízení zaregistrovaných ve službě. Na řídicím panelu služby se zobrazí upozornění. Služba zakáže všechny operace na registrovaných zařízeních a správce zařízení pak bude muset aktualizovat šifrovací klíč dat služby na ostatních zařízeních. Vstupně-výstupní operace (hostitelé odesílající data do cloudu) se ale nenaruší.
Pokud máte ve službě zaregistrované jedno zařízení, proces přechodu je teď dokončený a můžete přeskočit další krok. Pokud máte ve službě zaregistrovaných více zařízení, přejděte ke kroku 3.
Krok 3: Aktualizace šifrovacího klíče dat služby na jiných zařízeních StorSimple
Tyto kroky je nutné provést v rozhraní Windows PowerShellu zařízení StorSimple, pokud máte ve službě StorSimple Manager zaregistrovaných více zařízení. Klíč, který jste získali v kroku 2, se musí použít k aktualizaci všech zbývajících zařízení StorSimple zaregistrovaných ve službě StorSimple Manager.
Pomocí následujících kroků aktualizujte šifrování dat služby na vašem zařízení.
Aktualizace šifrovacího klíče dat služby na fyzických zařízeních
- K připojení ke konzole použijte Windows PowerShell pro StorSimple. Vyberte možnost 1, abyste se přihlásili s úplným přístupem.
- Na příkazovém řádku zadejte:
Invoke-HcsmServiceDataEncryptionKeyChange – ServiceDataEncryptionKey. - Zadejte šifrovací klíč dat služby, který jste získali v kroku 2: K zahájení změny šifrovacího klíče dat služby použijte Windows PowerShell pro StorSimple.
Aktualizace šifrovacího klíče dat služby na všech cloudových zařízeních 8010/8020
- Stáhněte a nastavte skript PowerShellu Update-CloudApplianceServiceEncryptionKey.ps1 .
- Otevřete PowerShell a na příkazovém řádku zadejte:
Update-CloudApplianceServiceEncryptionKey.ps1 -SubscriptionId [subscription] -TenantId [tenantid] -ResourceGroupName [resource group] -ManagerName [device manager]
Tento skript zajistí, že je šifrovací klíč dat služby nastavený na všech cloudových zařízeních 8010/8020 pod správcem zařízení.
Upozornění
Při rozhodování o tom, jak se připojit k zařízení StorSimple, zvažte následující:
- Připojení prostřednictvím relace HTTPS je nejbezpečnější a doporučená možnost.
- Připojení přímo do sériové konzoly zařízení je zabezpečená, ale připojení k sériové konzole přes síťové přepínače není.
- Připojení relace HTTP jsou možnost, ale nejsou šifrovaná. Nedoporučuje se, pokud nejsou používány v uzavřené důvěryhodné síti.
Známá omezení
Správce dat StorSimple a sdílené složky Azure mají několik omezení, která byste měli zvážit před tím, než začnete, protože můžou zabránit migraci:
- Podporují se jenom svazky NTFS ze zařízení StorSimple. Svazky ReFS se nepodporují.
- Nepodporuje se žádný svazek umístěný na dynamických discích Windows Serveru.
- Služba nefunguje se svazky, které jsou šifrované nástrojem BitLocker nebo mají povolené odstranění duplicitních dat.
- Poškozené zálohy StorSimple nelze migrovat.
- U zdrojového účtu úložiště, ve kterém jsou uložené zálohy StorSimple, ani v cílovém účtu úložiště, který obsahuje sdílené složky Azure, není možné povolit speciální síťové možnosti, jako jsou brány firewall nebo pouze privátní komunikace koncového bodu.
Věrnost souboru
Pokud žádná z omezení ve známých omezeních nebrání migraci, stále platí omezení týkající se toho, co je možné uložit ve sdílených složkách Azure.
Věrnost souboru odkazuje na množství atributů, časových razítek a dat, která tvoří soubor. Při migraci je věrnost souboru mírou toho, jak dobře se dají informace na zdrojovém svazku (svazek StorSimple) přeložit (migrovat) do cílové sdílené složky Azure.
Služba Soubory Azure podporuje podmnožinuvlastností souboru NTFS. Seznamy ACL systému Windows, běžná metadata a některá časová razítka se migrují.
Následující položky nezabrání migraci, ale během migrace způsobí problémy s každou položkou:
- Časová razítka: Čas změny souboru se nenastaví. V současné době je jen pro čtení přes protokol REST. Časové razítko posledního přístupu v souboru se nepřesune, protože se nejedná o podporovaný atribut souborů uložených ve sdílené složce Azure.
- Alternativní datové Toky se nedají ukládat do sdílených složek Azure. Soubory, které uchovávají alternativní data Toky, se zkopírují, ale z souboru v procesu se odstraní Toky alternativní data.
- Symbolické odkazy, pevné odkazy, spojení a spojovací body se během migrace přeskočí. Protokoly kopírování migrace obsahují seznam všech přeskočených položek a důvod.
- Šifrované soubory EFS se nepodařilo zkopírovat. Protokoly kopírování ukazují, že se položce nepodařilo zkopírovat s informacemi o odepření přístupu.
- Poškozené soubory se přeskočí. Protokoly kopírování můžou obsahovat různé chyby pro každou položku, která je poškozena na disku StorSimple: Požadavek selhal kvůli závažné chybě hardwaru zařízení nebo soubor nebo adresář je poškozený nebo nečitelný nebo struktura Seznamu řízení přístupu (ACL) je neplatná.
- Jednotlivé soubory větší než 4 TiB se přeskočí.
- Délka cesty k souboru musí být rovna nebo menší než 2048 znaků. Soubory a složky s delšími cestami se přeskočí.
- Spojovací body se přeskočí. Modul migrace nemůže vyřešit všechny body odstranění duplicitních dat nebo SIS nebo jiné třetí strany a zabrání migraci ovlivněných souborů a složek.
V části řešení potíží na konci tohoto článku najdete další podrobnosti o kódech chyb na úrovni položek a úloh migrace a případně jejich možnostech zmírnění.
Zálohování svazků StorSimple
StorSimple nabízí rozdílové zálohy na úrovni svazku. Sdílené složky Azure mají také tuto schopnost označovanou jako snímky sdílených složek.
Vaše úlohy migrace můžou přesouvat zálohy, nikdy data z živého svazku. Proto je nejnovější záloha nejblíže k živým datům, a proto by měla být vždy součástí seznamu záloh, které se mají přesunout v migraci.
Rozhodněte se, jestli během migrace potřebujete přesunout nějaké starší zálohy. Osvědčeným postupem je zachovat tento seznam co nejmenší, aby se úlohy migrace dokončily rychleji.
Pokud chcete identifikovat důležité zálohy, které je potřeba migrovat, vytvořte kontrolní seznam zásad zálohování. Příklad:
- Poslední záloha.
- Jedna záloha měsíc po dobu 12 měsíců.
- Jedna záloha po dobu tří let.
Při vytváření úloh migrace můžete pomocí tohoto seznamu identifikovat přesné zálohy svazků StorSimple, které je potřeba migrovat, aby vyhovovaly vašim požadavkům.
Před výběrem zálohy pro migraci je nejlepší pozastavit všechny zásady uchovávání záloh StorSimple. Migrace záloh může trvat několik dní nebo týdnů. StorSimple nabízí zásady uchovávání záloh, které odstraňují zálohy. Zálohy, které jste vybrali pro tuto migraci, se můžou před migrací odstranit.
Upozornění
Výběr více než 50 záloh svazků StorSimple se nepodporuje.
Mapování stávajících svazků StorSimple na sdílené složky Azure
V tomto kroku určíte, kolik sdílených složek Azure potřebujete. Jedna instance Windows Serveru (nebo cluster) může synchronizovat až 30 sdílených složek Azure.
Na svazcích můžete mít více složek, které aktuálně sdílíte místně jako sdílené složky SMB uživatelům a aplikacím. Nejjednodušším způsobem, jak si tento scénář představit, je představit si místní sdílenou složku, která mapuje 1:1 na sdílenou složku Azure. Pokud máte malý počet sdílených složek, které jsou nižší než 30 pro jednu instanci Windows Serveru, doporučujeme mapování 1:1.
Pokud máte více než 30 sdílených složek, mapování místní sdílené složky 1:1 na sdílenou složku Azure je často zbytečné. Zvažte následující možnosti.
Sdílení seskupení
Pokud má například vaše personální oddělení 15 sdílených složek, můžete zvážit uložení všech dat lidských zdrojů do jedné sdílené složky Azure. Uložení několika místních sdílených složek do jedné sdílené složky Azure vám nebrání v vytváření obvyklých 15 sdílených složek SMB na místní instanci Windows Serveru. To znamená, že uspořádáte kořenové složky těchto 15 sdílených složek jako podsložky do společné složky. Tuto běžnou složku pak synchronizujete se sdílenou složkou Azure. Tímto způsobem je pro tuto skupinu místních sdílených složek potřeba jenom jedna sdílená složka Azure v cloudu.
Synchronizace svazků
Synchronizace souborů Azure podporuje synchronizaci kořenového adresáře svazku se sdílenou složkou Azure. Pokud synchronizujete kořen svazku, všechny podsložky a soubory se přesunou do stejné sdílené složky Azure.
Synchronizace kořenového adresáře svazku není vždy nejlepší volbou. Synchronizace více umístění má několik výhod. To například pomáhá udržet počet položek v nižším rozsahu synchronizace. Otestujeme sdílené složky Azure a Synchronizace souborů Azure s 100 miliony položek (soubory a složky) na sdílenou složku. Osvědčeným postupem je ale snažit se zachovat číslo nižší než 20 milionů nebo 30 milionů v jedné sdílené složce. Nastavení Synchronizace souborů Azure s nižším počtem položek není výhodné jenom pro synchronizaci souborů. Nižší početpoložekch
- Počáteční prohledávání cloudového obsahu může být dokončeno rychleji, což zase snižuje čekání na zobrazení oboru názvů na serveru s povoleným Synchronizace souborů Azure.
- Obnovení na straně cloudu ze snímku sdílené složky Azure bude rychlejší.
- Zotavení po havárii místního serveru může výrazně zrychlit.
- Změny provedené přímo ve sdílené složce Azure (mimo synchronizaci) je možné detekovat a synchronizovat rychleji.
Tip
Pokud nevíte, kolik souborů a složek máte, podívejte se na nástroj TreeSize od SPOLEČNOSTI JAM Software GmbH.
Strukturovaný přístup k mapě nasazení
Před nasazením cloudového úložiště v pozdějším kroku je důležité vytvořit mapu mezi místními složkami a sdílenými složkami Azure. Toto mapování informuje o tom, kolik prostředků skupiny synchronizace Synchronizace souborů Azure, které zřídíte. Skupina synchronizace spojuje sdílenou složku Azure a složku na vašem serveru a vytvoří synchronizační připojení.
Pokud se chcete rozhodnout, kolik sdílených složek Azure potřebujete, projděte si následující omezení a osvědčené postupy. To vám pomůže s optimalizací mapy.
Server, na kterém je nainstalovaný agent Synchronizace souborů Azure, se může synchronizovat s až 30 sdílenými složkami Azure.
Sdílená složka Azure se nasadí do účtu úložiště. Díky tomuto uspořádání je účet úložiště cílem škálování pro čísla výkonu, jako jsou IOPS a propustnost.
Při nasazování sdílených složek Azure věnujte pozornost omezením IOPS účtu úložiště. V ideálním případě byste měli namapovat sdílené složky 1:1 s účty úložiště. Nemusí to ale být vždy možné kvůli různým omezením a omezením, a to jak z vaší organizace, tak z Azure. Pokud není možné mít nasazenou jenom jednu sdílenou složku v jednom účtu úložiště, zvažte, které sdílené složky budou vysoce aktivní a které sdílené složky budou méně aktivní, aby se zajistilo, že nejžhavější sdílené složky nebudou vloženy do stejného účtu úložiště.
Pokud plánujete aplikaci do Azure, která bude používat sdílenou složku Azure nativně, možná budete potřebovat vyšší výkon ze sdílené složky Azure. Pokud je tento typ použití možnost, i v budoucnu, je nejlepší vytvořit jednu standardní sdílenou složku Azure ve svém vlastním účtu úložiště.
Existuje limit 250 účtů úložiště na předplatné na oblast Azure.
Tip
Vzhledem k tomuto informacím je často nutné seskupit několik složek nejvyšší úrovně na svazcích do nového společného kořenového adresáře. Potom tento nový kořenový adresář a všechny složky, které jste do něj seskupili, synchronizujete s jednou sdílenou složkou Azure. Tato technika umožňuje zůstat v limitu 30 synchronizace sdílených složek Azure na server.
Toto seskupení v rámci společného kořenového adresáře nemá vliv na přístup k vašim datům. Seznamy ACL zůstanou tak, jak jsou. Stačí upravit všechny cesty ke sdíleným složkám (jako jsou sdílené složky SMB nebo NFS), které můžete mít ve složkách místního serveru, které jste teď změnili na společný kořenový adresář. Nic jiného se nezmění.
Důležité
Nejdůležitější vektor škálování pro Synchronizace souborů Azure je počet položek (souborů a složek), které je potřeba synchronizovat. Další podrobnosti najdete v cílech škálování Synchronizace souborů Azure.
Osvědčeným postupem je zachovat nízký počet položek v rozsahu synchronizace. To je důležitý faktor, který je potřeba vzít v úvahu při mapování složek na sdílené složky Azure. Synchronizace souborů Azure testuje 100 milionů položek (souborů a složek) na sdílenou složku. Často je ale nejlepší zachovat počet položek pod 20 milionů nebo 30 milionů v jedné sdílené složce. Pokud začnete tato čísla překročit, rozdělte obor názvů na několik sdílených složek. Pokud budete přibližně pod těmito čísly, můžete i nadále seskupit několik místních sdílených složek do stejné sdílené složky Azure. Tento postup vám poskytne prostor pro růst.
Je možné, že ve vaší situaci se sada složek může logicky synchronizovat se stejnou sdílenou složkou Azure (pomocí nového přístupu ke společné kořenové složce zmíněnému dříve). Přesto ale může být lepší znovu seskupit složky, aby se synchronizovaly se dvěma složkami místo jedné sdílené složky Azure. Tento přístup můžete použít k zachování počtu souborů a složek na sdílenou složku vyváženou na serveru. Můžete také rozdělit místní sdílené složky a synchronizovat mezi další místní servery a přidat možnost synchronizace se 30 dalšími sdílenými složkami Azure na další server.
Běžné scénáře synchronizace souborů a důležité informace
| # | Scénář synchronizace | Podporováno | Důležité informace (nebo omezení) | Řešení (nebo alternativní řešení) |
|---|---|---|---|---|
| 0 | Souborový server s více disky nebo svazky a více sdílenými složkami do stejné cílové sdílené složky Azure (konsolidace) | No | Cílová sdílená složka Azure (koncový bod cloudu) podporuje synchronizaci pouze s jednou skupinou synchronizace. Skupina synchronizace podporuje pouze jeden koncový bod serveru na registrovaný server. |
1) Začněte synchronizací jednoho disku (jeho kořenového svazku) s cílem sdílené složky Azure. Počínaje největším diskem nebo svazkem vám pomůže místní požadavky na úložiště. Nakonfigurujte vrstvení cloudu tak, aby vrstvila všechna data do cloudu a uvolnila tak místo na disku souborového serveru. Přesuňte data z jiných svazků nebo sdílených složek do aktuálního svazku, který se synchronizuje. Pokračujte v krocích po druhém, dokud nebudou všechna data vrstvené do cloudu nebo migrace. 2) Cílí na jeden kořenový svazek (disk) najednou. Vrstvení cloudu slouží k vrstvení všech dat do cílové sdílené složky Azure. Odeberte koncový bod serveru ze skupiny synchronizace, znovu vytvořte koncový bod s dalším kořenovým svazkem nebo diskem, synchronizací a zopakováním procesu. Poznámka: Může se vyžadovat opětovné instalace agenta. 3) Doporučujeme použít více cílových sdílených složek Azure (stejný nebo jiný účet úložiště na základě požadavků na výkon). |
| 2 | Souborový server s jedním svazkem a více sdílenými složkami do stejné cílové sdílené složky Azure (konsolidace) | Ano | Nejde mít více koncových bodů serveru pro každou zaregistrovanou synchronizaci serveru se stejnou cílovou sdílenou složkou Azure (stejná jako výše) | Synchronizujte kořen svazku, který obsahuje více sdílených složek nebo složek nejvyšší úrovně. Další informace najdete v tématu Koncept seskupování sdílených složek a Synchronizace svazků . |
| 3 | Souborový server s více sdílenými složkami nebo svazky do více sdílených složek Azure v rámci jednoho účtu úložiště (mapování sdílených složek 1:1) | Ano | Jedna instance Windows Serveru (nebo cluster) může synchronizovat až 30 sdílených složek Azure. Účet úložiště je cílem škálování pro výkon. Vstupně-výstupní operace za sekundu a propustnost se sdílí mezi sdílenými složkami. Udržujte počet položek na skupinu synchronizace do 100 milionů položek (souborů a složek) na sdílenou složku. V ideálním případě je nejlepší zůstat nižší než 20 nebo 30 milionů na podíl. |
1) Použijte více skupin synchronizace (počet skupin synchronizace = počet sdílených složek Azure k synchronizaci). 2) V tomto scénáři je možné synchronizovat pouze 30 sdílených složek. Pokud máte na souborovém serveru více než 30 sdílených složek, použijte koncept seskupení sdílených složek a synchronizaci svazků, abyste snížili počet kořenových nebo nejvyšších složek na zdrojovém serveru. 3) Použijte další Synchronizace souborů servery v místním prostředí a rozdělte nebo přesuňte data na tyto servery, abyste mohli obejít omezení na zdrojovém serveru Windows. |
| 4 | Souborový server s více sdílenými složkami nebo svazky do několika sdílených složek Azure v rámci jiného účtu úložiště (mapování sdílených složek 1:1) | Ano | Jedna instance Windows Serveru (nebo cluster) může synchronizovat až 30 sdílených složek Azure (stejný nebo jiný účet úložiště). Udržujte počet položek na skupinu synchronizace do 100 milionů položek (souborů a složek) na sdílenou složku. V ideálním případě je nejlepší zůstat nižší než 20 nebo 30 milionů na podíl. |
Stejný přístup jako výše uvedený |
| 5 | Několik souborových serverů s jedním (kořenovým svazkem nebo sdílenou složkou) do stejné cílové sdílené složky Azure (konsolidace) | No | Skupina synchronizace nemůže použít koncový bod cloudu (sdílenou složku Azure) už nakonfigurovanou v jiné skupině synchronizace. Přestože skupina synchronizace může mít koncové body serveru na různých souborových serverech, soubory se nedají odlišit. |
Postupujte podle pokynů ve scénáři č. 1 výše s dalšími aspekty cílení na jeden souborový server najednou. |
Vytvoření tabulky mapování
Pomocí předchozích informací určete, kolik sdílených složek Azure potřebujete a které části stávajících dat skončí ve které sdílené složce Azure.
Vytvořte tabulku, která zaznamenává vaše myšlenky, abyste na ni mohli odkazovat, když potřebujete. Udržování přehledu je důležité, protože při zřizování mnoha prostředků Azure najednou může být snadné ztratit podrobnosti o plánu mapování. Stáhněte si následující excelový soubor, který se použije jako šablona, aby vám pomohl vytvořit mapování.

|
Stáhněte šablonu mapování oboru názvů. |
Počet účtů úložiště
Migrace bude pravděpodobně těžit z nasazení několika účtů úložiště, které mají menší počet sdílených složek Azure.
Pokud jsou sdílené složky vysoce aktivní (využívané mnoha uživateli nebo aplikacemi), můžou dvě sdílené složky Azure dosáhnout limitu výkonu vašeho účtu úložiště. Z tohoto důvodu je často lepší migrovat na více účtů úložiště, každý s vlastními jednotlivými sdílenými složkami a obvykle ne více než dvě nebo tři sdílené složky na jeden účet úložiště. Osvědčeným postupem je nasadit účty úložiště s jednou sdílenou složkou. Pokud v nich máte archivované sdílené složky, můžete do stejného účtu úložiště vytvořit fond více sdílených složek Azure.
Tyto aspekty platí více pro přímý přístup ke cloudu (prostřednictvím virtuálního počítače nebo služby Azure) než na Synchronizace souborů Azure. Pokud máte v úmyslu používat výhradně Synchronizace souborů Azure u těchto sdílených složek, je seskupení několika do jednoho účtu úložiště Azure v pořádku. V budoucnu možná budete chtít aplikaci přesunout do cloudu, která by pak měla přímý přístup ke sdílené složce, protože tento scénář by měl prospěch z vyšších IOPS a propustnosti. Nebo můžete začít používat službu v Azure, která by také mohla těžit z vyšších IOPS a propustnosti.
Po vytvoření seznamu sdílených složek namapujte každou sdílenou složku na účet úložiště, kde se bude nacházet. Rozhodněte se o oblasti Azure a ujistěte se, že každý účet úložiště a Synchronizace souborů Azure prostředek odpovídají vybrané oblasti.
Důležité
Pro účty úložiště teď nenakonfigurujte nastavení sítě a brány firewall. Vytvoření těchto konfigurací v tomto okamžiku by znemožnilo migraci. Po dokončení migrace nakonfigurujte tato nastavení úložiště Azure.
Nastavení účtu úložiště
V účtu úložiště můžete provést řadu konfigurací. Pomocí následujícího kontrolního seznamu potvrďte konfigurace účtu úložiště. Konfiguraci sítě můžete po dokončení migrace změnit.
- Velké sdílené složky: Povoleno – Velké sdílené složky zlepšují výkon a umožňují ukládat do sdílené složky až 100 TiB. Toto nastavení platí pro cílové účty úložiště se sdílenými složkami Azure.
- Brána firewall a virtuální sítě: Zakázáno – nenakonfigurujte žádná omezení IP adres ani omezte přístup k účtu úložiště pro konkrétní virtuální síť. Veřejný koncový bod účtu úložiště se používá během migrace. Všechny IP adresy z virtuálních počítačů Azure musí být povolené. Nejlepší je nakonfigurovat všechna pravidla brány firewall pro účet úložiště po migraci. Tímto způsobem nakonfigurujte zdrojové i cílové účty úložiště.
- Privátní koncové body: Podporované – Můžete povolit privátní koncové body, ale veřejný koncový bod se používá k migraci a musí zůstat dostupný. To platí pro vaše zdrojové i cílové účty úložiště.
Souhrn fáze 1
Na konci fáze 1:
- Máte dobrý přehled o zařízeních a svazcích StorSimple.
- Služba Data Manager je připravená pro přístup ke svazkům StorSimple v cloudu, protože jste načetli šifrovací klíč dat služby pro každé zařízení StorSimple.
- Máte plán, pro který svazky a zálohy (pokud některé mimo nejnovější) je potřeba migrovat.
- Víte, jak namapovat svazky na odpovídající počet sdílených složek Azure a účtů úložiště.
Fáze 2: Nasazení prostředků azure Storage a migrace
Tato část popisuje aspekty nasazení různých typů prostředků, které jsou potřeba v Azure. Některé budou uchovávat vaše data po migraci a některé jsou potřeba výhradně pro migraci. Nezahajte nasazování prostředků, dokud nedokončíte plán nasazení. Po nasazení je obtížné, někdy nemožné změnit určité aspekty vašich prostředků Azure.
Toto video se zabývá nasazením:
- Účty úložiště
- Předplatná a skupiny prostředků
- Účty úložiště
- Typy a názvy
- Výkon a velikost sdílené složky
- Typy umístění a replikace
- Sdílené složky Azure
- Služba StorSimple Data Manager
Nasazení účtů úložiště
Pravděpodobně budete muset nasadit několik účtů úložiště Azure. Každý z nich bude obsahovat menší počet sdílených složek Azure podle vašeho plánu nasazení. Přejděte na web Azure Portal a nasaďte plánované účty úložiště. Zvažte dodržování následujících základních nastavení pro každý nový účet úložiště.
Důležité
Pro účty úložiště teď nenakonfigurujte nastavení sítě a brány firewall. Vytvoření těchto konfigurací by v tomto okamžiku znemožnilo migraci. Po dokončení migrace nakonfigurujte tato nastavení úložiště Azure.
Předplatné
Můžete použít stejné předplatné, které jste použili pro nasazení StorSimple, nebo můžete použít jiné předplatné. Jediným omezením je, že vaše předplatné musí být ve stejném tenantovi Microsoft Entra jako předplatné StorSimple. Před zahájením migrace zvažte přesun předplatného StorSimple do příslušného tenanta. Můžete přesunout jenom celé předplatné, protože jednotlivé prostředky StorSimple se nedají přesunout do jiného tenanta nebo předplatného.
Skupina prostředků
Skupiny prostředků v Azure pomáhají s uspořádáním prostředků a oprávněními pro správu. Přečtěte si víc.
Název účtu úložiště
Název účtu úložiště se stane součástí adresy URL používané pro přístup ke sdílené složce a má určitá omezení znaků. Ve vaší konvenci vytváření názvů vezměte v úvahu, že názvy účtů úložiště musí být jedinečné na světě, povolte pouze malá písmena a číslice, vyžadují 3 až 24 znaků a nepovolují speciální znaky, jako jsou spojovníky nebo podtržítka. Viz pravidla pojmenování prostředků úložiště Azure.
Umístění
Oblast Azure účtu úložiště je důležitá. Pokud používáte Synchronizace souborů Azure, musí být všechny účty úložiště ve stejné oblasti jako prostředek služby synchronizace úložiště. Oblast Azure, kterou vyberete, by měla být blízko nebo centrální pro místní servery a uživatele. Po nasazení prostředku nemůžete změnit její oblast.
Můžete vybrat jinou oblast, kde se aktuálně nachází data StorSimple (účet úložiště), ale pokud to uděláte, budou se během migrace účtovat poplatky za výchozí přenos dat. Data opustí oblast StorSimple a zadají novou oblast účtu úložiště. Pokud zůstanete ve stejné oblasti Azure, neúčtují se žádné poplatky za šířku pásma.
Výkon
Pro sdílené složky Azure nebo úložiště úrovně Standard máte možnost vybrat službu Premium Storage (SSD). Úložiště úrovně Standard zahrnuje několik úrovní sdílené složky. Úložiště úrovně Standard je správnou volbou pro většinu zákazníků, kteří migrují ze storSimple.
- Pokud potřebujete výkon sdílené složky Azure úrovně Premium, zvolte Premium Storage.
- Zvolte standardní úložiště pro úlohy souborového serveru pro obecné účely, které zahrnují horká data a archivní data. Pokud se Synchronizace souborů Azure jediné úlohy ve sdílené složce v cloudu, zvolte také úložiště úrovně Standard.
- U sdílených složek úrovně Premium zvolte v průvodci vytvořením účtu úložiště sdílené složky .
Replikace
K dispozici je několik nastavení replikace. Vyberte si jenom z následujících dvou možností:
- Místně redundantní úložiště (LRS):
- Zónově redundantní úložiště (ZRS), které není dostupné ve všech oblastech Azure.
Poznámka:
Geograficky redundantní úložiště (GRS) a geograficky zónově redundantní úložiště se nepodporují.
Povolení sdílených složek kapacity TiB 100 TiB
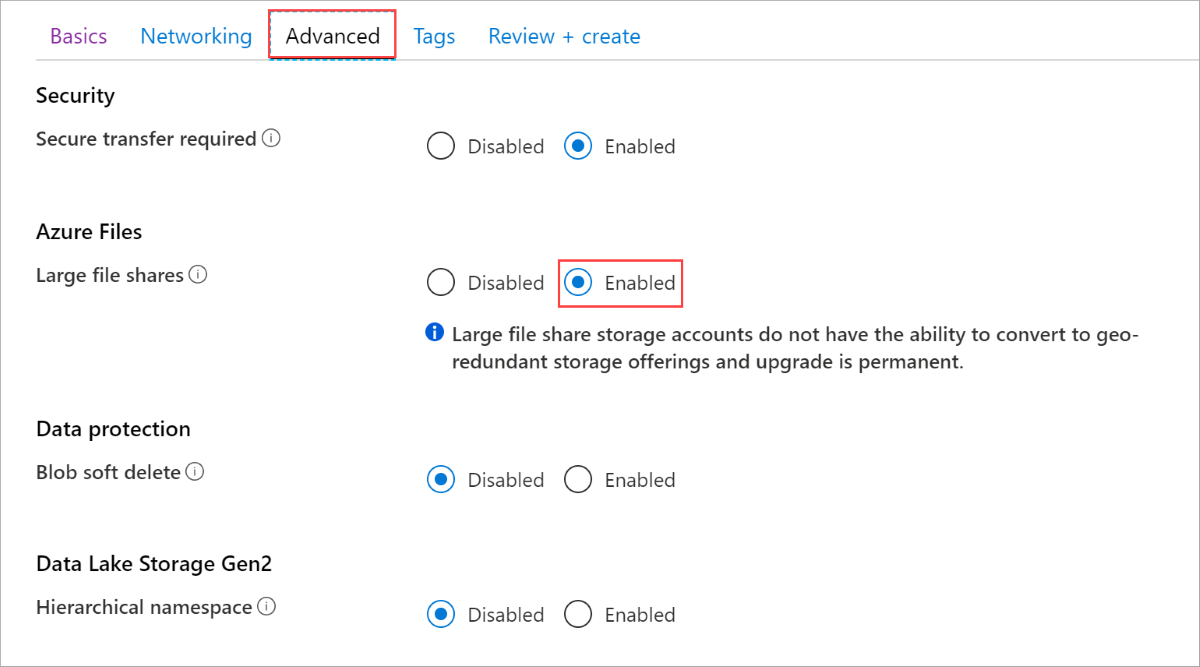
V části Upřesnit průvodce novým účtem úložiště na webu Azure Portal můžete povolit podporu velkých sdílených složek v tomto účtu úložiště. Pokud tato možnost není dostupná, pravděpodobně jste vybrali nesprávný typ redundance. Ujistěte se, že pro tuto možnost vyberete pouze LRS nebo ZRS, aby byla dostupná.
Použití velkých sdílených složek má několik výhod:
- Ve srovnání s menšími 5 sdílenými složkami TiB se výrazně zvyšuje výkon (například 10krát IOPS).
- Migrace se dokončí rychleji.
- Ujistěte se, že sdílená složka má dostatečnou kapacitu pro uložení všech dat, která do ní budete migrovat, včetně kapacity úložiště, kterou vyžadují rozdílové zálohy.
- Budoucí růst je pokryt.
Důležité
Nepoužívejte pro svůj účet úložiště před migrací ani během migrace speciální sítě. Veřejný koncový bod musí být přístupný pro zdrojové a cílové účty úložiště. Omezení na konkrétní rozsahy IP adres nebo virtuální sítě se nepodporuje. Po migraci můžete změnit konfigurace sítí účtu úložiště.
Sdílené složky Azure
Po vytvoření účtů úložiště přejděte do části Sdílené složky účtů úložiště a nasaďte odpovídající počet sdílených složek Azure podle plánu migrace z fáze 1. Zvažte dodržování následujících základních nastavení nových sdílených složek v Azure.
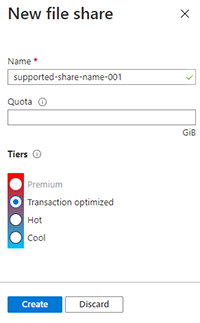
Podporujíse malá písmena, číslice a pomlčky.Kvótazde je srovnatelná s pevnou kvótou protokolu SMB v instanci Windows Serveru. Osvědčeným postupem je nenastavovat tady kvótu, protože při dosažení kvóty dojde k selhání migrace a dalších služeb.Úrovně Vyberte transakci optimalizovanou pro novou sdílenou složku. Během migrace dojde k mnoha transakcím. Nákladově efektivnější je později změnit úroveň na úroveň, která je pro vaši úlohu nejvhodnější.
StorSimple Data Manager
Prostředek Azure, který obsahuje vaše úlohy migrace, se nazývá StorSimple Data Manager. Vyberte Nový prostředek a vyhledejte ho. Pak vyberte Vytvořit.
Tento dočasný prostředek se používá k orchestraci. Po dokončení migrace ji zrušíte. Nezapomeňte ho nasadit ve stejném předplatném, skupině prostředků a oblasti jako účet úložiště StorSimple.
Synchronizace souborů Azure
S Synchronizace souborů Azure můžete přidat místní ukládání souborů do mezipaměti nejčastěji přístupných souborů. Podobně jako možnosti ukládání do mezipaměti storSimple nabízí funkce vrstvení cloudu Synchronizace souborů Azure latenci místního přístupu v kombinaci s vylepšenou kontrolou dostupné kapacity mezipaměti v instanci Windows Serveru a synchronizaci s více lokalitami. Pokud je vaším cílem místní mezipaměť, připravte v místní síti virtuální počítač s Windows Serverem (fyzické servery a clustery s podporou převzetí služeb při selhání) s dostatečnou přímo připojenou kapacitou úložiště.
Důležité
Zatím nenastavujte Synchronizace souborů Azure. Nasazení Synchronizace souborů Azure by se nemělo spustit před fází 4 migrace.
Souhrn fáze 2
Na konci fáze 2 budete mít nasazené účty úložiště a všechny sdílené složky Azure. Budete mít také prostředek StorSimple Data Manageru. Druhou možnost použijete ve fázi 3 při konfiguraci úloh migrace.
Fáze 3: Vytvoření a spuštění úlohy migrace
Tato část popisuje, jak nastavit úlohu migrace a mapovat adresáře na svazku StorSimple, který by se měl zkopírovat do cílové sdílené složky Azure, kterou vyberete.
Obsah tohoto videa:
- Vytvoření úlohy migrace
- Shrnutí
- Source
- Výběr záloh svazků k migraci
- Cíl
- Mapování adresářů
- Sémantická pravidla
- Spuštění úlohy migrace
- Spuštění definice úlohy
- Zobrazení stavu úlohy
- Paralelní spouštění úloh
- Interpretace souborů protokolu
Začněte tak, že přejdete do Správce dat StorSimple, v nabídce najdete definice úloh a vyberete + Definice úlohy. Správný cílový typ úložiště je výchozí: sdílená složka Azure.
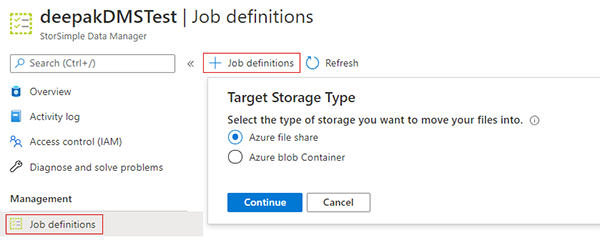
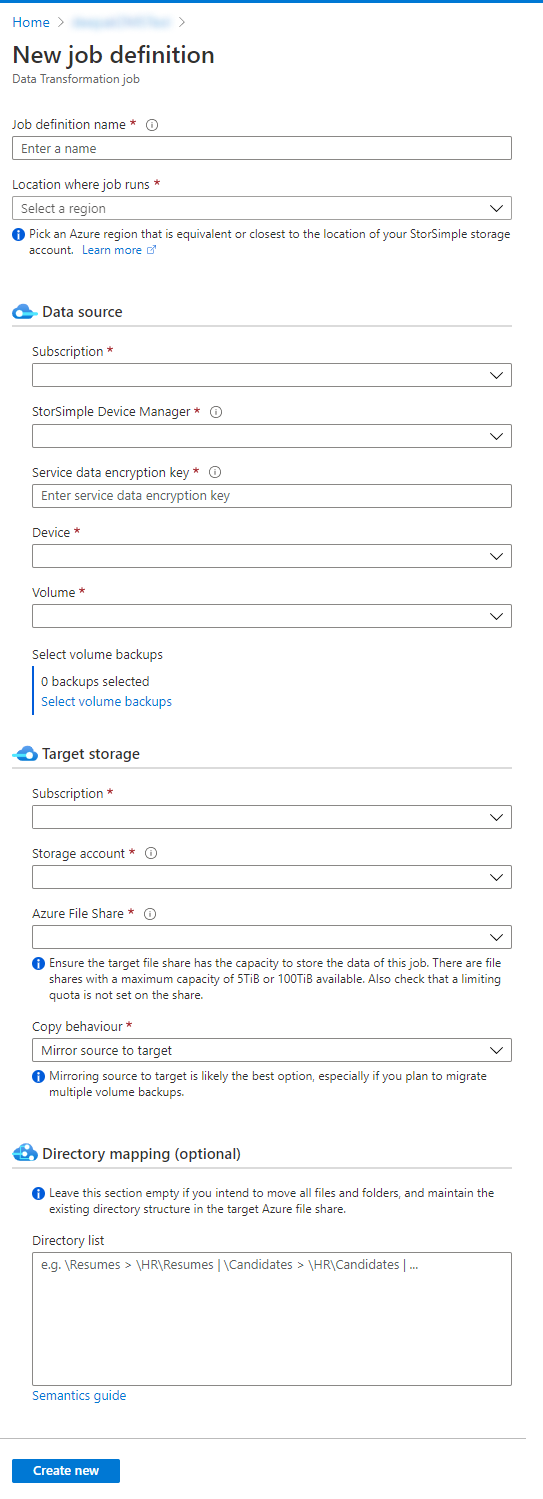
Názevdefinice úlohy By měl obsahovat sadu souborů, které přesouváte. Dobrým postupem je dát sdílené složce Azure podobný název. Umístění, kde se úloha spouštíPři výběru oblasti, musíte vybrat stejnou oblast jako účet úložiště StorSimple, nebo pokud není dostupná, pak oblast blízko ní.
Source
Zdrojové předplatné Vyberte předplatné, ve kterém ukládáte prostředek storSimple Správce zařízení. ProstředekStorSimple Vyberte Správce zařízení zařízení StorSimple je zaregistrované. Šifrovací klíčdat služby – Zkontrolujte tento předchozí oddíl v tomto článku v případě, že klíč v záznamech nemůžete najít. ZařízeníVyberte zařízení StorSimple, které obsahuje svazek, do kterého chcete migrovat. SvazekVyberte zdrojový svazek. Později se rozhodnete, jestli chcete migrovat celý svazek nebo podadresáře do cílové sdílené složky Azure. Zálohy svazkůMůžete vybrat Vybrat zálohy svazků a zvolit konkrétní zálohy, které se mají v rámci této úlohy přesunout. Chystaný vyhrazený oddíl v tomto článku podrobně popisuje proces.Cíl
Jako cíl této úlohy migrace vyberte předplatné, účet úložiště a sdílenou složku Azure.Mapování adresářů
Vyhrazená část tohoto článku popisuje všechny relevantní podrobnosti.Výběr záloh svazků k migraci
Při výběru záloh, které je potřeba migrovat, existují důležité aspekty:
- Vaše úlohy migrace můžou přesouvat jenom zálohy, nikoli data objemu za provozu. Nejnovější zálohování je tedy nejblíže k živým datům a vždy by mělo být na seznamu záloh přesunutých v migraci. Když otevřete dialogové okno pro výběr zálohování, je ve výchozím nastavení vybrané.
- Ujistěte se, že je vaše nejnovější záloha nedávná, aby byla rozdílová hodnota v živé sdílené složce co nejmenší. Před vytvořením úlohy migrace může být vhodné ručně aktivovat a dokončit další zálohování svazků. Malá rozdílová hodnota sdílení za provozu zlepšuje možnosti migrace. Pokud tato rozdílová hodnota může být nulová, znamená to, že po vytvoření nejnovější zálohy v seznamu nedošlo k žádným dalším změnám svazku StorSimple, pak se tento uživatel výrazně zjednoduší a zpochybní.
- Zálohy se musí přehrávat zpět do sdílené složky Azure od nejstarších po nejnovější. Starší zálohování nejde po spuštění úlohy migrace "seřadit do" seznamu záloh ve sdílené složce Azure. Před vytvořením úlohy proto musíte zajistit, aby byl seznam záloh dokončený.
- Tento seznam záloh v úloze nelze po vytvoření úlohy upravit, a to ani v případě, že úloha nikdy neproběhla.
- Aby bylo možné vybrat zálohy, musí být svazek StorSimple, který chcete migrovat, online.
Pokud chcete pro úlohu migrace vybrat zálohy svazku StorSimple, vyberte ve formuláři pro vytvoření úlohy zálohování svazků.
Když se otevře okno pro výběr zálohy, rozdělí se do dvou seznamů. V prvním seznamu se zobrazí všechny dostupné zálohy. Sadu výsledků můžete rozbalit a zúžit filtrováním určitého časového rozsahu. (viz další část) Vybraná záloha se zobrazí jako neaktivní a přidá se do druhého seznamu v dolní polovině okna. V druhém seznamu se zobrazí všechny zálohy vybrané pro migraci. Zálohování vybrané v chybě je také možné znovu odebrat.
Upozornění
Musíte vybrat všechny zálohy, které chcete migrovat. Starší zálohy nemůžete později přidat. Po vytvoření úlohy nemůžete změnit výběr.
Ve výchozím nastavení je seznam filtrovaný tak, aby zobrazoval zálohy svazků StorSimple za posledních 7 dnů. Ve výchozím nastavení je vybraná nejnovější záloha, i když v posledních 7 dnech nedošlo. U starších záloh použijte filtr časového rozsahu v horní části okna. Můžete vybrat z existujícího filtru nebo nastavit vlastní časový rozsah pro filtrování pouze záloh provedených během tohoto období.
Upozornění
Výběr více než 50 záloh svazků StorSimple se nepodporuje. Úlohy s velkým počtem záloh můžou selhat. Před migrací se ujistěte, že zásady uchovávání záloh neodstraní vybranou zálohu.
Mapování adresářů
Mapování adresářů je volitelné pro vaši úlohu migrace. Pokud necháte oddíl prázdný, všechny soubory a složky v kořenovém adresáři svazku StorSimple se přesunou do kořenového adresáře cílové sdílené složky Azure. Ve většině případů není nejlepším přístupem ukládání obsahu celého svazku do sdílené složky Azure. Často je lepší rozdělit obsah svazku mezi více sdílených složek v Azure. Pokud jste plán ještě nevytvořili, podívejte se nejprve na mapování svazku StorSimple na sdílené složky Azure.
V rámci plánu migrace jste se mohli rozhodnout, že složky na svazku StorSimple musí být rozdělené mezi několik sdílených složek Azure. V takovém případě můžete toto rozdělení provést takto:
- Definování více úloh pro migraci složek na jednom svazku Každý bude mít stejný zdroj svazku StorSimple, ale jinou sdílenou složku Azure jako cíl.
- Určení přesně toho, které složky ze svazku StorSimple je potřeba migrovat do zadané sdílené složky pomocí oddílu Mapování adresáře formuláře pro vytvoření úlohy a podle konkrétní sémantiky mapování.
Důležité
Cesty a výrazy mapování v tomto formuláři nelze ověřit při odeslání formuláře. Pokud je mapování zadáno nesprávně, může úloha buď selhat úplně, nebo způsobit nežádoucí výsledek. V takovém případě je obvykle nejlepší odstranit sdílenou složku Azure, znovu ji vytvořit a pak opravit příkazy mapování v nové úloze migrace pro sdílenou složku. Spuštění nové úlohy s pevnými příkazy mapování může opravit vynechané složky a přenést je do existující sdílené složky. Tímto způsobem se ale dají vyřešit jenom složky, které byly vynechány kvůli chybně napsaným cestám.
Sémantické prvky
Mapování se vyjadřuje zleva doprava: [\zdrojová cesta] > [\cílová cesta].
| Sémantický znak | Význam |
|---|---|
| \ | Ukazatel kořenové úrovně. |
| > | [Zdroj] a [target-mapping] – operátor. |
| | nebo RETURN (nový řádek) | Oddělovač dvou instrukcí pro mapování složek Případně můžete tento znak vynechat a výběrem klávesy Enter získat další výraz mapování na vlastním řádku. |
Příklady
Přesune obsah uživatelských dat složky do kořenové složky cílové sdílené složky:
\User data > \
Přesune celý obsah svazku do nové cesty v cílové sdílené složce:
\ > \Apps\HR tracker
Přesune obsah zdrojové složky do nové cesty v cílové sdílené složce:
\HR resumes-Backup > \Backups\HR\resumes
Seřadí několik zdrojových umístění do nové adresářové struktury:
\HR\Candidate Tracker\v1.0 > \Apps\Candidate tracker
\HR\Candidates\Resumes > \HR\Candidates\New
\Archive\HR\Old Resumes > \HR\Candidates\Archived
Sémantická pravidla
- Vždy zadejte cesty ke složkám vzhledem ke kořenové úrovni.
- Zahajte každou cestu ke složce indikátorem kořenové úrovně \.
- Nezahrnujte písmena jednotek.
- Při zadávání více cest se zdrojové nebo cílové cesty nemůžou překrývat: Příklad překrytí neplatné zdrojové cesty:\folder\1 > \folder\folder\1\2 > \folder2: Příklad překrytí neplatné cílové cesty:\folder > \\folder2 \>
- Zdrojové složky, které neexistují, se ignorují.
- Vytvoří se struktury složek, které v cíli neexistují.
- Podobně jako Windows se názvy složek nerozlišují malá a velká písmena, ale zachovávají se malá a velká písmena.
Poznámka:
Úloha migrace nezkopíruje obsah složky \System Volume Information a $Recycle.Bin na svazku StorSimple.
Spuštění úlohy migrace
Úlohy migrace jsou uvedené v definicích úloh v prostředku Data Manageru, který jste nasadili do skupiny prostředků. V seznamu definic úloh vyberte úlohu, kterou chcete spustit.
V okně úlohy, které se otevře, uvidíte aktuální stav vaší úlohy a seznam záloh, které jste vybrali. Seznam záloh je seřazený podle nejstaršího na nejnovější a bude migrován do sdílené složky Azure v tomto pořadí.
Na začátku bude mít úloha migrace stav: Nikdy nesběhlo. Až budete připraveni, spusťte úlohu migrace. Vyberte obrázek pro verzi s vyšším rozlišením. Po úspěšné migraci zálohy se vytvoří automatický snímek sdílené složky Azure. Původní datum zálohování zálohy StorSimple se umístí do části Komentáře snímku sdílené složky Azure. Pomocí tohoto pole můžete zjistit, kdy byla data původně zálohována v porovnání s časem pořízení snímku sdílené složky.
Upozornění
Zálohy musí být zpracovány od nejstarších po nejnovější. Po vytvoření úlohy migrace nemůžete změnit seznam vybraných záloh svazků StorSimple. Nespustí úlohu, pokud je seznam záloh nesprávný nebo neúplný. Odstraňte úlohu a vytvořte novou s vybranými správnými zálohami. Pro každou vybranou zálohu zkontrolujte plány uchovávání informací. Zálohy se můžou odstranit pomocí jedné nebo více zásad uchovávání informací, než budou mít šanci migrovat!
Chyby jednotlivých položek
Úlohy migrace mají v seznamu záloh dva sloupce, které obsahují všechny problémy, ke kterým mohlo dojít během kopírování:
- Chyby kopírování Tento sloupec obsahuje soubory nebo složky, které by měly být zkopírovány, ale nebyly. Tyto chyby jsou často obnovitelné. Při zálohování se zobrazí problémy s položkami v tomto sloupci, zkontrolujte protokoly kopírování. Pokud potřebujete tyto soubory migrovat, vyberte Opakovat zálohování. Tato možnost bude k dispozici po dokončení zpracování zálohování. V části Správa úlohy migrace najdete podrobnější vysvětlení možností.
- Nepodporované soubory Tento sloupec obsahuje soubory nebo složky, které nelze migrovat. Azure Storage má omezení v názvech souborů, délkách cest a typech souborů, které v současné době nebo logicky nejde uložit do sdílené složky Azure. Úloha migrace se u těchto typů chyb nepřestaví. Opakování migrace zálohy nezmění výsledek. Při zálohování se zobrazí problémy s položkami v tomto sloupci, zkontrolujte protokoly kopírování a poznamenejte si. Pokud k těmto problémům dochází v poslední záloze a zjistili jste v protokolu kopírování, že příčinou selhání byl název souboru, délka cesty nebo jiný problém, na který máte vliv, můžete problém napravit na živém svazku StorSimple, provést zálohu svazku StorSimple a vytvořit novou úlohu migrace pouze s touto zálohou. Potom můžete tento odstraněný obor názvů migrovat a stane se nejnovější nebo živou verzí sdílené složky Azure. Jedná se o ruční a časově náročný proces. Pečlivě zkontrolujte protokoly kopírování a vyhodnoťte, jestli stojí za to.
Tyto protokoly kopírování jsou *.csv soubory uvádějící položky oboru názvů byly úspěšné a položky, které se nepodařilo zkopírovat. Chyby jsou dále rozděleny do dříve probíraných kategorií. V umístění souboru protokolu můžete najít protokoly pro neúspěšné soubory vyhledáním chyby. Výsledkem by měla být sada protokolů pro soubory, které se nepodařilo zkopírovat. Seřaďte tyto protokoly podle velikosti. Můžou existovat další protokoly vytvořené ve velikosti 17 bajtů. Jsou prázdné a dají se ignorovat. Pomocí řazení se můžete zaměřit na protokoly s obsahem.
Stejný postup platí pro soubory protokolu, které zaznamenávají úspěšné kopie.
Správa úlohy migrace
Úlohy migrace mají následující stavy:
- Nikdy nespustítenovou úlohu, která byla definována, ale nikdy se nespustí.
- Čekánína úlohu v tomto stavu čeká na zřízení prostředků ve službě migration Service. Jakmile bude připraven, automaticky se přepne do jiného stavu.
- Neúspěšná úloha narazilana závažnou chybu, která brání zpracování dalších záloh. Úloha se neočekává, že tento stav zadáte. Nejlepší postup je žádost o podporu.
- Zrušení / zrušeníbuď a celé úlohy migrace nebo jednotlivých záloh v rámci úlohy, je možné zrušit. Zrušené zálohy nebudou zpracovány, protože zrušená úloha migrace zastaví zpracování záloh. Očekáváme, že zrušení úlohy bude trvat dlouhou dobu. To vám nebrání v vytváření nové úlohy. Nejlepším způsobem akce je nechat úlohu plně přijít do stavu Zrušeno . Neúspěšné nebo zrušené úlohy můžete ignorovat nebo je později odstranit. Než budete moct odstranit prostředek Data Manageru na konci migrace StorSimple, nebudete muset odstranit úlohy.
Spuštěníspuštěné úlohy v současné době zpracovává zálohu. Podívejte se na tabulku v dolní polovině okna a zjistěte, které zálohy se právě zpracovávají a které se už mohly migrovat. Již migrované zálohy mají sloupec s odkazem na protokol kopírování. Pokud zálohování hlásí nějaké chyby, měli byste zkontrolovat jeho protokol kopírování.
Pozastavenáúloha migrace se pozastaví, když je potřeba rozhodnout. Tato podmínka umožňuje dvě příkazová tlačítka v horní části okna: Zvolte možnost Opakovat zálohování , když se při zálohování zobrazí soubory, které se měly přesunout, ale ne (kopírovat sloupec s chybou ). Zvolte Přeskočit zálohování , když chybí záloha (byla odstraněna zásadami od vytvoření úlohy migrace) nebo když je záloha poškozená. Podrobné informace o chybě najdete v okně, které se otevře po kliknutí na neúspěšné zálohování. Když aktuální zálohu přeskočíte nebo zopakujete, služba migrace vytvoří ve vaší cílové sdílené složce Azure nový snímek. Možná budete chtít předchozí verzi později odstranit, protože je pravděpodobně neúplná.
Dokončeno a Dokončeno s upozorněnímiÚloha migrace je uvedena jako Dokončeno, když byly úspěšně zpracovány všechny zálohy v úloze. Dokončeno s upozorněními je stav, který nastane, když:
- Při zálohování došlo k obnovitelnému problému. Tato záloha je označená jako částečná úspěšná nebo neúspěšná.
- Rozhodli jste se pokračovat v pozastavené úloze tak, že přeskočíte zálohování se zmíněnými problémy. (Zvolili jstePřeskočit zálohování místo opakování zálohování)
Paralelní spouštění úloh
Pravděpodobně budete mít několik svazků StorSimple, z nichž každá má vlastní sdílené složky, které je potřeba migrovat do sdílené složky Azure. Je důležité pochopit, kolik toho můžete dělat paralelně. V uživatelském prostředí se nevynucují žádná omezení a pokud se úlohy spustí současně, sníží se nebo inhibují úplnou migraci.
Při definování úloh migrace neexistují žádná omezení. Můžete definovat stejný zdrojový svazek StorSimple, stejnou sdílenou složku Azure, napříč stejnými nebo různými zařízeními StorSimple. Jejich spuštění má ale omezení:
- Současně může běžet pouze jedna úloha migrace se stejným zdrojovým svazkem StorSimple.
- Současně může běžet jenom jedna úloha migrace se stejnou cílovou sdílenou složkou Azure.
- Před zahájením další úlohy se ujistěte, že jsou některé z předchozích úloh v
copy stageprůběhu přesouvání souborů alespoň po dobu 30 minut. - Pro správce zařízení StorSimple můžete paralelně běžet až čtyři úlohy migrace, pokud se řídíte předchozími pravidly.
Když se pokusíte spustit úlohu migrace, zkontrolují se předchozí pravidla. Pokud jsou spuštěné úlohy, možná nebudete moct spustit novou úlohu. Zobrazí se upozornění se seznamem názvů aktuálně spuštěných úloh, které se musí dokončit, abyste mohli novou úlohu spustit.
Tip
Je vhodné pravidelně kontrolovat úlohy migrace na kartě Definice úlohy vašeho prostředku Data Manageru, abyste zjistili, jestli se některý z nich pozastavil a potřeboval váš vstup k dokončení.
Souhrn fáze 3
Na konci fáze 3 budete mít spuštěné alespoň jednu z úloh migrace ze svazků StorSimple do sdílených složek Azure. Po spuštění budete migrovat zadané zálohy do snímků sdílených složek Azure. Teď se můžete zaměřit na nastavení Synchronizace souborů Azure sdílené složky (po dokončení úloh migrace sdílené složky) nebo přímého přístupu k informacím a aplikacím do sdílené složky Azure.
Fáze 4: Přístup ke sdíleným složkám Azure
Pro přístup ke sdíleným složkám Azure existují dvě hlavní strategie:
- Synchronizace souborů Azure: Nasaďte Synchronizace souborů Azure do místní instance Windows Serveru. Synchronizace souborů Azure má všechny výhody místní mezipaměti, stejně jako StorSimple.
- Přímý přístup ke sdílené složce: Nasaďte přímý přístup ke sdílené složce. Tuto strategii použijte, pokud váš scénář přístupu pro danou sdílenou složku Azure nebude těžit z místního ukládání do mezipaměti nebo pokud už nemáte možnost hostovat místní instanci Windows Serveru. V této části budou vaši uživatelé a aplikace nadále přistupovat ke sdíleným složkám SMB přes protokol SMB. Tyto sdílené složky už nejsou na místním serveru, ale přímo v cloudu.
Už byste se měli rozhodnout, která možnost je pro vás nejvhodnější ve fázi 1 tohoto průvodce.
Zbývající část této části se zaměřuje na pokyny k nasazení.
Obsah tohoto videa:
- Přístupy k přístupu ke sdíleným složkám Azure
- Synchronizace souborů Azure
- Přímý přístup ke sdílené složce
- Nasazení Synchronizace souborů Azure
- Nasazení cloudového prostředku Synchronizace souborů Azure
- Nasazení místní instance Windows Serveru
- Příprava instance Windows Serveru pro Synchronizace souborů Azure
- Konfigurace Synchronizace souborů Azure v instanci Windows Serveru
- Monitorování počáteční synchronizace
- Testování Synchronizace souborů Azure
- Vytvoření sdílených složek SMB
Nasazení Synchronizace souborů Azure
Je čas nasadit část Synchronizace souborů Azure.
- Vytvořte Synchronizace souborů Azure cloudový prostředek.
- Nasaďte agenta Synchronizace souborů Azure na místní server.
- Zaregistrujte server v cloudovém prostředku.
Zatím nevytvávejte žádné skupiny synchronizace. Nastavení synchronizace se sdílenou složkou Azure by mělo proběhnout až po dokončení úloh migrace do sdílené složky Azure. Pokud začnete používat Synchronizace souborů Azure před dokončením migrace, bude migrace zbytečně obtížná, protože nebudete moct snadno zjistit, kdy byla doba zahájení přímé migrace.
Nasazení cloudového prostředku Synchronizace souborů Azure
K dokončení tohoto kroku potřebujete přihlašovací údaje k předplatnému Azure.
Základní prostředek, který se má nakonfigurovat pro Synchronizace souborů Azure, se nazývá služba synchronizace úložiště. Doporučujeme nasadit jenom jeden pro všechny servery, které teď nebo v budoucnu synchronizují stejnou sadu souborů. Vytvořte více služeb synchronizace úložiště pouze v případě, že máte různé sady serverů, které nesmí nikdy vyměňovat data. Můžete mít například servery, které nesmí nikdy synchronizovat stejnou sdílenou složku Azure. V opačném případě je osvědčeným postupem použití jedné služby synchronizace úložiště.
Zvolte oblast Azure pro službu synchronizace úložiště, která je blízko vaší polohy. Všechny ostatní cloudové prostředky musí být nasazené ve stejné oblasti. Pro zjednodušení správy vytvořte ve svém předplatném novou skupinu prostředků, ve které jsou prostředky synchronizace a úložiště.
Další informace najdete v části věnované nasazení služby synchronizace úložiště v článku o nasazení Synchronizace souborů Azure. Postupujte pouze v této části článku. V dalších krocích budou odkazy na další části článku.
Tip
Pokud chcete změnit oblast Azure, ve které se vaše data nacházejí po dokončení migrace, nasaďte službu synchronizace úložiště ve stejné oblasti jako cílové účty úložiště pro tuto migraci.
Nasazení místní instance Windows Serveru
- Vytvořte Windows Server 2019 (minimálně 2012R2) jako virtuální počítač nebo fyzický server. Podporuje se také cluster s podporou převzetí služeb při selhání Windows Serveru. Nepoužívejte server fronting StorSimple 8100 nebo 8600.
- Zřiďte nebo přidejte přímo připojené úložiště. Úložiště připojené k síti se nepodporuje.
Osvědčeným postupem je dát nové instanci Windows Serveru stejnou nebo větší velikost úložiště, než má zařízení StorSimple 8100 nebo 8600 místně dostupné pro ukládání do mezipaměti. Instanci Windows Serveru použijete stejným způsobem jako zařízení StorSimple. Pokud má stejné úložiště jako zařízení, mělo by být prostředí pro ukládání do mezipaměti podobné, pokud ne stejné. Úložiště můžete přidat nebo odebrat z instance Windows Serveru najednou. Tato funkce umožňuje škálovat velikost místního svazku a velikost místního úložiště, které je k dispozici pro ukládání do mezipaměti.
Příprava instance Windows Serveru pro synchronizaci souborů
V této části nainstalujete agenta Synchronizace souborů Azure na instanci Windows Serveru.
Průvodce nasazením vysvětluje, že je potřeba vypnout konfiguraci rozšířeného zabezpečení aplikace Internet Explorer. Toto bezpečnostní opatření se nevztahuje na Synchronizace souborů Azure. Vypnutím této možnosti se můžete ověřit v Azure bez jakýchkoli problémů.
Otevřete PowerShell. Pomocí následujících příkazů nainstalujte požadované moduly PowerShellu. Až se zobrazí výzva, nezapomeňte nainstalovat celý modul a poskytovatele NuGet.
Install-Module -Name Az -AllowClobber
Install-Module -Name Az.StorageSync
Pokud máte problémy s připojením k internetu ze serveru, je teď čas je vyřešit. Synchronizace souborů Azure používá jakékoli dostupné síťové připojení k internetu. Vyžadování proxy serveru pro přístup k internetu je také podporováno. Proxy server pro celý počítač teď můžete nakonfigurovat nebo během instalace agenta zadat proxy server, který bude používat jenom Synchronizace souborů Azure.
Pokud konfigurujete proxy server, znamená to, že potřebujete otevřít brány firewall pro server, může být tento přístup pro vás přijatelný. Na konci instalace serveru po dokončení registrace serveru se v sestavě připojení k síti zobrazí přesné adresy URL koncových bodů v Azure, se kterými Synchronizace souborů Azure musí komunikovat pro vybranou oblast. Sestava vám také řekne, proč je potřeba komunikace. Sestavu můžete použít k uzamčení bran firewall kolem serveru na konkrétní adresy URL.
Můžete také využít konzervativnější přístup, ve kterém neotevřete brány firewall na šířku. Místo toho můžete server omezit na komunikaci s obory názvů DNS vyšší úrovně. Další informace najdete v tématu Synchronizace souborů Azure nastavení proxy serveru a brány firewall. Postupujte podle vlastních osvědčených postupů pro sítě.
Na konci průvodce instalací serveru se otevře průvodce registrací serveru. Zaregistrujte server do prostředku Azure služby synchronizace úložiště z dřívější verze.
Tyto kroky jsou podrobněji popsány v průvodci nasazením, který obsahuje moduly PowerShellu, které byste měli nainstalovat jako první: Synchronizace souborů Azure instalaci agenta.
Použijte nejnovějšího agenta. Můžete si ho stáhnout z webu Microsoft Download Center: Synchronizace souborů Azure Agent.
Po úspěšné instalaci a registraci serveru můžete ověřit, že jste tento krok úspěšně dokončili. Na webu Azure Portal přejděte k prostředku služby synchronizace úložiště. V nabídce vlevo přejděte na Registrované servery. Zobrazí se tam váš server.
Konfigurace Synchronizace souborů Azure v instanci Windows Serveru
Vaše zaregistrovaná místní instance Windows Serveru musí být pro tento proces připravená a připojená k internetu.
Důležité
Než budete pokračovat, je potřeba dokončit migraci souborů a složek storSimple do sdílené složky Azure. Ujistěte se, že ve sdílené složce nejsou provedeny žádné další změny.
Tento krok spojuje všechny prostředky a složky, které jste nastavili v instanci Windows Serveru během předchozích kroků.
- Přihlaste se k portálu Azure.
- Vyhledejte prostředek služby synchronizace úložiště.
- Vytvořte novou skupinu synchronizace v rámci prostředku služby synchronizace úložiště pro každou sdílenou složku Azure. V Synchronizace souborů Azure terminologii se sdílená složka Azure stane koncovým bodem cloudu v topologii synchronizace, kterou popisujete vytvořením skupiny synchronizace. Když vytvoříte skupinu synchronizace, dejte jí známý název, abyste rozpoznali, která sada souborů se tam synchronizuje. Ujistěte se, že odkazujete na sdílenou složku Azure s odpovídajícím názvem.
- Po vytvoření skupiny synchronizace se v seznamu skupin synchronizace zobrazí řádek. Vyberte název (odkaz) a zobrazte obsah skupiny synchronizace. Sdílenou složku Azure uvidíte v části Koncové body cloudu.
- Vyhledejte tlačítko Přidat koncový bod serveru. Složka na místním serveru, který jste zřídili, se stane cestou pro tento koncový bod serveru.
Důležité
Nezapomeňte zapnout vrstvení cloudu. Vrstvení cloudu je funkce Synchronizace souborů Azure, která umožňuje místnímu serveru mít menší kapacitu úložiště, než je uložená v cloudu, ale mít k dispozici úplný obor názvů. Místně zajímavá data se také ukládají místně do mezipaměti pro rychlý výkon. Dalším důvodem, proč v tomto kroku zapnout vrstvení cloudu, je to, že v této fázi nechceme synchronizovat obsah souborů. V tuto chvíli by se měl přesouvat jenom obor názvů.
Nasazení přímého přístupu ke sdílené složce
Toto video je průvodce a ukázka, jak bezpečně vystavit sdílené složky Azure přímo informačním pracovníkům a aplikacím v pěti jednoduchých krocích. Video odkazuje na vyhrazenou dokumentaci pro následující témata. Všimněte si, že Azure Active Directory je teď Microsoft Entra ID. Další informace najdete v tématu Nový název pro Azure AD.
Souhrn fáze 4
Na konci této fáze jste vytvořili a spustili několik úloh migrace ve službě StorSimple Data Manager. Tyto úlohy migrovaly vaše soubory a složky a jejich zálohy do sdílených složek Azure. Nasadili jste také Synchronizace souborů Azure nebo jste připravili účty sítě a úložiště pro přímý přístup ke sdílené složce.
Fáze 5: Přímá migrace uživatele
V této fázi dokončíte migraci:
- Naplánujte výpadek.
- Zachyťte všechny změny uživatelů a aplikací vytvořených na straně StorSimple, zatímco úlohy migrace ve fázi 3 jsou spuštěné.
- Převzetí služeb při selhání uživatelů do nové instance Windows Serveru pomocí Synchronizace souborů Azure nebo sdílených složek Azure prostřednictvím přímého přístupu ke sdílené složce.
Obsah tohoto videa:
- Kroky, které je potřeba provést před snížením zatížení
- Provedení přímé migrace
- Post cut-over steps
Plánování výpadků
Tento přístup k migraci vyžaduje pro uživatele a aplikace výpadek. Cílem je zachovat prostoje na minimum. Následující aspekty vám můžou pomoct:
- Během spouštění úloh migrace udržujte svazky StorSimple dostupné.
- Po dokončení spouštění úloh migrace dat pro sdílenou složku je čas odebrat uživatelský přístup (alespoň přístup k zápisu) ze svazků nebo sdílených složek StorSimple. Poslední RoboCopy zachytí vaši sdílenou složku Azure. Pak můžete uživatele oříznout. Pokud spouštíte RoboCopy, závisí na tom, jestli jste se rozhodli použít Synchronizace souborů Azure nebo přímý přístup ke sdílené složce. Nadcházející část se zabývá tímto tématem.
- Po dokončení dochytávání RoboCopy jste připraveni zpřístupnit nové umístění uživatelům přímo sdílenou složkou Azure nebo sdílenou složkou SMB v instanci Windows Serveru s Synchronizace souborů Azure. Nasazení DFS-N často pomůže rychle a efektivně provést přímé a efektivní nasazení. Vaše stávající sdílené adresy zůstanou konzistentní a převedou se na nové umístění, které bude obsahovat migrované soubory a složky.
U archivačních dat je to plně proveditelný přístup k výpadkům svazku StorSimple (nebo podsložky), proveďte ještě jednu zálohu svazku StorSimple, proveďte migraci a pak otevřete cíl migrace pro přístup uživatelů a aplikací. To vám ušetří nutnost dohonět RoboCopy. Tento přístup ale stojí za delší časové období výpadku, které se může v závislosti na počtu souborů a záloh, které potřebujete migrovat, na několik dnů nebo déle. To je pravděpodobně jen možnost pro archivační úlohy, které můžou provádět bez přístupu k zápisu po delší dobu.
Určení, kdy se váš obor názvů plně synchronizuje se serverem
Pokud používáte Synchronizace souborů Azure pro sdílenou složku Azure, je důležité před spuštěním místního nástroje RoboCopy určit, že se celý obor názvů dokončil stahování na server. Doba potřebnou ke stažení oboru názvů závisí na počtu položek ve sdílené složce Azure. Existují dvě metody pro určení, jestli váš obor názvů plně přišel na server.
portál Azure
Pomocí webu Azure Portal můžete zjistit, kdy se váš obor názvů plně dostavil.
- Přihlaste se k webu Azure Portal a přejděte do skupiny synchronizace. Zkontrolujte stav synchronizace skupiny synchronizace a koncového bodu serveru.
- Zajímavý směr je ke stažení. Pokud je koncový bod serveru nově zřízený, zobrazí se počáteční synchronizace, která indikuje, že obor názvů stále přichází. Jakmile se tento stav změní na cokoli, ale na počáteční synchronizaci, váš obor názvů se plně naplní na serveru.
Teď můžete pokračovat v místním nástroji RoboCopy.
Windows Server Prohlížeč událostí
Můžete také použít Prohlížeč událostí v instanci Windows Serveru, abyste mohli zjistit, kdy se obor názvů plně dostavil.
- Otevřete Prohlížeč událostí a přejděte na Aplikace a služby.
- Přejděte na Microsoft\FileSync\Agent\Telemetry a otevřete ho.
- Vyhledejte nejnovější událost 9102, která odpovídá dokončené relaci synchronizace.
- Vyberte Podrobnosti a potvrďte, že se díváte na událost, ve které je hodnota SyncDirection Download.
- Po dobu, kdy se váš obor názvů dokončil stahování na server, bude existovat jedna událost se scénářem, hodnotou FullGhostedSync a HResult = 0.
- Pokud tuto událost vynecháte, můžete také vyhledat další události 9102 pomocí příkazu SyncDirection = Download and Scenario = "RegularSync". Vyhledání jedné z těchto událostí také značí, že obor názvů dokončil stahování a synchronizaci u běžných synchronizačních relací, ať už je v tuto chvíli co synchronizovat, nebo ne.
Konečný RoboCopy
V tomto okamžiku existují rozdíly mezi vaší místní instancí Windows Serveru a zařízením StorSimple 8100 nebo 8600.
- Během probíhající migrace musíte dohnat změny, které uživatelé nebo aplikace vytvořili na straně StorSimple.
- V případech, kdy používáte Synchronizace souborů Azure: Zařízení StorSimple má naplněnou mezipaměť versus instanci Windows Serveru s pouze oborem názvů bez obsahu souboru uloženého místně. Finální Nástroj RoboCopy vám může pomoct rychle spustit místní Synchronizace souborů Azure mezipaměť tak, že přetáhne obsah místně uložených souborů do mezipaměti tak, jak je k dispozici, a může se vejít na Synchronizace souborů Azure server.
- Kvůli neplatným znakům mohla úloha migrace některé soubory nechat za sebou. Pokud ano, zkopírujte je do instance Windows Serveru s podporou Synchronizace souborů Azure. Později je můžete upravit tak, aby se synchronizovaly. Pokud pro určitou sdílenou složku nepoužíváte Synchronizace souborů Azure, je lepší přejmenovat soubory s neplatnými znaky na svazku StorSimple. Pak spusťte RoboCopy přímo proti sdílené složce Azure.
Upozorňující
V Nástroji Robocopy ve Windows Serveru 2019 došlo k problému, který způsoboval, že se soubory vrstvené Synchronizace souborů Azure na cílovém serveru znovu nahrály ze zdroje a při použití /MIR funkce se znovu nahrály do Azure. Doporučujeme spustit Robocopy na jiném Windows Serveru než 2019, jako je Windows Server 2016.
Upozorňující
Před úplným stažením oboru názvů sdílené složky Azure nesmíte spustit RoboCopy. Další informace naleznete v tématu Určení, kdy se váš obor názvů plně stáhl na váš server.
Chcete zkopírovat jenom soubory, které byly změněny po posledním spuštění úlohy migrace, a soubory, které se před těmito úlohami nepřesunuly. Po dokončení migrace můžete tento problém vyřešit, proč se později na serveru nepřesunuly. Další informace najdete v tématu Synchronizace souborů Azure řešení potíží.
RoboCopy má několik parametrů. Následující příklad ukazuje dokončený příkaz a seznam důvodů pro výběr těchto parametrů.
robocopy <SourcePath> <Dest.Path> /MT:20 /R:2 /W:1 /B /MIR /IT /COPY:DATSO /DCOPY:DAT /NP /NFL /NDL /XD "System Volume Information" /UNILOG:<FilePathAndName>
| Přepínač | Význam |
|---|---|
/MT:n |
Umožňuje, aby nástroj Robocopy běžel ve více vláknech. Výchozí hodnota je n 8. Maximum je 128 vláken. I když vysoký počet vláken pomáhá saturovat dostupnou šířku pásma, neznamená to, že migrace bude vždy rychlejší s více vlákny. Testy se službou Soubory Azure ukazují mezi 8 a 20 vyváženým výkonem při počátečním spuštění kopírování. Následná /MIR spuštění jsou postupně ovlivněná dostupnými výpočetními prostředky a dostupnou šířkou pásma sítě. U následných spuštění slaďte hodnotu počtu vláken více s počtem jader procesoru a počtem vláken na jádro. Zvažte, jestli musí být jádra vyhrazená pro jiné úlohy, které může mít produkční server. Testy se službou Azure Files ukázaly, že až 64 vláken vede k dobrému výkonu, ale pouze v případě, že je procesory můžou udržovat naživu najednou. |
/R:n |
Maximální počet opakování pro soubor, který se při prvním pokusu nepodaří zkopírovat. Robocopy se pokusí n časy, než se trvale nepodaří zkopírovat soubor během spuštění. Výkon spuštění můžete optimalizovat: Zvolte hodnotu dvou nebo tří, pokud se domníváte, že problémy s vypršením časového limitu způsobily chyby v minulosti. To může být častější přes propojení WAN. Pokud se domníváte, že se soubor nepodařilo zkopírovat, protože se soubor aktivně používal, zvolte žádné opakování nebo hodnotu. Pokus o několik sekund později nemusí být dostatek času na změnu stavu použití souboru. Uživatelé nebo aplikace, které mají soubor otevřený, můžou potřebovat víc času. V takovém případě se přijetí souboru nezkopírovalo a zachytává ho v některém z plánovaných spuštění Robocopy, může se nakonec úspěšně zkopírovat soubor. To pomáhá aktuálnímu spuštění dokončit rychleji, aniž by bylo prodlouženo mnoha opakováními, které nakonec skončí ve většině selhání kopírování kvůli souborům, které se stále otevírají po vypršení časového limitu opakování. |
/W:n |
Specifikuje čas, kdy nástroj Robocopy čeká před pokusem o zkopírování souboru, který se během předchozího pokusu nepodařilo zkopírovat. n je počet sekund čekání mezi opakovanými pokusy. /W:n se často používá společně s /R:n. |
/B |
Spustí nástroj Robocopy ve stejném režimu jako zálohovací aplikace. Tento přepínač umožňuje nástroji Robocopy přesouvat soubory, pro které nemá aktuální uživatel oprávnění. Přepínač zálohování závisí na spuštění příkazu Robocopy v konzole správce se zvýšenými oprávněními nebo v okně PowerShellu. Pokud používáte Robocopy pro Azure Files, ujistěte se, že sdílenou složku Azure připojíte pomocí přístupového klíče účtu úložiště a identity domény. Pokud to neuděláte, nemusí vás chybové zprávy intuitivně vést k vyřešení problému. |
/MIR |
(Zzrcadlit zdroj na cíl.) Umožňuje nástroji Robocopy kopírovat pouze rozdíly mezi zdrojem a cílem. Zkopírují se prázdné podadresáře. Položky (soubory nebo složky), které se změnily nebo neexistují v cíli, se zkopírují. Položky, které existují v cíli, ale ne ve zdroji, se vyprázdní (odstraní) z cíle. Při použití tohoto přepínače musí být struktury zdrojové a cílové složky naprosto stejné. Porovnávání znamená kopírování ze správné úrovně zdroje a složky na odpovídající úroveň složky v cíli. Pouze v takovém případě může být zachycené kopírování úspěšné. Pokud dojde k neshodě zdroje a cíle, použití /MIR povede k rozsáhlým odstraněním a rozsahům. |
/IT |
Zajišťuje zachování věrnosti v určitých scénářích zrcadlení. Pokud například soubor zaznamená změnu seznamu ACL a aktualizaci atributu mezi dvěma spuštěními Robocopy, označí se jako skrytý. Bez /IT, změna seznamu ACL může být zmeškaná nástrojem Robocopy a nepřenesla se do cílového umístění. |
/COPY:[copyflags] |
Věrnost kopie souboru. Výchozí hodnota: /COPY:DAT. Kopírovat příznaky: D= Data, A= Atributy, T= Časová razítka, S= Zabezpečení = seznamy ACL SYSTÉMU SOUBORŮ NTFS, O= Informace vlastníka, U= Auditing information. Informace o auditování nelze ukládat ve sdílené složce Azure. |
/DCOPY:[copyflags] |
Věrnost kopie adresářů. Výchozí hodnota: /DCOPY:DA. Kopírovat příznaky: D= Data, A= Atributy, T= Časové razítka. |
/NP |
Specifikuje, že průběh kopírování se nebude zobrazovat pro každý soubor a složku. Zobrazení průběhu výrazně snižuje výkon kopírování. |
/NFL |
Specifikuje, že se neprotokolují názvy souborů. Zlepšuje výkon kopírování. |
/NDL |
Specifikuje, že se neprotokolují názvy adresářů. Zlepšuje výkon kopírování. |
/XD |
Určuje adresáře, které se mají vyloučit. Při spuštění Nástroje Robocopy v kořenovém adresáři svazku zvažte vyloučení skryté System Volume Information složky. Pokud se používá tak, jak je navrženo, všechny informace v tomto přesném systému jsou specifické pro přesný objem a lze je znovu vytvořit na vyžádání. Kopírování těchto informací nebude užitečné v cloudu nebo když se data někdy zkopírují zpět do jiného svazku Windows. Ponechání tohoto obsahu by nemělo být považováno za ztrátu dat. |
/UNILOG:<file name> |
Zapíše stav do souboru protokolu jako Unicode. (Přepíše existující protokol.) |
/L |
Pouze pro soubory testovacího spuštění se zobrazí pouze seznam. Nebudou zkopírovány, nebudou odstraněny a nebudou opatřeny časovým razítkem. Často se používá pro /TEE výstup konzoly. Příznaky z ukázkového skriptu, jako je /NPnapříklad , /NFLa /NDL) možná bude potřeba odebrat, abyste dosáhli správně zdokumentovaných výsledků testu. |
/LFSM |
Pouze pro cíle s vrstveným úložištěm. Nepodporuje se, pokud je cílem vzdálená sdílená složka SMB. Určuje, že Robocopy funguje v "režimu nedostatku volného místa". Tento přepínač je užitečný jenom pro cíle s vrstveným úložištěm, které můžou před dokončením Robocopy docházet k výpadku místní kapacity. Byl přidán speciálně pro použití s cílem, u kterého je povoleno vrstvení cloudu Synchronizace souborů Azure. Dá se použít nezávisle na Synchronizaci souborů Azure. V tomto režimu se nástroj Robocopy zastaví pokaždé, když kopie souboru způsobí, že volné místo cílového svazku klesne pod hodnotu dolní meze. Tuto hodnotu lze zadat ve /LFSM:n formě příznaku. n Parametr je určen v základu 2: nKB, nMBnebo nGB. Pokud /LFSM je zadána bez explicitní hodnoty podlahy, je podlaha nastavena na 10 procent velikosti cílového svazku. Režim nedostatku volného místa není kompatibilní s /MT, /EFSRAWnebo /ZB. Podpora pro /B systém Windows Server 2022 byla přidána. Další informace o související chybě a alternativním řešení najdete v části Windows Server 2022 a RoboCopy LFSM níže. |
/Z |
Používejte pečlivěkopie souborů v režimu restartování. Tento přepínač se doporučuje pouze v nestabilním síťovém prostředí. Výrazně snižuje výkon kopírování z důvodu dodatečného protokolování. |
/ZB |
Používejte opatrněrežim restartování. Pokud se přístup odepře, použije tato možnost režim zálohování. Tato možnost výrazně snižuje výkon kopírování z důvodu kontrolních bodů. |
Důležité
Doporučujeme použít Windows Server 2022. Při použití Windows Serveru 2019 se ujistěte, že je nainstalovaná nejnovější úroveň oprav nebo alespoň aktualizace operačního systému KB5005103 . Obsahuje důležité opravy pro určité scénáře Robocopy.
Při konfiguraci zdrojového a cílového umístění příkazu RoboCopy zkontrolujte strukturu zdroje a cíle a ujistěte se, že odpovídají. Pokud jste použili funkci mapování adresáře úlohy migrace, může se struktura kořenového adresáře lišit od struktury svazku StorSimple. V takovém případě možná budete potřebovat několik úloh RoboCopy, jednu pro každý podadresář. Pokud si nejste jistí, jestli příkaz bude fungovat podle očekávání, můžete použít parametr /L , který bude simulovat příkaz bez skutečné změny.
Tento příkaz RoboCopy používá /MIR, takže nepřesune soubory, které jsou stejné (například vrstvené soubory). Pokud se ale zdrojová a cílová cesta zobrazí špatně, /MIR vymaže také adresářové struktury ve vaší instanci Windows Serveru nebo sdílené složce Azure, které nejsou přítomné na zdrojové cestě StorSimple. Musí přesně odpovídat úloze RoboCopy, aby dosáhla zamýšleného cíle aktualizace migrovaného obsahu nejnovějšími změnami provedenými během migrace.
Pokud chcete zjistit, jestli soubory zůstaly za sebou, podívejte se do souboru protokolu RoboCopy. Pokud problémy existují, opravte je a spusťte znovu příkaz RoboCopy. Než opravíte nevyřešené problémy se soubory nebo složkami, které vás zajímají, nezastavujte žádné prostředky StorSimple.
Pokud nepoužíváte Synchronizace souborů Azure k ukládání konkrétní sdílené složky Azure do mezipaměti, ale místo toho jste se rozhodli pro přímý přístup ke sdílené složce:
- Připojte sdílenou složku Azure jako síťovou jednotku k místnímu počítači s Windows.
- Proveďte RoboCopy mezi storSimple a připojenou sdílenou složkou Azure. Pokud se soubory nekopírují, opravte jejich názvy na straně StorSimple a odeberte neplatné znaky. Potom zkuste RoboCopy zopakovat. Dříve uvedený příkaz RoboCopy lze spustit vícekrát, aniž by to způsobilo zbytečné odvolání storSimple.
Řešení potíží a optimalizace
Rychlost a úspěšnost daného spuštění RoboCopy bude záviset na několika faktorech:
- IOPS ve zdrojovém a cílovém úložišti
- dostupná šířka pásma sítě mezi zdrojem a cílem
- možnost rychlého zpracování souborů a složek v oboru názvů
- počet změn mezi spuštěními RoboCopy
- velikost a počet souborů, které potřebujete zkopírovat
Důležité informace o vstupně-výstupních operacích za sekundu a šířce pásma
V této kategorii je potřeba zvážit možnosti zdrojového úložiště, cílového úložiště a sítě, které je propojují. Maximální možná propustnost je určena nejpomalejšími z těchto tří komponent. Ujistěte se, že je vaše síťová infrastruktura nakonfigurovaná tak, aby podporovala optimální přenosové rychlosti podle svých nejlepších schopností.
Upozornění
I když je kopírování co nejrychleji nejžádnější, zvažte využití místní sítě a zařízení NAS pro jiné, často důležité obchodní úlohy.
Kopírování co nejrychleji nemusí být žádoucí, pokud existuje riziko, že by migrace mohla monopolizovat dostupné zdroje.
- Zvažte, kdy je ve vašem prostředí nejlepší spouštět migrace: během dne, mimo špičku nebo o víkendech.
- Zvažte také síťovou technologii QoS na Windows Serveru, abyste omezili rychlost RoboCopy.
- Vyhněte se zbytečné práci pro nástroje pro migraci.
RoboCopy může vložit zpoždění mezi pakety zadáním /IPG:n přepínače, který n se měří v milisekundách mezi pakety RoboCopy. Pomocí tohoto přepínače se můžete vyhnout monopolizaci prostředků na zařízeních s omezenými vstupně-výstupními operacemi a přeplněnými síťovými propojeními.
/IPG:n nejde použít k přesnému omezování sítě na určité Mb/s. Místo toho použijte technologii QoS sítě Windows Serveru. RoboCopy zcela spoléhá na protokol SMB pro všechny síťové potřeby. Použití protokolu SMB je důvodem, proč RoboCopy nemůže ovlivnit samotnou propustnost sítě, ale může zpomalit její použití.
Podobný názor se vztahuje na IOPS pozorovaný na NAS. Velikost clusteru na svazku NAS, velikosti paketů a pole dalších faktorů ovlivňují pozorované vstupně-výstupní operace za sekundu. Zavedení zpoždění mezi pakety je často nejjednodušší způsob, jak řídit zatížení naS. Otestujte více hodnot, například z přibližně 20 milisekund (n=20) na násobky tohoto čísla. Jakmile zavedete zpoždění, můžete vyhodnotit, jestli vaše ostatní aplikace teď můžou fungovat podle očekávání. Tato strategie optimalizace vám umožní najít optimální rychlost Nástroje RoboCopy ve vašem prostředí.
Rychlost zpracování
RoboCopy bude procházet obor názvů, na který odkazuje, a vyhodnotit každý soubor a složku pro kopírování. Každý soubor se vyhodnotí během počáteční kopie a během zachytávání kopií. Například opakované spuštění nástroje RoboCopy /MIR se stejnými zdrojovými a cílovými umístěními úložiště. Tato opakovaná spuštění jsou užitečná k minimalizaci výpadků uživatelů a aplikací a ke zlepšení celkové úspěšnosti migrovaných souborů.
Jako nejvíce omezující faktor migrace často zvažujeme šířku pásma a to může být pravdivé. Možnost vytvoření výčtu oboru názvů ale může ovlivnit celkovou dobu kopírování ještě více pro větší obory názvů s menšími soubory. Vezměte v úvahu, že kopírování 1 TiB malých souborů bude trvat výrazně déle než kopírování 1 TiB méně, ale větších souborů za předpokladu, že všechny ostatní proměnné zůstanou stejné. Proto může docházet k pomalému přenosu, pokud migrujete velký počet malých souborů. Toto je očekávané chování.
Příčinou tohoto rozdílu je výpočetní výkon potřebný k procházení oboru názvů. RoboCopy podporuje vícevláknové kopie prostřednictvím parametru /MT:n , kde n představuje počet vláken, která se mají použít. Proto při zřizování počítače speciálně pro RoboCopy zvažte počet jader procesoru a jejich vztah k počtu vláken, které poskytují. Nejběžnější jsou dvě vlákna na jádro. Počet jader avlákench /MT:n Zvažte také, kolik úloh RoboCopy plánujete paralelně spouštět na daném počítači.
Více vláken zkopíruje náš příklad malých souborů 1 TiB výrazně rychleji než méně vláken. Současně navíc investice do zdrojů na našich 1 TiB větších souborů nemusí přinést proporcionální výhody. Vysoký počet vláken se pokusí zkopírovat více velkých souborů přes síť současně. Tato další síťová aktivita zvyšuje pravděpodobnost omezení propustnosti nebo IOPS úložiště.
Během prvního robocopy do prázdného cíle nebo rozdílového spuštění se spoustou změněných souborů pravděpodobně omezíte propustnost sítě. Při počátečním spuštění začněte s vysokým počtem vláken. Vysoký počet vláken, a to i nad rámec aktuálně dostupných vláken na počítači, pomáhá nasytit dostupnou šířku pásma sítě. Následné spuštění /MIR jsou postupně ovlivněny zpracováním položek. Méně změn v rozdílovém spuštění znamená menší přenos dat přes síť. Rychlost je teď více závislá na vaší schopnosti zpracovávat položky oboru názvů, než je přesouvat přes síťové propojení. Pro následná spuštění se shodujte s hodnotou počtu vláken a počtu jader procesoru a počtu vláken na jádro. Zvažte, jestli jádra musí být vyhrazená pro jiné úlohy, které může mít produkční server.
Tip
Pravidlo: První spuštění RoboCopy, které přesune velké množství dat sítě s vyšší latencí, přináší výhody nadměrného zřizování počtu vláken (/MT:n). Následná spuštění budou kopírovat méně rozdílů a pravděpodobně se přesunete z propustnosti sítě omezené na omezení výpočetních prostředků. Za těchto okolností je často lepší spárovat počet vláken RoboCopy s skutečně dostupnými vlákny na počítači. Nadměrné zřizování v tomto scénáři může vést k dalším kontextovým posunům procesoru, což může zpomalit kopírování.
Vyhněte se zbytečné práci
Vyhněte se rozsáhlým změnám v oboru názvů. Například přesouvání souborů mezi adresáři, změna vlastností ve velkém měřítku nebo změna oprávnění (seznamy ACL systému souborů NTFS). Zejména změny seznamu ACL můžou mít velký dopad, protože často mají kaskádový vliv na změny u souborů nižších v hierarchii složek. Důsledky můžou být:
- Rozšířená doba běhu úlohy RoboCopy, protože každý soubor a složka ovlivněné změnou seznamu ACL je potřeba aktualizovat
- opětovného nasazení dat přesunutých dříve může být potřeba změnit rozsah. Pokud se například struktury složek změní po zkopírování souborů dříve, bude potřeba zkopírovat další data. Úloha RoboCopy nemůže "přehrát" změnu oboru názvů. Další úloha musí vyprázdnit soubory dříve přenášené do původní struktury složek a znovu nahrát soubory do nové struktury složek.
Dalším důležitým aspektem je efektivní použití nástroje RoboCopy. S doporučeným skriptem RoboCopy vytvoříte a uložíte soubor protokolu pro chyby. K chybám kopírování může dojít – to je normální. Kvůli těmto chybám je často nutné spustit více kol nástroje pro kopírování, jako je RoboCopy. Počáteční spuštění, například z NAS do DataBoxu nebo ze serveru do sdílené složky Azure. A jeden nebo více dalších spuštění s přepínačem /MIR pro zachycení a opakování souborů, které se nezkopírovaly.
Měli byste být připraveni spustit více kol RoboCopy pro daný obor názvů. Po sobě jdoucí spuštění se dokončí rychleji, protože mají méně na kopírování, ale jsou stále omezeny rychlostí zpracování oboru názvů. Když spustíte několik zaokrouhlených kol, můžete každé kolo zrychlit tím, že se RoboCopy nepokusí nerozumně kopírovat všechno v daném běhu. Tyto přepínače RoboCopy můžou výrazně změnit:
/R:nn = jak často se pokoušíte zkopírovat neúspěšný soubor a/W:nn = kolik sekund čeká mezi opakovanými pokusy
/R:5 /W:5 je rozumné nastavení, které můžete upravit podle svých představ. V tomto příkladu se neúspěšný soubor bude opakovat pětkrát s pětisekundovým čekáním mezi opakovanými pokusy. Pokud se soubor stále nedaří zkopírovat, zkusí se další úloha RoboCopy zkusit znovu. Často se soubory, které selhaly, protože se používají nebo kvůli problémům s vypršením časového limitu mohou být úspěšně zkopírovány tímto způsobem.
Windows Server 2022 a RoboCopy LFSM
Přepínač /LFSM RoboCopy se dá použít k tomu, aby se zabránilo selhání úlohy RoboCopy s úplnou chybou svazku. RoboCopy se pozastaví pokaždé, když kopie souboru způsobí, že volné místo cílového svazku přejde pod hodnotu "floor".
Použijte RoboCopy s Windows Serverem 2022. Jenom tato verze RoboCopy obsahuje důležité opravy chyb a funkce, které umožňují, aby byl přepínač kompatibilní s dalšími příznaky potřebnými ve většině migrací. Například kompatibilita s příznakem /B .
/B spustí RoboCopy ve stejném režimu, jako by používala zálohovací aplikace. Tento přepínač umožňuje RoboCopy přesouvat soubory, ke kterým aktuální uživatel nemá oprávnění.
Nástroj RoboCopy lze normálně spustit na zdrojovém, cílovém nebo třetím počítači.
Důležité
Pokud chcete použít /LFSMnástroj RoboCopy, musí být spuštěný na cílovém Synchronizace souborů Azure serveru s Windows Serverem 2022.
Všimněte si také, že při /LFSM použití musíte také použít místní cestu pro cíl, nikoli cestu UNC. Například jako cílovou cestu byste měli použít E:\Foldername místo cesty UNC, jako je \\ServerName\FolderName.
Upozornění
Aktuálně dostupná verze RoboCopy v systému Windows Server 2022 obsahuje chybu, která způsobí, že se pozastavení počítá do počtu chyb jednotlivých souborů. Použijte následující alternativní řešení.
Doporučené /R:2 /W:1 příznaky zvyšují pravděpodobnost, že soubor selhal kvůli /LFSM vyvolanému pozastavení. V tomto příkladu se soubor, který nebyl zkopírován po 3 pozastavení, protože /LFSM způsobil pozastavení, nesprávně způsobí selhání nástroje RoboCopy soubor. Alternativním řešením pro toto je použití vyšších hodnot pro /R:n a /W:n. Dobrým příkladem je /R:10 /W:1800 (10 opakování po 30 minutách). To by mělo dát Synchronizace souborů Azure algoritmu vrstvení čas na vytvoření místa na cílovém svazku.
Tato chyba byla opravena, ale oprava ještě není veřejně dostupná. V tomto odstavci najdete informace o dostupnosti opravy a o tom, jak ji nasadit.
Přímá migrace uživatele
Pokud používáte Synchronizace souborů Azure, budete pravděpodobně muset vytvořit sdílené složky SMB na této instanci systému Windows Server s podporou Synchronizace souborů Azure, které odpovídají sdíleným složkám, které jste měli na svazcích StorSimple. Tento krok můžete načíst předem a udělat to dříve, abyste zde neztratili čas. Před tímto bodem ale musíte zajistit, aby nikdo neměl přístup k příčině změn instance Windows Serveru.
Pokud máte nasazení DFS-N, můžete odkazovat DFN-Namespaces na nová umístění složek serveru. Pokud nemáte nasazení DFS-N a předáte zařízení 8100 nebo 8600 místně s instancí Windows Serveru, můžete tento server odvést z domény. Pak se k nové instanci Windows Serveru s podporou Synchronizace souborů Azure připojte k doméně. Během tohoto procesu dejte serveru stejný název serveru a názvy sdílených složek jako starý server, aby pro uživatele, zásady skupiny a skripty zůstaly transparentní.
Přečtěte si další informace o SYSTÉMU SOUBORŮ DFS-N.
Fáze 6: Zrušení zřízení
Když zrušíte zřízení prostředku, ztratíte přístup ke konfiguraci tohoto prostředku a jeho dat. Zrušení zřízení nejde vrátit zpět. Nepokračujte, dokud nepotvrdíte, že:
- Migrace je hotová.
- Na zálohování souborů, složek nebo svazků StorSimple neexistují žádné závislosti, které se chystáte zrušit.
Než začnete, doporučujeme chvíli sledovat nové nasazení Synchronizace souborů Azure v produkčním prostředí. Čas vám dává příležitost opravit případné problémy, se kterými se můžete setkat. Jakmile zjistíte, že nasazení Synchronizace souborů Azure alespoň několik dní, můžete prostředky v tomto pořadí zrušit:
- Zrušení zřízení prostředku StorSimple Data Manageru prostřednictvím webu Azure Portal Všechny úlohy DTS se s ní odstraní. Protokoly kopírování nebudete moct snadno načíst. Pokud jsou pro vaše záznamy důležité, načtěte je před zrušením zřízení.
- Ujistěte se, že se migrovala fyzická zařízení StorSimple, a pak je odregistrujte. Pokud si nejste jistí, že se migrovaly, nepokračujte. Pokud tyto prostředky zrušíte, i když jsou stále nezbytné, nebudete moct obnovit data ani jejich konfiguraci.
Volitelně můžete nejprve zrušit zřízení prostředku svazku StorSimple, který vyčistí data na zařízení. Tento proces může trvat několik dní a nevydá forenzně nulová data na zařízení. Pokud je to pro vás důležité, zařiďte nulování disků odděleně od zrušení zřízení prostředku a podle vašich zásad. - Pokud v Správce zařízení StorSimple nezůstala žádná zaregistrovaná zařízení, můžete pokračovat odebráním samotného prostředku Správce zařízení.
- Teď je čas odstranit účet úložiště StorSimple v Azure. Znovu zastavte a potvrďte, že migrace je dokončená a že nic a nikdo nezávisí na těchto datech, než budete pokračovat.
- Odpojte fyzické zařízení StorSimple od datového centra.
- Pokud vlastníte zařízení StorSimple, můžete ho zdarma použít k recyklaci počítače. Pokud je vaše zařízení zapůjčené, informujte žadatele a podle potřeby ho vraťte.
Migrace je hotová.
Poznámka:
Máte stále nějaké dotazy nebo máte nějaké problémy? Jsme tady, abychom vám pomohli: 
Řešení problému
Při použití služby migrace StorSimple Data Manageru může dojít k selhání celé úlohy migrace nebo jednotlivých souborů z různých důvodů. Část s věrností souborů obsahuje další podrobnosti o podporovaných nebo nepodporovaných scénářích. Následující tabulky uvádějí kódy chyb, podrobnosti o chybách a pokud je to možné, možnosti omezení rizik.
Chyby na úrovni úlohy
| Fáze | Chyba | Podrobnosti / Zmírnění rizik |
|---|---|---|
| Backup | Nepodařilo se najít zálohu pro zadané parametry. | Záloha vybraná pro spuštění úlohy nebyla nalezena v době odhadu nebo kopírování. Ujistěte se, že záloha stále existuje v katalogu záloh StorSimple. Někdy zásady automatického uchovávání záloh odstraňují zálohy mezi jejich výběrem pro migraci a spuštěním úlohy migrace pro tuto zálohu. Před zahájením migrace zvažte zakázání plánů uchovávání záloh. |
| Odhad konfigurace výpočetních prostředků | Instalace šifrovacích klíčů selhala. | Šifrovací klíč dat služby není správný. Další podrobnosti a pomoc s načtením správného klíče najdete v části Šifrovací klíč v tomto článku. |
| Chyba služby Batch | Je možné, že spuštění veškeré interní infrastruktury potřebné k provedení migrace narazí na problém. K tomuto procesu se podílí více dalších služeb. Tyto problémy se obvykle vyřeší, když se pokusíte úlohu spustit znovu. | |
| StorSimple Manager zjistil vnitřní chybu. Počkejte několik minut a zkuste operaci provést znovu. Pokud problém přetrvává, obraťte se na podpora Microsoftu. (Kód chyby: 1074161829) | Tato obecná chyba má několik příčin, ale jednou z možností je, že správce zařízení StorSimple dosáhl limitu 50 zařízení. Zkontrolujte, jestli se při této chybě náhle spustily poslední spuštěné úlohy ve Správci zařízení, což by naznačovalo, že se jedná o problém. Zmírněním tohoto konkrétního problému je odebrání všech offline zařízení StorSimple 8001 vytvořených a používaných službou Data Manager. Lístek podpory můžete vytvořit nebo je odstranit ručně na portálu. Nezapomeňte odstranit jenom offline zařízení řady 8001. | |
| Odhad souborů | Úloha klonování svazku selhala. | Tato chyba pravděpodobně značí, že jste zadali zálohu, která byla nějak poškozena. Služba migrace ji nemůže připojit ani přečíst. Zálohování si můžete vyzkoušet ručně nebo otevřít lístek podpory. |
| Nejde pokračovat, protože svazek je ve formátu jiného než NTFS | Službu migrace může používat jenom svazky NTFS, které nejsou povolené odstraněním duplicitních dat. Pokud máte jiný formátovaný svazek, například odolný systém souborů (ReFS) nebo formát třetí strany, nebude služba migrace moct tento svazek migrovat. Viz část Známá omezení. | |
| Obraťte se na podporu. Na disku nebyl nalezen žádný vhodný oddíl. | Zdá se, že disk StorSimple, který má mít svazek určený pro migraci, nemá oddíl pro uvedený svazek. To je neobvyklé a může značit chybné zarovnání poškození nebo správy. Jedinou možností, jak tento problém dále prošetřit, je vytvořit lístek podpory. | |
| Vypršel | Fáze odhadu selhává s vypršením časového limitu, obvykle je problém se zařízením StorSimple nebo pomalým zálohováním zdrojového svazku a někdy i poškozeným. Pokud zálohování nefunguje znovu, je vytvoření lístku podpory vaším nejlepším samozřejmě. | |
| Nelze najít cestu>k souboru <Nepodařilo se najít část cesty. | Definice úlohy umožňuje zadat zdrojovou dílčí cestu. Tato chyba se zobrazí, pokud tato cesta neexistuje. Například: \Share1 > \Share\Share1 V tomto příkladu jste zadali \Share1 jako dílčí cestu ve zdroji a namapovali na jinou dílčí cestu v cíli. Zdrojová cesta však neexistuje (byla chybně napsaná?). Poznámka: Systém Windows zachovává velká a malá písmena, ale není závislý na malých a malých písmenech. Význam určující hodnotu \Share1 a \share1 je ekvivalentní. Také: Cílové cesty, které neexistují, se automaticky vytvoří. | |
| Tento požadavek nemá oprávnění k provedení této operace. | Tato chyba se zobrazí, když má zdrojový účet úložiště StorSimple nebo cílový účet úložiště se sdílenou složkou Azure povolené nastavení brány firewall. Musíte povolit provoz přes veřejný koncový bod a neomezovat ho dalšími pravidly brány firewall. Jinak nebude služba transformace dat mít přístup k účtu úložiště, i když jste ho autorizovali. Zakažte všechna pravidla brány firewall a znovu spusťte úlohu. | |
| Kopírování souborů | Účet, ke který se přistupuje, nepodporuje protokol HTTP. | Zakažte internetové směrování v cílovém účtu úložiště nebo použijte koncový bod směrování Microsoftu. |
| Zadaná sdílená složka je plná. | Pokud je cílem sdílená složka Azure úrovně Premium, ujistěte se, že jste pro sdílenou složku zřídili dostatečnou kapacitu. Běžným postupem je dočasné nadměrné zřizování. Pokud je cílem standardní sdílená složka Azure, zkontrolujte, že cílová sdílená složka má povolenou funkci "Velká sdílená složka". Úložiště úrovně Standard roste při používání sdílené složky. Pokud ale jako cíl používáte starší účet úložiště, může dojít k limitu 5 tiB sdílení. Budete muset ručně povolit funkci "Velké sdílené složky" . Opravte omezení cíle a znovu spusťte úlohu. |
Chyby na úrovni položek
Během fáze kopírování úlohy migrace můžou nastat chyby jednotlivých položek oboru názvů (souborů a složek). Následující tabulka uvádí nejběžnější chyby a navrhuje možnosti zmírnění rizik, pokud je to možné.
| Fáze | Chyba | Omezení rizik |
|---|---|---|
| Kopírování | -2146233088 Server je zaneprázdněn. | Pokud dojde k příliš velkému počtu selhání, spusťte úlohu znovu. Pokud existuje jen velmi málo chyb, můžete zkusit úlohu spustit znovu, ale často může být ruční kopie neúspěšných položek rychlejší. Potom migraci obnovíte tak, že přeskočíte zpracování další zálohy. |
| -2146233088 Operaci nelze dokončit v zadaném čase. | Pokud dojde k příliš velkému počtu selhání, spusťte úlohu znovu. Pokud existuje jen velmi málo chyb, můžete zkusit úlohu spustit znovu, ale často může být ruční kopie neúspěšných položek rychlejší. Potom migraci obnovíte tak, že přeskočíte zpracování další zálohy. | |
| Časový limit nahrávání vypršel nebo se nespustilo kopírování | Pokud dojde k příliš velkému počtu selhání, spusťte úlohu znovu. Pokud existuje jen velmi málo chyb, můžete zkusit úlohu spustit znovu, ale často může být ruční kopie neúspěšných položek rychlejší. Potom migraci obnovíte tak, že přeskočíte zpracování další zálohy. | |
| -2146233029 Operace byla zrušena. | Pokud dojde k příliš velkému počtu selhání, spusťte úlohu znovu. Pokud existuje jen velmi málo chyb, můžete zkusit úlohu spustit znovu, ale často může být ruční kopie neúspěšných položek rychlejší. Potom migraci obnovíte tak, že přeskočíte zpracování další zálohy. | |
| 1920 Nelze získat přístup k souboru systémem. | Jedná se o běžnou chybu, když modul migrace narazí na spojovací bod, propojení nebo spojení. Není to podporováno. Tyto typy souborů nelze kopírovat. Projděte si část Známá omezení a část Věrnost souboru v tomto článku. | |
| -2147024891 přístup byl odepřen | Toto je chyba pro soubory, které jsou šifrované způsobem, který není přístupný na disku. Soubory, které lze číst z disku, ale jednoduše mají šifrovaný obsah, nejsou ovlivněny a lze je zkopírovat. Jedinou možností je ručně je zkopírovat. Tyto položky můžete najít připojením ovlivněného svazku a spuštěním následujícího příkazu: get-childitem <path> [-Recurse] -Force -ErrorAction SilentlyContinue | Where-Object {$_.Attributes -ge "Encrypted"} | format-list fullname, attributes |
|
| Není platný Win32 FileTime. Název parametru: fileTime | V takovém případě je soubor přístupný, ale nelze jej vyhodnotit pro kopírování, protože časové razítko modulu migrace závisí na poškození nebo zápisu aplikace v nesprávném formátu. Není toho moc, co můžete udělat, protože časové razítko v zálohování nemůžete změnit. Pokud je uchovávání tohoto souboru důležité, třeba na nejnovější verzi (poslední zálohování obsahující tento soubor), soubor ručně zkopírujete, opravte časové razítko a pak ho přesuňte do cílové sdílené složky Azure. Tato možnost není velmi dobrá, ale je to možnost pro soubory s vysokou hodnotou, u kterých chcete mít v cíli aspoň jednu verzi. | |
| -2146232798 Sejf rukojeť byla uzavřena | Často se stala přechodná chyba. Pokud dojde k příliš velkému počtu selhání, spusťte úlohu znovu. Pokud existuje jen velmi málo chyb, můžete zkusit úlohu spustit znovu, ale často může být ruční kopie neúspěšných položek rychlejší. Potom migraci obnovíte tak, že přeskočíte zpracování další zálohy. | |
| -2147024413 závažná chyba hardwaru zařízení | Jedná se o vzácnou chybu, která není ve skutečnosti hlášena pro fyzické zařízení, ale spíše virtualizovaná zařízení řady 8001 používaná službou migrace. Zařízení narazilo na problém. Soubory s touto chybou nezastaví migraci na další zálohování. To znesnadňuje provedení ruční kopie nebo opakování zálohování, které obsahuje soubory s touto chybou. Pokud jsou soubory, které zůstaly za sebou, velmi důležité nebo existuje velký počet souborů, možná budete muset migraci všech záloh spustit znovu. Otevřete lístek podpory pro další šetření. | |
| Odstranit (zrcadlové vyprázdnění) | Zadaný adresář není prázdný. | K této chybě dochází v případě, že je režim migrace nastavený na zrcadlení a proces, který odebere položky ze sdílené složky Azure, narazil na problém, který mu zabránil v odstranění položek. Odstranění probíhá jenom v živé sdílené složce, ne z předchozích snímků. Odstranění je nezbytné, protože ovlivněné soubory nejsou v aktuálním zálohování, a proto musí být odebrány z živé sdílené složky před dalším snímkem. Existují dvě možnosti: Možnost 1: Připojení cílové sdílené složky Azure a ruční odstranění souborů s touto chybou. Možnost 2: Tyto chyby můžete ignorovat a pokračovat ve zpracování další zálohy s očekáváním, že cíl není stejný jako zdroj a obsahuje některé další položky, které nebyly v původním zálohování StorSimple. |
| Chybný požadavek | Tato chyba značí, že zdrojový soubor má určité vlastnosti, které nelze zkopírovat do sdílené složky Azure. Nejvýraznější je, že v názvu souboru nebo 1 bajtu dvojitého bajtu v názvu souboru nebo cestě k souboru mohou být neviditelné řídicí znaky. Protokoly kopírování můžete použít k získání názvů cest, zkopírování souborů do dočasného umístění, přejmenování cest k odebrání nepodporovaných znaků a opětovnému nástroji Robocopy do sdílené složky Azure. Migraci pak můžete obnovit tak, že přeskočíte další zálohu, kterou chcete zpracovat. |
Další kroky
- Porozumíte flexibilitě zásad vrstvení cloudu.
- Povolte azure Backup ve sdílených složkách Azure, abyste mohli plánovat snímky a definovat plány uchovávání záloh.
- Pokud se na webu Azure Portal zobrazí, že se některé soubory trvale nesynchronizují, projděte si průvodce odstraňováním potíží, kde najdete postup řešení těchto problémů.