Řešení potíží s řešením Azure Update Manager
Tento článek popisuje chyby, ke kterým může dojít při nasazování nebo používání Azure Update Manageru, jejich řešení a známých problémů a omezení plánovaných oprav.
Obecné řešení potíží
Následující kroky pro řešení potíží platí pro virtuální počítače Azure související s rozšířením oprav na počítačích s Windows a Linuxem.
Virtuální počítač Azure s Linuxem
Pokud chcete ověřit, jestli je agent virtuálního počítače Microsoft Azure spuštěný a aktivoval na počítači příslušné akce a pořadové číslo žádosti o automatickou synchronizaci, vyhledejte další informace v protokolu agenta v části /var/log/waagent.log. Každý požadavek automatické opravy má na počítači přiřazené jedinečné pořadové číslo. Vyhledejte protokol podobný 2021-01-20T16:57:00.607529Z INFO ExtHandler.
Adresář balíčku pro rozšíření je /var/lib/waagent/Microsoft.CPlat.Core.Edp.LinuxPatchExtension-<version>. Podsložka /status obsahuje soubor <sequence number>.status. Obsahuje stručný popis akcí provedených během jednoho požadavku automatické opravy a stavu. Obsahuje také krátký seznam chyb, ke kterým došlo při instalaci aktualizací.
Pokud chcete zkontrolovat protokoly související se všemi akcemi provedenými rozšířením, vyhledejte další informace v tématu /var/log/azure/Microsoft.CPlat.Core.LinuxPatchExtension/. Obsahuje následující dva soubory protokolů, které jsou zajímavé:
<seq number>.core.log: Obsahuje informace související s akcemi oprav. Tyto informace zahrnují opravy vyhodnocené a nainstalované na počítači a všechny problémy, ke kterým během procesu došlo.<Date and Time>_<Handler action>.ext.log: Nad akcí opravy je obálka, která slouží ke správě rozšíření a vyvolání konkrétní operace opravy. Tento protokol obsahuje informace o obálce. Protokol<Date and Time>_Enable.ext.logobsahuje informace o tom, jestli byla vyvolána konkrétní operace automatické opravy.
Virtuální počítač Azure s Windows
Pokud chcete ověřit, jestli je agent virtuálního počítače spuštěný a aktivoval na počítači příslušné akce a pořadové číslo žádosti o automatickou synchronizaci, vyhledejte další informace v protokolu agenta v části C:\WindowsAzure\Logs\AggregateStatus. Adresář balíčku pro rozšíření je C:\Packages\Plugins\Microsoft.CPlat.Core.WindowsPatchExtension<version>.
Pokud chcete zkontrolovat protokoly související se všemi akcemi provedenými rozšířením, vyhledejte další informace v tématu C:\WindowsAzure\Logs\Plugins\Microsoft.CPlat.Core.WindowsPatchExtension<version>. Obsahuje následující dva soubory protokolů, které jsou zajímavé:
WindowsUpdateExtension.log: Obsahuje informace související s akcemi oprav. Tyto informace zahrnují opravy vyhodnocené a nainstalované na počítači a všechny problémy, ke kterým během procesu došlo.CommandExecution.log: Nad akcí opravy je obálka, která slouží ke správě rozšíření a vyvolání konkrétní operace opravy. Tento protokol obsahuje informace o obálce. Protokol obsahuje informace o tom, jestli byla vyvolána konkrétní operace automatické opravy.
Pravidelné hodnocení se nenastavuje správně, když se zásady pravidelného posouzení použijí při vytváření specializovaných, migrovaných a obnovených virtuálních počítačů
Příčina
Pravidelné hodnocení se během vytváření specializovaných, migrovaných a obnovených virtuálních počítačů správně nenastavuje kvůli způsobu, jakým je navržená aktuální zásada úprav. Po vytvoření se v zásadách tyto prostředky zobrazí jako nevyhovující na řídicím panelu dodržování předpisů.
Rozlišení
Spusťte úlohu nápravy po vytvoření pro nápravu nově vytvořených prostředků. Další informace najdete v tématu Náprava nekompatibilních prostředků pomocí služby Azure Policy.
Úlohy nápravy zásad selhávají u imagí galerie a imagí se šifrovanými disky
Problém
U virtuálních počítačů, které mají odkaz na image galerie v režimu virtuálního počítače, dochází k chybám. Důvodem je to, že vyžaduje oprávnění ke čtení image galerie a aktuálně není součástí role Přispěvatel virtuálních počítačů.
Příčina
Role Přispěvatel virtuálních počítačů nemá dostatečná oprávnění.
Rozlišení
- Pro všechna nová přiřazení se zavádí nedávná změna, která poskytuje roli Přispěvatel spravované identitě vytvořené během přiřazení zásad pro nápravu. V budoucnu se tato možnost přiřadí všem novým přiřazením.
- Pro všechna předchozí přiřazení, pokud dochází k selhání úloh nápravy, doporučujeme ručně přiřadit roli přispěvatele spravované identitě pomocí kroků uvedených v části Udělení oprávnění spravované identitě prostřednictvím definovaných rolí.
- V situacích, kdy role Přispěvatel nefunguje, když jsou propojené prostředky (image galerie nebo disk) v jiné skupině prostředků nebo předplatném, ručně poskytněte spravovanou identitu správným rolím a oprávněním v oboru, aby bylo možné odblokovat nápravy pomocí kroků v části Udělení oprávnění spravované identitě prostřednictvím definovaných rolí.
Pro servery s podporou Arc nejde vygenerovat pravidelné hodnocení
Problém
Předplatná, ve kterých jsou nasazené servery s podporou Arc, nevytovávají data hodnocení.
Rozlišení
Ujistěte se, že jsou předplatná serverů Arc zaregistrovaná u poskytovatele prostředků Microsoft.Compute, aby se pravidelně generovala data hodnocení podle očekávání. Další informace
Konfigurace údržby se nepoužije, když se virtuální počítač přesune do jiného předplatného.
Problém
Když se virtuální počítač přesune do jiného předplatného, konfigurace plánované údržby přidružená k virtuálnímu počítači není spuštěná.
Rozlišení
Pokud přesunete virtuální počítač do jiné skupiny prostředků nebo předplatného, naplánované opravy virtuálního počítače přestanou fungovat, protože tento scénář v současné době systém nepodporuje. Můžete odstranit starší přidružení přesunutého virtuálního počítače a vytvořit nové přidružení, které bude zahrnovat přesunuté virtuální počítače do konfigurace údržby.
Nelze změnit možnost orchestrace oprav na ruční aktualizace z automatických aktualizací.
Problém
Počítač Azure má možnost orchestrace oprav jako AutomaticByOS/Windows automatické aktualizace a nemůžete změnit orchestraci oprav na ruční Aktualizace pomocí nastavení změnit aktualizaci.
Rozlišení
Pokud nechcete, aby byla žádná instalace oprav orchestrována v Azure nebo nepoužíváte vlastní řešení oprav, můžete změnit možnost orchestrace oprav na plány spravované zákazníkem (Preview) nebo AutomaticByPlatform nepřidružit ByPassPlatformSafetyChecksOnUserSchedule konfiguraci plánu a údržby k počítači. Toto nastavení zajistí, že se na počítači neprovádí žádné opravy, dokud ho explicitně nezměníte. Další informace naleznete v tématu Scénář 2 ve scénářích uživatele.
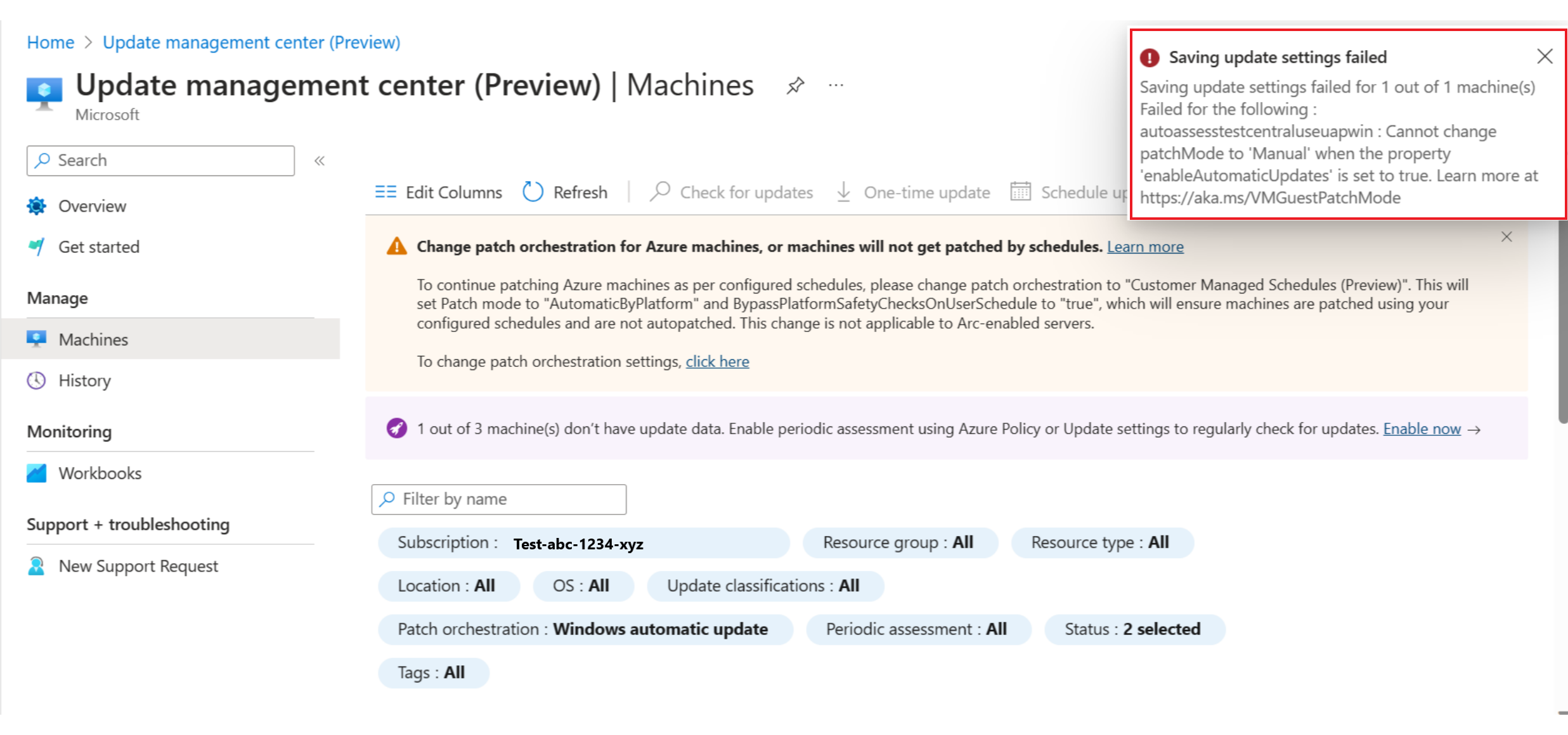
Počítač se zobrazuje jako neposouzený a zobrazuje výjimku HRESULT.
Problém
- Máte počítače, které se zobrazují jako
Not assessedv části Dodržování předpisů, a pod nimi se zobrazí zpráva o výjimce. - Na
HRESULTportálu se zobrazí kód chyby.
Příčina
Agent aktualizace (služba Windows Update Agent ve Windows a správce balíčků pro distribuci Linuxu) není správně nakonfigurovaný. Update Manager spoléhá na agenta aktualizace počítače k poskytování potřebných aktualizací, stavu opravy a výsledků nasazených oprav. Bez těchto informací nemůže Správce aktualizací správně hlásit opravy, které jsou potřeba nebo nainstalovány.
Rozlišení
Zkuste provést aktualizace místně na počítači. Pokud tato operace selže, obvykle to znamená, že došlo k chybě konfigurace agenta aktualizace.
Příčinou tohoto problému jsou často problémy s konfigurací sítě a bránou firewall. K opravě problému použijte následující kontroly:
V případě Linuxu si projděte příslušnou dokumentaci a ujistěte se, že se můžete připojit k síťovému koncovému bodu úložiště balíčků.
V případě Windows zkontrolujte konfiguraci agenta, jak je popsáno v Aktualizace se nestahuje z intranetového koncového bodu (WSUS/SCCM).
- Pokud jsou počítače nakonfigurované pro službu Windows Update, ujistěte se, že se můžete připojit ke koncovým bodům, jak je popsáno v tématu věnovaném problémům souvisejícím s HTTP / proxy serverem.
- Pokud jsou počítače nakonfigurované pro Windows Server Update Services (WSUS), ujistěte se, že se můžete připojit k serveru WSUS nakonfigurovanému klíčem registru WUServer.
Pokud se zobrazí HRESULT kód chyby, poklikejte na výjimku zobrazenou červeně, aby se zobrazila celá zpráva o výjimce. V následující tabulce najdete potenciální řešení nebo doporučené akce.
| Výjimka | Řešení nebo akce |
|---|---|
Exception from HRESULT: 0x……C |
Vyhledejte další informace o příčině výjimky v příslušném kódu chyby v seznamu služba Windows Update chyb. |
0x8024402C0x8024401C0x8024402F |
Označuje problémy s připojením k síti. Ujistěte se, že váš počítač má síťové připojení k Update Managementu. Seznam požadovaných portů a adres najdete v části Plánování sítě. |
0x8024001E |
Operace aktualizace se nedokončila, protože služba nebo systém se vypnuly. |
0x8024002E |
Služba Windows Update je zakázaná. |
0x8024402C |
Pokud používáte server WSUS, ujistěte se, že hodnoty registru pro WUServer a WUStatusServer pod HKEY_LOCAL_MACHINE\SOFTWARE\Policies\Microsoft\Windows\WindowsUpdate klíčem registru určují správný server WSUS. |
0x80072EE2 |
Došlo k problému s připojením k síti nebo k problému při komunikaci s nakonfigurovaným serverem WSUS. Zkontrolujte nastavení WSUS a ujistěte se, že k klient má k této službě přístup. |
The service cannot be started, either because it is disabled or because it has no enabled devices associated with it. (Exception from HRESULT: 0x80070422) |
Ujistěte se, že je služba služba Windows Update (wuauserv) spuštěná a není zakázaná. |
0x80070005 |
Chyba odepření přístupu může být způsobena některým z následujících problémů: - Napadený počítač. – služba Windows Update nastavení není správně nakonfigurované. – Chyba oprávnění k souboru se složkou %WinDir%\SoftwareDistribution .- Nedostatek místa na systémové jednotce (jednotka C). |
| Jakákoli jiná obecná výjimka | Spusťte vyhledávání na internetu a vyhledejte možná řešení a pracujte s místní podporou IT. |
S určením možných příčin vám může pomoci také kontrola souboru %Windir%\Windowsupdate.log. Další informace o tom, jak číst protokol, naleznete v tématu Čtení Windowsupdate.log souboru.
Můžete si také stáhnout a spustit poradce při potížích s služba Windows Update a zkontrolovat případné problémy s služba Windows Update na počítači.
Poznámka:
Dokumentace k služba Windows Update poradce při potížích indikuje, že se používá na klientech s Windows, ale funguje také na Windows Serveru.
Známé problémy s plánováním oprav
- V případě souběžných nebo konfliktních plánů se aktivuje jenom jeden plán. Druhý plán se aktivuje po dokončení prvního.
- Pokud je počítač nově vytvořený, aktivace plánu v případě virtuálních počítačů Azure může mít 15 minut zpoždění.
- Definice zásadOpakované aktualizace podle plánu pomocí Azure Update Manageru s verzí 1.0.0-preview úspěšně opraví prostředky. Vždy je ale zobrazuje jako nevyhovující. Aktuální hodnota podmínky existence je zástupný symbol, který se vždy vyhodnotí jako false.
Selhání oprav plánu s chybou ShutdownOrUnresponsive
Problém
Plánování oprav nenainstalovalo opravy na virtuální počítače a zobrazuje chybu Jako ShutdownOrUnresponsive.
Rozlišení
Plány aktivované na počítačích odstraněných a znovu vytvořených se stejným ID prostředku do 8 hodin můžou selhat s chybou ShutdownOrUnresponsive kvůli známému omezení.
Nejde použít opravy pro vypínání počítačů
Problém
Na počítače, které jsou ve stavu vypnutí, se nepoužijí opravy. Můžete také vidět, že počítače ztratí přidružené konfigurace údržby nebo plány.
Příčina
Počítače jsou ve stavu vypnutí.
Rozlišení
Nechte počítače zapnuté alespoň 15 minut před naplánovanou aktualizací. Další informace naleznete v tématu Vypnutí počítačů.
Spuštění opravy selhalo s vlastností překročení časového intervalu údržby, která zobrazuje hodnotu True, i když čas zůstal
Problém
Když zobrazíte nasazení aktualizace v historii aktualizací, vlastnost Selhala s překročením časového období údržby se zobrazí true , i když byl dostatek času na spuštění. V tomto případě je možné provést jeden z následujících problémů:
- Nezobrazují se žádné aktualizace.
- Jedna nebo více aktualizací je ve stavu Čeká na vyřízení .
- Stav restartování je povinný, ale restartování se nepokoušelo, ani když bylo
IfRequirednastavení restartování úspěšné neboAlways.
Příčina
Během nasazení aktualizace se využití časového období údržby kontroluje v několika krocích. Deset minut časového období údržby je rezervováno pro restartování v libovolném okamžiku. Než nasazení získá seznam chybějících aktualizací nebo stáhne nebo nainstaluje jakoukoli aktualizaci (kromě aktualizací Windows Service Pack), zkontroluje, jestli pro restartování zbývá 15 minut + 10 minut (to znamená, že v okně Údržba zbývá 25 minut).
U aktualizací Service Pack systému Windows kontroluje nasazení 20 minut + 10 minut pro restartování (to znamená 30 minut). Pokud nasazení nemá dostatek času, přeskočí kontrolu, stažení nebo instalaci aktualizací. Nasazení se spustí a zkontroluje, jestli je potřeba restartovat počítač a jestli v okně údržby zbývá 10 minut. Pokud existuje, nasazení aktivuje restartování. Jinak se restartování přeskočí.
Vtakovýchch V případech, kdy čas zbývá méně než 25 minut, se aktualizace neskenují ani nepokoušnou o instalaci.
Další informace najdete v protokolech v cestě k souboru uvedené v chybové zprávě o spuštění nasazení.
Rozlišení
Pokud aktivujete nasazení aktualizace na vyžádání, nastavte delší časový rozsah pro maximální dobu trvání, abyste se vyhnuli problému.
Další kroky
- Další informace o Update Manageru najdete v přehledu.
- Pokud chcete zobrazit protokolované výsledky ze všech počítačů, přečtěte si téma Dotazování protokolů a výsledků z Update Manageru.
