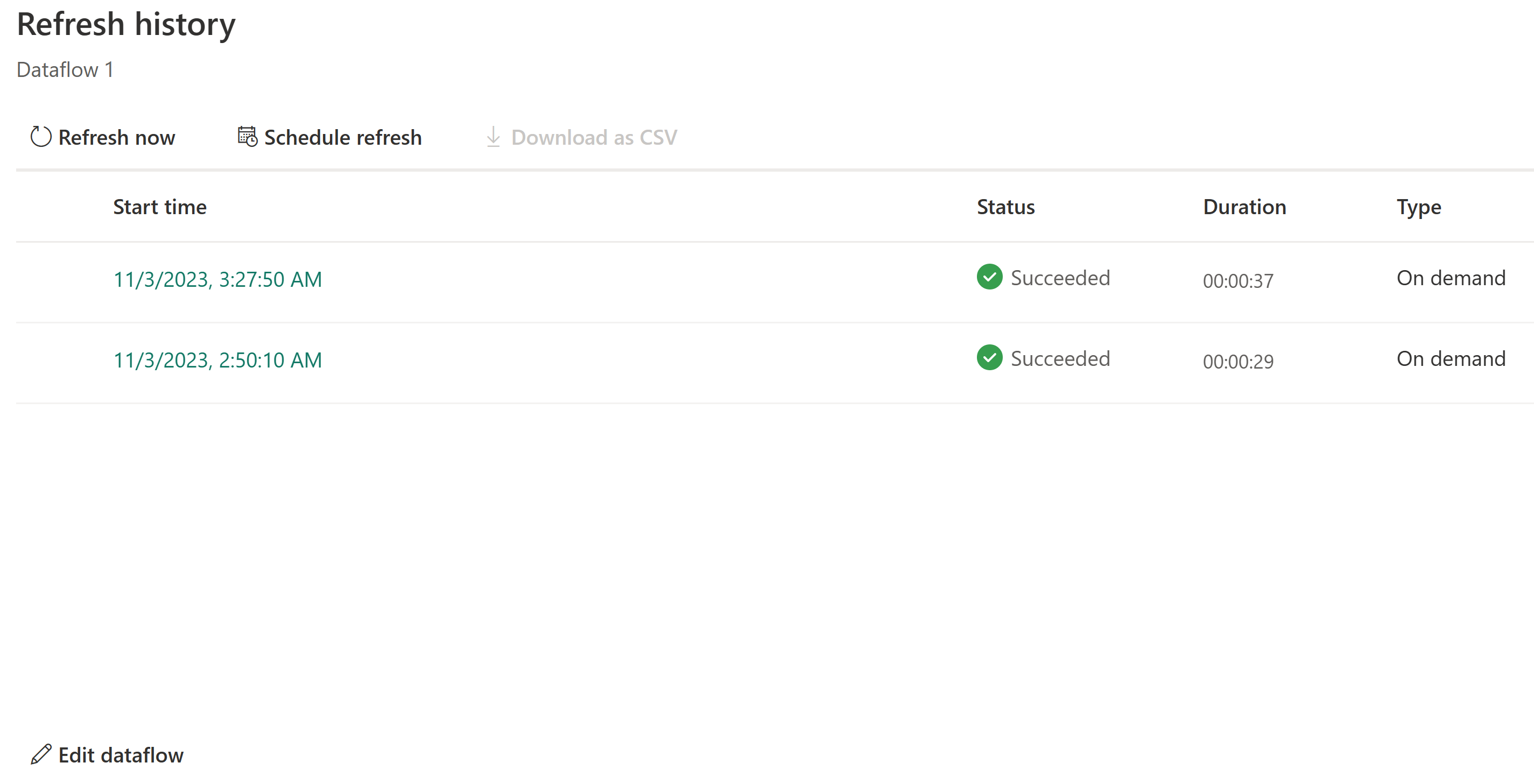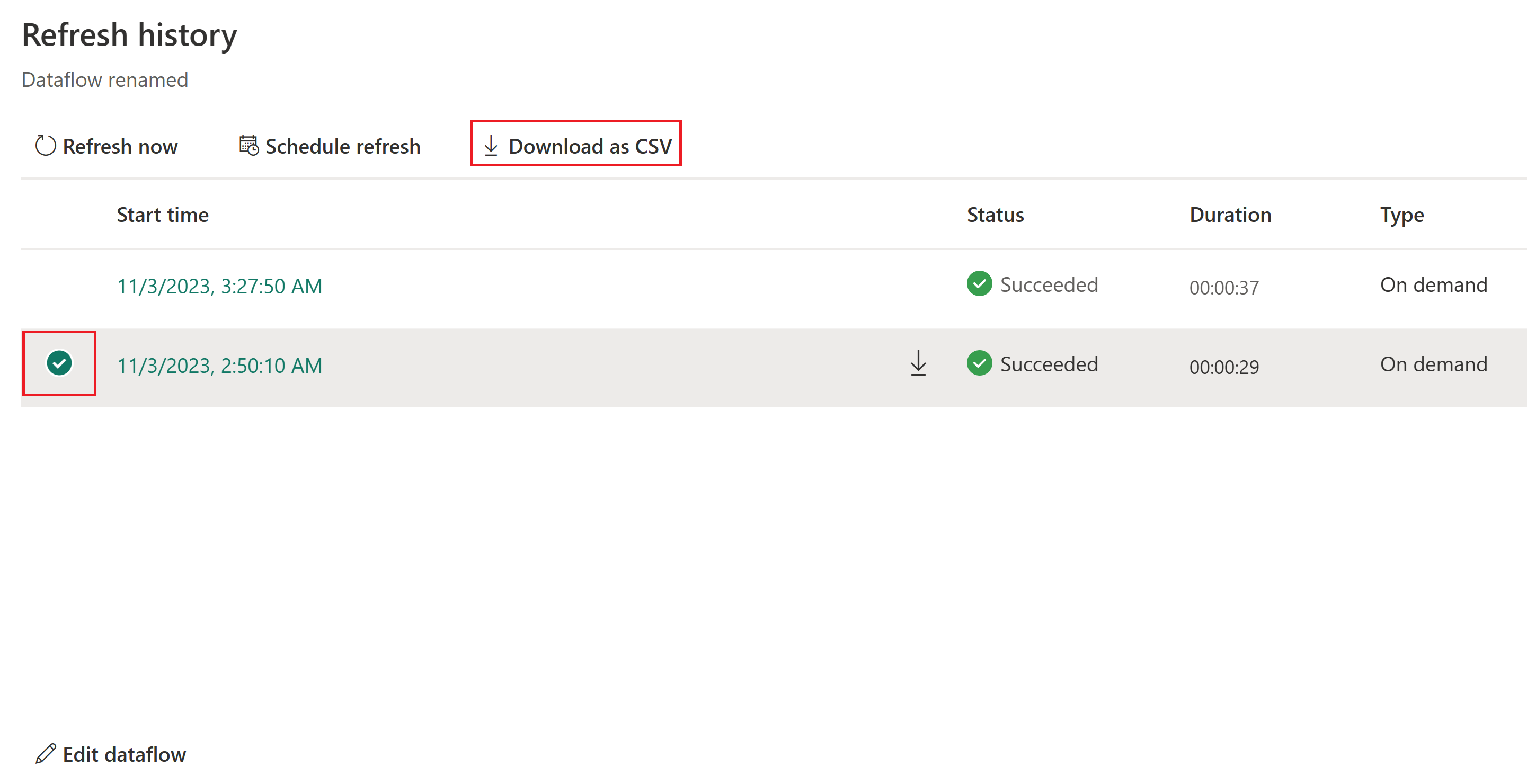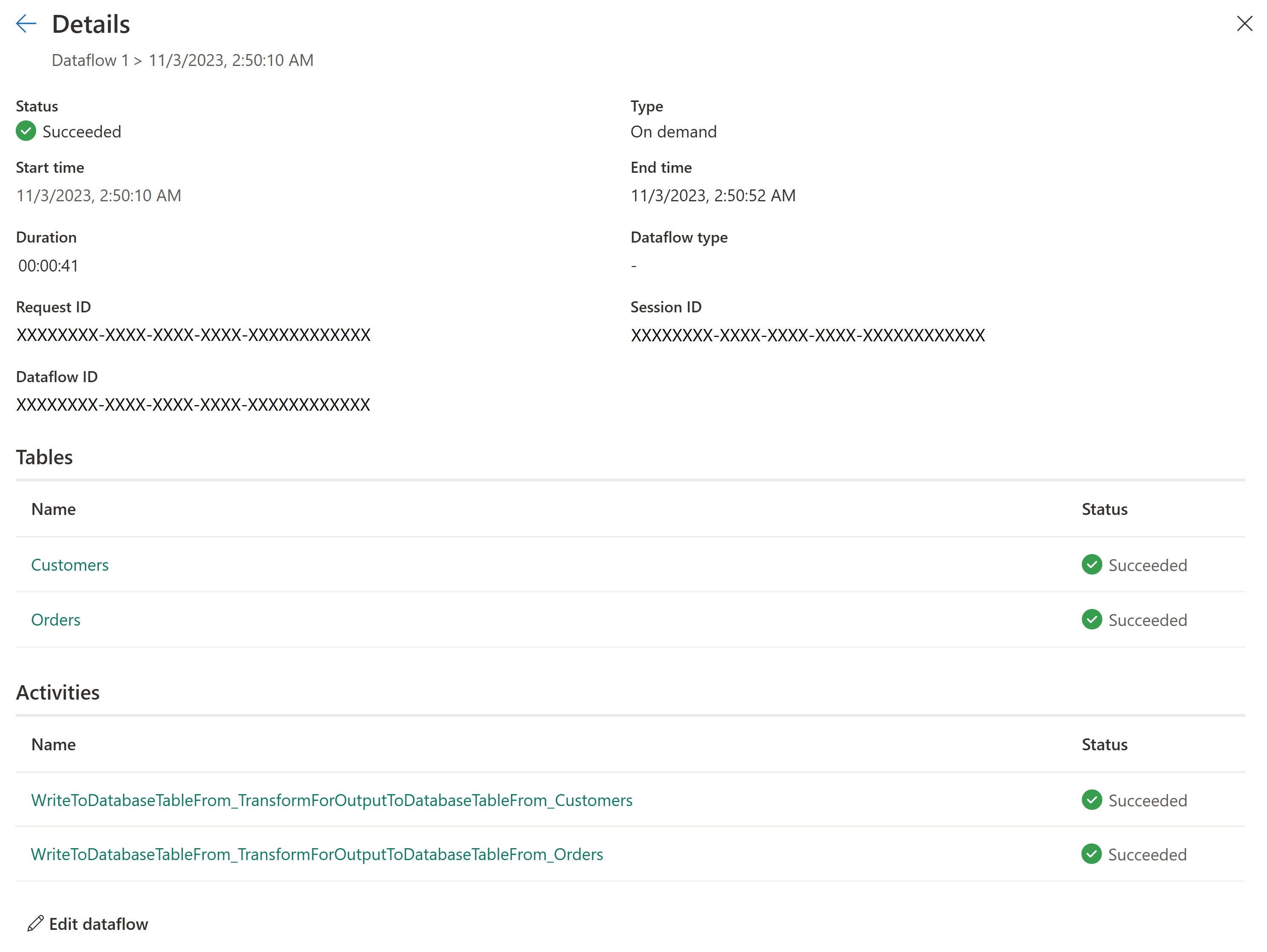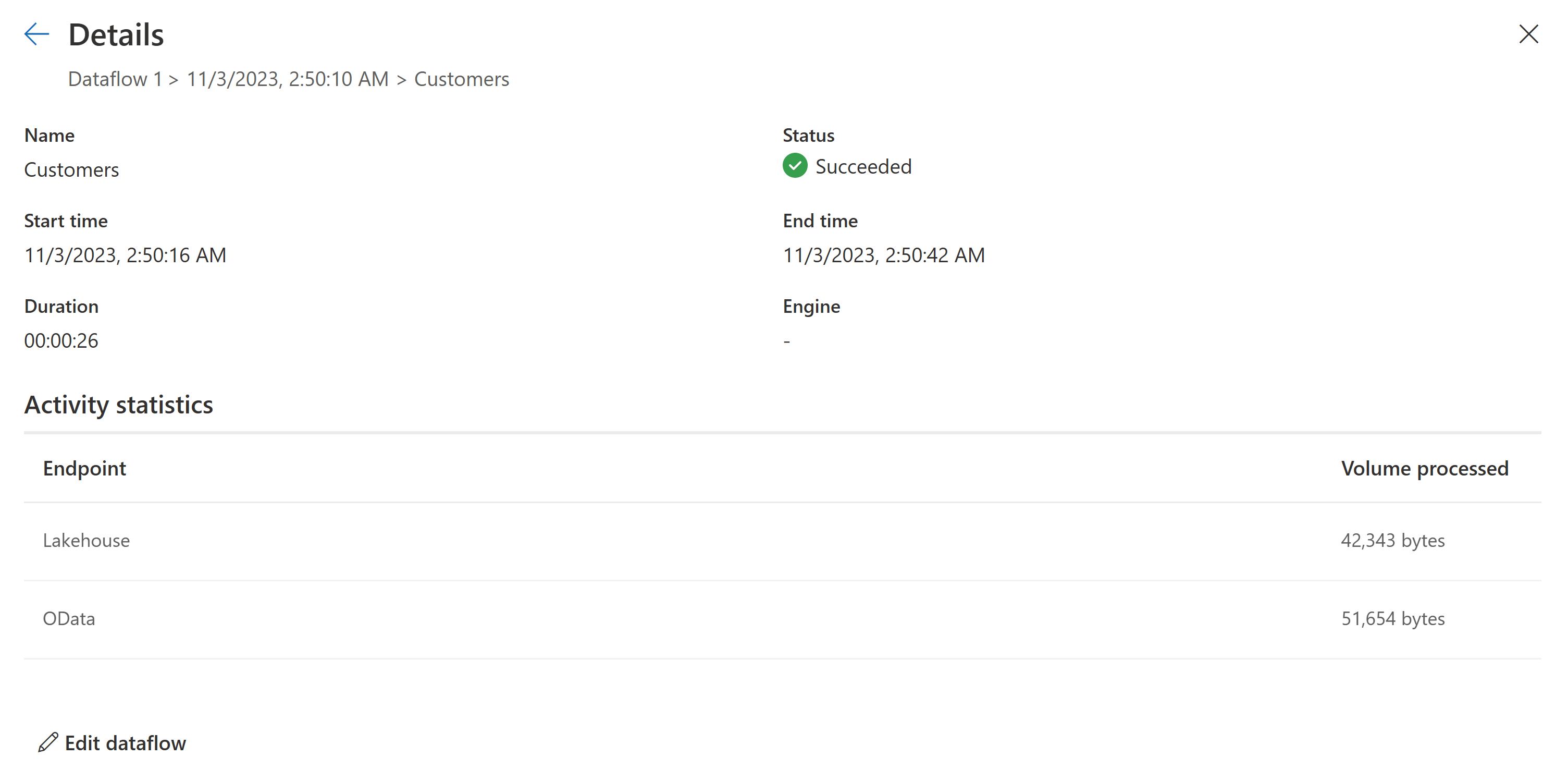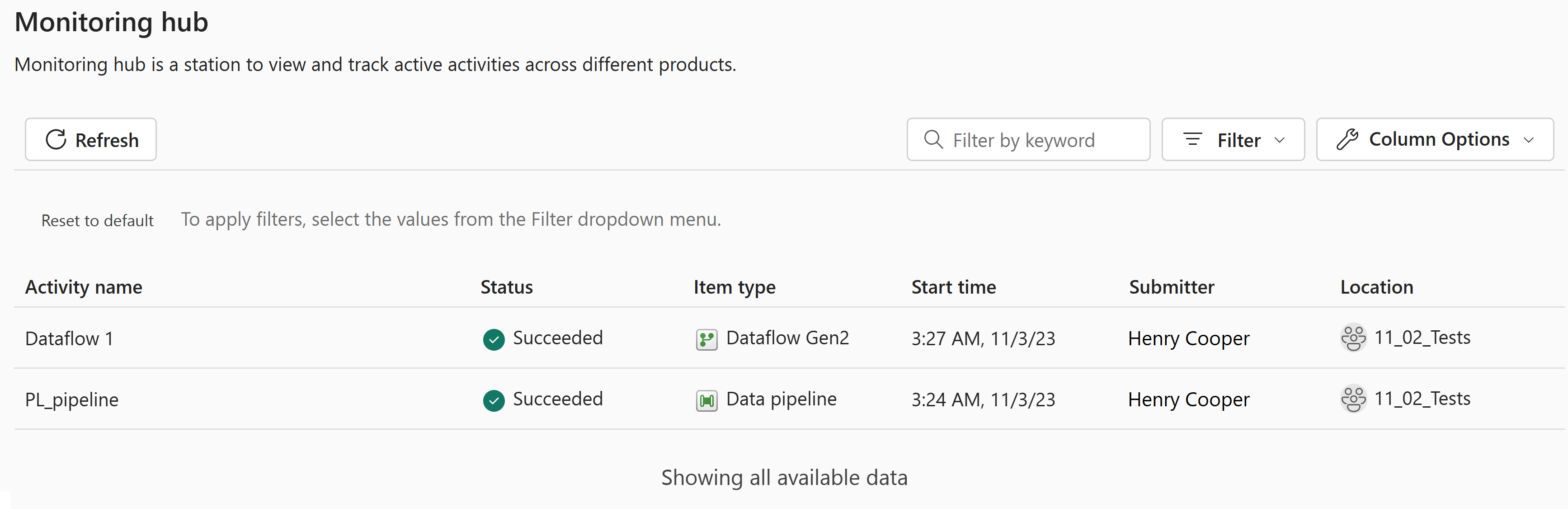Zobrazení historie aktualizací a monitorování toků dat
Monitorování aktualizací toku dat je klíčem k zajištění toho, aby toky dat běžely podle očekávání. Historie aktualizací a centrum monitorování umožňuje podrobně vyhodnotit, co se stalo během aktualizace toku dat. Tento článek obsahuje přehled funkcí, které jsou k dispozici v historii aktualizací a centru monitorování. Poskytujeme vám také některé pokyny, jak tyto funkce používat.
Historie aktualizace
Historie aktualizací je dostupná pomocí rozevírací nabídky ve vašem pracovním prostoru. Přístup k němu získáte tak, že vyberete tlačítko Aktualizovat historii .
Když otevřete historii aktualizace toku dat, nejdřív si všimnete seznamu všech aktualizací dat. Na první obrazovce najdete informace o:
- Počáteční čas
- Stav
- Doba trvání
- Typ
Některé akce můžete provést přímo na této stránce, například zahájit novou aktualizaci, naplánovat aktualizaci nebo upravit tok dat.
Stažení souboru CSV aktualizace
Někdy možná budete muset získat soubor CSV aktualizace. Chcete-li získat tento soubor, proveďte následující kroky:
Otevřete historii aktualizace toku dat.
Vyberte spuštění, ze kterého chcete získat soubor CSV.
Stáhněte soubor CSV.
Kontrola aktualizace toku dat z uživatelského rozhraní
Jakmile určíte, který tok dat chcete prozkoumat, můžete přejít k podrobnostem o jedné z aktualizací výběrem pole Čas zahájení. Na této obrazovce najdete další informace o provedené aktualizaci. To zahrnuje obecné informace o aktualizaci a seznamu tabulek a aktivit.
Stručně řečeno, tento přehled vám poskytne:
- Stav toku dat
- Typ aktualizace
- Počáteční a koncový čas
- Doba trvání
- ID požadavku
- ID relace
- ID toku dat
Oddíl Tabulky odráží všechny entity, pro které jste v toku dat povolili načtení. To znamená, že uvedené tabulky se načítají do pracovní oblasti toku dat. Tyto tabulky jsou entity, ke které máte přístup pomocí konektoru toku dat Power Query v Power BI, Excelu nebo tocích dat. Pokud chcete zobrazit podrobnosti o této konkrétní tabulce, můžete vybrat libovolný z uvedených názvů tabulek. Jakmile vyberete název, dostanete se na následující obrazovku Podrobností :
Oddíl Aktivity odráží všechny akce, které se provedly během aktualizace, například načítání dat do výstupního cíle. Tato tabulka vám také umožňuje hlouběji prozkoumat podrobnosti o konkrétní aktivitě. Výběrem názvu aktivity se dostanete na následující obrazovku s podrobnostmi :
Tato obrazovka poskytuje přehlednější informace o tom, co se stalo během aktivity. Například u výstupních cílů vám obrazovka aktivity poskytne:
- Stav aktivity
- Počáteční a koncový čas
- Doba trvání
- Statistika aktivity:
- Cíle výstupu:
- Kontaktované koncové body
- Objem zpracovaný konektorem
- Cíle výstupu:
Pokud chcete zjistit, co se stalo, můžete přejít k podrobnostem o aktivitě nebo tabulce. Následující obrazovka obsahuje obecné informace o aktualizaci a chybách. Pokud přejdete k podrobnostem o aktivitě, zobrazí se vám, kolik dat se zpracovalo a odeslalo do výstupního cíle.
Centrum monitorování
Centrum monitorování je k dispozici pomocí boční nabídky. Přístup k němu získáte tak, že vyberete tlačítko Centrum monitorování.
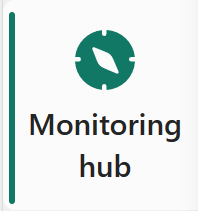
Centrum monitorování poskytuje řídicí panel, který poskytuje přehled o stavu toků dat.
Tento řídicí panel obsahuje následující informace:
- Stav toků dat
- Počáteční čas aktualizace
- Doba trvání aktualizace
- Submitter of the refresh
- Název pracovního prostoru
- Kapacita prostředků infrastruktury používaná k aktualizaci toku dat
- Průměrná doba trvání aktualizace
- Počet aktualizací za den
- Typ aktualizace
Související obsah
Váš názor
Připravujeme: V průběhu roku 2024 budeme postupně vyřazovat Problémy GitHubu jako mechanismus zpětné vazby pro obsah a nahradíme ho novým systémem zpětné vazby. Další informace najdete tady: https://aka.ms/ContentUserFeedback.
Odeslat a zobrazit názory pro