Konfigurace sítě pro HoloLens
Tato část dokumentu bude vyžadovat následující osoby:
- Správa sítě s oprávněními k provádění změn v proxy serveru nebo bráně firewall
- Microsoft Entra Správa
- Mobilní Správce zařízení Správa
Požadavky na infrastrukturu
HoloLens je ve své podstatě mobilní zařízení s Windows integrované s Azure. Funguje nejlépe v komerčních prostředích s dostupností bezdrátové sítě (wi-fi) a přístupem ke službám Microsoftu.
Mezi důležité cloudové služby patří:
- Microsoft Entra ID
- služba Windows Update (WU)
Komerční zákazníci budou ke správě zařízení HoloLens ve velkém potřebovat infrastrukturu správy podnikové mobility (EMM) nebo správy mobilních zařízení (MDM). Tato příručka používá jako příklad Microsoft Intune, ačkoli holoLens může podporovat jakýkoli poskytovatel s plnou podporou zásad Microsoftu. Zeptejte se svého poskytovatele správy mobilních zařízení, jestli podporuje HoloLens 2.
HoloLens podporuje omezenou sadu prostředí odpojených od cloudu.
Podpora protokolu EAP bezdrátové sítě
- PEAP-MS-CHAPv2
- PROTOKOL PEAP-TLS
- TLS
- TTLS-CHAP
- TTLS-CHAPv2
- TTLS-MS-CHAPv2
- TTLS-PAP
- TTLS-TLS
Více síťových pásem
Je možné, že máte několik síťových pásem jako součást vaší infrastruktury. Pokud chcete zajistit připojení HL k určitému pásmu, například k pásmu 5 GHz, rozdělte síť na různé identifikátory SSID.
Požadavky na síť specifické pro HoloLens
Ujistěte se, že je v síťové bráně firewall povolený tento seznam koncových bodů. Tím umožníte, aby HoloLens správně fungoval.
Specifické požadavky na síť Vzdáleného pomocníka
- Doporučená šířka pásma pro optimální výkon Vzdáleného pomocníka je 1,5 Mb/s. Další informace najdete v podrobných požadavcích na síť . (Upozorňujeme, že pokud nemáte rychlost sítě alespoň 1,5 Mb/s, bude Funkce Remote Assist fungovat i nadále. Kvalita však může utrpět).
- Ujistěte se, že jsou tyto porty a adresy URL povolené v síťové bráně firewall, aby microsoft Teams fungoval. Mějte přehled o nejnovějším seznamu portů.
- Přečtěte si další informace o konkrétních požadavcích na síť pro Vzdáleného pomocníka.
- Další informace o tom, jak připravit síť vaší organizace na Microsoft Teams
Průvodce specifické požadavky na síť
Průvodci vyžadují jenom síťový přístup ke stažení a používání aplikace.
pokyny k Microsoft Entra
Poznámka
Tento krok je nutný jenom v případě, že vaše společnost plánuje správu HoloLensu.
Ujistěte se, že máte licenci Microsoft Entra ID. Další informace najdete v požadavcích na licence HoloLens .
Pokud plánujete používat automatickou registraci, budete muset nakonfigurovat Microsoft Entra registraci.
Ujistěte se, že uživatelé vaší společnosti jsou ve Microsoft Entra ID. Projděte si následující pokyny k přidání uživatelů.
Doporučujeme přidat uživatele, kteří potřebují podobné licence, do stejné skupiny.
Ujistěte se, že uživatelé vaší společnosti (nebo skupina uživatelů) mají přiřazené potřebné licence. Pokud potřebujete přiřadit licence, postupujte podle těchto pokynů.
Tento krok proveďte pouze v případě, že se očekává, že uživatelé zaregistrují svoje zařízení HoloLens/Mobile k vám (existují tři možnosti). Tento postup zajistí, že uživatelé vaší společnosti (nebo skupina uživatelů) můžou přidávat zařízení.
Možnost 1: Udělte všem uživatelům oprávnění k připojení zařízení k Microsoft Entra. Přihlaste se k Azure Portal jako správce>Microsoft Entra>Nastavení>zařízení>Uživatelé se můžou připojit k zařízením, aby Microsoft Entra všem.
Možnost 2: Udělte vybraným uživatelům nebo skupinám oprávnění k připojení zařízení k Microsoft Entra Přihlaste se k Azure Portal jako správce>Microsoft Entra>Nastavení zařízení>>Uživatelé se můžou připojit k zařízením a Microsoft Entra k vybraným
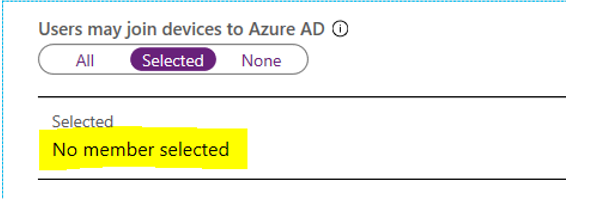
Možnost 3: Všem uživatelům můžete zablokovat připojení svých zařízení k doméně. To znamená, že všechna zařízení budou muset být ručně zaregistrovaná.
Pokyny pro mobilní Správce zařízení
Průběžná správa zařízení
Poznámka
Tento krok je nutný jenom v případě, že vaše společnost plánuje spravovat HoloLens.
Průběžná správa zařízení bude záviset na infrastruktuře správy mobilních zařízení. Většina z nich má stejné obecné funkce, ale uživatelské rozhraní se může značně lišit.
Poskytovatelé konfiguračních služeb (CSP) umožňují vytvářet a nasazovat nastavení správy pro zařízení v síti. Referenční informace najdete v seznamu poskytovatelů CSP pro HoloLens .
Zásady dodržování předpisů jsou pravidla a nastavení, která musí zařízení splňovat, aby byla v podnikové infrastruktuře kompatibilní. Pomocí těchto zásad s podmíněným přístupem můžete blokovat přístup k firemním prostředkům pro zařízení, která nedodržují předpisy. Můžete například vytvořit zásadu, která vyžaduje, aby byl povolený nástroj BitLocker.
Podmíněný přístup umožňuje nebo zakazuje mobilním zařízením a mobilním aplikacím přístup k prostředkům společnosti. Dva dokumenty, které vám můžou být užitečné, jsou Plánování nasazení certifikační autority a Osvědčené postupy.
Tento článek popisuje nástroje pro správu HoloLens v Intune.
Správa aktualizací
Intune obsahuje funkci s názvem Aktualizační kanály pro Windows 10 zařízení, včetně HoloLens 2 a HoloLens v1 (s Holographic for Business). Aktualizační kanály obsahují skupinu nastavení, která určují, jak a kdy se aktualizace instalují.
Pro instalaci aktualizací můžete třeba vytvořit časové období údržby nebo můžete zvolit, že po instalaci aktualizací chcete zařízení restartovat. Můžete se také rozhodnout pozastavit aktualizace na neurčito, dokud nebudete připravení k aktualizaci.
Přečtěte si další informace o konfiguraci aktualizačních kanálů v Intune.
Správa aplikací
Správa aplikací HoloLens prostřednictvím:
Microsoft Store
Microsoft Store je nejlepší způsob distribuce a využívání aplikací na HoloLensu. Ve Storu už je k dispozici velká sada základních aplikací HoloLens nebo můžete publikovat vlastní aplikace.
Všechny aplikace ve Storu jsou veřejně dostupné všem, ale pokud to není přijatelné, podívejte se na Microsoft Store pro firmy.Microsoft Store pro firmy
Microsoft Store pro firmy a Education je vlastní úložiště pro vaše firemní prostředí. Umožňuje používat Microsoft Store integrovaný do Windows 10 a HoloLens k hledání, získávání, distribuci a správě aplikací pro vaši organizaci. Umožňuje také nasadit aplikace, které jsou specifické pro vaše komerční prostředí, ale ne pro svět.Nasazení a správa aplikací prostřednictvím Intune nebo jiného řešení pro správu mobilních zařízení
Většina řešení pro správu mobilních zařízení, včetně Intune, poskytuje způsob, jak nasadit obchodní aplikace přímo do sady zaregistrovaných zařízení. Informace o instalaci aplikace Intune najdete v tomto článku.nedoporučujeme Portál zařízení
Aplikace je také možné nainstalovat na HoloLens přímo pomocí Portálu zařízení s Windows. To se nedoporučuje, protože aby bylo možné používat portál zařízení, musí být povolený režim vývojáře.
Přečtěte si další informace o instalaci aplikací na HoloLens.
Certifikáty
Certifikáty můžete distribuovat prostřednictvím poskytovatele MDM. Pokud vaše společnost vyžaduje certifikáty, Intune podporuje PKCS, PFX a SCEP. Je důležité pochopit, který certifikát je pro vaši společnost správný. Pokud chcete zjistit, který certifikát je pro vás nejvhodnější, přejděte do dokumentace ke konfiguraci certifikátů . Pokud plánujete používat certifikáty pro ověřování HoloLens, pfx nebo SCEP může být pro vás to pravé.
Projděte si následující kroky pro použití SCEP.
Postup upgradu na Sadu Holographic for Business Commercial Suite
Poznámka
Windows Holographic for Business (komerční sada) je určena pouze pro zařízení HoloLens (1. generace). Profil se nepoužije na HoloLens 2 zařízení.
Pokyny k upgradu na komerční sadu najdete v dokumentaci k holografickému upgradu .
Konfigurace celoobrazovkového režimu pomocí Microsoft Intune
Synchronizujte Microsoft Store s Intune (viz následující pokyny).
Kontrola nastavení aplikace
- Přihlaste se ke svému firemnímu účtu v Microsoft Storu.
- Spravovat > produkty a služby > Aplikace a software > : Vyberte aplikaci, u které chcete synchronizovat > dostupnost > privátního úložiště, vyberte Možnost Všichni nebo Konkrétní skupiny.
Poznámka
Pokud požadovanou aplikaci nevidíte, budete ji muset "získat" vyhledáním aplikace ve Storu. Klikněte na panel "Hledat" v pravém horním rohu > zadejte název aplikace > a klikněte na aplikaci > a vyberte "Získat".
- Pokud nevidíte své aplikace v klientských > aplikacích Intune > , možná budete muset znovu synchronizovat aplikace.
Poznámka
Různé uživatele můžete nakonfigurovat tak, aby měli různá prostředí celoobrazovkového režimu, a to pomocí ID Microsoft Entra jako typu přihlášení uživatele. Tato možnost je ale dostupná jenom v beznabídkovém režimu s více aplikacemi. Beznabídkový režim s více aplikacemi bude fungovat jenom s jednou aplikací i několika aplikacemi.
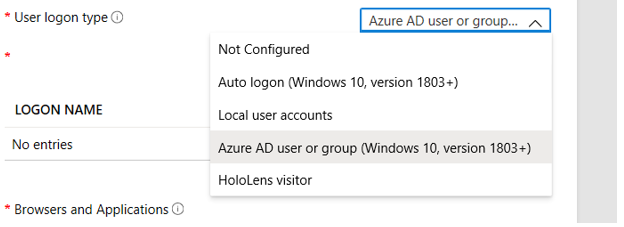
V případě jiných služeb MDM vyhledejte pokyny v dokumentaci k vašemu poskytovateli. Pokud k nastavení veřejného terminálu ve službě MDM potřebujete použít vlastní nastavení a úplnou konfiguraci XML, projděte si pokyny k beznabídkovému režimu HoloLensu .
Certifikáty a ověřování
Certifikáty je možné nasadit prostřednictvím mdm (viz část "certifikáty" v části MDM). Certifikáty je také možné nasadit do HoloLensu prostřednictvím zřizování balíčků. Další informace najdete v tématu Zřizování HoloLens .
Další rychlé odkazy pro Intune
- Vytvořit profily: Profily umožňují přidávat a konfigurovat nastavení, která se budou odesílat do zařízení ve vaší organizaci.