Pokyny ke scénáři výměny základní desky Windows Autopilot
Tento dokument nabízí pokyny pro scénáře oprav zařízení Windows Autopilot, které můžou partneři Microsoftu použít v situacích výměny základní desky, a další scénáře údržby.
Oprava zařízení zaregistrovaných v autopilotu je složitá, protože se snaží vyvážit požadavky výrobce OEM s požadavky Windows Autopilotu. Konkrétně požadavky výrobce OEM zahrnují striktní jedinečnost napříč základními deskami, adresami MAC atd. Windows Autopilot vyžaduje pro každé zařízení striktní jedinečnost na úrovni hodnoty hash hardwaru, aby bylo možné provést úspěšnou registraci. Hodnota hash hardwaru nemusí vždy vyhovovat všem požadavkům na hardwarové komponenty OEM. Tyto požadavky jsou někdy odlišné, což může způsobit problémy s některými scénáři oprav. Hodnota hash hardwaru se označuje také jako ID hardwaru.
Pokud je na zařízení registrovaném v Autopilotu vyměněna základní deska, doporučuje se následující postup:
Znovu zaregistrujte zařízení pomocí Windows Autopilotu.
Každý z těchto kroků je popsán v následujících částech.
Zrušení registrace zařízení Autopilot z programu Autopilot
Než zařízení dorazí do opravny, musí ho osoba, která zařízení zaregistrovala, zrušit registraci.
Pokud it Správa zařízení zaregistroval, pravděpodobně to udělal prostřednictvím Intune, Centrum pro správu Microsoftu 365 nebo staršího portálu, jako je Microsoft Store pro firmy (MSfB). Pokud ano, měl by zrušit registraci zařízení z Intune nebo Centrum pro správu Microsoftu 365, protože zařízení zaregistrovaná v Intune se v Partnerském centru Microsoftu (MPC) nezobrazují.
Pokud výrobce OEM nebo partner CSP zaregistroval zařízení, pravděpodobně tak učinil prostřednictvím Partnerského centra Microsoftu (MPC). V takovém případě by měli zrušit registraci zařízení ve službě MPC, což ho také odebere z Intune účtu SPRÁVA zákazníka.
Následující kroky popisují, jakým způsobem by it Správa zrušil registraci zařízení z Intune, a postup, jakým by výrobce OEM nebo CSP postupoval při zrušení registrace zařízení z MPC.
Aby nedocházelo k problémům, měl by výrobce OEM nebo CSP zaregistrovat zařízení Autopilot, kdykoli je to možné. Pokud zákazník zařízení zaregistruje, OEM nebo poskytovatelé CSP je nemůžou zrušit, pokud například zákazník, který si zařízení pronajímá, přestane fungovat, než ho sám zruší.
Pokud zákazník udělí OEM oprávnění k registraci zařízení jeho jménem pomocí automatizovaného procesu souhlasu, může výrobce OEM použít rozhraní API k zrušení registrace zařízení, která sám nezaregistroval. Tímto zrušením registrace se odeberou jenom tato zařízení z programu Autopilot. Nezaregistruje je od Intune ani je neodděluje od Microsoft Entra ID. Zrušit registraci zařízení v Intune nebo odpojit zařízení od Microsoft Entra ID může jenom zákazník.
Zrušení registrace zařízení
Kdykoli zařízení trvale opustí organizaci, ať už se jedná o opravu nebo konec životního cyklu zařízení, mělo by se vždy zrušit jeho registrace z Autopilotu.
Níže popisujeme kroky, které by správce provedl při zrušení registrace zařízení z Intune a Autopilotu.
Zrušit registraci z Intune
Než se zařízení z Autopilotu zruší, musí se nejprve zrušit registrace z Intune. Zrušení registrace zařízení Autopilot z Intune:
Přihlaste se do Centra pro správu Microsoft Intune.
Na domovské obrazovce vyberte v levém podokně Možnost Zařízení .
V části Zařízení | Obrazovka Přehled v části Podle platformy vyberte Windows.
V části Název zařízení vyhledejte zařízení, které je potřeba zrušit, a pak zařízení vyberte. V případě potřeby použijte pole Search.
Na obrazovce vlastností zařízení si poznamenejte sériové číslo uvedené v části Sériové číslo.
Po zápisu sériového čísla zařízení vyberte odstranit na panelu nástrojů v horní části stránky.
Zobrazí se dialogové okno s upozorněním, které potvrdí odstranění zařízení z Intune. Výběrem možnosti Ano potvrďte odstranění zařízení.
Zrušení registrace z Autopilotu pomocí Intune
Jakmile se zařízení z Intune zruší, můžete ho z Autopilotu zrušit. Zrušení registrace zařízení z Autopilotu:
Ujistěte se, že zařízení bylo z Intune zrušeno, jak je popsáno v části Zrušení registrace z Intune.
Přihlaste se do Centra pro správu Microsoft Intune.
Na domovské obrazovce vyberte v levém podokně Možnost Zařízení .
V části Zařízení | Obrazovka Přehled v části Podle platformy vyberte Windows.
Ve Windows | Obrazovka registrace Windows, vyberte Registrace Windows.
V části Windows Autopilot Deployment Program vyberte Zařízení.
Na obrazovce zařízení Windows Autopilot, která se otevře, vyhledejte v části Sériové číslo zařízení, které je potřeba zrušit podle sériového čísla, jak je určeno v části Zrušení registrace z Intune. V případě potřeby použijte pole Search podle sériového čísla.
Vyberte zařízení zaškrtnutím políčka vedle zařízení.
Vyberte ikonu rozšířené nabídky (
…) na pravém konci řádku obsahujícího zařízení. Zobrazí se nabídka s možností Zrušit přiřazení uživatele.- Pokud je možnost Zrušit přiřazení uživatele dostupná a není zobrazená šedě, vyberte ji. Zobrazí se dialogové okno upozornění, které potvrzuje zrušení přiřazení uživatele k zařízení. Výběrem OK potvrďte zrušení přiřazení zařízení uživateli.
- Pokud možnost Zrušit přiřazení uživatele není dostupná a je neaktivní, přejděte k dalšímu kroku.
Zařízení je stále vybrané a na panelu nástrojů v horní části stránky vyberte Odstranit .
Zobrazí se dialogové okno s upozorněním, které potvrdí odstranění zařízení z Autopilotu. Výběrem možnosti Ano potvrďte odstranění zařízení.
Proces zrušení registrace může nějakou dobu trvat. Proces můžete urychlit výběrem tlačítka Synchronizovat na panelu nástrojů v horní části stránky.
Každých pár minut vyberte na panelu nástrojů v horní části stránky možnost Aktualizovat , dokud zařízení už nebude k dispozici.
Důležité
U Microsoft Entra připojení zařízení není potřeba žádné další kroky k odebrání zařízení z Intune a Autopilotu. Nepotřebné kroky zahrnují ruční odstranění zařízení z Microsoft Entra ID. Ruční odstranění zařízení z Microsoft Entra ID může způsobit neočekávané problémy, problémy a chování. V případě potřeby se zařízení po provedení těchto kroků automaticky odebere z Microsoft Entra ID.
V případě Microsoft Entra zařízení hybridního připojení odstraňte objekt počítače z prostředí místní Active Directory Doménové služby (AD DS). Odstranění objektu počítače z místní služby AD DS zajistí, že se objekt počítače nebude znovu synchronizovat do Microsoft Entra ID. Po odstranění objektu počítače z místního prostředí služby AD DS nejsou k odebrání zařízení z Intune a Autopilotu potřeba žádné další kroky. Nepotřebné kroky zahrnují ruční odstranění zařízení z Microsoft Entra ID. Ruční odstranění zařízení z Microsoft Entra ID může způsobit neočekávané problémy, problémy a chování. V případě potřeby se zařízení po provedení těchto kroků automaticky odebere z Microsoft Entra ID.
Výše uvedené kroky zruší registraci zařízení v Autopilotu, zruší registraci zařízení v Intune a zruší připojení zařízení k Microsoft Entra ID. Může se zdát, že je potřeba pouze zrušit registraci zařízení z Autopilotu. V Intune však existují překážky, které vyžadují všechny výše uvedené kroky, aby se zabránilo problémům se ztracenými nebo neopravitelnými zařízeními. Pokud chcete zabránit osamoceným zařízením v databázi Autopilot, Intune nebo Microsoft Entra ID, je nejlepší dokončit všechny kroky. Pokud se zařízení dostane do neopravitelného stavu, můžete se žádostí o pomoc obrátit na příslušný alias podpory Microsoftu .
Zrušení registrace z Autopilotu pomocí Centrum pro správu Microsoftu 365
Pokud místo Intune používáte Centrum pro správu Microsoftu 365, můžete zařízení z Autopilotu v Centrum pro správu Microsoftu 365 zrušit. Zrušení registrace zařízení Autopilot z Centrum pro správu Microsoftu 365:
- Přihlaste se k Centrum pro správu Microsoftu 365
- Přejděte na Zařízení>Autopilot.
- Vyberte zařízení, které chcete zrušit, a pak vyberte Odstranit zařízení.
Zrušení registrace z Autopilotu v Partnerském centru Microsoftu (MPC)
Pokud chcete zrušit registraci zařízení Autopilot z Partnerského centra Microsoftu (MPC), CSP by:
Přihlaste se k Partnerskému centru Microsoftu (MPC).
Přejděte na Zákaznická>zařízení.
Vyberte zařízení, které chcete zrušit, a pak vyberte Odstranit zařízení.
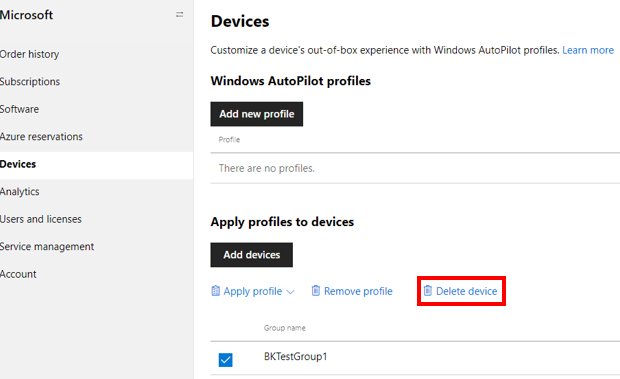
Partneři, kteří zruší registraci zařízení z Autopilotu v Partnerském centru Microsoftu (MPC), zruší registraci zařízení jenom z Autopilotu. Neprovádí žádnou z následujících akcí:
- Zrušení registrace zařízení v MDM (Intune)
- Oddálí zařízení od Microsoft Entra ID
Z výše uvedených důvodů by výrobce OEM nebo CSP měl spolupracovat se správci IT zákazníků, aby zařízení zcela odebrali podle kroků v části Zrušení registrace zařízení .
Výrobce OEM nebo CSP, který má integrovaná rozhraní API OEM Direct, může také zrušit registraci zařízení pomocí rozhraní API AutopilotDeviceRegistration . Ujistěte se, že pole TenantID a TenantDomain jsou prázdná.
Poznámka
Pokud správce zaregistroval zařízení prostřednictvím jiného portálu, než je Microsoft Partner Center (MPC), jako je Intune nebo Centrum pro správu Microsoftu 365, nezobrazí se v Partnerském centru Microsoftu (MPC). Aby partner zaregistroval zařízení v Partnerském centru Microsoftu (MPC), musí se zařízení nejprve zrušit podle kroků uvedených v části Zrušení registrace zařízení .
Vzhledem k tomu, že opravna nemá přihlašovací údaje uživatele, musí zařízení znovu vytvořit jako součást procesu opravy. Zákazník by měl před odesláním zařízení do zařízení udělat tři věci:
- Zkopírujte všechna důležitá data ze zařízení.
- Dejte opravnám vědět, kterou verzi Windows má po opravě přeinstalovat.
- Pokud je to možné, dejte opravnám vědět, jakou verzi Office má po opravě přeinstalovat.
Výměna základní desky
Technici vymění základní desku nebo jiný hardware na poškozeném zařízení. Vloží se náhradní digitální kód Product Key (DPK).
Procesy opravy a výměny klíčů se v jednotlivých zařízeních liší. Někdy opravy obdrží náhradní díly základní desky od OEM, které mají náhradní dpky již injektované, ale někdy ne. Někdy opravy obdrží plně funkční nástroje SYSTÉMU BIOS od OEM, ale někdy ne. Kvalita dat v systému BIOS po výměně základní desky se liší. Pokud se chcete ujistit, že opravené zařízení bude i po opravě stále schopné používat Autopilot, zkontrolujte, jestli nový systém BIOS po opravě dokáže úspěšně shromáždit a naplnit minimálně následující informace:
- DiskSerialNumber.
- SmbiosSystemSerialNumber.
- SmbiosSystemManufacturer.
- SmbiosSystemProductName.
- SmbiosUuid.
- TPM EKPub.
- MacAddress.
- ProductKeyID.
- OSType.
Kvůli jednoduchosti a vzhledem k tomu, že se procesy v jednotlivých opravnách liší, jsou vyloučeny další kroky, které se při výměně základní desky často používají, například:
- Ověřte, že je zařízení stále funkční.
- Zakažte nebo pozastavte Nástroj BitLocker.
- Opravte konfigurační data spouštění (BCD).
- Opravte a ověřte operaci síťového ovladače.
Zachycení nového ID zařízení Autopilot (4K HH) ze zařízení
Technici opravy se musí přihlásit k opravenýmu zařízení, aby mohli zaznamenat nové ID zařízení. Pokud technik opravy nemá přístup k přihlašovacím údajům zákazníka, musí zařízení znovu vytvořit, aby získal přístup:
Technik opravy vytvoří spouštěcí usb flash disk WinPE.
Technik opravy spustí zařízení v prostředí WinPE.
Technik opravy použije na zařízení novou image Windows.
V ideálním případě by se do zařízení měla znovu zobrazit stejná verze Windows, která byla původně na zařízení. Vyžaduje se určitá koordinace mezi opravnou a zákazníkem, aby se tyto informace zachytily v okamžiku, kdy zařízení dorazí k opravě. Taková koordinace může zahrnovat například odeslání přizpůsobeného obrázku (soubor .ppk) prostřednictvím USB flash disku.
Technik opravy spustí zařízení v nové imagi Windows.
Jakmile je technik opravy na počítači, zaznamená nové ID zařízení (4K HH) ze zařízení pomocí nástroje OA3 nebo skriptu PowerShellu.
Opravná zařízení s přístupem k nástroji OA3 (který je součástí sady ADK) můžou tento nástroj použít k zachycení hodnoty hash hardwaru 4K HH (4K).
Místo toho lze k zachycení 4K HH použít skript PowerShellu WindowsAutopilotInfo .
Poznámka
Kromě Windows PowerShell jsou k dispozici i další metody pro zachycení hodnoty hash hardwaru. Další informace najdete v tématu Shromáždění hodnoty hash hardwaru.
Pokud chcete použít skript Prostředí PowerShell WindowsAutopilotInfo , postupujte takto:
Nainstalujte skript z Galerie prostředí PowerShell nebo z příkazového řádku.
Přejděte do adresáře script a spusťte ho na zařízení, když je zařízení buď v režimu úplného operačního systému, nebo v režimu auditování. Podívejte se na následující příklad.
md c:\HWID Set-Location c:\HWID Set-ExecutionPolicy -Scope Process -ExecutionPolicy Unrestricted -Force Install-Script -Name Get-WindowsAutopilotInfo -Force Get-WindowsAutopilotInfo.ps1 -OutputFile AutopilotHWID.csv- Pokud se zobrazí výzva k instalaci balíčku NuGet , zvolte Ano.
- Pokud se po instalaci skriptu zobrazí chyba, která
Get-WindowsAutopilotInfo.ps1se nenašla, ověřte, žeC:\Program Files\WindowsPowerShell\Scriptsse nachází vPATHproměnné. - Pokud rutina
Install-Scriptselže, ověřte, že máte zaregistrované výchozí úložiště PowerShellu (Get-PSRepository), nebo pomocí následujícího příkazu zaregistrujte výchozí úložiště:
Register-PSRepository -Default -VerbosePoznámka
Skript
Get-WindowsAutopilotInfobyl aktualizován v červenci 2023 tak, aby místo zastaralých modulů PowerShellu AzureAD Graphu používal moduly Microsoft Graph PowerShellu. Ujistěte se, že používáte nejnovější verzi skriptu. Moduly PowerShellu pro Microsoft Graph můžou při prvním použití vyžadovat schválení dalších oprávnění v Microsoft Entra ID. Další informace najdete v tématech AzureAD a Důležité: vyřazení Azure AD Graphu a vyřazení modulu PowerShellu.
Skript vytvoří .csv soubor, který obsahuje informace o zařízení, včetně kompletního 4K HH. Uložte tento soubor, abyste k němu později měli přístup. Servisní zařízení používá tento 4K HH k opětovné registraci zařízení, jak je popsáno v následujících částech. Při ukládání souboru nezapomeňte použít -OutputFile parametr , který zajistí správné formátování souboru. Nepokoušejte se převést výstup příkazu do souboru ručně.
Poznámka
Pokud opravna nemůže spustit nástroj OA3 nebo skript PowerShellu pro zachycení nového 4K HH, musí to za ně udělat partneři OEM nebo CSP. Bez nějaké entity, která zachycuje nový 4K HH, neexistuje způsob, jak toto zařízení znovu zaregistrovat jako zařízení Autopilot.
Znovu zaregistrujte opravené zařízení pomocí nového ID zařízení.
Pokud výrobce OEM nemůže zařízení znovu zaregistrovat, existují dvě možnosti:
- Opravna nebo CSP může zařízení znovu zaregistrovat pomocí MPC.
- IT Správa zákazníka by měl zařízení znovu zaregistrovat prostřednictvím Intune (nebo MSfB).
V následujících částech jsou uvedené oba způsoby opětovné registrace zařízení.
Znovu se zaregistrujte z Intune
Pokud chcete znovu zaregistrovat zařízení Autopilot z Intune, IT Správa by:
Přihlaste se k Intune.
Přejděte na Registrace> zařízenís Windows Import>zařízení>.
Výběrem tlačítka Importovat nahrajte soubor CSV obsahující ID zařízení, které se má znovu zaregistrovat. ID zařízení bylo 4K HH zachycené skriptem PowerShellu nebo nástrojem OA3 popsané v části Zachycení nového ID zařízení Autopilotu (4K HH) ze zařízení.
Znovu se zaregistrujte z Partnerského centra Microsoftu (MPC)
Pokud chcete znovu zaregistrovat zařízení Autopilot z microsoft Partnerského centra MPC, výrobce OEM nebo CSP:
Přihlaste se k Partnerskému centru Microsoftu (MPC).
Přejděte na stránku Zákaznická>zařízení .
Vyberte Přidat zařízení a nahrajte soubor CSV.
Když se opravené zařízení znovu registruje prostřednictvím MPC, musí nahraný soubor CSV obsahovat 4K HH pro dané zařízení, a ne jenom PKID nebo řazenou kolekci členů (SerialNumber + OEMName + ModelName). Pokud byste použili pouze PKID nebo řazenou kolekci členů, služba Autopilot by nemohla najít shodu v databázi Autopilot. Nenašla by se žádná shoda, protože pro toto v podstatě "nové" zařízení nebyly dříve odeslány žádné informace 4K HH a nahrávání selže, což pravděpodobně vrátí chybu ZtdDeviceNotFound . Z tohoto důvodu nahrajte pouze 4K HH. Neodesílejte řazenou kolekci členů ani PKID.
Pokud do souboru CSV zahrnete 4K HH, nemusíte také zahrnout PKID nebo řazenou kolekci členů. Tyto sloupce můžou zůstat prázdné, jak je znázorněno v následujícím příkladu:

Resetování zařízení
Než opravna vrátí image zákazníkovi, musí ji obnovit do stavu před počátečním spuštěním počítače. Toto resetování je potřeba, protože zařízení muselo být v režimu úplného operačního systému nebo v režimu auditování, aby bylo možné zachytit 4K HH. Jedním ze způsobů, jak obnovit image, je použít integrovanou funkci resetování ve Windows.
Použití funkce resetování ve Windows na zařízení:
Windows 10:
Přejděte do části Aktualizace nastavení>& obnovení zabezpečení>.
Vyberte Začínáme.
V okně Obnovit počítač do továrního nastavení :
V části Zvolit možnost vyberte Odebrat vše.
V části Jak chcete přeinstalovat Systém Windows? vyberte některou z možností.
V části Další nastavení vyberte tlačítko Další .
V části Připraveno k obnovení počítače do továrního nastavení vyberte tlačítko Obnovit do továrního nastavení .
Windows 11:
Přejděte na Nastavení>Obnovení systému>.
V části Možnosti obnovení vyberte tlačítko Obnovit počítač do továrníhonastavení vedle možnosti Obnovit počítač do továrního nastavení.
V okně Obnovit počítač do továrního nastavení :
V části Zvolit možnost vyberte Odebrat vše.
V části Jak chcete přeinstalovat Systém Windows? vyberte některou z možností.
V části Další nastavení vyberte tlačítko Další .
V části Připraveno k obnovení počítače do továrního nastavení vyberte tlačítko Obnovit do továrního nastavení .
Opravna ale s největší pravděpodobností nemá přístup k Windows, protože nemá přihlašovací údaje uživatele pro přihlášení. V takovém případě musí k opětovnému vytvoření image zařízení použít jiné prostředky, jako je nástroj DISM (Deployment Image Servicing and Management):
Vrácení opraveného zařízení zákazníkovi
Opravené zařízení teď můžete vrátit zákazníkovi. Zařízení se automaticky zaregistruje do programu Autopilot při prvním spuštění během počátečního nastavení počítače.
Důležité
Pokud opravna zařízení znovu nenastavila , mohlo by ho posílat zpět v potenciálně poškozeném stavu. Například neexistuje způsob, jak se přihlásit k zařízení, protože je zrušeno jeho přidružení k jedinému známému uživatelskému účtu.
Zařízení je možné zaregistrovat do Autopilotu před zapnutím. Zařízení se ale ve skutečnosti nenasadí do Autopilotu, dokud neprojde procesem OOBE. Proto je obnovení zařízení zpět do stavu před počátečním spuštěním počítače povinným krokem.
Oprava čekajících na vyřízení a vyžadování pozornosti
Pokud se ve stavu profilů zařízení zobrazuje čekající oprava, autopilot se pokouší zařízení zaregistrovat. Pokud se ve stavu profilu zařízení zobrazuje oprava čekající na delší dobu a nepřepne se na Přiřazeno nebo pokud se stav profilu zařízení přepne na Vyžaduje se pozornost, pak:
- Ručně zrušte registraci zařízení pomocí postupu v části Zrušení registrace zařízení .
- Znovu zaregistrujte zařízení.
Další informace najdete v tématu Řešení potíží s importem a registrací zařízení Autopilot: Profil Autopilotu se po obnovení na starší verzi operačního systému nepoužije.
Konkrétní scénáře oprav
Tato část popisuje nejběžnější scénáře oprav a jejich dopad na povolení autopilotu.
Poznámka
- Scénáře byly testovány pouze pomocí Intune. Žádné jiné MDM nebyly testovány.
- Ve většině testovacích scénářů muselo opravené a znovu přihlášené zařízení znovu projít počátečním spuštěním počítače, aby se autopilot povolil.
- Scénáře výměny základní desky často vedou ke ztrátě dat. Opravná střediska nebo zákazníci by měli být upozorněni, že mají před opravou zálohovat data.
- Pokud opravna nemůže zapisovat informace o zařízení do systému BIOS opraveného zařízení, je potřeba vytvořit nové procesy, které autopilot úspěšně povolí.
- Opravené zařízení by mělo mít před zachycením nového 4K HH (ID zařízení) předem vložený kód Product Key (DPK).
Sloupec Podporované v následující tabulce:
- Ano: zařízení je možné znovu povolit pro Autopilot.
- Ne: Zařízení není možné znovu povolit pro Autopilot.
| Scénář | Podporováno | Doporučení Microsoftu |
|---|---|---|
| Výměna základní desky obecně | Ano | Doporučený postup pro scénáře výměny základní desky: 1. Zařízení Autopilot se odregistruje z programu Autopilot. 2. Základní deska je vyměněna. 3. Zařízení je obnoveno (s informacemi o systému BIOS a dpK znovu vloženo). 1 4. Nové ID zařízení Autopilot (4K HH) je zachyceno ze zařízení. 5. Opravené zařízení se znovu zaregistruje pro program Autopilot pomocí nového ID zařízení. 6. Opravené zařízení se resetuje a spustí se do počátečního nastavení počítače. 7. Opravené zařízení je odesláno zpět zákazníkovi. 1 Pokud má technik opravy přístup k přihlašovacím údajům zákazníka, není nutné zařízení znovu vytvořit. Je technicky možné úspěšně znovu povolit výměnu základní desky a Autopilot bez klíčů nebo určitých informací systému BIOS (sériové číslo, název modelu atd.). Tento postup se ale doporučuje pouze pro účely testování nebo vzdělávání. |
| Výměna základní desky, pokud má základní deska povolený čip TPM a pouze jednu palubní síťovou kartu, která se také vymění | Ano | 1. Zrušte registraci poškozeného zařízení. 2. Vyměňte základní desku. 3. Pokud chcete získat přístup, znovu naimaktivní zařízení nebo se přihlaste pomocí přihlašovacích údajů zákazníka. 4. Zapište informace o zařízení do systému BIOS. 5. Zachyťte nový 4K HH. 6. Znovu zaregistrujte opravené zařízení. 7. Resetujte zařízení zpět do počátečního nastavení počítače. 8. Projděte si počáteční nastavení počítače Autopilot (zákazník). 9. Autopilot byl úspěšně povolen. |
| Výměna základní desky, pokud má základní deska povolený čip TPM a druhé síťové rozhraní, které se nevymění spolu se základní deskou | Ne | Tento scénář naruší prostředí Autopilotu. Výsledné ID zařízení nebude stabilní, dokud se nedokončí ověření identity čipem TPM. I potom může registrace poskytnout nesprávné výsledky kvůli nejednoznačnosti s překladem adres MAC. Proto se tento scénář nedoporučuje. |
| Výměna základní desky, kde síťová karta, HDD a WLAN zůstávají po opravě stejné | Ano | 1. Zrušte registraci poškozeného zařízení. 2. Nahraďte základní desku novým náhradním digitálním kódem Product Key (RDPK) předem vloženým v systému BIOS. 3. Pokud chcete získat přístup, znovu naimaktivní zařízení nebo se přihlaste pomocí přihlašovacích údajů zákazníka. 4. Zapište staré informace o zařízení do systému BIOS (stejný s/n, model atd.) 2. 5. Zachyťte nový 4K HH. 6. Znovu zaregistrujte opravené zařízení. 7. Resetujte zařízení zpět do počátečního nastavení počítače. 8. Projděte si počáteční nastavení počítače Autopilot (zákazník). 9. Autopilot byl úspěšně povolen. 2 V tomto a novějším scénáři by přepsání starých informací o zařízení nezahrnovalo ověřovací klíč TPM 2.0, protože přidružený privátní klíč je pro zařízení TPM uzamčený. |
| Výměna základní desky, kde síťová karta zůstává stejná, ale hdd a WLAN se vymění | Ano | 1. Zrušte registraci poškozeného zařízení. 2. Vyměňte základní desku (s novým předinjektem RDPK v systému BIOS). 3. Vložte nový HDD a WLAN. 4. Zapište staré informace o zařízení do systému BIOS (stejný s/n, model atd.) 5. Zachyťte nový 4K HH. 6. Znovu zaregistrujte opravené zařízení. 7. Resetujte zařízení zpět do počátečního nastavení počítače. 8. Projděte si počáteční nastavení počítače Autopilot (zákazník). 9. Autopilot byl úspěšně povolen. |
| Výměna základní desky, kde síťová karta a WLAN zůstávají stejné, ale hdd je vyměněn | Ano | 1. Zrušte registraci poškozeného zařízení. 2. Vyměňte základní desku (s novým předinjektem RDPK v systému BIOS). 3. Vložte nový hdd. 4. Zapište staré informace o zařízení do systému BIOS (stejný s/n, model atd.) 5. Zachyťte nový 4K HH. 6. Znovu zaregistrujte opravené zařízení. 7. Resetujte zařízení zpět do počátečního nastavení počítače. 8. Projděte si počáteční nastavení počítače Autopilot (zákazník). 9. Autopilot byl úspěšně povolen. |
| Výměna základní desky, kde je vyměněna pouze základní deska. Všechny ostatní části zůstávají stejné. Nová základní deska byla převzata z dříve použitého zařízení, které nikdy nebylo povoleno pro Autopilot. | Ano | 1. Zrušte registraci poškozeného zařízení. 2. Vyměňte základní desku (s novým předinjektem RDPK v systému BIOS). 3. Pokud chcete získat přístup, znovu naimaktivní zařízení nebo se přihlaste pomocí přihlašovacích údajů zákazníka. 4. Zapište staré informace o zařízení do systému BIOS (stejný s/n, model atd.) 5. Zachyťte nový 4K HH. 6. Znovu zaregistrujte opravené zařízení. 7. Resetujte zařízení zpět do počátečního nastavení počítače. 8. Projděte si počáteční nastavení počítače Autopilot (zákazník). 9. Autopilot byl úspěšně povolen. |
| Výměna základní desky, kde je vyměněna pouze základní deska. Všechny ostatní části zůstávají stejné. Nová základní deska byla převzata z dříve používaného zařízení, které bylo dříve povoleno autopilotem. | Ano | 1. Zrušte registraci starého zařízení, ze kterého je základní deska odebrána. 2. Zrušte registraci poškozeného zařízení, které je potřeba opravit. 3. Nahraďte základní desku v opravném zařízení základní deskou z jiného zařízení Autopilot (s novým RDPK předinjektem v systému BIOS). 4. Pokud chcete získat přístup, znovu si představte zařízení nebo se přihlaste pomocí přihlašovacích údajů zákazníka. 5. Zapište staré informace o zařízení do systému BIOS (stejný s/n, model atd.) 6. Zachyťte nový 4K HH. 7. Znovu zaregistrujte opravené zařízení. 8. Resetujte zařízení zpět do počátečního nastavení počítače. 9. Projděte si počáteční nastavení počítače Autopilot (zákazník). 10. Autopilot byl úspěšně povolen. Opravené zařízení lze také úspěšně použít jako normální zařízení bez Autopilotu. |
| Informace o systému BIOS vyloučené z náhradního zařízení základní desky | Ne | Opravna nemá nástroj BIOS pro zápis informací o zařízení do systému BIOS po výměně základní desky. 1. Zrušte registraci poškozeného zařízení. 2. Vyměňte základní desku (SYSTÉM BIOS neobsahuje informace o zařízení). 3. Znovu vytvořit image a zapsat DPK do obrázku. 4. Zachyťte nový 4K HH. 5. Znovu zaregistrujte opravené zařízení. 6. Vytvořte profil Autopilotu pro zařízení. 7. Projděte si počáteční nastavení počítače Autopilot (zákazník). 8. Autopilot NEDOKÁŽE rozpoznat opravené zařízení. |
| Výměna základní desky, když není k dispozici čip TPM | Ano | Povolení zařízení Autopilot bez čipu TPM se nedoporučuje. Zařízení Autopilot, které nemá čip TPM, je však možné povolit prostřednictvím režimu řízeného uživatelem. Režimy předběžného zřízení a samoobslužného nasazení se nepodporují bez čipu TPM. Při použití režimu řízeného uživatelem byste: 1. Zrušte registraci poškozeného zařízení. 2. Vyměňte základní desku. 3. Pokud chcete získat přístup, znovu naimaktivní zařízení nebo se přihlaste pomocí přihlašovacích údajů zákazníka. 4. Zapište staré informace o zařízení do systému BIOS (stejný s/n, model atd.) 5. Zachyťte nový 4K HH. 6. Znovu zaregistrujte opravené zařízení. 7. Resetujte zařízení zpět do počátečního nastavení počítače. 8. Projděte si počáteční nastavení počítače Autopilot (zákazník). 9. Autopilot byl úspěšně povolen. |
| Nový dpk zapsaný do obrázku na opravené zařízení Autopilot s novou základní deskou | Ano | Opravna nahrazuje normální základní desku na poškozeném zařízení. základní deska neobsahuje v systému BIOS žádné DPK. Opravna zapíše DPK do image po výměně základní desky. 1. Zrušte registraci poškozeného zařízení. 2. Výměna základní desky - BIOS neobsahuje informace DPK. 3. Pokud chcete získat přístup, znovu naimaktivní zařízení nebo se přihlaste pomocí přihlašovacích údajů zákazníka. 4. Zápis informací o zařízení do systému BIOS (stejný s/n, model atd.) 5. Zachyťte nový 4K HH. 6. Resetujte nebo znovu vytvořte zařízení na předběžné OOBE a zapište DPK do image. 7. Znovu zaregistrujte opravené zařízení. 8. Projděte si OOBE autopilotu. 9. Autopilot byl úspěšně povolen. |
| Nový kód Product Key pro opravu (RDPK) | Ano | Použití základní desky s novou předinjektovanou sadou RDPK vede k úspěšnému scénáři renovace Autopilotu. 1. Zrušte registraci poškozeného zařízení. 2. Vyměňte základní desku (s novým předinjektem RDPK v systému BIOS). 3. Přeusadíte image nebo si ho odpočinete do počátečního nastavení počítače. 4. Zapište informace o zařízení do systému BIOS. 5. Zachyťte nový 4K HH. 6. Znovu zaregistrujte opravené zařízení. 7. Obnovte image nebo resetujte image do počátečního nastavení počítače. 8. Projděte si OOBE autopilotu. 9. Autopilot byl úspěšně povolen. |
| Kód Product Key (RDPK) nebyl vložen bez opravy | Ne | Tento scénář porušuje zásady společnosti Microsoft a narušuje prostředí Windows Autopilotu. |
| Obnovení image poškozeného zařízení Autopilot, které nebylo před opravou zrušeno | Ano, ale zařízení je stále přidružené k předchozímu ID tenanta, takže by se mělo vrátit jenom stejnému zákazníkovi. | 1. Obnovte poškozené zařízení. 2. Zapište DPK do obrázku. 3. Projděte autopilot OOBE. 4. Autopilot úspěšně povolil stejné ID tenanta jako předtím. |
| Výměna disku ze zařízení jiného než Autopilot na zařízení Autopilot | Ano | 1. Před opravou neregistrujte poškozené zařízení. 2. Vyměňte pevný disk na poškozeném zařízení. 3. Obnovte image nebo resetujte image zpět do počátečního nastavení počítače. 4. Projděte si počáteční nastavení počítače Autopilot (zákazník). 5. Autopilot byl úspěšně povolen (opravené zařízení rozpoznané jako jeho předchozí vlastní). |
| Výměna disku z jednoho zařízení Autopilot na jiné zařízení Autopilot | Možná | Pokud zařízení, ze kterého je hdd převzato, bylo dříve odregistrováno z Autopilotu, lze tento pevný disk použít v opravném zařízení. Nově opravené zařízení nebude mít správné prostředí Autopilotu, pokud se pevný disk hdd předtím neregistroval z Autopilotu, než se použilo v opraveném zařízení. Za předpokladu, že použitý pevný disk (HDD) byl dříve zrušen (před tím, než byl použit v této opravě): 1. Zrušte registraci poškozeného zařízení. 2. Nahraďte hdd na poškozeném zařízení pomocí pevného disku z jiného zařízení Autopilot, které bylo odregistrováno. 3. Znovu nastavujte nebo obnovte opravené zařízení zpět do stavu před OOBE. 4. Projděte si počáteční nastavení počítače Autopilot (zákazník). 5. Autopilot byl úspěšně povolen. |
| Výměna síťové karty doplňku jiného výrobce než OEM | Ne | Jakýkoli scénář, kdy se používá jiná síťová karta než on-board nic OEM, naruší prostředí Autopilotu. Tyto scénáře zahrnují následující scénáře: • Z jiného zařízení než Autopilot do zařízení Autopilot. • Z jednoho zařízení Autopilot na jiné zařízení Autopilot. • Ze zařízení Autopilot do jiného zařízení než Autopilot. Tyto scénáře se nedoporučují. |
| Výměna paměti | Ano | Výměna paměti na poškozeném zařízení nemá negativní vliv na prostředí Autopilotu na zařízení. Není potřeba zrušit registraci ani provést opětovnou registraci. Technik opravy jednoduše potřebuje vyměnit paměť. |
| Výměna GPU | Ano | Výměna jedné nebo více gpu na poškozeném zařízení nemá negativní vliv na prostředí Autopilotu na daném zařízení. Není potřeba zrušit registraci ani provést opětovnou registraci. Technik opravy jednoduše potřebuje vyměnit GPU. |
Důležité
Když se části vyčistí z jiného zařízení Autopilot, microsoft doporučuje zrušit registraci odebraného zařízení ve službě Autopilot, vymýtit ho a pak už znovu nezaregistrovat vytápěné zařízení pro Autopilot. Opakované použití částí tímto způsobem může způsobit, že dvě aktivní zařízení budou mít stejné ID bez možnosti rozlišovat mezi nimi.
Následující díly lze vyměnit bez ohrožení povolení autopilotu nebo vyžadování speciálních dodatečných kroků opravy:
- Paměť (RAM nebo ROM)
- Napájení
- Videokarta
- Čtečka
- Zvuková karta
- Rozšiřující karta
- Mikrofon
- Webcam
- Ventilátor
- Chladič
- Baterie CMOS
Mezi další scénáře oprav, které ještě nebyly testovány a ověřeny, patří:
- Výměna náhradní desky
- Výměna procesoru
- Výměna Wi-Fi
- Náhrada sítě Ethernet
Časté otázky
| Otázka | Odpověď |
|---|---|
| Co dělat, když se zobrazí uvítací stránka jiného zákazníka? | Pokud se na náhradním zařízení nebo renovované základní desce dál zobrazuje uvítací stránka jiného zákazníka, je potřeba vytvořit lístek společnosti Microsoft, aby bylo možné vlastnictví zařízení opravit. Lístek můžete otevřít v Centru pro správu Microsoft Intune výběrem možnosti Nápověda a podpora uvedená tady. Pokud nemáte přístup k Microsoft Intune, můžete lístek odeslat prostřednictvím Microsoft Store pro firmy tak, že vyberete Spravovat > podporu a vyberete Technická podpora. Lístek můžete odeslat také prostřednictvím smlouvy Microsoft Volume Licensing Center, jak je uvedeno tady. Napište všechny lístky Autopilot Deregistration Request (Žádost o zrušení registrace Autopilotu ), aby se žádosti zjednodušily. |
| Máme nástroj, který programuje informace o produktu do systému BIOS po výměně základní desky. Musíme přesto odeslat sestavu CBR, aby zařízení bylo schopné používat Autopilot? | Ne. Ne, pokud interní nástroj zapíše do systému BIOS minimální potřebné informace, které program Autopilot hledá k identifikaci zařízení, jak je popsáno výše v tomto dokumentu. |
| Co když se místo plné základní desky vymění jen některé komponenty? | Je pravda, že některé omezené opravy nezabrání tomu, aby algoritmus Autopilot úspěšně shoduje zařízení po opravě se zařízením před opravou. Společnost Microsoft však doporučuje vždy projít kroky pro výměnu základní desky popsané v předchozích částech, aby se zajistil úspěch. |
| Jak technik opravy získá přístup k poškozenému zařízení, pokud nemá přihlašovací údaje zákazníka? | Technik musí během procesu opravy zařízení znovu vytvořit image a použít vlastní přihlašovací údaje. |
Související obsah
Váš názor
Připravujeme: V průběhu roku 2024 budeme postupně vyřazovat problémy z GitHub coby mechanismus zpětné vazby pro obsah a nahrazovat ho novým systémem zpětné vazby. Další informace naleznete v tématu: https://aka.ms/ContentUserFeedback.
Odeslat a zobrazit názory pro