Použití Office 365 Content Delivery Network (CDN) se SharePointem Online
K hostování statických prostředků můžete použít integrovanou službu Office 365 Content Delivery Network (CDN) a zajistit tak lepší výkon pro stránky SharePointu Online. Office 365 CDN zlepšuje výkon tím, že ukládá statické prostředky do mezipaměti blíže prohlížečům, které je požadují, což pomáhá urychlit stahování a snížit latenci. Také Office 365 CDN používá protokol HTTP/2 pro vylepšenou kompresi a směrování HTTP. Služba Office 365 CDN je součástí vašeho předplatného SharePointu Online.
Upozornění
Vzhledem k tomu, že se image automaticky spravují v privátní síti CDN spravované službou SharePointu Online, je ručně nakonfigurovaná privátní síť CDN zastaralá. Toto chování znamená, že zákazníci už nemusí konfigurovat privátní síť CDN. Doporučený postup se nemění, protože image se hostují automaticky prostřednictvím privátní sítě CDN spravované službou. Veřejná síť CDN bude dál dostupná pro všechny ostatní typy souborů (například CSS a JS). Zákazníci, kteří používají Privátní CDN pro jiné typy souborů než image, musí tyto soubory přesunout do veřejné sítě CDN. Kvůli zvýšení výkonu doporučujeme pro tyto typy souborů veřejnou síť CDN.
Poznámka
Office 365 CDN je k dispozici pouze pro tenanty v produkčním (celosvětovém) cloudu. Tenanti v cloudech pro státní správu USA a Čínu v současné době nepodporují Office 365 CDN.
Office 365 CDN se skládá z několika sítí CDN, které umožňují hostovat statické prostředky ve více umístěních nebo zdrojích a obsluhovat je z globálních vysokorychlostních sítí. V závislosti na typu obsahu, který chcete hostovat v Office 365 CDN, můžete přidat veřejné zdroje, soukromé zdroje nebo obojí. Další informace o rozdílu mezi veřejnými a soukromými zdroji najdete v tématu Volba, jestli má být každý zdroj veřejný nebo soukromý .
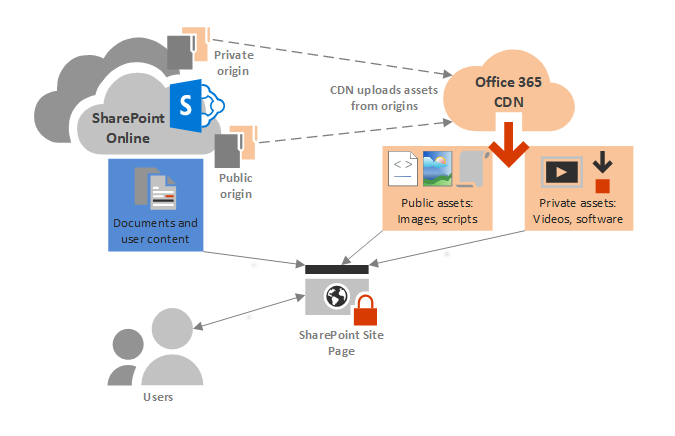
Pokud už víte, jak sítě CDN fungují, stačí provést několik kroků, abyste pro svého tenanta povolili Office 365 CDN. Tento článek popisuje, jak na to. Přečtěte si informace o tom, jak začít hostovat statické prostředky.
Tip
Existují i jiné sítě CDN hostované Microsoftem, které se dají použít s Office 365 pro specializované scénáře použití, ale v tomto tématu se o nich nezabírá, protože nespadají do rozsahu Office 365 CDN. Další informace najdete v tématu Jiné sítě CDN společnosti Microsoft.
Vraťte se k plánování sítě a ladění výkonu pro Office 365.
Přehled práce s Office 365 CDN v SharePointu Online
Pokud chcete pro svoji organizaci nastavit Office 365 CDN, postupujte podle těchto základních kroků:
Plánování nasazení Office 365 CDN
- Určete, které statické prostředky chcete hostovat ve službě CDN.
- Určete, kam chcete prostředky uložit. Toto umístění může být sharepointový web, knihovna nebo složka a označuje se jako zdroj.
- Zvolte, jestli má být každý zdroj veřejný nebo soukromý. Můžete přidat více zdrojů veřejných i privátních typů.
Nastavení a konfigurace CDN pomocí PowerShellu nebo rozhraní příkazového řádku pro Microsoft 365
- Nastavení a konfigurace CDN pomocí prostředí SharePoint Online Management Shell
- Nastavení a konfigurace CDN pomocí PnP PowerShellu
- Nastavení a konfigurace CDN pomocí rozhraní příkazového řádku pro Microsoft 365
Po dokončení tohoto kroku získáte následující výsledky:
- Síť CDN je pro vaši organizaci povolená.
- Přidali jste původy a každý zdroj jste identifikovali jako veřejný nebo soukromý.
Po dokončení instalace můžete spravovat Office 365 CDN v průběhu času pomocí následujících možností:
- Přidávání, aktualizace a odebírání prostředků
- Přidávání a odebírání původů
- Konfigurace zásad CDN
- V případě potřeby zakažte síť CDN.
Nakonec si přečtěte téma Použití prostředků CDN , kde najdete informace o přístupu k prostředkům CDN z veřejného i soukromého zdroje.
Pokyny k řešení běžných problémů najdete v tématu Řešení potíží s Office 365 CDN.
Plánování nasazení Office 365 CDN
Než pro tenanta Office 365 nasadíte Office 365 CDN, měli byste v rámci procesu plánování zvážit následující faktory.
- Určení statických prostředků, které chcete hostovat ve službě CDN
- Určení, kam chcete ukládat prostředky
- Zvolte, jestli má být každý zdroj veřejný nebo soukromý.
Určení statických prostředků, které chcete hostovat ve službě CDN
Sítě CDN jsou obecně nejúčinnější pro hostování statických prostředků nebo prostředků, které se často nemění. Dobrým pravidlem je identifikovat soubory, které splňují některé nebo všechny tyto podmínky:
- Statické soubory vložené do stránky (jako jsou skripty a obrázky), které můžou mít významný vliv na časy načítání stránky.
- Velké soubory, jako jsou spustitelné soubory a instalační soubory.
- Knihovny prostředků, které podporují kód na straně klienta.
Například přidání opakovaně požadovaných malých souborů (obrázků webů a skriptů) do zdroje CDN může výrazně zlepšit výkon vykreslování webu a postupně snížit zatížení webů SharePointu Online. Větší soubory (instalační spustitelné soubory) je možné stáhnout ze sítě CDN, což přináší pozitivní efekt na výkon a následné snížení zatížení webu SharePointu Online, i když nejsou tak často přístupné.
Zvýšení výkonu na základě jednotlivých souborů závisí na mnoha faktorech, včetně blízkosti klienta k nejbližšímu koncovému bodu CDN, přechodných podmínkách v místní síti atd. Mnoho statických souborů je malých a je možné je stáhnout z Office 365 za méně než sekundu. Webová stránka však může obsahovat mnoho vložených souborů s kumulativní dobou stahování několik sekund. Obsluha těchto souborů z CDN může výrazně zkrátit celkovou dobu načítání stránky. Příklad najdete v tématu Jaké zvýšení výkonu cdn poskytuje?
Určení, kam chcete ukládat prostředky
CDN načte vaše prostředky z umístění označovaného jako zdroj. Zdrojem může být sharepointový web, knihovna dokumentů nebo složka, která je přístupná přes adresu URL. Při zadávání původů pro vaši organizaci máte velkou flexibilitu. Můžete například zadat více zdrojů nebo jeden zdroj, do kterého chcete vložit všechny prostředky CDN. Pro vaši organizaci můžete mít veřejný i soukromý původ. Většina organizací se rozhodne implementovat kombinaci těchto dvou možností.
Můžete vytvořit nový kontejner pro vaše zdroje, jako jsou složky nebo knihovny dokumentů, a přidat soubory, které chcete zpřístupnit ze sítě CDN. Jedná se o vhodný přístup pro konkrétní sadu prostředků, které chcete mít k dispozici ze sítě CDN, a chcete omezit sadu prostředků CDN pouze na soubory v kontejneru.
Můžete také nakonfigurovat existující kolekci webů, web, knihovnu nebo složku jako zdroj, který zpřístupní všechny oprávněné prostředky v kontejneru ze sítě CDN. Než přidáte existující kontejner jako zdroj, je důležité se ujistit, že víte o jeho obsahu a oprávněních, abyste prostředky neúmyslně nezpřístupnili anonymním uživatelům nebo neoprávněným uživatelům.
Můžete definovat zásady CDN , které z CDN vyloučí obsah ve vašich zdrojích. Zásady CDN vylučují prostředky ve veřejném nebo privátním původu podle atributů, jako je typ souboru a klasifikace webu, a použijí se na všechny zdroje cdnType (privátní nebo veřejné), které zadáte v zásadách. Pokud například přidáte soukromý zdroj skládající se z webu, který obsahuje více podřízených webů, můžete definovat zásadu vyloučení webů označených jako Důvěrné , aby se obsah z webů s použitou klasifikací nezobrazoval z CDN. Zásady se vztahují na obsah ze všech soukromých zdrojů, který jste přidali do CDN.
Mějte na paměti, že tím větší je počet původů, tím větší má vliv na dobu, kterou služba CDN potřebuje ke zpracování žádostí. Doporučujeme co nejvíce omezit počet původů.
Zvolte, jestli má být každý zdroj veřejný nebo soukromý.
Při identifikaci původu určíte, zda má být veřejný nebo soukromý. Přístup k prostředkům CDN ve veřejných zdrojích je anonymní a obsah CDN v privátních zdrojích je zabezpečen dynamicky generovanými tokeny pro větší zabezpečení. Bez ohledu na to, kterou možnost zvolíte, Microsoft udělá všechny těžké práce za vás, pokud jde o správu samotné sítě CDN. Později můžete také změnit názor po nastavení sítě CDN a identifikaci původu.
Veřejné i soukromé možnosti poskytují podobné zvýšení výkonu, ale každá z nich má jedinečné atributy a výhody.
Veřejné zdroje v rámci Office 365 CDN jsou přístupné anonymně a k hostovaným prostředkům může přistupovat každý, kdo má adresu URL prostředku. Vzhledem k tomu, že přístup k obsahu ve veřejných zdrojích je anonymní, měli byste ho používat jenom k ukládání nesmyslných obecných obsahu, jako jsou soubory JavaScriptu, skripty, ikony a obrázky.
Soukromé zdroje v rámci Office 365 CDN poskytují soukromý přístup k uživatelskému obsahu, jako jsou knihovny dokumentů SharePointu Online, weby a proprietární obrázky. Přístup k obsahu v privátních zdrojích je zabezpečen dynamicky generovanými tokeny, takže k němu mají přístup jenom uživatelé s oprávněními k původní knihovně dokumentů nebo umístění úložiště. Privátní zdroje v Office 365 CDN se dají použít jenom pro obsah SharePointu Online a k prostředkům v privátních zdrojích můžete přistupovat jenom prostřednictvím přesměrování z tenanta SharePointu Online.
Další informace o tom, jak funguje přístup CDN k prostředkům v privátním zdroji, si můžete přečíst v tématu Použití prostředků v privátních zdrojích.
Atributy a výhody hostování prostředků ve veřejných zdrojích
Prostředky vystavené ve veřejném zdroji jsou přístupné všem anonymně.
Důležité
Nikdy byste neměli umisťovat prostředky, které obsahují informace o uživatelích nebo které jsou považovány za citlivé pro vaši organizaci, do veřejného zdroje.
Pokud odeberete prostředek z veřejného zdroje, může být k dispozici po dobu až 30 dnů od mezipaměti. Během 15 minut však zrušíme platnost odkazů na prostředek v CDN.
Když hostujete šablony stylů (soubory CSS) ve veřejném původu, můžete v kódu použít relativní cesty a identifikátory URI. Tento výsledek znamená, že můžete odkazovat na umístění obrázků na pozadí a dalších objektů vzhledem k umístění prostředku, který ho volá.
I když můžete vytvořit adresu URL veřejného zdroje, měli byste postupovat opatrně, použít vlastnost kontextu stránky a postupovat podle pokynů k tomu. Pokud přístup k síti CDN přestane být dostupný, adresa URL se automaticky nepřeloží vaší organizaci v SharePointu Online a může vést k nefunkčním odkazům a dalším chybám. Adresa URL se také může změnit, takže byste ji neměli pevně zakódovat na aktuální hodnotu.
Výchozí typy souborů, které jsou součástí veřejných zdrojů, jsou:
.css,.eot, ,.gif,.ico.jpeg.jpg,.js, ,.png.map, ,.svg,.ttf, a ..woff2.woffMůžete zadat další typy souborů.Zásadu můžete nakonfigurovat tak, aby vyloučila prostředky na základě zadaných klasifikací webu. Můžete například vyloučit všechny prostředky, které jsou označené jako důvěrné nebo omezené, a to i v případě, že se jedná o povolený typ souboru a nachází se ve veřejném původu.
Atributy a výhody hostování prostředků v privátních zdrojích
Soukromé zdroje se dají použít jenom pro prostředky SharePointu Online.
Uživatelé mají přístup k prostředkům z privátního zdroje pouze v případě, že mají oprávnění pro přístup ke kontejneru. Anonymní přístup k těmto prostředkům je zabráněný.
Prostředky v privátních zdrojích se musí odkazovat z tenanta SharePointu Online. Přímý přístup k privátním prostředkům CDN nefunguje.
Pokud odeberete prostředek z privátního zdroje, může být prostředek z mezipaměti dostupný až hodinu. Odkazy na prostředek ve službě CDN jsou ale do 15 minut od odebrání prostředku neplatné.
Výchozí typy souborů, které jsou součástí privátních zdrojů, jsou .gif, .ico, .jpeg, .jpg, .js a .png. Můžete zadat další typy souborů.
Stejně jako u veřejných zdrojů můžete zásadu nakonfigurovat tak, aby vyloučila prostředky identifikované klasifikacemi webů, které zadáte, i když použijete zástupné znamény k zahrnutí všech prostředků ve složce nebo knihovně dokumentů.
Další informace o tom, proč používat Office 365 CDN, obecné koncepty CDN a další sítě CDN od Microsoftu, které můžete používat se svým Office 365 tenantem, najdete v tématu Sítě pro doručování obsahu.
Výchozí zdroje CDN
Pokud neurčíte jinak, Office 365 při povolení Office 365 CDN nastaví některé výchozí zdroje. Pokud se původně rozhodnete je nezřizovat, můžete je po dokončení instalace přidat. Pokud nerozumíte důsledkům přeskočení nastavení výchozích zdrojů a nemáte k tomu konkrétní důvod, měli byste je při povolení CDN povolit.
Výchozí privátní zdroje CDN:
- */siteassets
Výchozí veřejné zdroje CDN:
- */Masterpage
- */knihovna stylů
- */hodnocení na straně klienta
Poznámka
clientsideassets je výchozí veřejný zdroj, který byl přidán do služby Office 365 CDN v prosinci 2017. Tento původ musí být přítomen, aby SharePoint Framework řešení v CDN fungovala. Pokud jste Office 365 CDN povolili před prosincem 2017 nebo pokud jste při povolení CDN vynechali nastavení výchozích zdrojů, můžete ho přidat ručně. Další informace najdete v článku Webová část nebo řešení SharePoint Framework na straně klienta nefunguje.
Nastavení a konfigurace Office 365 CDN pomocí prostředí SharePoint Online Management Shell
Postupy v této části vyžadují, abyste pro připojení k SharePointu Online použili prostředí SharePoint Online Management Shell. Pokyny najdete v tématu Připojení k PowerShellu SharePointu Online.
Pomocí těchto kroků nastavte a nakonfigurujte síť CDN pro hostování vašich prostředků v SharePointu Online pomocí prostředí SharePoint Online Management Shell.
Rozbalit výběrem
Povolení používání Office 365 CDN ve vaší organizaci
Než provedete změny nastavení CDN tenanta, měli byste načíst aktuální stav konfigurace privátní sítě CDN v tenantovi Office 365. Připojte se ke svému tenantovi pomocí prostředí SharePoint Online Management Shell:
Connect-SPOService -Url https://contoso-admin.sharepoint.com
Teď pomocí rutiny Get-SPOTenantCdnEnabled načtěte nastavení stavu CDN z tenanta:
Get-SPOTenantCdnEnabled -CdnType <Public | Private>
Na obrazovce se zobrazí stav CDN pro zadaný typ CdnType.
Pomocí rutiny Set-SPOTenantCdnEnabled umožníte vaší organizaci používat Office 365 CDN. Organizaci můžete povolit, aby používala veřejné zdroje, soukromé zdroje nebo obojí najednou. CdN můžete také nakonfigurovat tak, aby při povolení přeskočí nastavení výchozích zdrojů. Tyto původy můžete vždy přidat později, jak je popsáno v tomto článku.
V Windows PowerShell pro SharePoint Online:
Set-SPOTenantCdnEnabled -CdnType <Public | Private | Both> -Enable $true
Pokud například chcete, aby vaše organizace mohla používat veřejné i soukromé zdroje, zadejte následující příkaz:
Set-SPOTenantCdnEnabled -CdnType Both -Enable $true
Pokud chcete, aby vaše organizace mohla používat veřejné i privátní zdroje, ale chcete přeskočit nastavení výchozích zdrojů, zadejte následující příkaz:
Set-SPOTenantCdnEnabled -CdnType Both -Enable $true -NoDefaultOrigins
Informace o zdrojích, které jsou ve výchozím nastavení zřízeny, když povolíte Office 365 CDN, a potenciální efekt přeskočení nastavení výchozích zdrojů najdete v tématu Výchozí zdroje CDN.
Pokud chcete, aby vaše organizace používala veřejné zdroje, zadejte následující příkaz:
Set-SPOTenantCdnEnabled -CdnType Public -Enable $true
Pokud chcete, aby vaše organizace mohla používat privátní zdroje, zadejte následující příkaz:
Set-SPOTenantCdnEnabled -CdnType Private -Enable $true
Další informace o této rutině najdete v tématu Set-SPOTenantCdnEnabled.
Změna seznamu typů souborů, které se mají zahrnout do Office 365 CDN (volitelné)
Tip
Při definování typů souborů pomocí rutiny Set-SPOTenantCdnPolicy přepíšete aktuálně definovaný seznam. Pokud chcete do seznamu přidat další typy souborů, nejprve pomocí rutiny zjistěte, jaké typy souborů jsou už povolené, a přidejte je do seznamu spolu s novými typy souborů.
Pomocí rutiny Set-SPOTenantCdnPolicy definujte typy statických souborů, které mohou být hostovány veřejnými a privátními zdroji ve službě CDN. Ve výchozím nastavení jsou povolené běžné typy prostředků, například .css, .gif, .jpg a .js.
V Windows PowerShell pro SharePoint Online:
Set-SPOTenantCdnPolicy -CdnType <Public | Private> -PolicyType IncludeFileExtensions -PolicyValue "<Comma-separated list of file types >"
Pokud chcete například povolit cdn hostovat soubory .css a .png, zadali byste příkaz:
Set-SPOTenantCdnPolicy -CdnType Private -PolicyType IncludeFileExtensions -PolicyValue "CSS,PNG"
Pokud chcete zjistit, jaké typy souborů jsou aktuálně povolené sítí CDN, použijte rutinu Get-SPOTenantCdnPolicies :
Get-SPOTenantCdnPolicies -CdnType <Public | Private>
Další informace o těchto rutinách najdete v tématech Set-SPOTenantCdnPolicy a Get-SPOTenantCdnPolicies.
Změna seznamu klasifikací webů, které chcete vyloučit z Office 365 CDN (volitelné)
Tip
Když vyloučíte klasifikace webu pomocí rutiny Set-SPOTenantCdnPolicy , přepíšete aktuálně definovaný seznam. Pokud chcete vyloučit další klasifikace webu, pomocí rutiny nejprve zjistěte, jaké klasifikace jsou už vyloučené, a pak je přidejte spolu s novými klasifikacemi.
Pomocí rutiny Set-SPOTenantCdnPolicy vyloučíte klasifikace webů, které nechcete zpřístupnit přes CDN. Ve výchozím nastavení nejsou vyloučeny žádné klasifikace webů.
V Windows PowerShell pro SharePoint Online:
Set-SPOTenantCdnPolicy -CdnType <Public | Private> -PolicyType ExcludeRestrictedSiteClassifications -PolicyValue "<Comma-separated list of site classifications >"
Pokud chcete zjistit, jaké klasifikace webů jsou aktuálně omezené, použijte rutinu Get-SPOTenantCdnPolicies :
Get-SPOTenantCdnPolicies -CdnType <Public | Private>
Vrácené vlastnosti jsou IncludeFileExtensions, ExcludeRestrictedSiteClassifications a ExcludeIfNoScriptDisabled.
IncludeFileExtensions Vlastnost obsahuje seznam přípon souborů, které jsou obsluhovány z CDN.
Poznámka
Výchozí přípony souborů se liší mezi veřejnými a soukromými.
ExcludeRestrictedSiteClassifications Vlastnost obsahuje klasifikace webu, které chcete vyloučit z CDN. Můžete například vyloučit weby označené jako Důvěrné , aby se obsah z webů s použitou klasifikací nezobsloužil z CDN.
ExcludeIfNoScriptDisabled Vlastnost vylučuje obsah z CDN na základě nastavení atributu NoScript na úrovni webu. Ve výchozím nastavení je atribut NoScript nastavený na Povoleno pro moderní weby a Zakázáno pro klasické weby. To závisí na nastavení vašeho tenanta.
Další informace o těchto rutinách najdete v tématech Set-SPOTenantCdnPolicy a Get-SPOTenantCdnPolicies.
Přidání zdroje pro vaše prostředky
K definování původu použijte rutinu Add-SPOTenantCdnOrigin . Můžete definovat více původů. Původ je adresa URL, která odkazuje na sharepointovou knihovnu nebo složku obsahující prostředky, které chcete hostovat v CDN.
Důležité
Nikdy byste neměli umisťovat prostředky, které obsahují informace o uživatelích nebo které jsou považovány za citlivé pro vaši organizaci, do veřejného zdroje.
Add-SPOTenantCdnOrigin -CdnType <Public | Private> -OriginUrl <path>
Hodnota path je relativní cesta ke knihovně nebo složce, která obsahuje prostředky. Kromě relativních cest můžete použít zástupné é ou. Origins podporují zástupné cardy předefinované k adrese URL. To vám umožní vytvořit zdroje, které zahrnují více webů. Pokud chcete například zahrnout všechny prostředky ve složce masterpages pro všechny weby jako veřejný zdroj v rámci CDN, zadejte následující příkaz:
Add-SPOTenantCdnOrigin -CdnType Public -OriginUrl */masterpage
- Modifikátor zástupných znaků */ lze použít pouze na začátku cesty a odpovídá všem segmentům adresy URL pod zadanou adresou URL.
- Cesta může odkazovat na knihovnu dokumentů, složku nebo web. Například cesta */site1 odpovídá všem knihovnám dokumentů v rámci webu.
Můžete přidat původ s konkrétní relativní cestou. Původ nemůžete přidat pomocí celé cesty.
Tento příklad přidá privátní zdroj knihovny siteassets na konkrétní web:
Add-SPOTenantCdnOrigin -CdnType Private -OriginUrl sites/site1/siteassets
Tento příklad přidá privátní zdroj složky folder1 v knihovně prostředků webů kolekce webů:
Add-SPOTenantCdnOrigin -CdnType Private -OriginUrl sites/test/siteassets/folder1
Pokud je v cestě mezera, můžete ji buď obehnou dvojitými uvozovkami, nebo nahradit mezeru kódováním adresy URL %20. Následující příklady přidají soukromý původ složky 1 v knihovně prostředků webů kolekce webů:
Add-SPOTenantCdnOrigin -CdnType Private -OriginUrl sites/test/siteassets/folder%201
Add-SPOTenantCdnOrigin -CdnType Private -OriginUrl "sites/test/siteassets/folder 1"
Další informace o tomto příkazu a jeho syntaxi najdete v tématu Add-SPOTenantCdnOrigin.
Poznámka
V privátních zdrojích musí mít prostředky sdílené z původu publikovanou hlavní verzi, aby k nim bylo možné získat přístup z CDN.
Po spuštění příkazu systém synchronizuje konfiguraci napříč datovým centrem. Tento výsledek může trvat až 15 minut.
Příklad: Konfigurace veřejného zdroje pro stránky předlohy a pro knihovnu stylů pro SharePoint Online
Za normálních okolností se tyto zdroje nastaví ve výchozím nastavení, když povolíte Office 365 CDN. Pokud je ale chcete povolit ručně, postupujte takto.
Pomocí rutiny Add-SPOTenantCdnOrigin definujte knihovnu stylů jako veřejný zdroj.
Add-SPOTenantCdnOrigin -CdnType Public -OriginUrl */style%20libraryPomocí rutiny Add-SPOTenantCdnOrigin definujte stránky předlohy jako veřejný zdroj.
Add-SPOTenantCdnOrigin -CdnType Public -OriginUrl */masterpage
Další informace o tomto příkazu a jeho syntaxi najdete v tématu Add-SPOTenantCdnOrigin.
Po spuštění příkazu systém synchronizuje konfiguraci napříč datovým centrem. Tento výsledek může trvat až 15 minut.
Příklad: Konfigurace privátního zdroje pro prostředky webu, stránky webu a obrázky publikování pro SharePoint Online
Pomocí rutiny Add-SPOTenantCdnOrigin definujte složku prostředků webu jako privátní zdroj.
Add-SPOTenantCdnOrigin -CdnType Private -OriginUrl */siteassetsPomocí rutiny Add-SPOTenantCdnOrigin definujte složku stránek webu jako privátní zdroj.
Add-SPOTenantCdnOrigin -CdnType Private -OriginUrl */sitepagesPomocí rutiny Add-SPOTenantCdnOrigin definujte složku imagí publikování jako privátní zdroj.
Add-SPOTenantCdnOrigin -CdnType Private -OriginUrl */publishingimages
Další informace o tomto příkazu a jeho syntaxi najdete v tématu Add-SPOTenantCdnOrigin.
Po spuštění příkazu systém synchronizuje konfiguraci napříč datovým centrem. Tento výsledek může trvat až 15 minut.
Příklad: Konfigurace privátního zdroje pro kolekci webů pro SharePoint Online
Pomocí rutiny Add-SPOTenantCdnOrigin definujte kolekci webů jako privátní zdroj. Příklady:
Add-SPOTenantCdnOrigin -CdnType Private -OriginUrl sites/site1/siteassets
Další informace o tomto příkazu a jeho syntaxi najdete v tématu Add-SPOTenantCdnOrigin.
Po spuštění příkazu systém synchronizuje konfiguraci napříč datovým centrem. Může se zobrazit zpráva o čekání na konfiguraci . Tato zpráva se očekává, když se tenant SharePointu Online připojuje ke službě CDN. Tento výsledek může trvat až 15 minut.
Správa Office 365 CDN
Po nastavení sítě CDN můžete provádět změny konfigurace při aktualizaci obsahu nebo při změnách vašich potřeb, jak je popsáno v této části.
Přidání, aktualizace nebo odebrání prostředků z Office 365 CDN
Po dokončení instalačních kroků můžete přidat nové prostředky a aktualizovat nebo odebrat existující prostředky, kdykoli budete chtít. Stačí provést změny v prostředcích ve složce nebo knihovně SharePointu, které jste identifikovali jako původ. Pokud přidáte nový prostředek, bude okamžitě dostupný prostřednictvím sítě CDN. Pokud ale prostředek aktualizujete, bude trvat až 15 minut, než se nová kopie rozšíří a zpřístupní ve službě CDN.
Pokud potřebujete načíst umístění původu, můžete použít rutinu Get-SPOTenantCdnOrigins . Informace o použití této rutiny najdete v tématu Get-SPOTenantCdnOrigins.
Odebrání zdroje ze Office 365 CDN
Přístup ke složce nebo knihovně SharePointu, které jste identifikovali jako původ, můžete odebrat pomocí rutiny Remove-SPOTenantCdnOrigin .
Remove-SPOTenantCdnOrigin -OriginUrl <path> -CdnType <Public | Private | Both>
Informace o použití této rutiny najdete v tématu Remove-SPOTenantCdnOrigin.
Úprava původu v Office 365 CDN
Jakmile ho vytvoříte, nemůžete ho změnit. Místo toho odeberte původ a přidejte nový. Další informace najdete v tématech Odebrání zdroje ze Office 365 CDN a Přidání zdroje pro prostředky.
Zakázání Office 365 CDN
Pomocí rutiny Set-SPOTenantCdnEnabled zakažte síť CDN pro vaši organizaci. Pokud máte pro CDN povolený veřejný i privátní původ, musíte rutinu spustit dvakrát, jak je znázorněno v následujících příkladech.
Pokud chcete zakázat používání veřejných zdrojů ve službě CDN, zadejte následující příkaz:
Set-SPOTenantCdnEnabled -CdnType Public -Enable $false
Pokud chcete zakázat používání privátních zdrojů ve službě CDN, zadejte následující příkaz:
Set-SPOTenantCdnEnabled -CdnType Private -Enable $false
Další informace o této rutině najdete v tématu Set-SPOTenantCdnEnabled.
Nastavení a konfigurace Office 365 CDN pomocí PowerShellu PnP
Postupy v této části vyžadují, abyste pro připojení k SharePointu Online použili PowerShell PnP. Pokyny najdete v tématu Začínáme s PnP PowerShellem.
Pomocí těchto kroků nastavte a nakonfigurujte síť CDN pro hostování vašich prostředků v SharePointu Online pomocí PnP PowerShellu.
Rozbalit výběrem
Povolení používání Office 365 CDN ve vaší organizaci
Než provedete změny nastavení CDN tenanta, měli byste načíst aktuální stav konfigurace privátní sítě CDN v tenantovi Office 365. Připojte se k tenantovi pomocí PowerShellu PnP:
Connect-PnPOnline -Url https://contoso-admin.sharepoint.com -UseWebLogin
Teď pomocí rutiny Get-PnPTenantCdnEnabled načtěte nastavení stavu CDN z tenanta:
Get-PnPTenantCdnEnabled -CdnType <Public | Private>
Na obrazovce se zobrazí stav CDN pro zadaný typ CdnType.
Pomocí rutiny Set-PnPTenantCdnEnabled umožníte vaší organizaci používat Office 365 CDN. Organizaci můžete povolit, aby používala veřejné zdroje, soukromé zdroje nebo obojí najednou. CdN můžete také nakonfigurovat tak, aby při povolení přeskočí nastavení výchozích zdrojů. Tyto původy můžete vždy přidat později, jak je popsáno v tomto článku.
V PowerShellu PnP:
Set-PnPTenantCdnEnabled -CdnType <Public | Private | Both> -Enable $true
Pokud například chcete, aby vaše organizace mohla používat veřejné i soukromé zdroje, zadejte následující příkaz:
Set-PnPTenantCdnEnabled -CdnType Both -Enable $true
Pokud chcete, aby vaše organizace mohla používat veřejné i privátní zdroje, ale chcete přeskočit nastavení výchozích zdrojů, zadejte následující příkaz:
Set-PnPTenantCdnEnabled -CdnType Both -Enable $true -NoDefaultOrigins
Informace o zdrojích, které jsou ve výchozím nastavení zřízeny, když povolíte Office 365 CDN, a potenciální efekt přeskočení nastavení výchozích zdrojů najdete v tématu Výchozí zdroje CDN.
Pokud chcete, aby vaše organizace používala veřejné zdroje, zadejte následující příkaz:
Set-PnPTenantCdnEnabled -CdnType Public -Enable $true
Pokud chcete, aby vaše organizace mohla používat privátní zdroje, zadejte následující příkaz:
Set-PnPTenantCdnEnabled -CdnType Private -Enable $true
Další informace o této rutině najdete v tématu Set-PnPTenantCdnEnabled.
Změna seznamu typů souborů, které se mají zahrnout do Office 365 CDN (volitelné)
Tip
Při definování typů souborů pomocí rutiny Set-PnPTenantCdnPolicy přepíšete aktuálně definovaný seznam. Pokud chcete do seznamu přidat další typy souborů, nejprve pomocí rutiny zjistěte, jaké typy souborů jsou už povolené, a přidejte je do seznamu spolu s novými typy souborů.
Pomocí rutiny Set-PnPTenantCdnPolicy definujte statické typy souborů, které mohou být hostovány veřejnými a privátními zdroji ve službě CDN. Ve výchozím nastavení jsou povolené běžné typy prostředků, například .css, .gif, .jpg a .js.
V PowerShellu PnP:
Set-PnPTenantCdnPolicy -CdnType <Public | Private> -PolicyType IncludeFileExtensions -PolicyValue "<Comma-separated list of file types >"
Pokud chcete například povolit cdn hostovat soubory .css a .png, zadali byste příkaz:
Set-PnPTenantCdnPolicy -CdnType Private -PolicyType IncludeFileExtensions -PolicyValue "CSS,PNG"
Pokud chcete zjistit, jaké typy souborů jsou aktuálně povolené sítí CDN, použijte rutinu Get-PnPTenantCdnPolicies :
Get-PnPTenantCdnPolicies -CdnType <Public | Private>
Další informace o těchto rutinách najdete v tématech Set-PnPTenantCdnPolicy a Get-PnPTenantCdnPolicies.
Změna seznamu klasifikací webů, které chcete vyloučit z Office 365 CDN (volitelné)
Tip
Když vyloučíte klasifikace webu pomocí rutiny Set-PnPTenantCdnPolicy , přepíšete aktuálně definovaný seznam. Pokud chcete vyloučit další klasifikace webu, pomocí rutiny nejprve zjistěte, jaké klasifikace jsou už vyloučené, a pak je přidejte spolu s novými klasifikacemi.
Pomocí rutiny Set-PnPTenantCdnPolicy vyloučíte klasifikace webů, které nechcete zpřístupnit přes síť CDN. Ve výchozím nastavení nejsou vyloučeny žádné klasifikace webů.
V PowerShellu PnP:
Set-PnPTenantCdnPolicy -CdnType <Public | Private> -PolicyType ExcludeRestrictedSiteClassifications -PolicyValue "<Comma-separated list of site classifications>"
Pokud chcete zjistit, jaké klasifikace webů jsou aktuálně omezené, použijte rutinu Get-PnPTenantCdnPolicies :
Get-PnPTenantCdnPolicies -CdnType <Public | Private>
Vrácené vlastnosti jsou IncludeFileExtensions, ExcludeRestrictedSiteClassifications a ExcludeIfNoScriptDisabled.
IncludeFileExtensions Vlastnost obsahuje seznam přípon souborů, které jsou obsluhovány z CDN.
Poznámka
Výchozí přípony souborů se liší mezi veřejnými a soukromými.
ExcludeRestrictedSiteClassifications Vlastnost obsahuje klasifikace webu, které chcete vyloučit z CDN. Můžete například vyloučit weby označené jako důvěrné , takže obsah z webů s použitou klasifikací nebude ze sítě CDN obsluhovat.
ExcludeIfNoScriptDisabled Vlastnost vylučuje obsah z CDN na základě nastavení atributu NoScript na úrovni webu. Ve výchozím nastavení je atribut NoScript nastavený na Povoleno pro moderní weby a Zakázáno pro klasické weby. To závisí na nastavení vašeho tenanta.
Další informace o těchto rutinách najdete v tématech Set-PnPTenantCdnPolicy a Get-PnPTenantCdnPolicies.
Přidání zdroje pro vaše prostředky
K definování původu použijte rutinu Add-PnPTenantCdnOrigin . Můžete definovat více původů. Původ je adresa URL, která odkazuje na sharepointovou knihovnu nebo složku obsahující prostředky, které chcete hostovat v CDN.
Důležité
Nikdy byste neměli umisťovat prostředky, které obsahují informace o uživatelích nebo které jsou považovány za citlivé pro vaši organizaci, do veřejného zdroje.
Add-PnPTenantCdnOrigin -CdnType <Public | Private> -OriginUrl <path>
Hodnota path je relativní cesta ke knihovně nebo složce, která obsahuje prostředky. Kromě relativních cest můžete použít zástupné é ou. Origins podporují zástupné cardy předefinované k adrese URL. To vám umožní vytvořit zdroje, které zahrnují více webů. Pokud chcete například zahrnout všechny prostředky ve složce masterpages pro všechny weby jako veřejný zdroj v rámci CDN, zadejte následující příkaz:
Add-PnPTenantCdnOrigin -CdnType Public -OriginUrl */masterpage
- Modifikátor zástupných znaků */ lze použít pouze na začátku cesty a odpovídá všem segmentům adresy URL pod zadanou adresou URL.
- Cesta může odkazovat na knihovnu dokumentů, složku nebo web. Například cesta */site1 odpovídá všem knihovnám dokumentů v rámci webu.
Můžete přidat původ s konkrétní relativní cestou. Původ nemůžete přidat pomocí celé cesty.
Tento příklad přidá privátní zdroj knihovny prostředků webu na konkrétním webu:
Add-PnPTenantCdnOrigin -CdnType Private -OriginUrl sites/site1/siteassets
Tento příklad přidá privátní zdroj složky folder1 v knihovně prostředků webů kolekce webů:
Add-PnPTenantCdnOrigin -CdnType Private -OriginUrl sites/test/siteassets/folder1
Pokud je v cestě mezera, můžete ji buď obehnou dvojitými uvozovkami, nebo nahradit mezeru kódováním adresy URL %20. Následující příklady přidají soukromý původ složky 1 v knihovně prostředků webů kolekce webů:
Add-PnPTenantCdnOrigin -CdnType Private -OriginUrl sites/test/siteassets/folder%201
Add-PnPTenantCdnOrigin -CdnType Private -OriginUrl "sites/test/siteassets/folder 1"
Další informace o tomto příkazu a jeho syntaxi najdete v tématu Add-PnPTenantCdnOrigin.
Poznámka
V privátních zdrojích musí mít prostředky sdílené z původu publikovanou hlavní verzi, aby byly přístupné z CDN.
Po spuštění příkazu systém synchronizuje konfiguraci napříč datovým centrem. Tento výsledek může trvat až 15 minut.
Příklad: Konfigurace veřejného zdroje pro stránky předlohy a pro knihovnu stylů pro SharePoint Online
Za normálních okolností se tyto zdroje nastaví ve výchozím nastavení, když povolíte Office 365 CDN. Pokud je ale chcete povolit ručně, postupujte takto.
Pomocí rutiny Add-PnPTenantCdnOrigin definujte knihovnu stylů jako veřejný zdroj.
Add-PnPTenantCdnOrigin -CdnType Public -OriginUrl */style%20libraryPomocí rutiny Add-PnPTenantCdnOrigin definujte stránky předlohy jako veřejný zdroj.
Add-PnPTenantCdnOrigin -CdnType Public -OriginUrl */masterpage
Další informace o tomto příkazu a jeho syntaxi najdete v tématu Add-PnPTenantCdnOrigin.
Po spuštění příkazu systém synchronizuje konfiguraci napříč datovým centrem. Tento výsledek může trvat až 15 minut.
Příklad: Konfigurace privátního zdroje pro prostředky webu, stránky webu a obrázky publikování pro SharePoint Online
Pomocí rutiny Add-PnPTenantCdnOrigin definujte složku prostředků webu jako privátní zdroj.
Add-PnPTenantCdnOrigin -CdnType Private -OriginUrl */siteassetsPomocí rutiny Add-PnPTenantCdnOrigin definujte složku stránek webu jako privátní zdroj.
Add-PnPTenantCdnOrigin -CdnType Private -OriginUrl */sitepagesPomocí rutiny Add-PnPTenantCdnOrigin definujte složku imagí publikování jako privátní zdroj.
Add-PnPTenantCdnOrigin -CdnType Private -OriginUrl */publishingimages
Další informace o tomto příkazu a jeho syntaxi najdete v tématu Add-PnPTenantCdnOrigin.
Po spuštění příkazu systém synchronizuje konfiguraci napříč datovým centrem. Tento výsledek může trvat až 15 minut.
Příklad: Konfigurace privátního zdroje pro kolekci webů pro SharePoint Online
Pomocí rutiny Add-PnPTenantCdnOrigin definujte kolekci webů jako privátní zdroj. Příklady:
Add-PnPTenantCdnOrigin -CdnType Private -OriginUrl sites/site1/siteassets
Další informace o tomto příkazu a jeho syntaxi najdete v tématu Add-PnPTenantCdnOrigin.
Po spuštění příkazu systém synchronizuje konfiguraci napříč datovým centrem. Může se zobrazit zpráva o čekání na konfiguraci . Tento výsledek se očekává, když se tenant SharePointu Online připojí ke službě CDN. Tento výsledek může trvat až 15 minut.
Správa Office 365 CDN
Po nastavení sítě CDN můžete provádět změny konfigurace při aktualizaci obsahu nebo při změnách vašich potřeb, jak je popsáno v této části.
Přidání, aktualizace nebo odebrání prostředků z Office 365 CDN
Po dokončení instalačních kroků můžete přidat nové prostředky a aktualizovat nebo odebrat existující prostředky, kdykoli budete chtít. Stačí provést změny v prostředcích ve složce nebo knihovně SharePointu, které jste identifikovali jako původ. Pokud přidáte nový prostředek, bude okamžitě dostupný prostřednictvím sítě CDN. Pokud ale prostředek aktualizujete, bude trvat až 15 minut, než se nová kopie rozšíří a zpřístupní ve službě CDN.
Pokud potřebujete načíst umístění původu, můžete použít rutinu Get-PnPTenantCdnOrigin . Informace o použití této rutiny najdete v tématu Get-PnPTenantCdnOrigin.
Odebrání zdroje ze Office 365 CDN
Přístup ke složce nebo knihovně SharePointu, které jste identifikovali jako původ, můžete odebrat. K provedení této akce použijte rutinu Remove-PnPTenantCdnOrigin .
Remove-PnPTenantCdnOrigin -OriginUrl <path> -CdnType <Public | Private | Both>
Informace o použití této rutiny najdete v tématu Remove-PnPTenantCdnOrigin.
Úprava původu v Office 365 CDN
Jakmile ho vytvoříte, nemůžete ho změnit. Místo toho odeberte původ a přidejte nový. Další informace najdete v tématech Odebrání zdroje ze Office 365 CDN a Přidání zdroje pro prostředky.
Zakázání Office 365 CDN
Pomocí rutiny Set-PnPTenantCdnEnabled zakažte síť CDN pro vaši organizaci. Pokud máte pro CDN povolený veřejný i privátní původ, musíte rutinu spustit dvakrát, jak je znázorněno v následujících příkladech.
Pokud chcete zakázat používání veřejných zdrojů ve službě CDN, zadejte následující příkaz:
Set-PnPTenantCdnEnabled -CdnType Public -Enable $false
Pokud chcete zakázat používání privátních zdrojů ve službě CDN, zadejte následující příkaz:
Set-PnPTenantCdnEnabled -CdnType Private -Enable $false
Další informace o této rutině najdete v tématu Set-PnPTenantCdnEnabled.
Nastavení a konfigurace Office 365 CDN pomocí rozhraní příkazového řádku pro Microsoft 365
Postupy v této části vyžadují rozhraní příkazového řádku pro Microsoft 365. Připojte se k tenantovi Office 365 pomocí příkazu login.
Pomocí těchto kroků nastavte a nakonfigurujte síť CDN pro hostování vašich prostředků v SharePointu Online pomocí rozhraní příkazového řádku pro Microsoft 365.
Rozbalit výběrem
Povolení Office 365 CDN
Stav Office 365 CDN ve vašem tenantovi můžete spravovat pomocí příkazu spo cdn set.
Pokud chcete ve svém tenantovi povolit Office 365 public CDN, spusťte následující příkaz:
m365 spo cdn set --type Public --enabled true
Spuštěním následujícího příkazu povolte Office 365 SharePoint CDN:
m365 spo cdn set --type Private --enabled true
Zobrazení aktuálního stavu Office 365 CDN
Pokud chcete zkontrolovat, jestli je konkrétní typ Office 365 CDN povolený nebo zakázaný, použijte příkaz spo cdn get.
Pokud chcete zkontrolovat, jestli je povolená Office 365 veřejná síť CDN, spusťte následující příkaz:
m365 spo cdn get --type Public
Zobrazení Office 365 původů CDN
Pokud chcete zobrazit aktuálně nakonfigurované zdroje Office 365 veřejné sítě CDN, spusťte následující příkaz:
m365 spo cdn origin list --type Public
Informace o původech, které jsou ve výchozím nastavení zřízené při povolení Office 365 CDN, najdete v tématu Výchozí zdroje CDN.
Přidání zdroje Office 365 CDN
Důležité
Nikdy byste neměli umístit prostředky, které jsou považovány za citlivé pro vaši organizaci, do knihovny dokumentů SharePointu nakonfigurované jako veřejný zdroj.
Pomocí příkazu spo cdn origin add definujte původ CDN. Můžete definovat více původů. Původ je adresa URL, která odkazuje na sharepointovou knihovnu nebo složku obsahující prostředky, které má CDN hostovat.
m365 spo cdn origin add --type [Public | Private] --origin <path>
Kde path je relativní cesta ke složce, která obsahuje prostředky. Kromě relativních cest můžete použít zástupné é ou.
Pokud chcete zahrnout všechny prostředky do galerie stránek předlohy všech webů jako veřejný zdroj, spusťte následující příkaz:
m365 spo cdn origin add --type Public --origin */masterpage
Pokud chcete nakonfigurovat privátní zdroj pro konkrétní kolekci webů, spusťte následující příkaz:
m365 spo cdn origin add --type Private --origin sites/site1/siteassets
Poznámka
Po přidání zdroje CDN může trvat až 15 minut, než budete moct načíst soubory prostřednictvím služby CDN. Pomocí příkazu spo cdn origin list můžete ověřit, jestli už je konkrétní původ povolený.
Odebrání zdroje Office 365 CDN
Pomocí příkazu spo cdn origin remove odeberte zdroj CDN pro zadaný typ CDN.
Pokud chcete z konfigurace CDN odebrat veřejný zdroj, spusťte následující příkaz:
m365 spo cdn origin remove --type Public --origin */masterpage
Poznámka
Odebrání zdroje CDN nemá vliv na soubory uložené v žádné knihovně dokumentů, která odpovídá původu. Pokud se na tyto prostředky odkazuje pomocí jejich sharepointové adresy URL, SharePoint automaticky přepne zpět na původní adresu URL odkazující na knihovnu dokumentů. Pokud se na prostředky odkazuje pomocí veřejné adresy URL CDN, odebráním původu se odkaz přeruší a budete je muset ručně změnit.
Úprava původu Office 365 CDN
Není možné upravit existující původ CDN. Místo toho byste měli odebrat dříve definovaný původ CDN pomocí spo cdn origin remove příkazu a přidat nový pomocí příkazu spo cdn origin add .
Změna typů souborů, které se mají zahrnout do Office 365 CDN
Ve výchozím nastavení jsou do CDN zahrnuty následující typy souborů: .css, , , .gif.ico, .jpg.jpeg, , .map.svg.png.js, .ttf, .woffa ..woff2.eot Pokud potřebujete do sítě CDN zahrnout další typy souborů, můžete konfiguraci CDN změnit pomocí příkazu spo cdn policy set .
Poznámka
Při změně seznamu typů souborů přepíšete aktuálně definovaný seznam. Pokud chcete zahrnout další typy souborů, nejprve pomocí příkazu spo cdn policy list zjistěte, které typy souborů jsou aktuálně nakonfigurované.
Pokud chcete přidat typ souboru JSON do výchozího seznamu typů souborů zahrnutých ve veřejné síti CDN, spusťte následující příkaz:
m365 spo cdn policy set --type Public --policy IncludeFileExtensions --value "CSS,EOT,GIF,ICO,JPEG,JPG,JS,MAP,PNG,SVG,TTF,WOFF,JSON"
Změna seznamu klasifikací webů, které chcete vyloučit z Office 365 CDN
Pomocí příkazu spo cdn policy set vyloučíte klasifikace webů, které nechcete zpřístupnit přes CDN. Ve výchozím nastavení nejsou vyloučeny žádné klasifikace webů.
Poznámka
Při změně seznamu vyloučených klasifikací webu přepíšete aktuálně definovaný seznam. Pokud chcete vyloučit další klasifikace, nejprve pomocí příkazu spo cdn policy list zjistěte, které klasifikace jsou aktuálně nakonfigurované.
Pokud chcete vyloučit weby klasifikované jako HBI z veřejné sítě CDN, spusťte následující příkaz:
m365 spo cdn policy set --type Public --policy ExcludeRestrictedSiteClassifications --value "HBI"
Zakázání Office 365 CDN
Pokud chcete zakázat Office 365 CDN, použijte spo cdn set například příkaz:
m365 spo cdn set --type Public --enabled false
Použití prostředků CDN
Teď, když jste povolili CDN a nakonfigurovali původy a zásady, můžete začít používat prostředky CDN.
Tato část vám pomůže pochopit, jak používat adresy URL CDN na sharepointových stránkách a v obsahu, aby SharePoint přesměrovává požadavky na prostředky veřejného i soukromého původu do sítě CDN.
- Aktualizace odkazů na prostředky CDN
- Použití prostředků ve veřejných zdrojích
- Použití prostředků v privátních zdrojích
Informace o tom, jak používat síť CDN k hostování webových částí na straně klienta, najdete v článku Hostování webové části na straně klienta z Office 365 CDN (Hello World část 4).
Poznámka
Pokud přidáte složku ClientSideAssets do seznamu zdrojů privátní sítě CDN, vlastní webové části hostované sítí CDN se nepodaří vykreslit. Soubory používané webovými částmi SPFX můžou využívat pouze veřejnou síť CDN a složka ClientSideAssets je výchozím zdrojem pro veřejnou síť CDN.
Aktualizace odkazů na prostředky CDN
Pokud chcete použít prostředky, které jste přidali do zdroje, stačí aktualizovat odkazy na původní soubor s cestou k souboru v původním zdroji.
- Upravte stránku nebo obsah, který obsahuje odkazy na prostředky, které jste přidali do zdroje. Pokud chcete aktualizovat odkaz na daný prostředek všude, kde se zobrazí, můžete použít také jednu z několika metod ke globálnímu vyhledávání a nahrazení odkazů na zadaný web nebo kolekci webů.
- U každého odkazu na prostředek v počátku nahraďte cestu cestou k souboru v zdroji CDN. Můžete použít relativní cesty.
- Uložte stránku nebo obsah.
Představte si například obrázek /site/SiteAssets/images/image.png, který jste zkopírovali do složky knihovny dokumentů /site/CDN_origins/public/. Pokud chcete použít prostředek CDN, nahraďte původní cestu k umístění souboru obrázku cestou ke zdroji, aby se nová adresa URL /site/CDN_origins/public/image.png.
Pokud chcete místo relativní cesty použít úplnou adresu URL k prostředku, vytvořte odkaz takto:
https://<TenantHostName>.sharepoint.com/sites/site/CDN_origins/public/image.png
Poznámka
Obecně platí, že adresy URL byste neměli pevně zakódovat přímo k prostředkům v CDN. V případě potřeby ale můžete ručně vytvořit adresy URL pro prostředky ve veřejných zdrojích. Další informace najdete v tématu Pevné kódování adres URL CDN pro veřejné prostředky.
Informace o tom, jak ověřit, že se prostředky obsluhují ze sítě CDN, najdete v tématu Návody potvrzení, že prostředky obsluhuje CDN? v tématu Řešení potíží s Office 365 CDN.
Použití prostředků ve veřejných zdrojích
Funkce Publikování v SharePointu Online automaticky přepisuje adresy URL prostředků uložených ve veřejných zdrojích na jejich ekvivalenty CDN, aby se prostředky obsluhovaly ze služby CDN místo ze SharePointu.
Pokud je váš původ na webu s povolenou funkcí Publikování a prostředky, které chcete přesměrovat do CDN, jsou v jedné z následujících kategorií, SharePoint automaticky přepisuje adresy URL pro prostředky v původu, pokud prostředek nebyl vyloučen zásadami CDN.
V následujícím příkladu je přehled, kde se odkazy automaticky přepisují pomocí funkce publikování SharePointu:
- Adresy URL IMG/LINK/CSS v klasických odpovědích HTML stránek publikování.
- To zahrnuje obrázky přidané autory v rámci html obsahu stránky.
- Snímky knihovny obrázkůShow adresy URL obrázků webových částí
- Pole obrázků ve výsledcích rozhraní SPList REST API (RenderListDataAsStream)
- Pomocí nové vlastnosti ImageFieldsToTryRewriteToCdnUrls zadejte seznam polí oddělených čárkami.
- Podporuje pole hypertextových odkazů a pole PublishingImage.
- Verze obrázků SharePointu
Následující diagram znázorňuje pracovní postup, když SharePoint obdrží požadavek na stránku obsahující prostředky z veřejného zdroje.
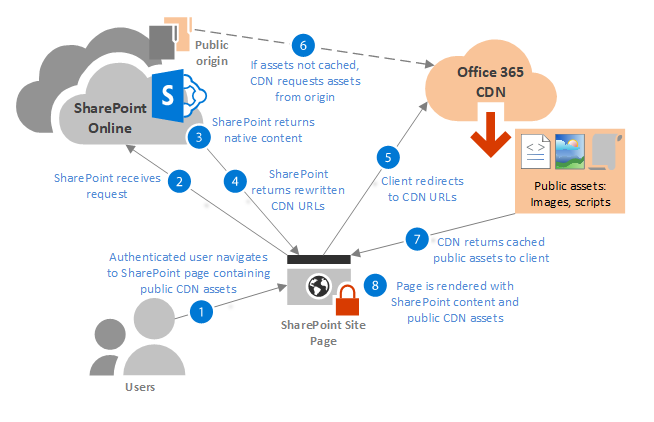
Tip
Pokud chcete zakázat automatické přepisování pro konkrétní adresy URL na stránce, můžete se podívat na stránku a přidat parametr řetězce dotazu ? NoAutoReWrites=true na konec každého odkazu, který chcete zakázat.
Vytváření adres URL CDN pro veřejné prostředky
Pokud funkce Publikování není povolená pro veřejný zdroj nebo prostředek není jedním z typů odkazů podporovaných funkcí automatického přepisu služby CDN, můžete ručně vytvořit adresy URL pro umístění cdn prostředků a použít tyto adresy URL ve svém obsahu.
Poznámka
Nelze pevně zakódovat ani vytvořit adresy URL CDN k prostředkům v privátním zdroji, protože požadovaný přístupový token, který tvoří poslední část adresy URL, se generuje v okamžiku, kdy je prostředek požadován. Můžete vytvořit adresu URL pro veřejné CDN a adresa URL by neměla být pevně zakódovaná, protože se může změnit.
U veřejných prostředků CDN vypadá formát adresy URL jako v následujícím příkladu:
https://publiccdn.sharepointonline.com/<TenantHostName>/sites/site/library/asset.png
Nahraďte TenantHostName názvem vašeho tenanta. Příklady:
https://publiccdn.sharepointonline.com/contoso.sharepoint.com/sites/site/library/asset.png
Poznámka
K vytvoření předpony místo pevného kódování https://publiccdn.sharepointonline.compoužijte kontextovou vlastnost stránky, protože adresa URL se může změnit. Pokud používáte šablony zobrazení s klasickým SharePointem Online, můžete použít vlastnost window._spPageContextInfo.publicCdnBaseUrl v šabloně zobrazení pro předponu adresy URL. Pokud používáte webové části SPFx pro moderní a klasický SharePoint, můžete použít vlastnost this.context.pageContext.legacyPageContext.publicCdnBaseUrl, která také poskytuje předponu. Pokud se předpona změní, vaše implementace se s ní aktualizuje.
Jako příklad pro SPFx můžete vytvořit adresu URL pomocí vlastnosti this.context.pageContext.legacyPageContext.publicCdnBaseUrlhost - //relativeURL for the item - - - . Další informace najdete ve videu Using CDN in Client-side code(Použití CDN v kódu na straně klienta), které je součástí série výkonu 1. řady.
Použití prostředků v privátních zdrojích
K použití prostředků v privátních zdrojích není nutná žádná další konfigurace. SharePoint Online automaticky přepisuje adresy URL pro prostředky v privátních zdrojích, aby se žádosti o tyto prostředky vždy obsloužily ze sítě CDN. Adresy URL pro prostředky CDN v privátních zdrojích nemůžete vytvářet ručně, protože tyto adresy URL obsahují tokeny, které musí SharePoint Online automaticky vygenerovat v okamžiku, kdy je prostředek požadován.
Přístup k prostředkům v privátních zdrojích je chráněn dynamicky generovanými tokeny na základě uživatelských oprávnění ke zdroji s upozorněními popsanými v následujících částech. Uživatelé musí mít alespoň přístup ke čtení původů, aby cdn vykreslovat obsah.
Následující diagram znázorňuje pracovní postup, když SharePoint obdrží požadavek na stránku obsahující prostředky ze soukromého zdroje.

Autorizace založená na tokenech v privátních zdrojích
Přístup k prostředkům v privátních zdrojích ve Office 365 CDN je udělován tokeny vygenerovanými SharePointem Online. Uživatelům, kteří už mají oprávnění pro přístup ke složce nebo knihovně určené zdrojem, se automaticky udělí tokeny, které uživateli umožní přístup k souboru na základě jejich úrovně oprávnění. Tyto přístupové tokeny jsou platné po dobu 30 až 90 minut po vygenerování, aby se zabránilo útokům na opakované přehrání tokenů.
Po vygenerování přístupového tokenu vrátí SharePoint Online klientovi vlastní identifikátor URI obsahující dva parametry autorizace ( hraniční autorizační token) a oat (autorizační token původu). Struktura každého tokenu je <"doba vypršení platnosti ve formátu epochového času">__<'zabezpečený podpis'>. Příklady:
https://privatecdn.sharepointonline.com/contoso.sharepoint.com/sites/site1/library1/folder1/image1.jpg?eat=1486154359_cc59042c5c55c90b26a2775323c7c8112718431228fe84d568a3795a63912840&oat=1486154359_7d73c2e3ba4b7b1f97242332900616db0d4ffb04312
Poznámka
Kdokoli, kdo má token, má přístup k prostředku ve službě CDN. Adresy URL obsahující tyto přístupové tokeny se ale sdílí jenom přes HTTPS, takže pokud adresu URL explicitně nesdílí koncový uživatel před vypršením platnosti tokenu, nebude prostředek přístupný neoprávněným uživatelům.
U prostředků v privátních zdrojích se nepodporují oprávnění na úrovni položek.
Je důležité si uvědomit, že SharePoint Online nepodporuje oprávnění na úrovni položek pro prostředky v privátních zdrojích. Například pro soubor umístěný na adrese https://contoso.sharepoint.com/sites/site1/library1/folder1/image1.jpgmají uživatelé efektivní přístup k souboru za následujících podmínek:
| User | Oprávnění | Efektivní přístup |
|---|---|---|
| Uživatel 1 | Má přístup ke složce1. | Má přístup k image1.jpg ze sítě CDN. |
| Uživatel 2 | Nemá přístup ke složce1. | Nejde získat přístup k image1.jpg ze sítě CDN |
| Uživatel 3 | Nemá přístup ke složce folder1, ale má udělené explicitní oprávnění pro přístup k image1.jpg v SharePointu Online | Má přístup k image1.jpg prostředku přímo ze SharePointu Online, ale ne z CDN. |
| Uživatel 4 | Má přístup ke složce1, ale explicitně mu byl odepřen přístup k image1.jpg v SharePointu Online. | Nemá přístup k assetu ze SharePointu Online, ale má přístup k ho z CDN, přestože mu byl odepřen přístup k souboru v SharePointu Online. |
Řešení potíží s Office 365 CDN
Návody potvrdit, že cdn obsluhuje prostředky?
Po přidání odkazů na prostředky CDN na stránku můžete ověřit, že se prostředek obsluhuje z CDN, a to tak, že přejdete na stránku, po vykreslení kliknete pravým tlačítkem na obrázek a zkontrolujete adresu URL obrázku.
Můžete také použít vývojářské nástroje prohlížeče k zobrazení adresy URL jednotlivých prostředků na stránce nebo použít nástroj pro trasování sítě třetí strany.
Poznámka
Pokud k otestování prostředků mimo vykreslení prostředku ze stránky SharePointu používáte síťový nástroj, jako je Fiddler, musíte ručně přidat hlavičku refereru "Referer: https://yourdomain.sharepoint.com" do požadavku GET, kde adresa URL je kořenová adresa URL vašeho tenanta SharePointu Online.
Adresy URL sítě CDN nemůžete testovat přímo ve webovém prohlížeči, protože musíte mít referer pocházející ze SharePointu Online. Pokud ale přidáte adresu URL prostředku CDN na stránku SharePointu a pak stránku otevřete v prohlížeči, prostředek CDN se na stránce vykreslí.
Další informace o používání vývojářských nástrojů v prohlížeči Microsoft Edge najdete v tématu Vývojářské nástroje Microsoft Edge.
Pokud chcete watch krátké video hostované v kanálu SharePoint Developer Patterns and Practices na YouTube, které ukazuje, jak ověřit, že cdn funguje, přečtěte si téma Ověření využití CDN a zajištění optimálního síťového připojení.
Proč jsou prostředky z nového zdroje nedostupné?
Prostředky v nových zdrojích nebudou okamžitě k dispozici pro použití, protože určitou dobu trvá, než se registrace rozšíří prostřednictvím CDN a prostředky se nahrají z původního zdroje do úložiště CDN. Doba potřebná k tomu, aby byly prostředky dostupné ve službě CDN, závisí na počtu prostředků a velikostech souborů.
Webová část nebo řešení SharePoint Framework na straně klienta nefunguje
Když povolíte Office 365 CDN pro veřejné zdroje, služba CDN automaticky vytvoří tyto výchozí zdroje:
- */MASTERPAGE
- */KNIHOVNA STYLŮ
- */CLIENTSIDEASSETS
Pokud chybí původ */clientsideassets, SharePoint Framework řešení selže a negenerují se žádné varovné nebo chybové zprávy. Tento původ může chybět, protože cdn byl povolen s parametrem -NoDefaultOrigins nastaveným na $true, nebo protože původ byl ručně odstraněn.
Původy můžete zkontrolovat pomocí následujícího příkazu PowerShellu:
Get-SPOTenantCdnOrigins -CdnType Public
Nebo to můžete zkontrolovat pomocí rozhraní příkazového řádku pro Microsoft 365:
m365 spo cdn origin list
Přidání zdroje v PowerShellu:
Add-SPOTenantCdnOrigin -CdnType Public -OriginUrl */CLIENTSIDEASSETS
Přidání původu pomocí rozhraní příkazového řádku pro Microsoft 365:
m365 spo cdn origin add --origin */CLIENTSIDEASSETS
Jaké moduly PowerShellu a prostředí rozhraní příkazového řádku potřebuji pro práci s Office 365 CDN?
S Office 365 CDN můžete pracovat pomocí modulu PowerShellu sharepointu Online Management Shell nebo rozhraní příkazového řádku pro Microsoft 365.
- Začínáme s prostředím SharePoint Online Management Shell
- Instalace rozhraní příkazového řádku pro Microsoft 365
Viz také
Váš názor
Připravujeme: V průběhu roku 2024 budeme postupně vyřazovat Problémy GitHubu jako mechanismus zpětné vazby pro obsah a nahradíme ho novým systémem zpětné vazby. Další informace najdete tady: https://aka.ms/ContentUserFeedback.
Odeslat a zobrazit názory pro