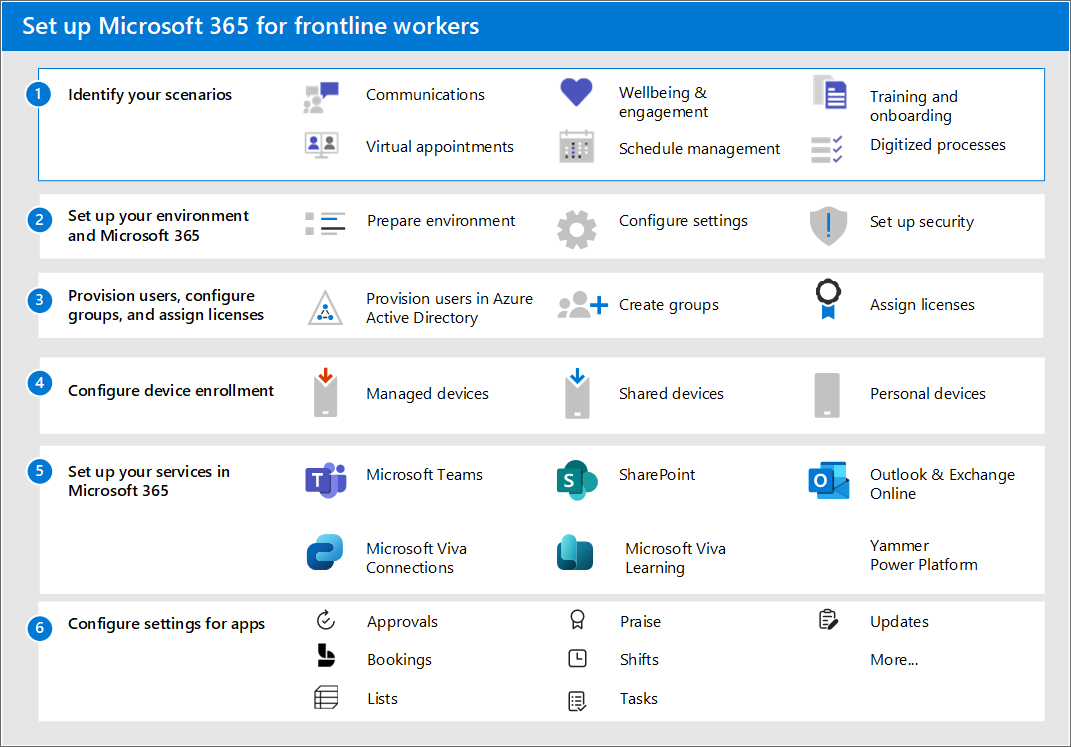Nastavení Microsoftu 365 pro pracovníky v první linii
Pokud chcete nastavit Microsoft 365 pro pracovníky v první linii, postupujte podle tohoto celkového postupu:
- Identifikace scénářů: Které scénáře chcete implementovat pro pracovníky v první linii? Jakmile určíte, které scénáře chcete, pomocí následující tabulky identifikujte požadované aplikace a služby pro každý scénář, který chcete implementovat.
- Nastavení prostředí a základního Microsoftu 365: Postupujte podle průvodců nastavením v Centrum pro správu Microsoftu 365 a nastavte Microsoft 365. Pokračujte ve čtení a zjistěte, jak se k těmto průvodcům dostanete.
- Zřizování uživatelů, konfigurace skupin a přiřazování licencí: Naučte se zřizovat uživatele a vytvářet skupiny v Microsoft Entra ID a pak uživatelům přiřazovat licence v první linii.
- Konfigurace registrace zařízení: Nastavte sdílená a osobní zařízení tak, aby fungovala s Microsoft 365 a Microsoft Teams a aby pracovníci v první linii mohli bezpečněji komunikovat v rámci vaší organizace.
- Nastavte všechny další služby potřebné pro váš scénář: Nastavte služby, včetně Exchange, Outlooku, SharePointu a Microsoft Viva.
- Konfigurace zabezpečení: Zjistěte, jak vytvořit zásady zabezpečení, které zajistí zabezpečení vaší organizace.
- Konfigurace aplikací: Jakmile se všechno nastaví a nakonfiguruje v Centru pro správu, můžete postupovat podle pokynů pro vaše scénáře a dále nakonfigurovat aplikace, které potřebujete pro každý scénář.
Krok 1: Identifikace vašich scénářů
Následující tabulka uvádí scénáře pro pracovníky v první linii. Souhrn jednotlivých scénářů si můžete přečíst v části Volba scénářů a zjistit přesně to, co je potřeba nakonfigurovat, pomocí odkazů na jednotlivé scénáře a každou požadovanou aplikaci nebo službu.
Některé služby jsou součástí jenom licencí F3, například e-mail a Power Platform. Informace o typech licencí, které budete pro své uživatele potřebovat, najdete v části Vysvětlení typů uživatelů a licencování pracovních procesů front-line .
Krok 2: Nastavení prostředí a základního Microsoftu 365
Centrum pro správu Microsoftu 365 obsahuje sadu průvodců nastavením, které vás provedou postupem nastavení produktů, funkcí zabezpečení a nástrojů pro spolupráci v Microsoftu 365. Průvodci nastavením jsou přístupné ze stránky s pokyny k instalaci v Centrum pro správu Microsoftu 365.
- V průvodci Přípravou prostředí můžete připravit prostředí vaší organizace na služby Microsoft 365 a Office 365.
- Pomocí průvodce nastavením Microsoftu 365 můžete nastavit nástroje pro zvýšení produktivity, zásady zabezpečení a možnosti správy zařízení. Tohoto poradce můžete také použít k nastavení a konfiguraci zařízení vaší organizace.
Krok 3: Zřízení uživatelů, konfigurace skupin a přiřazení licencí
Teď, když máte nastavený Microsoft 365, můžete začít přidávat uživatele, organizovat je do skupin a přiřazovat licence. Velká část těchto informací je také v průvodci technickým plánováním ke stažení.
Zřízení uživatelů
Teď, když máte nastavený Microsoft 365, můžete začít přidávat uživatele, organizovat je do skupin a přiřazovat licence. Než zřídíte uživatele v první linii, měli byste vytvořit nové účty správců nebo zkontrolovat a aktualizovat stávající účty správců v Microsoft Entra ID. Přečtěte si další informace o Microsoft Entra rolích správců, které můžete potřebovat pro Microsoft 365.
V tomto kroku vytvoříte identity uživatelů pro pracovníky v první linii v Microsoft Entra ID. Uživatele můžete importovat třemi způsoby:
- Integrace Microsoft Entra ID s existující instancí služby Active Directory:Microsoft Entra Connect replikuje uživatelské účty služby Active Directory do Microsoft Entra ID, což uživateli umožňuje mít jedinou identitu, která může přistupovat k místním i cloudovým prostředkům.
- Integrace Microsoft Entra ID s řešením identit třetích stran: Microsoft Entra ID podporuje integraci s některými poskytovateli třetích stran prostřednictvím federace.
- Import uživatelů ze systémů lidských zdrojů vaší organizace:Microsoft Entra služba zřizování uživatelů automatizuje vytváření, údržbu a odebírání identit uživatelů na základě pravidel nastavených vaší organizací.
- Místní systémy hr:Pomocí Microsoft Identity Manager můžete zřizovat uživatele z místních systémů lidských zdrojů ve službě Active Directory nebo přímo pro Microsoft Entra ID.
- Cloudové systémy lidských zdrojů: Zjistěte, jak propojit SAP SuccessFactors a Workday s Microsoft Entra ID.
Tato tabulka slouží k ověření zřizování uživatelů řízeného hrou.
| Testovací scénář | Očekávané výsledky |
|---|---|
| V cloudové aplikaci hr se vytvoří nový zaměstnanec. | Uživatelský účet je zřízený v Microsoft Entra ID a má přístup k přiřazeným cloudovým prostředkům. Pokud je nakonfigurovaná synchronizace Microsoft Entra Connect, vytvoří se ve službě Active Directory také uživatelský účet. Uživatel se může přihlásit k aplikacím domény Active Directory a provádět požadované akce. |
| Uživatel je ukončený v cloudové aplikaci hr | Uživatelský účet je zakázán ve službě Microsoft Entra ID a v případě potřeby i ve službě Active Directory. Uživatel se nemůže přihlásit ke cloudovým nebo místním aplikacím a prostředkům, které jsou mu přiřazeny. |
| Správce se aktualizuje v cloudové aplikaci hr | Uživatel zůstane s novým mapováním aktivní. |
| Personální oddělení znovu najímá zaměstnance do nové role. | Výsledky závisí na tom, jak je cloudová aplikace hr nakonfigurovaná tak, aby generovala ID zaměstnanců. Pokud se pro opětovné najímání znovu použije staré ID zaměstnance, konektor uživateli povolí existující účet služby Active Directory. Pokud opětovný nábor získá nové ID zaměstnance, konektor pro uživatele vytvoří nový účet Služby Active Directory. |
| Hr převede zaměstnance na smluvního pracovníka nebo naopak. | Pro novou osobu se vytvoří nový účet služby Active Directory a starý účet se k datu účinnosti převodu zakáže. |
Přečtěte si další informace o nasazení Microsoft Entra.
Konfigurace skupin Microsoft Entra
Konfigurace skupin v Azure AD umožňuje vytvářet a spravovat zásady a přiřazení licencí ve velkém měřítku.
- Přiřaďte pracovníkům v první linii jedinečný atribut: Schopnost identifikovat všechny pracovníky v první linii je užitečná při použití skupin na pracovníky v první linii nebo k ověření správného fungování integrace mezi Microsoft Entra ID a personálními systémy. Organizace k tomuto účelu často používají atribut ID úlohy. V závislosti na struktuře vaší organizace můžete také potřebovat vlastní atributy zabezpečení nebo atributy rozšíření adresáře.
- Vytvoření Microsoft Entra skupin a přiřazení uživatelů v první linii: S Microsoft Entra skupinami můžete udělit přístup a oprávnění skupině uživatelů místo jednotlivých uživatelů. Skupiny se používají ke správě uživatelů, kteří potřebují stejný přístup a oprávnění k prostředkům, jako jsou potenciálně omezené aplikace a služby. Místo přidávání zvláštních oprávnění jednotlivým uživatelům vytvoříte skupinu, která použije zvláštní oprávnění pro každého člena této skupiny.
Následující tabulka obsahuje doporučení pro použití skupin v implementacích v první linii. Další informace o typech skupin, typech členství a přiřazení najdete v Microsoft Entra dokumentaci ke skupinám, členství asprávě skupin. Další informace o limitech skupin zabezpečení a dalších omezeních Microsoft Entra služeb najdete v tématu omezení a omezení služby Microsoft Entra.
| Případ použití | Typ skupiny |
|---|---|
| Automaticky přiřaďte licence, zásady a oprávnění. Pokud se změní atributy člena, systém zkontroluje pravidla dynamické skupiny pro adresář a zjistí, jestli člen splňuje požadavky na pravidlo (přidá se) nebo jestli už nesplňuje požadavky na pravidlo (odebere se). | Skupina zabezpečení (limit 5 000 skupin) dynamický uživatel |
| Umožňuje spravovat přístup pro uživatele bez automatického přiřazení ke skupinám. | Skupiny zabezpečení nebo distribuční seznam (neplatí žádné omezení) |
| Vytvořte e-mailový alias pro distribuci skupinových zpráv skupinám uživatelů bez automatické správy uživatelů. | Distribuční seznam nebo přiřazená skupina Microsoftu 365 |
| Vytvořte e-mailový alias nebo tým v Microsoft Teams a spravujte členství automaticky. | Skupiny Microsoft 365, dynamický uživatel |
| Pomocí funkce Moji pedagogové delegujte oprávnění vedoucím pracovníkům v první linii k zobrazení profilů zaměstnanců, změnám telefonních čísel a resetování hesel. | Jednotka pro správu |
Přiřazení licencí v první linii
Licence můžete přidávat jednotlivým uživatelům nebo skupinám uživatelů v Microsoft Entra ID. Přiřazení skupin je nejvíce škálovatelný způsob přiřazování licencí pracovníkům v první linii. Skupině můžete přiřadit jednu nebo více licencí na produkt.
Přečtěte si další informace o licencování na základě skupin a přiřazování licencí ke skupinám.
Pokud měníte některé uživatele z licencí E na F, možná budete muset zrušit přiřazení licencí . Přečtěte si další informace o tom, jak přepnout konkrétní uživatele z licencí E na F.
Krok 4: Konfigurace registrace zařízení
Registrace zařízení v Microsoft Entra ID vytvoří jedinečnou identitu, kterou je možné použít k zabezpečení a správě zařízení. Přečtěte si další informace o Microsoft Entra identitě zařízení.
Registrace sdílených zařízení pomocí Intune
Android: Automatická registrace zařízení s Androidem do režimu sdíleného zařízení pomocí Microsoft Intune Přečtěte si další informace o registraci sdílených zařízení v Intune.
Ios: Momentálně není k dispozici.
Registrace zařízení BYOD s využitím Intune
Pomocí Microsoft Intune zajistíte zabezpečení a ochranu zařízení pracovníků v první linii. Další informace o registraci různých typů zařízení BYOD v Intune:
Konfigurace zařízení pro režim sdíleného zařízení pomocí správy mobilních zařízení třetích stran
Řešení správy mobilních zařízení (MDM) třetích stran v současné době nepodporují bezdotykové zřizování režimu sdíleného zařízení. Režim sdíleného zařízení ale můžete ručně nakonfigurovat pro zařízení s Androidem a iOS spravovaná v řešeních MDM třetích stran.
Poznámka
I když tento postup zaregistruje zařízení v Microsoft Entra ID, nepřipojí se Microsoft Entra ID k řešení MDM. Podmíněný přístup nebude pro tato zařízení dostupný.
Přečtěte si další informace o konfiguraci s využitím VMware Workspace ONE a SOTI.
Pokud se rozhodnete ručně nakonfigurovat zařízení v režimu sdíleného zařízení, budete muset provést další kroky k opětovné registraci zařízení s Androidem v režimu sdíleného zařízení, když je k dispozici podpora MDM třetích stran, a to odinstalací a opětovnou instalací aplikace Authenticator ze zařízení.
Pokud chcete nastavit sdílená a osobní zařízení pro práci s Microsoft 365 a Microsoft Teams a umožnit pracovníkům v první linii bezpečněji komunikovat v rámci vaší organizace, přečtěte si téma Správa mobilních zařízení pro pracovníky v první linii.
Krok 5: Nastavení dalších služeb
V závislosti na vašich scénářích budete muset nakonfigurovat další služby Microsoftu 365, jako je Exchange a Outlook pro e-mail, nebo Microsoft Viva, abyste rozšířili možnosti zaměstnanců. Přečtěte si informace o jednotlivých službách.
Nastavení e-mailu pomocí Exchange Online
Pokud chcete, aby vaši vedoucí a pracovníci v první linii měli přístup k e-mailu, musíte nastavit e-mail v Microsoftu 365. Uživatelé musí mít licenci F3, aby získali přístup k e-mailu. Postupujte podle průvodce nastavením Email a nastavte ho.
Vaši uživatelé si také můžou nainstalovat aplikaci Outlook, kterou budou používat pro svůj e-mail, takže budete chtít, abyste s nimi sdíleli, kam si s nimi aplikaci Outlook stáhnout.
Outlook
Použití sdílených poštovních schránek založených na dynamických skupinách založených na atributech, jako je umístění, oddělení a role, umožní vaší organizaci odesílat cílenou komunikaci dynamickým skupinám, které nevyžadují zásah správce.
Nastavení webů pomocí SharePointu v Microsoftu 365
SharePoint umožňuje sdílet dokumenty a vytvářet weby. K nastavení použijte průvodce nastavením SharePointu v Centrum pro správu Microsoftu 365.
Nastavení Microsoft Teams
Postupujte podle pokynů v tématu Nasazení Teams ve velkém pro pracovníky v první linii.
Nastavení prostředí pro zaměstnance pomocí Microsoft Viva
Microsoft Viva pomáhá spojit zaměstnance pomocí integrovaného prostředí pro zaměstnance, které spojuje komunikaci, znalosti, učení, zdroje a přehledy o pracovním postupu. Microsoft Viva obsahuje několik modulů, které je možné použít s Microsoft Teams k vytvoření prostředí pro zaměstnance.
Nastavení Viva Connections
Pomocí Viva Connections můžete vytvořit řídicí panel, který vám pomůže zapojit pracovníky v první linii a informovat je. Viva Connections je přizpůsobitelná aplikace v Microsoft Teams, která každému nabízí individuální cíl pro objevování relevantních zpráv, konverzací a nástrojů, které potřebují k úspěchu.
Postupujte podle průvodce nastavením prostředí pro vytvoření prostředí pro zaměstnance a nastavte ho. Přečtěte si další informace o nastavení Viva Connections.
Nastavení Viva Learning
Viva Learning je aplikace v Microsoft Teams, která zaměstnancům umožňuje, aby učení bylo přirozenou součástí dne tím, že přináší učení do toku práce v rámci nástrojů a platforem, které už používají. Informace o nastavení Viva Learning najdete v tématu Nastavení Microsoft Viva Learning v Centru pro správu Teams.
Nastavení sociální sítě vaší organizace pomocí Viva Engage
Viva Engage pomáhá spojit vaše pracovníky v rámci vaší společnosti. Zjistěte, jak nastavit Viva Engage.
Nastavení Power Apps, Power Automate a Power BI
Všechny tyto aplikace můžete používat v Microsoft Teams. Další informace o tom, jak je nastavit, najdete tady:
- Integrace Power Apps a Microsoft Teams
- Power Automate – použití toků v Microsoft Teams
- Spolupráce v Microsoft Teams pomocí Power BI
- Aplikace Power Virtual Agents v Microsoft Teams
- Power Apps
Krok 6: Konfigurace zabezpečení
Po zřízení uživatelů, registraci zařízení a konfiguraci aplikací jste teď připraveni vytvořit zásady pro zabezpečení prostředků infrastruktury vaší organizace.
- Podmíněný přístup: Naplánujte nasazení Microsoft Entra podmíněného přístupu.
- zásady Ochrana aplikací:Přečtěte si o správě aplikací v Microsoft Intune.
- Vícefaktorové ověřování: Vyžadovat vícefaktorové ověřování pro registraci zařízení Intune.
Po dokončení nastavování zásad zabezpečení je důležité, abyste pomocí účtu testovacího uživatele (bez oprávnění správce) ověřili, že zásady fungují podle očekávání a že prostředí koncového uživatele odpovídá potřebám pracovníků v první linii. Některé funkce, jako jsou vícefaktorové ověřování a zásady ochrany aplikací, můžou přidat další kroky k registraci zařízení nebo tokům přihlašování, což nemusí být pro některé scénáře frontline přijatelné.
Krok 7: Konfigurace aplikací pro váš scénář
Jakmile se všechno nastaví a nakonfiguruje v Centru pro správu, můžete postupovat podle pokynů pro vaše scénáře a dále nakonfigurovat aplikace, které potřebujete pro každý scénář.
Pokud chcete nastavit Microsoft Teams pro pracovníky v první linii, postupujte podle těchto osvědčených postupů.
Balíčky zásad jsou kolekce předdefinovaných zásad a nastavení zásad, které můžete přiřadit uživatelům, kteří mají podobné role ve vaší organizaci. Balíčky zásad zjednodušují, zjednodušují a pomáhají zajistit konzistenci při správě zásad. Týmy poskytují předdefinované balíčky zásad pro pracovníky a manažery v první linii. Můžete také vytvořit vlastní balíček zásad a přiřadit je vašim pracovníkům v první linii ve velkém měřítku v Centru pro správu Teams.
Použijte týmové šablony v Centru pro správu Teams nebo pomocí PowerShellu. Můžete použít předem připravené šablony nebo si vytvořit vlastní. Pomocí zásad šablon můžete také řídit, které šablony budou k dispozici uživatelům v Teams. Přečtěte si další informace o tom, jak začít s týmovými šablonami v Centru pro správu Teams a jak nastavit a nasadit týmy. Předem připravená šablona frontline je přístupná z Centra pro správu Teams s ID šablony "com.microsoft.teams.template.Frontline".
Následující tabulka ukazuje aplikace Teams, které se běžně používají v řešeních frontline. Směny, schválení a vysílačka jsou k dispozici v mobilním klientovi Teams po dokončení balení. V Centru pro správu Teams můžete určit, které aplikace budou dostupné všem uživatelům.
Scénáře a aplikace
| Scénář | Schválení | Virtuální schůzky nebo Bookings | Seznamy | Chvála | Posuny | Planner | Aktualizace |
|---|---|---|---|---|---|---|---|
| Týmová komunikace a spolupráce | ✅ | ✅ | ✅ | ✅ | ✅ | ||
| Firemní komunikace | |||||||
| Virtuální schůzky s Microsoft Teams | ✅ | ✅ | |||||
| Osobní pohoda a zapojení | ✅ | ✅ | |||||
| Plánování týmu pomocí Směn | ✅ | ✅ | ✅ | ✅ | |||
| Školení: Onboarding nových zaměstnanců | ✅ | ✅ | ✅ | ||||
| Průběžné školení | ✅ | ✅ | ✅ | ||||
| Zjednodušení obchodních procesů | ✅ | ✅ | ✅ | ✅ | |||
| Správa webů, obchodů a projektů | ✅ | ✅ | ✅ | ✅ |
Váš názor
Připravujeme: V průběhu roku 2024 budeme postupně vyřazovat problémy z GitHub coby mechanismus zpětné vazby pro obsah a nahrazovat ho novým systémem zpětné vazby. Další informace naleznete v tématu: https://aka.ms/ContentUserFeedback.
Odeslat a zobrazit názory pro