Poznámka
Přístup k této stránce vyžaduje autorizaci. Můžete se zkusit přihlásit nebo změnit adresáře.
Přístup k této stránce vyžaduje autorizaci. Můžete zkusit změnit adresáře.
Tento článek je určený pro vzdělávací správce IT, kteří potřebují nastavit Microsoft OneDrive LTI for Canvas.
Pokyny pro vyučující, jak používat OneDrive LTI ve službě Canvas, najdete v tématu Použití Microsoft OneDrivu s LMS.
Integrace Microsoft OneDrivu LTI se službou Canvas je dvoustupňový proces. První krok povolí Microsoft OneDrive ve službě Canvas a druhý krok zpřístupní Microsoft OneDrive LTI v rámci kurzů plátna.
Doporučená nastavení prohlížeče
- Soubory cookie by měly být povolené pro Microsoft OneDrive.
- Automaticky otevíraná okna pro Microsoft OneDrive by neměla být blokovaná.
Poznámka
- Soubory cookie nejsou v anonymním režimu prohlížeče Chrome ve výchozím nastavení povolené a je potřeba je povolit.
- Microsoft OneDrive LTI funguje v privátním režimu v prohlížeči Microsoft Edge. Ujistěte se, že jste neblokovali soubory cookie (které jsou ve výchozím nastavení povolené).
Povolení Microsoft OneDrivu LTI ve službě Canvas
Důležité
Osoba, která provádí tuto integraci, by měla být správcem plátna a správcem tenanta Microsoftu 365.
Přihlaste se k registračnímu portálu Microsoft OneDrive LTI.
Vyberte tlačítko Správa Souhlas a přijměte oprávnění.
Upozornění
Pokud se tento krok neprovede, zobrazí se chyba v následujícím kroku, a jakmile se zobrazí chyba, nebudete moct tento krok po dobu jedné hodiny provést.
Vyberte tlačítko Create new LTI Tenant (Vytvořit nového tenanta LTI ). Na stránce Registrace LTI vyberte v rozevíracím seznamu Možnost Plátno a zadejte základní adresu URL vaší instance plátna.
Poznámka
Pokud je vaše instance plátna například
https://contoso.test.instructure.com, měla by se zadat úplná adresa URL.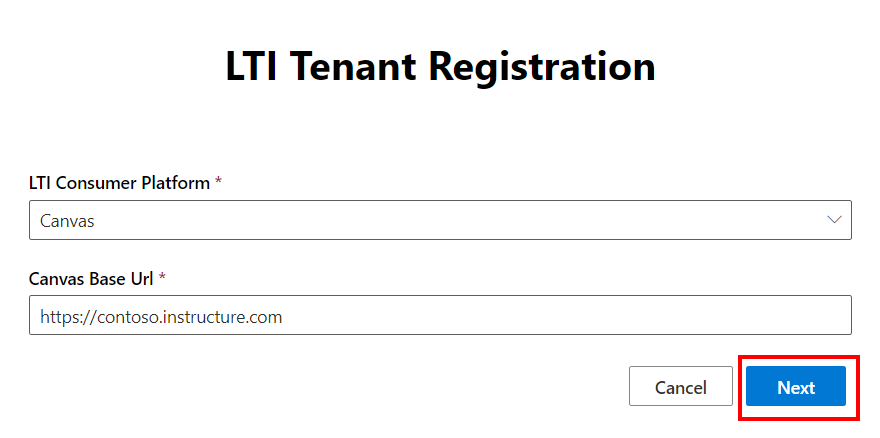
Zkopírujte json tak, že vyberete tlačítko Kopírovat (ikona na pravé straně, která zobrazuje dvě stránky nad sebou). Použije se k vygenerování klíče ve službě Canvas.
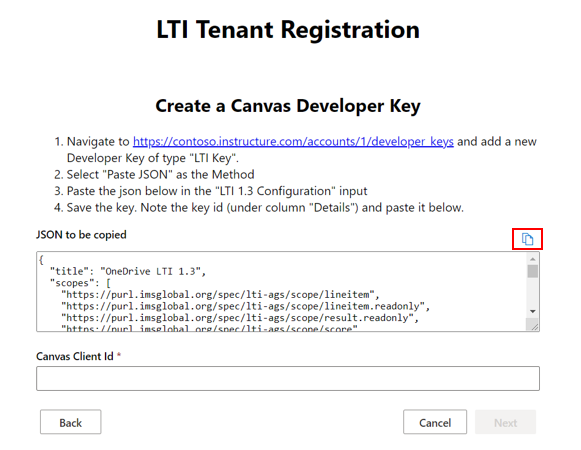
Přihlaste se k instanci plátna jako správce a v nabídce na levé straně stránky vyberte Vývojářské klíče . V rozevíracím seznamu vytvořte vývojářský klíč tak, že v rozevíracím seznamu v pravém horním rohu stránky vyberete klíč LTI .
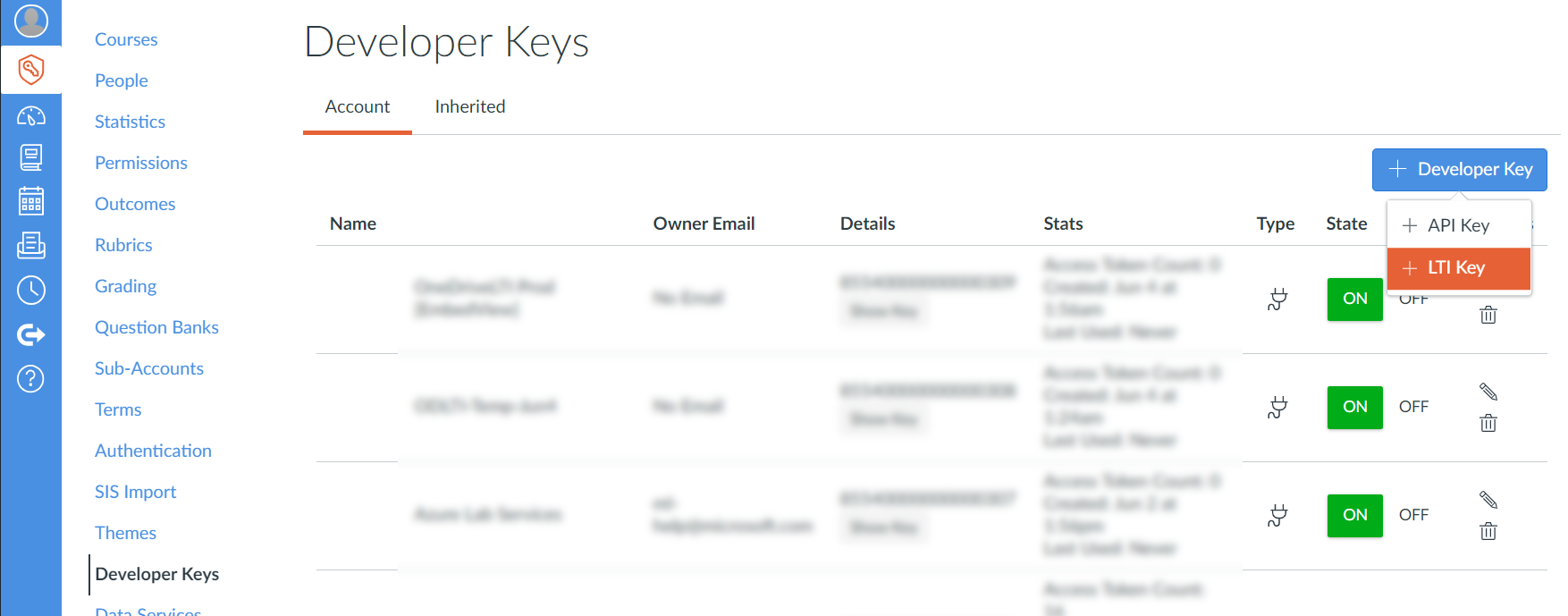
Na stránce Konfigurace v rozevíracím seznamu Metoda vyberte Jako metodu Vložit JSON a do zobrazeného textového pole vložte text JSON, který jste zkopírovali v kroku 4.
Tip
Volitelný krok: Pokud chtějí vyučující vaší školy sami řídit, které odkazy se zobrazí v navigaci v kurzech, můžete upravit
defaultparametr ve zkopírovaných souborech JSON. Parametrdefaultse nastaví automatickyenabled, ale změna parametrudefaultnadisabledumožní vyučujícím zvolit si vlastní navigaci v kurzech.Další informace o tom, jak můžou vyučující upravovat navigační odkazy na kurzy, najdete v tématu Návody spravovat odkazy na navigaci na kurzech?
Dále rozbalte rozevírací seznam Další nastavení a nastavte Úroveň ochrany osobních údajů na Veřejné.
Nastavení úrovně ochrany osobních údajů na Veřejné umožňuje, aby se jména členů kurzu zobrazovala ostatním členům za účelem spolupráce.
Uložte klíč a bude dostupný ve službě Canvas ve stavu Vypnuto . Zapněte klávesu a zkopírujte klíč uvedený ve sloupci Podrobnosti, který použijete v dalším kroku.
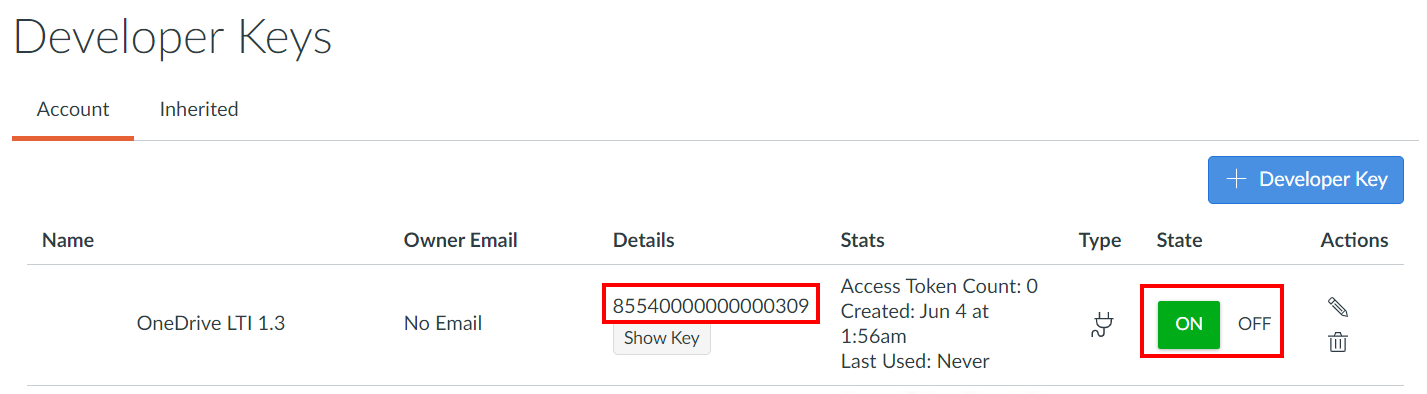
Vraťte se na registrační portál Microsoft OneDrive LTI a vložte klíč do pole ID klienta plátna . Až budete připraveni, vyberte Další .
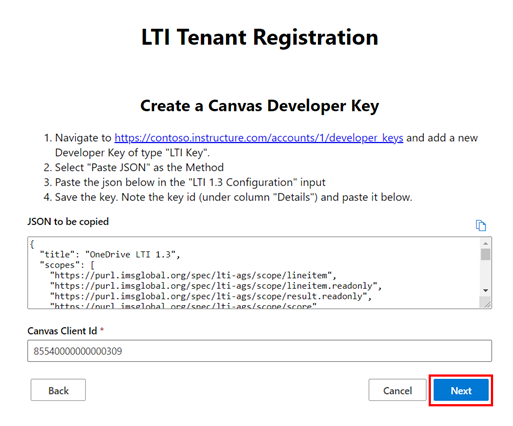
Zkontrolujte a uložte provedené změny. Po úspěšné registraci se zobrazí zpráva.
Podrobnosti o vaší registraci si můžete také prohlédnout výběrem tlačítka Zobrazit tenanty LTI na domovské stránce.
Budoucí verze můžou vyžadovat další souhlas správce. V takových případech budete muset opakovat pouze kroky 1 a 2.
Povolení Microsoft OneDrivu LTI v kurzech plátna
Správce plátna může povolit Microsoft OneDrive LTI pro všechny kurzy. Pokud v konkrétním kurzu (a ne ve všech kurzech) potřebujete Microsoft OneDrive LTI, musí vyučující v rámci nastavení kurzu postupovat stejně.
- Přihlaste se jako správce a přejděte do části Nastavení .
- Přejděte do části Aplikace a vyberte tlačítko Zobrazit konfigurace aplikací .
- Vyberte tlačítko Přidat aplikaci .
- V rozevíracím seznamu Typ konfigurace zvolte možnost Podle ID klienta .
- Do pole ID klienta vložte hodnotu dříve vygenerovaného vývojářského klíče a vyberte tlačítko Odeslat .
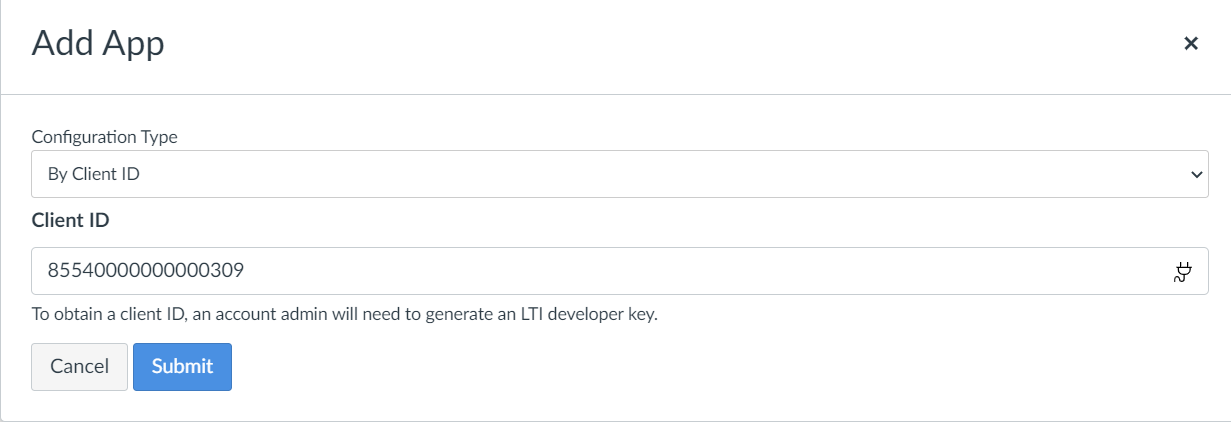
Nastavení spolupráce pro Microsoft OneDrive LTI v kurzech plátna
Aby spolupráce na OneDrivu fungovala pro vyučující a studenty, ujistěte se, že je vypnuté nastavení Nástroje pro externí spolupráci . Pokud chcete vypnout nastavení Nástroje pro externí spolupráci , postupujte podle následujících kroků.
- Přihlaste se ke službě Canvas jako správce a přejděte do části Nastavení .
- Přejděte do části Možnosti funkcí a pak přejděte do části Kurz .
- Nastavte přepínač Nástroje pro externí spolupráci na vypnutou pozici.
Spolupráci je možné přiřadit jednotlivým studentům a skupinám studentů v rámci kurzu. Spolupráce ve skupinách plátna se v současné době nepodporuje.
Přiřazení jednotlivým studentům funguje ve výchozím nastavení. Pokud chcete přiřadit spolupráci skupinám studentů, postupujte takto:
- Přihlaste se ke službě Canvas jako správce a přejděte do části Klíče pro vývojáře .
- Vyhledejte klíč s hodnotou
170000000000710a nastavte ho na Zapnuto.