Použití tříd Microsoft Teams s Blackboard Learn Ultra
Týmová práce je základem každé moderní organizace. Podpora spolupráce je definující charakteristikou každé úspěšné instituce. Všechny možnosti a funkce Blackboard Learn Ultra můžete vylepšit tak, že je spárujete s předměty Microsoft Teams.
Vaše předměty můžou zahrnovat konverzace v reálném čase, videokonference nebo asynchronní interakce. Na jednom místě můžete studentům přidat prostředí pro sdílení souborů a společné vytváření souborů. Předměty Microsoft Teams s funkcí Learn Ultra předefinujte dynamiku výuky a to, co efektivní učení znamená.
Důležité
Ujistěte se, že jste úspěšně nastavili pole Email instituce ve vašem studentském informačním systému (SIS).
Integrace tříd Microsoft Teams spoléhá na e-mailové pole instituce ve vašem SIS a mapuje se na hlavní název uživatele (UPN) Microsoft Entra ID (Microsoft Entra ID). Pokud není zřízený žádný e-mail instituce, použije se výchozí hodnota existujícího e-mailu. Toto pole se doporučuje nastavit pro každého uživatele, aby se zajistila správná synchronizace jejich dat a aby mezi Microsoft Entra ID a Blackboard Learn Ultra nedošlo ke konfliktu e-mailových dat.
Pokud jste toto pole v mapování SIS nenastavili správně, integrace bude i nadále fungovat, ale uživatelé se nemusí objevit ve vytvořených třídách Teams a může dojít k chybám.
Podpora mapování institucionálních dat – Oblast Email SIS
V rámci vývoje integrace poskytovatelů cloudu vytvořila společnost Blackboard Learn Ultra nové pole Email institucí, a to jak v integraci architektury studentských informačních systémů, tak ve veřejných rozhraních REST API, které institucím umožňuje efektivně spravovat proces synchronizace dat mezi Blackboard Learn Ultra a Microsoft Entra ID.
Co znamená Email instituce a co podporuje?
Pole Email instituce umožňuje přizpůsobené mapování polí mezi externě podporovanými zdroji dat klienta a Blackboard Learn Ultra. Pokud jsou zdroji dat poskytovatelé cloudu, jako je Microsoft, hlavní název uživatele (UPN) je primární jedinečný identifikátor pro každého uživatele, který se skládá z předpony hlavního názvu uživatele (název účtu uživatele) a přípony UPN (název domény DNS) spojeného se symbolem @ . Tím se vytvoří jedinečná e-mailová adresa pro každého konkrétního uživatele v rámci id Microsoft Entra.
Aby se zajistilo, že data jsou přesná a že se správně dosáhne registrace nebo členství mezi předměty Blackboard Learn Ultra a Microsoft Teams, musí se e-mailová adresa uživatele mezi oběma systémy shodovat. V Aplikaci Blackboard Learn Ultra můžou uživatelé změnit nebo přepsat stávající e-mailovou adresu v uživatelském rozhraní, což může vést k chybám synchronizace a nesprávnému přidání uživatele do týmu předmětu. Mapování polí instituce Email zajišťuje, že tato úroveň kontroly zabezpečení a ověřování se dá správně spravovat bez ohledu na to, jestli si uživatelé změnili e-mail v rámci Blackboard Learn Ultra nebo ne.
Pokud se dvě e-mailové adresy liší, buď:
- Musí se rozhodnout, který zdroj má přednost a který bude přijat jako e-mail osoby i instituce. Nebo
- Instituce může ve svém Email instituce nastavit vlastní mapování polí, které může vyřešit potenciální konflikt.
Mapování polí instituce Email je nyní k dispozici pro všechny existující typy integrace SIS v části Upřesnit nastavení> konfiguraceUživatelé Naučte semapování polí typu > objektu.
Poznámka
Je důležité si uvědomit, že Email instituce je ve výchozím nastavení nastavená na Email osoba pro všechny formáty SIS a musí být pro každou osobu jedinečná. Všechny existující integrace, které jsou nastavené a spuštěné, budou mít toto mapování dat, protože SIS se nepodaří importovat uživatele, pokud se jejich e-mail duplikuje. Pokud instituce vyžaduje možnost změnit Email instituce na vlastní, bude to muset spravovat prostřednictvím rozšířeného nastavení konfigurace v SIS.
Požadavky
Integrace tříd Microsoft Teams je dostupná jenom pro kurzy Ultra Course View. Aby ji vaše instituce používala, musí splnit tyto požadavky:
Mít Blackboard Learn Ultra Learn SaaS s povolenou navigací Ultra Base
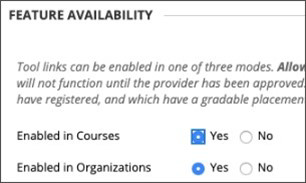
Povolte LTI pro použití v kurzech.
a. Přejděte na panel> správceZprostředkovatelé> nástrojů LTISpravují globální vlastnosti.
b. V kurzech vyberte LTI Enabled (Povolené LTI) a volitelně vyberte Enabled in Organizations (Povolené v organizacích).
c. Vyberte Odeslat.
Musí mít nakonfigurované LTI.
Přidání blackboard Learn Ultra Teams – integrace LTI
Přidání nástroje Microsoft Teams Classes LTI 1.3
Přidání nástroje REST API a sdílení prostředků mezi zdroji
Konfigurace a schválení integrace tříd Microsoft Teams
Přidání nástroje Blackboard Learn Ultra Teams Classes LTI 1.3
Na panelu správce vyberte Poskytovatelé nástrojů LTI.
Vyberte zaregistrovat nástroj LTI 1.3.
Do pole ID klienta zadejte nebo zkopírujte toto ID:
f1561daa-1b21-4693-ba90-6c55f1a0eb41Zkontrolujte všechna předvyplněná nastavení a v části Stav nástroje a pak vyberte Povoleno.
V části Zásady institucí vyberte Role v kurzu, Jméno a Email Adresa a pak u obou vyberte Ano.
Vyberte Povolit přístup ke službě úrovně a Povolit přístup ke službě členství.
Přidání nástroje Microsoft Teams Classes LTI 1.3
Na panelu správce vyberte Poskytovatelé nástrojů LTI.
Vyberte zaregistrovat nástroj LTI 1.3.
Do pole ID klienta zadejte nebo zkopírujte toto ID:
027328b7-c2e3-4c9e-aaa1-07802dae6c89Zkontrolujte všechna předvyplněná nastavení a v části Stav nástroje a vyberte Povoleno.
V části Zásady institucí vyberte Role v kurzu, Název a Email Adresa. U obou vyberte Ano .
Vyberte Povolit přístup ke službě úrovně a Povolit přístup ke službě členství.
Přidání nástroje REST API
Na panelu správce přejděte na Integrace a vyberte Integrace rozhraní REST API.
Vyberte Vytvořit integraci.
Do pole ID aplikace zadejte nebo zkopírujte toto ID:
f1561daa-1b21-4693-ba90-6c55f1a0eb41Zadejte uživatele pro tuto integraci.
Tento uživatel bude ten s přístupem k domovskému rozhraní API, ke kterému je aplikace přidružená.
Vyberte Odeslat.
Přidání sdílení prostředků mezi zdroji
Na panelu Správce přejděte na Integrace a vyberte Sdílení prostředků mezi zdroji.
Vyberte Vytvořit konfiguraci.
Do pole Původ zadejte kopii a vložte tuto adresu URL:
https://bb-ms-teams-ultra-ext.api.blackboard.comDo pole Povolené hlavičky zadejte Autorizaci.
Nastavte K dispozici na Ano.
Vyberte Odeslat.
Konfigurace a schválení integrace tříd Microsoft Teams
Pokud chcete úspěšně integrovat instanci Blackboard Learn Ultra s předměty Microsoft Teams, musíte se ujistit, že aplikace Blackboard Learn Ultra je schválená pro přístup v rámci vašeho tenanta Microsoft Azure. Jedná se o proces, který bude muset dokončit globální Správa Microsoft 365 vaší instituce.
Tento proces je možné provést před nebo po nakonfigurování aplikací LTI v instanci Blackboard Learn Ultra.
Před konfigurací aplikací LTI
Pokud se rozhodnete schválit aplikaci Blackboard Learn Ultra Teams Classes Azure před konfigurací integrace LTI, budete muset přesměrovat na koncový bod Microsoft identity platform Správa vyjádření souhlasu. Zobrazí se adresa URL:
https://login.microsoftonline.com/{tenant}/adminconsent?client_id=2d94989f-457a-47c1-a637-e75acdb11568
Poznámka
{Tenant} nahradíte konkrétním ID vašeho institucionálního tenanta Microsoft Azure.
Zobrazí se okno oprávnění, které vysvětluje, že udělujete oprávnění blackboard Learn Ultra pro přístup k Microsoft Teams.
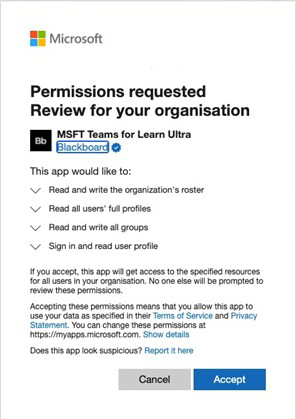
Po konfiguraci aplikací LTI
Na panelu správce přejděte na Nástroje a nástroje a vyberte Integrace Microsoft Teams Správa.
Vyberte Povolit Microsoft Teams.
Do dostupného textového pole přidejte ID tenanta Microsoftu .
Zvolte jednu z následujících možností:
Pokud má aplikace předběžný souhlas, zobrazí se malá značka zaškrtnutí. Pokud se zobrazí značka zaškrtnutí, vyberte Odeslat.
Pokud se souhlas neschválí, postupujte podle popsaných kroků a vygenerujte adresu URL pro vyjádření souhlasu a odešlete ji na globální Správa Microsoftu 365 ke schválení.
Po potvrzení schválení akci potvrďte výběrem možnosti Opakovat a pak vyberte Odeslat.
Váš názor
Připravujeme: V průběhu roku 2024 budeme postupně vyřazovat problémy z GitHub coby mechanismus zpětné vazby pro obsah a nahrazovat ho novým systémem zpětné vazby. Další informace naleznete v tématu: https://aka.ms/ContentUserFeedback.
Odeslat a zobrazit názory pro