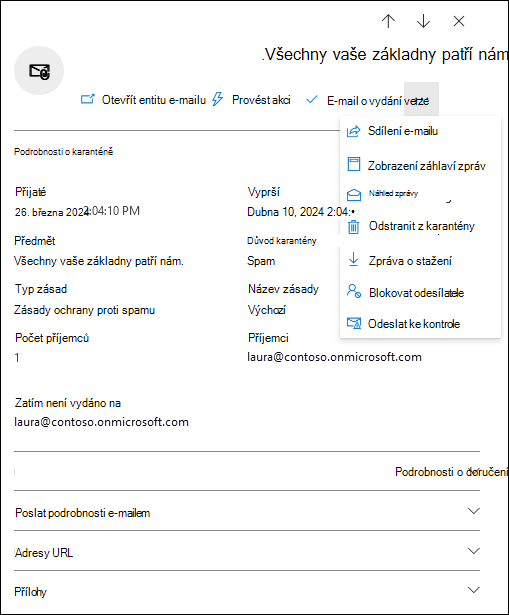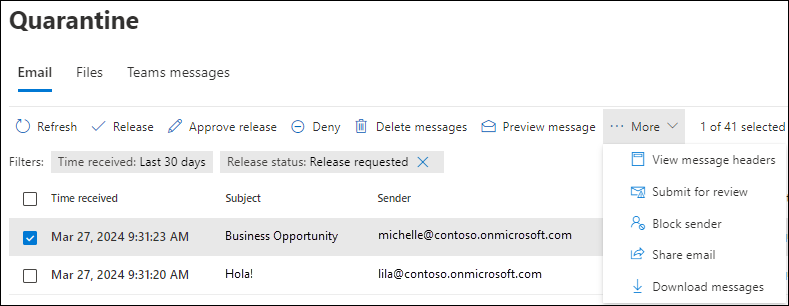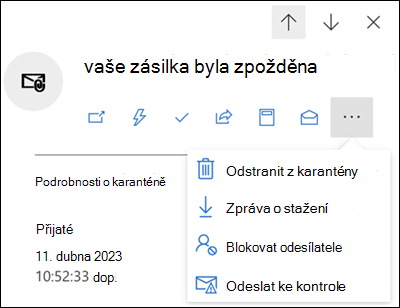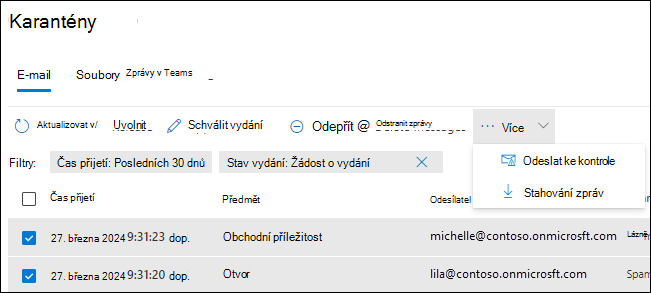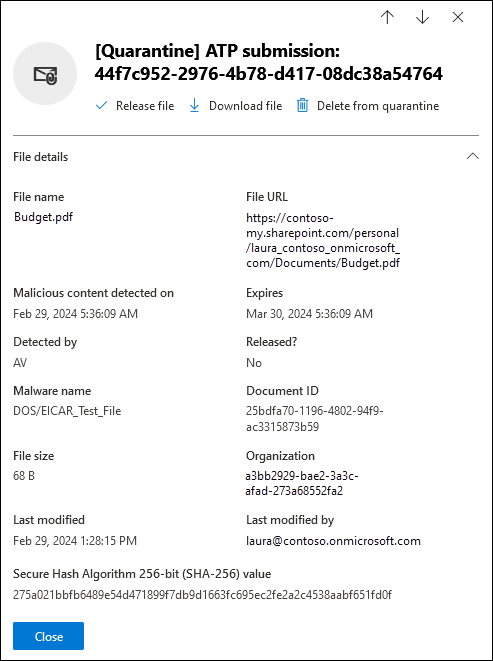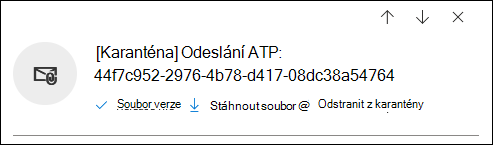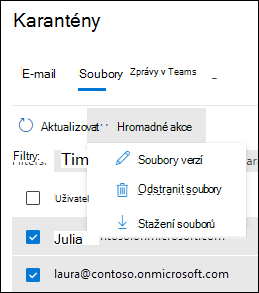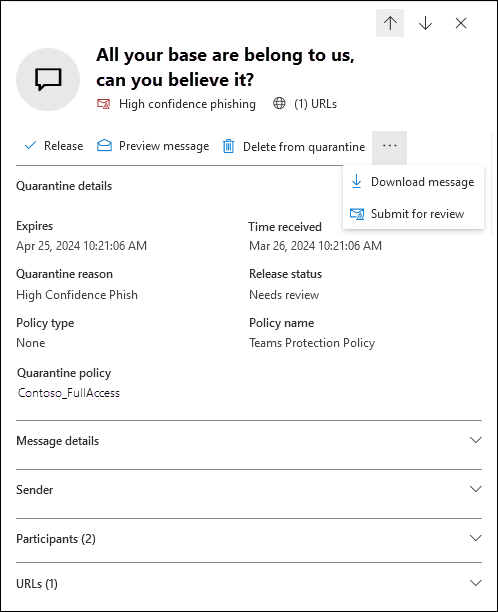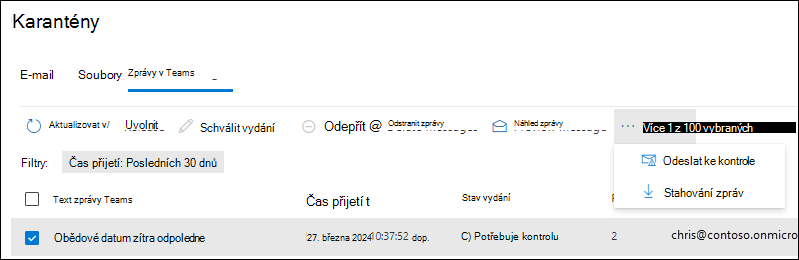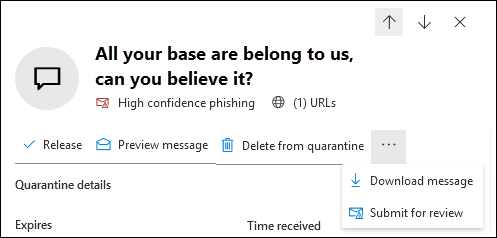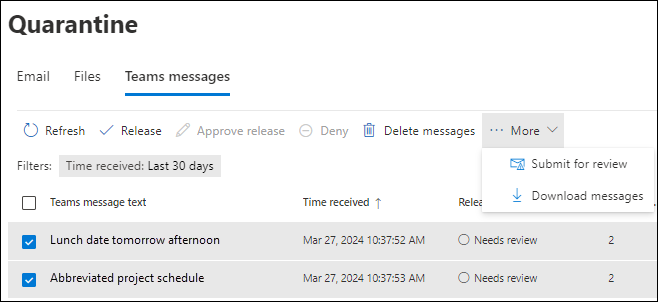Správa zpráv a souborů v karanténě jako správce
Tip
Věděli jste, že si můžete zdarma vyzkoušet funkce v Microsoft Defender XDR pro Office 365 Plan 2? Použijte 90denní zkušební verzi Defender pro Office 365 v centru zkušebních verzí portálu Microsoft Defender Portal. Zde zjistíte více o tom, kdo se může zaregistrovat a o podmínkách zkušební verze.
V organizacích Microsoft 365 s poštovními schránkami ve službě Exchange Online nebo Microsoft Teams nebo v samostatných organizacích Exchange Online Protection (EOP) bez Exchange Online poštovních schránek nebo Teams se v karanténě uchovávají potenciálně nebezpečné nebo nežádoucí zprávy zjištěné EOP a Defender pro Office 365.
Správci můžou zobrazit, uvolnit a odstranit všechny typy zpráv a souborů v karanténě pro všechny uživatele.
Správci v organizacích s Microsoft Defender pro Office 365 můžou také spravovat soubory, které byly v karanténě bezpečnými přílohami pro SharePoint, OneDrive a Microsoft Teams a zprávy Microsoft Teams, které byly v karanténě pomocí zap (Zap) v karanténě.
Uživatelé můžou spravovat většinu e-mailových zpráv v karanténě na základě zásad karantény pro podporované funkce ochrany e-mailu. Další informace o zásadách karantény najdete v tématu Anatomie zásad karantény.
Správci a také uživatelé (v závislosti na nastavení nahlášených uživatelem pro organizaci) můžou hlásit falešně pozitivní výsledky společnosti Microsoft z karantény.
Zprávy v karanténě můžete zobrazit a spravovat na portálu Microsoft Defender nebo v PowerShellu (Exchange Online PowerShell pro organizace Microsoft 365 s poštovními schránkami v Exchange Online; samostatný powershell EOP pro organizace bez Exchange Online poštovních schránek).
V tomto krátkém videu se dozvíte, jak spravovat zprávy v karanténě jako správce.
Co potřebujete vědět, než začnete?
Portál Microsoft Defender otevřete tak, že přejdete na https://security.microsoft.com. Pokud chcete přejít přímo na stránku Karanténa , použijte příkaz https://security.microsoft.com/quarantine.
Pokud se chcete připojit k Exchange Online PowerShellu, přečtěte si téma Připojení k Exchange Online PowerShellu. Informace o připojení k samostatnému prostředí PowerShell EOP najdete v tématu Připojení k Exchange Online Protection PowerShellu.
Abyste mohli provádět postupy v tomto článku, musíte mít přiřazená oprávnění. Máte následující možnosti:
- Microsoft Defender XDR sjednoceného řízení přístupu na základě role (RBAC) (týká se jenom portálu Defender, ne PowerShellu):
- Akce se zprávami v karanténě pro všechny uživatele: Operace zabezpečení / Data zabezpečení / Email & spolupráce karanténa (správa).
- Přístup k zprávám v karanténě jen pro čtení pro všechny uživatele: Operace zabezpečení / Data zabezpečení / Základy dat zabezpečení (čtení).
- Email & oprávnění ke spolupráci na portálu Microsoft Defender:
- Provedení akce u zpráv v karanténě pro všechny uživatele: Členství ve skupinách rolí Správce karantény, Správce zabezpečení nebo Správa organizace .
- Odesílání zpráv z karantény společnosti Microsoft: Členství ve skupinách rolí Správce karantény nebo Správce zabezpečení .
- Pomocí možnosti Blokovat odesílatelemůžete přidat odesílatele do vlastního seznamu blokovaných odesílatelů: Ve výchozím nastavení mají požadovaná oprávnění všichni uživatelé. To, jestli je akce Blokovat odesílatele dostupná pro uživatele, kteří nejsou správci, se obvykle řídí oprávněním Blokovat odesílatele v zásadách karantény. Přiřazení oprávnění, které uděluje přístup správce k karanténě (například Čtenář zabezpečení nebo Globální čtenář), udělí přístup k blokování odesílatele v karanténě.
- Přístup jen pro čtení ke zprávům v karanténě pro všechny uživatele: Členství ve skupinách rolí Čtenář zabezpečení nebo Globální čtenář .
- Provedení akce u zpráv v karanténě pro všechny uživatele: Členství ve skupinách rolí Správce karantény, Správce zabezpečení nebo Správa organizace .
- Microsoft Entra oprávnění: Členství v těchto rolích poskytuje uživatelům požadovaná oprávnění a oprávnění pro další funkce v Microsoftu 365:
- Provedení akce u zpráv v karanténě pro všechny uživatele: Členství v rolích **Správce zabezpečení nebo Globální správce .
- Odesílání zpráv z karantény společnosti Microsoft: Členství v roli Správce zabezpečení .
- Pomocí možnosti Blokovat odesílatelemůžete přidat odesílatele do vlastního seznamu blokovaných odesílatelů: Ve výchozím nastavení mají požadovaná oprávnění všichni uživatelé. To, jestli je akce Blokovat odesílatele dostupná pro uživatele, kteří nejsou správci, se obvykle řídí oprávněním Blokovat odesílatele v zásadách karantény. Přiřazení oprávnění, které uděluje přístup správce k karanténě (například Čtenář zabezpečení nebo Globální čtenář), udělí přístup k blokování odesílatele v karanténě.
- Přístup k zprávům v karanténě jen pro čtení pro všechny uživatele: Členství v rolích Globální čtenář nebo Čtenář zabezpečení .
- Provedení akce u zpráv v karanténě pro všechny uživatele: Členství v rolích **Správce zabezpečení nebo Globální správce .
Tip
Možnost spravovat zprávy v karanténě pomocí Exchange Online oprávnění skončila v únoru 2023 na MC447339.
Správci hostů z jiných organizací nemůžou spravovat zprávy v karanténě. Správce musí být ve stejné organizaci jako příjemci.
- Microsoft Defender XDR sjednoceného řízení přístupu na základě role (RBAC) (týká se jenom portálu Defender, ne PowerShellu):
Zprávy a soubory v karanténě se uchovávají po výchozí dobu na základě toho, proč byly v karanténě. Po vypršení doby uchovávání se zprávy automaticky odstraní a nepůjdou obnovit. Další informace najdete v tématu Karanténní uchovávání.
Auditují se všechny akce prováděné správci nebo uživateli u zpráv v karanténě. Další informace o auditovaných událostech karantény najdete v tématu Schéma karantény v rozhraní API služby Office 365 Management.
Správa e-mailových zpráv v karanténě pomocí portálu Microsoft Defender
Zobrazení e-mailů v karanténě
Na portálu Microsoft Defender na adrese https://security.microsoft.compřejděte na kartu Email & spolupráce>Kontrola>karantény>Email. Pokud chcete přejít přímo na kartu Email na stránce Karanténa, použijte příkaz https://security.microsoft.com/quarantine?viewid=Email.
Na kartě Email můžete zmenšit svislé mezery v seznamu kliknutím na ![]() Změnit řádkování seznamu na kompaktní nebo normální a pak vyberte
Změnit řádkování seznamu na kompaktní nebo normální a pak vyberte ![]() Komprimovat seznam.
Komprimovat seznam.
Položky můžete seřadit kliknutím na dostupné záhlaví sloupce. Pokud chcete změnit zobrazené sloupce, vyberte ![]() Přizpůsobit sloupce. Výchozí hodnoty jsou označené hvězdičkou (*):
Přizpůsobit sloupce. Výchozí hodnoty jsou označené hvězdičkou (*):
- Čas přijetí*
- Předmět*
- Odesílatele*
- Důvod karantény* (viz možné hodnoty v části
 Popis filtru .)
Popis filtru .) - Stav* vydání (viz možné hodnoty v části
 Popis filtru .)
Popis filtru .) - Typ* zásady (viz možné hodnoty v části
 Popis filtru .)
Popis filtru .) - Vyprší*
- Příjemce: E-mailová adresa příjemce se vždy přeloží na primární e-mailovou adresu, i když byla zpráva odeslána na proxy adresu.
- ID zprávy
- Název zásady
- Velikost zprávy
- Směr pošty
- Značka příjemce
Pokud chcete položky filtrovat, vyberte ![]() Filtr. V informačním rámečku Filtry, který se otevře, jsou k dispozici následující filtry :
Filtr. V informačním rámečku Filtry, který se otevře, jsou k dispozici následující filtry :
ID zprávy: Globálně jedinečný identifikátor zprávy.
Například jste použili trasování zpráv k vyhledání zprávy a zjistíte, že zpráva byla umístěna do karantény, místo aby byla doručena. Nezapomeňte zahrnout úplnou hodnotu ID zprávy, která může obsahovat úhlové závorky (<>). Příklad:
<79239079-d95a-483a-aacf-e954f592a0f6@XYZPR00BM0200.contoso.com>.Adresa odesílatele
Adresa příjemce
Předmět
Čas přijetí:
- Posledních 24 hodin
- Posledních 7 dní
- Posledních 14 dní
- Posledních 30 dnů (výchozí)
- Vlastní: Zadejte Počáteční čas a Čas ukončení (datum).
Vyprší: Filtrovat zprávy podle toho, kdy vyprší jejich platnost z karantény:
- Dnes
- Další 2 dny
- Příštích 7 dní
- Vlastní: Zadejte Počáteční čas a Čas ukončení (datum).
Značka příjemce: V současné době je jedinou vybratelnou značkou uživatele účet Priority.
Důvod karantény:
- Pravidlo přenosu (pravidlo toku pošty)
- Hromadné
- Spam
- Ochrana před únikem informací
- Malware: Antimalwarové zásady v EOP nebo Zásady bezpečných příloh v Defender pro Office 365. Hodnota Typ zásady označuje, která funkce byla použita.
- Phishing: Verdikt filtru spamu byl útok phishing nebo ochrana proti útokům phishing v karanténě zprávy (nastavení falšování identity nebo ochrana před zosobněním).
- Vysoce důvěryhodný útok phishing
- Správa akce – Blok typu souboru: Zprávy blokované jako malware filtrem běžných příloh v zásadách ochrany proti malwaru. Další informace najdete v tématu Antimalwarové zásady.
Příjemce: Všichni uživatelé nebo Jenom já. Koncoví uživatelé můžou spravovat jenom zprávy v karanténě, které jim byly odeslány.
Stav vydání: Libovolná z následujících hodnot:
- Potřebuje zkontrolovat
- Schválených
- Odepřen
- Žádost o vydání
- Vydané
- Příprava na vydání
- Chyba
Typ zásady: Filtrování zpráv podle typu zásady:
- Antimalwarové zásady
- Zásady bezpečných příloh
- Zásady ochrany proti útokům phishing
- Zásady ochrany proti spamu
- Pravidlo přenosu (pravidlo toku pošty)
- Pravidlo ochrany před únikem informací
Hodnoty Typ zásady a Důvod karantény jsou vzájemně propojené. Například Hromadná je vždy přidružená k zásadám ochrany proti spamu, nikdy k antimalwarovým zásadám.
Až budete hotovi v informačním rámečku Filtry , vyberte Použít. Pokud chcete filtry vymazat, vyberte ![]() Vymazat filtry.
Vymazat filtry.
Tip
Filtry se ukládají do mezipaměti. Filtry z posledních relací se ve výchozím nastavení vyberou při příštím otevření stránky Karanténa . Toto chování pomáhá při operacích třídění.
![]() K vyhledání konkrétních zpráv použijte pole Search a odpovídající hodnotu. Zástupné cardy se nepodporují. Můžete hledat podle následujících hodnot:
K vyhledání konkrétních zpráv použijte pole Search a odpovídající hodnotu. Zástupné cardy se nepodporují. Můžete hledat podle následujících hodnot:
- E-mailová adresa odesílatele
- Předmět. Použijte celý předmět zprávy. Při hledání se nerozlišuje velká a malá písmena.
Po zadání kritérií hledání vyfiltrujte výsledky stisknutím klávesy Enter.
Poznámka
Pole Search vyhledá položky v karanténě v aktuálním zobrazení (které je omezeno na 100 položek), ne všechny položky v karanténě. Pokud chcete prohledat všechny položky v karanténě, použijte filtr a výslednou vysouvací nabídku Filtry .
Jakmile najdete konkrétní zprávu v karanténě, vyberte ji, abyste o ní zobrazili podrobnosti a mohli s ní provést nějakou akci (například zobrazit, uvolnit, stáhnout nebo odstranit zprávu).
Zobrazení podrobností o e-mailech v karanténě
Na portálu Microsoft Defender na adrese https://security.microsoft.compřejděte na kartu Email & spolupráce>Kontrola>karantény>Email. Pokud chcete přejít přímo na kartu Email na stránce Karanténa, použijte příkaz https://security.microsoft.com/quarantine?viewid=Email.
Na kartě Email vyberte zprávu v karanténě tak, že kliknete kamkoli na jiný řádek než zaškrtávací políčko.
V informačním rámečku podrobností, který se otevře, jsou k dispozici následující informace:
Tip
Akce, které jsou k dispozici v horní části informačního rámečku, jsou popsané v tématu Provedení akce u e-mailu v karanténě.
Pokud chcete zobrazit podrobnosti o dalších zprávách v karanténě, aniž byste opustili informační panel podrobností, použijte  v horní části informačního rámečku Možnost Předchozí položka a Další položka.
v horní části informačního rámečku Možnost Předchozí položka a Další položka.
- Oddíl Podrobnosti o karanténě :
Přijato: Datum a čas přijetí zprávy.
Vyprší: Datum a čas, kdy se zpráva automaticky a trvale odstraní z karantény.
Předmět
Důvod karantény: Zobrazuje, jestli byla zpráva identifikována jako nevyžádaná pošta, hromadná nebo phish, odpovídala pravidlu toku pošty (pravidlo přenosu) nebo jestli byla identifikována jako obsahující malware.
Typ zásady
Název zásady
Počet příjemců
Příjemci: Pokud zpráva obsahuje více příjemců, možná budete muset použít náhled zprávy nebo Zobrazit záhlaví zprávy , abyste viděli úplný seznam příjemců.
E-mailové adresy příjemců se vždy přeloží na primární e-mailovou adresu, a to i v případě, že zpráva byla odeslána na proxy adresu.
Vydáno do nebo Ještě není vydáno do: Pokud zpráva před vydáním vyžaduje kontrolu správcem:
- Vydáno do: Email adresy příjemců, kterým byla zpráva vydána.
- Zatím není vydáno pro: Email adresy příjemců, pro které zpráva nebyla vydána.
Zbytek informačního rámečku s podrobnostmi obsahuje oddíly Podrobnosti o doručení, podrobnosti Email, adresy URL a Přílohy, které jsou součástí panelu souhrnu Email. Další informace najdete v tématu Panel souhrnu Email.
Informace o provedení akce se zprávou najdete v další části.
Tip
Pokud chcete zobrazit podrobnosti o dalších zprávách v karanténě, aniž byste opustili informační panel podrobností, použijte  v horní části informačního rámečku Možnost Předchozí položka a Další položka.
v horní části informačního rámečku Možnost Předchozí položka a Další položka.
Provedení akce u e-mailů v karanténě
Na portálu Microsoft Defender na adrese https://security.microsoft.compřejděte na kartu Email & spolupráce>Kontrola>karantény>Email. Pokud chcete přejít přímo na kartu Email na stránce Karanténa, použijte příkaz https://security.microsoft.com/quarantine?viewid=Email.
Na kartě Email vyberte e-mailovou zprávu v karanténě pomocí některé z následujících metod:
Vyberte zprávu ze seznamu tak, že zaškrtnete políčko vedle prvního sloupce. Dostupné akce se už nezobrazují šedě.
Vyberte zprávu ze seznamu kliknutím na libovolné místo v jiném řádku, než je zaškrtávací políčko. Dostupné akce jsou v informačním rámečku podrobností, který se otevře.
Pokud chcete zprávu vybrat z obou metod, mnoho akcí je k dispozici v části
 Další nebo Další možnosti.
Další nebo Další možnosti.
Po výběru zprávy v karanténě jsou dostupné akce popsány v následujících pododdílech.
Tip
Na mobilních zařízeních se prostředí akcí mírně liší:
E-mail o uvolnění v karanténě
Tato akce není k dispozici pro e-mailové zprávy, které už byly vydány (hodnota Stavu vydané verze je Uvolněno).
Pokud zprávu neuvolníte nebo neodeberete, automaticky se odstraní z karantény po datu uvedeném ve sloupci Konec platnosti .
- Zprávu nemůžete vydat pro stejného příjemce více než jednou.
- Když vyberete jednotlivé původní příjemce, kteří mají dostat vydanou zprávu, můžete vybrat jenom příjemce, kteří ještě nedostali vydanou zprávu.
- Členové skupiny rolí Správci zabezpečení můžou zobrazit možnosti Odeslat zprávu společnosti Microsoft ke zlepšení detekce a Povolit e-mail s podobnými atributy a používat je.
- Uživatelé můžou společnosti Microsoft hlásit falešně pozitivní výsledky z karantény v závislosti na hodnotě nastavení Hlášení z karantény v nastavení nahlášených uživatelem.
Tip
Antivirová řešení třetích stran, služby zabezpečení a odchozí konektory můžou způsobit následující problémy u zpráv uvolněných z karantény:
- Zpráva se po vydání umístí do karantény.
- Obsah se z vydané zprávy odebere předtím, než dorazí do složky Doručená pošta příjemce.
- Uvolněná zpráva nikdy nedorazí do doručené pošty příjemce.
- Akce v oznámeních o karanténě můžou být vybrány náhodně.
Před otevřením lístku podpory o těchto problémech ověřte, že nepoužíváte filtrování třetích stran.
Pravidla doručené pošty (vytvořená uživateli v Outlooku nebo správci pomocí rutin *-InboxRule v Exchange Online PowerShellu) můžou zprávy ze složky Doručená pošta přesouvat nebo odstraňovat.
Správci můžou pomocí trasování zpráv určit, jestli byla uvolněná zpráva doručena do složky Doručená pošta příjemce.
Po výběru zprávy ji uvolněte některou z následujících metod:
- Na kartě Email: Vyberte
 Vydanou verzi.
Vydanou verzi. - V informačním rámečku podrobností vybrané zprávy: Vyberte
 Uvolnit e-mail.
Uvolnit e-mail.
V rozevíracím rámečku Doručená pošta pro uvolnění e-mailu pro příjemce , který se otevře, nakonfigurujte následující možnosti:
Vyberte jednu z následujících hodnot:
- Uvolnění pro všechny příjemce
- Uvolnění pro jednoho nebo více původních příjemců e-mailu: Zadejte příjemce do pole Příjemci , které se zobrazí.
Odeslat kopii této zprávy jinému příjemci: Pokud vyberete tuto možnost, vyberte jednoho nebo více příjemců kliknutím do zobrazeného pole Příjemci .
Odešlete zprávu společnosti Microsoft za účelem zlepšení zjišťování: Pokud vyberete tuto možnost, bude zpráva chybně umístěná v karanténě nahlášena společnosti Microsoft jako falešně pozitivní. V závislosti na výsledcích analýzy mohou být pravidla filtru spamu pro celou službu upravena tak, aby umožňovala průchod zpráv.
Výběrem této možnosti se zobrazí následující možnosti:
- Povolit tuto zprávu: Pokud vyberete tuto možnost, přidá se do seznamu povolených/blokovaných položek tenanta pro odesílatele a všechny související adresy URL nebo přílohy ve zprávě. Zobrazí se také následující možnosti:
- Odebrat položku po: Výchozí hodnota je 30 dnů, ale můžete také vybrat 1 den, 7 dní nebo konkrétní datum , které je kratší než 30 dnů.
- Povolit zadání poznámky: Zadejte volitelnou poznámku, která obsahuje další informace.
- Povolit tuto zprávu: Pokud vyberete tuto možnost, přidá se do seznamu povolených/blokovaných položek tenanta pro odesílatele a všechny související adresy URL nebo přílohy ve zprávě. Zobrazí se také následující možnosti:
Až skončíte s informačním rámečkem E-mail o uvolnění pro příjemce, vyberte Zpráva o uvolnění.
Zpět na kartě Email je stav vydání zprávy Vydáno.
Schválení nebo zamítnutí žádostí uživatelů o vydání e-mailů v karanténě
Uživatelé můžou požádat o uvolnění e-mailových zpráv, pokud zásady karantény používají možnost Povolit příjemcům požádat o uvolnění zprávy z karantény (PermissionToRequestRelease oprávnění) místo možnosti Povolit příjemcům uvolnit zprávu z karantény (PermissionToRelease oprávnění), když byla zpráva v karanténě. Další informace najdete v tématu Vytvoření zásad karantény na portálu Microsoft Defender.
Jakmile příjemce požádá o vydání e-mailové zprávy, hodnota stavu vydání se změní na Vydání požadováno a správce může žádost schválit nebo zamítnout.
Tip
Jedno upozornění na vydání zprávy může být vytvořeno pro více žádostí o vydání této zprávy. Pomocí odkazu na karanténu v části Podrobnosti ve zprávě s upozorněním můžete provést akci s požadavkem na vydání verze od uživatelů v organizaci za posledních 7 dnů.
Pokud zprávu neuvolníte nebo neodeberete, automaticky se odstraní z karantény po datu uvedeném ve sloupci Konec platnosti .
Po výběru zprávy použijte některou z následujících metod ke schválení nebo zamítnutí žádosti o vydání:
- Na kartě Email vyberte
 Schválit vydání nebo
Schválit vydání nebo  Zamítnout.
Zamítnout. - V informačním rámečku podrobností vybrané zprávy: Vyberte
 Další a pak vyberte Schválit vydání nebo
Další a pak vyberte Schválit vydání nebo  Zamítnout vydání.
Zamítnout vydání.
Pokud vyberete Schválit vydání, otevře se informační panel Schválit vydání , kde můžete zkontrolovat informace o této zprávě. Pokud chcete žádost schválit, vyberte Schválit vydání. Otevře se informační panel Schválená verze , kde můžete vybrat odkaz a získat další informace o vydávání zpráv. Až budete hotovi v informačním rámečku Vydaná verze schválená, vyberte Hotovo. Zpět na kartě Email se hodnota Stavu vydání zprávy změní na Schváleno.
Pokud vyberete Odepřít, otevře se informační panel Zamítnout vydání , kde můžete zkontrolovat informace o této zprávě. Pokud chcete žádost zamítnout, vyberte Odepřít uvolnění. Otevře se vysouvací panel Vydané odepření , kde můžete vybrat odkaz a získat další informace o vydávání zpráv. Až skončíte s vysouvacím rámečkem Uvolnění odepřeno, vyberte Hotovo. Zpět na kartě Email se hodnota Stavu vydání zprávy změní na Odepřeno.
Tip
Vydání můžete odepřít pouze pro všechny příjemce. Nemůžete odepřít vydání pro konkrétní příjemce.
Odstranění e-mailu z karantény
Když odstraníte e-mailovou zprávu z karantény, zpráva se odebere a neodesílají se původním příjemcům.
Pokud zprávu neuvolníte nebo neodeberete, automaticky se odstraní z karantény po datu uvedeném ve sloupci Konec platnosti .
Po výběru zprávy ji odeberte některou z následujících metod:
- Na kartě Email: Vyberte
 Odstranit z karantény.
Odstranit z karantény. - V informačním rámečku podrobností vybrané zprávy: Vyberte
 Další možnosti>
Další možnosti> Odstranit z karantény.
Odstranit z karantény.
V informačním rámečku Odstranit (n) zprávy z karantény , který se otevře, použijte k odstranění zprávy některou z následujících metod:
- Vyberte Trvale odstranit zprávu z karantény a pak vyberte Odstranit: Zpráva se trvale odstraní a nedá se obnovit.
- Vyberte Pouze odstranit : Zpráva se odstraní, ale dá se obnovit.
Po výběru možnosti Odstranit v informačním rámečku Odstranit (n) zprávy z karantény se vrátíte na kartu Email, kde už zpráva není uvedená.
Náhled e-mailu z karantény
Po výběru zprávy použijte některou z následujících metod a zobrazte si náhled zprávy:
- Na kartě Email: Vyberte
 Náhled zprávy.
Náhled zprávy. - V informačním rámečku podrobností vybrané zprávy: Vyberte
 Další možnosti>
Další možnosti> Náhled zprávy.
Náhled zprávy.
V informačním rámečku, který se otevře, zvolte jednu z následujících karet:
- Zdroj: Zobrazuje verzi HTML textu zprávy se zakázanými všemi odkazy.
- Prostý text: Zobrazuje text zprávy ve formátu prostého textu.
Zobrazení záhlaví e-mailových zpráv
Po výběru zprávy použijte některou z následujících metod k zobrazení záhlaví zprávy:
- Na kartě Email: Vyberte
 Další>
Další> zobrazení záhlaví zpráv.
zobrazení záhlaví zpráv. - V informačním rámečku podrobností vybrané zprávy: Vyberte
 Další možnosti>
Další možnosti> Zobrazit záhlaví zpráv.
Zobrazit záhlaví zpráv.
V informačním rámečku Záhlaví zprávy , který se otevře, se zobrazí záhlaví zprávy (všechna pole záhlaví).
Pomocí příkazu ![]() Kopírovat záhlaví zprávy zkopírujte záhlaví zprávy do schránky.
Kopírovat záhlaví zprávy zkopírujte záhlaví zprávy do schránky.
Vyberte odkaz Microsoft Message Header Analyzer a analyzujte pole záhlaví a hodnoty do hloubky. Vložte záhlaví zprávy do oddílu Vložit záhlaví zprávy, kterou chcete analyzovat (CTRL+V nebo klikněte pravým tlačítkem myši a zvolte Vložit) a pak vyberte Analyzovat záhlaví.
Nahlásit e-mail Microsoftu ke kontrole z karantény
Po výběru zprávy použijte některou z následujících metod k odeslání zprávy společnosti Microsoft k analýze:
- Na kartě Email: Vyberte
 Další>
Další> odeslat ke kontrole.
odeslat ke kontrole. - V informačním rámečku podrobností vybrané zprávy: Vyberte
 Další možnosti>
Další možnosti> Odeslat ke kontrole.
Odeslat ke kontrole.
V rozevíracím rámečku Odeslat do Microsoftu k analýze , který se otevře, nakonfigurujte následující možnosti:
Přidejte ID síťové zprávy nebo nahrajte soubor e-mailu: Vyberte jednu z následujících možností:
- Přidejte ID e-mailové zprávy: Tato hodnota je ve výchozím nastavení vybraná a v poli má odpovídající hodnotu.
- Nahrání e-mailového souboru (.msg nebo eml): Po výběru této možnosti vyberte
 tlačítko Procházet soubory, které se zobrazí a vyhledejte a vyberte .msg nebo .eml soubor zprávy, který chcete odeslat.
tlačítko Procházet soubory, které se zobrazí a vyhledejte a vyberte .msg nebo .eml soubor zprávy, který chcete odeslat.
Zvolte příjemce, u kterého došlo k problému: Vyberte jednoho (preferovaného) nebo více původních příjemců zprávy a analyzujte zásady, které se na ně použily.
Vyberte důvod odeslání do Microsoftu: Zvolte jednu z následujících možností:
Ověřil(a) jsem, že je zpráva čistá (výchozí): Tuto možnost vyberte, pokud jste si jistí, že je zpráva čistá, a pak vyberte Další. Pak jsou k dispozici následující nastavení:
- Povolit tento e-mail: Pokud vyberete tuto možnost, přidají se položky povolení do seznamu povolených/blokovaných položek pro odesílatele tenanta a všechny související adresy URL nebo přílohy ve zprávě. Zobrazí se také následující možnosti:
- Odebrat položku po: Výchozí hodnota je 30 dnů, ale můžete také vybrat 1 den, 7 dní nebo konkrétní datum , které je kratší než 30 dnů.
- Povolit zadání poznámky: Zadejte volitelnou poznámku, která obsahuje další informace.
Vypadá to čistě: Tuto možnost vyberte, pokud si nejste jistí a chcete od Microsoftu získat rozsudek.
Až skončíte s vysouvacím rámečkem Odeslat do Microsoftu k analýze , vyberte Odeslat.
Tip
Uživatelé můžou společnosti Microsoft hlásit falešně pozitivní výsledky z karantény v závislosti na hodnotě nastavení Hlášení z karantény v nastavení nahlášených uživatelem.
Blokování odesílatelů e-mailů v karanténě
Akce Blokovat odesílatele přidá odesílatele vybrané e-mailové zprávy do seznamu Blokovaní odesílatelé v poštovní schránce toho, kdo je přihlášený. Tuto akci obvykle používají koncoví uživatelé, pokud je pro ně dostupná prostřednictvím zásad karantény. Další informace o tom, jak uživatelé blokují odesílatele, najdete v tématu Blokování odesílatele pošty.
Po výběru zprávy přidejte odesílatele zprávy do seznamu Blokovaní odesílatelé ve vaší poštovní schránce pomocí některé z následujících metod:
- Na kartě Email: Vyberte
 Další>
Další> blokovat odesílatele.
blokovat odesílatele. - V informačním rámečku podrobností vybrané zprávy: Vyberte
 Další možnosti>
Další možnosti> Blokovat odesílatele.
Blokovat odesílatele.
V rozevíracím seznamu Blokovat odesílatele , který se otevře, zkontrolujte informace o odesílateli a pak vyberte Blokovat.
Tip
Organizace může dál přijímat e-maily od blokovaného odesílatele. Zprávy od odesílatele se doručují do uživatelských složek s nevyžádanou poštou Email nebo do karantény. Pokud chcete zprávy od odesílatele při doručení odstranit, použijte pravidla toku pošty (označovaná také jako pravidla přenosu) a zprávu zablokujte.
Sdílení e-mailů z karantény
Kopii e-mailové zprávy v karanténě, včetně potenciálně škodlivého obsahu, můžete odeslat určeným příjemcům.
Po výběru zprávy použijte některou z následujících metod k odeslání její kopie ostatním:
- Na kartě Email: Vyberte
 Další>
Další> sdílet e-mail.
sdílet e-mail. - V informačním rámečku podrobností vybrané zprávy: Vyberte
 Další možnosti>
Další možnosti> Sdílet e-mail.
Sdílet e-mail.
V rozevíracím rámečku Sdílet e-mail s dalšími uživateli , který se otevře, vyberte jednoho nebo více příjemců, kteří dostanou kopii zprávy. Až budete hotovi, vyberte Sdílet.
Stažení e-mailu z karantény
Po výběru e-mailové zprávy si ji stáhněte některým z následujících způsobů:
- Na kartě Email: Vyberte
 Další>
Další> stažení zpráv.
stažení zpráv. - V informačním rámečku podrobností vybrané zprávy: Vyberte
 Další možnosti>
Další možnosti> Stáhnout zprávu.
Stáhnout zprávu.
V rozevíracím rámečku Stáhnout soubor , který se otevře, zadejte následující informace:
- Důvod stahování souboru: Zadejte popisný text.
- Vytvořit heslo a Potvrdit heslo: Zadejte heslo, které je potřeba k otevření staženého souboru zprávy.
Až budete hotovi v informačním rámečku Stáhnout soubor , vyberte Stáhnout.
Až bude stahování připravené, otevře se dialogové okno Uložit jako , kde můžete zobrazit nebo změnit stažený název souboru a umístění. Ve výchozím nastavení je soubor zprávy .eml uložen do komprimovaného souboru s názvem Messages.zip v karanténě ve složce Stažené soubory . Pokud soubor .zip již existuje, připojí se k názvu souboru číslo (například Zprávy v karanténě(1).zip).
Přijměte nebo změňte podrobnosti o stažených souborech a pak vyberte Uložit.
Zpět v rozevíracím rámečku Stáhnout soubor vyberte Hotovo.
Akce pro e-mailové zprávy v karanténě v Defender pro Office 365
V organizacích s Microsoft Defender pro Office 365 (licence na doplňky nebo zahrnuté v předplatných, jako jsou Microsoft 365 E5 nebo Microsoft 365 Business Premium), jsou v informačním rámečku podrobností vybrané zprávy k dispozici také následující akce:
 Otevřít e-mailovou entitu: Další informace najdete v tématu Co je na stránce Email entity.
Otevřít e-mailovou entitu: Další informace najdete v tématu Co je na stránce Email entity. Provedení akcí: Tato akce spustí stejného průvodce akcí, který je k dispozici na stránce Email entity. Další informace najdete v tématu Akce na stránce Email entity.
Provedení akcí: Tato akce spustí stejného průvodce akcí, který je k dispozici na stránce Email entity. Další informace najdete v tématu Akce na stránce Email entity.
Provedení akce u několika e-mailových zpráv v karanténě
Když na kartě Email vyberete více zpráv v karanténě zaškrtnutím políček vedle prvního sloupce, jsou na kartě Email k dispozici následující hromadné akce (v závislosti na hodnotách stavu vydané verze vybraných zpráv):
-
Jediné dostupné možnosti, které můžete vybrat pro hromadné akce, jsou Poslat kopii této zprávy ostatním příjemcům ve vaší organizaci a Odeslat zprávu microsoftu za účelem zlepšení detekce (falešně pozitivní).
Schválení nebo zamítnutí žádostí uživatelů o vydání e-mailů v karanténě
Nahlásit e-mail Microsoftu ke kontrole z karantény
Jediné dostupné možnosti, které je možné vybrat pro hromadné akce, jsou Povolit e-maily s podobnými atributy a související možnosti Odebrat položku povolit po a Povolit vstupní poznámku .
Zjištění, kdo odstranil zprávu v karanténě
Ve výchozím nastavení mnoho verdiktů zásad zabezpečení umožňuje uživatelům odstranit zprávy v karanténě (zprávy, ve kterých jsou příjemci). Další informace najdete v tabulce v tématu Správa zpráv a souborů v karanténě jako uživatel.
Správci můžou prohledávat protokol auditu a vyhledat události zpráv, které byly odstraněny z karantény, pomocí následujících postupů:
Na portálu Defender na adrese https://security.microsoft.compřejděte na Audit. Nebo jestli chcete přejít přímo na stránku Auditování, použijte https://security.microsoft.com/auditlogsearch.
Tip
Můžete se také dostat na stránku Audit v Portál dodržování předpisů Microsoft Purview na adresehttps://compliance.microsoft.com/auditlogsearch
Na stránce Audit ověřte, že je vybraná karta Nový Search, a pak nakonfigurujte následující nastavení:
- Rozsah data a času (UTC)
- Aktivity – popisné názvy: Klikněte do pole, začněte psát "karanténa" do
 pole Search, které se zobrazí, a pak ve výsledcích vyberte Zpráva o odstranění karantény.
pole Search, které se zobrazí, a pak ve výsledcích vyberte Zpráva o odstranění karantény. - Uživatelé: Pokud víte, kdo zprávu odstranil z karantény, můžete výsledky dále filtrovat podle uživatele.
Až dokončíte zadávání kritérií hledání, vyberte Search a vygenerujte hledání.
Úplné pokyny pro hledání v protokolu auditování najdete v tématu Audit New Search.
Použití portálu Microsoft Defender ke správě souborů v karanténě v Defender pro Office 365
Poznámka
Postupy pro soubory v karanténě v této části jsou dostupné jenom pro předplatitele Microsoft Defender pro Office 365 - plán 1 nebo Plan 2.
Soubory uložené v karanténě na SharePointu nebo OneDrivu se po 30 dnech odeberou z karantény, ale blokované soubory zůstanou na SharePointu nebo OneDrivu v blokovaném stavu.
V organizacích s Defender pro Office 365 můžou správci spravovat soubory, které byly v karanténě bezpečnými přílohami pro SharePoint, OneDrive a Microsoft Teams. Pokud chcete povolit ochranu těchto souborů, přečtěte si článek Zapnutí bezpečných příloh pro SharePoint, OneDrive a Microsoft Teams.
Zobrazení souborů v karanténě
Na portálu Microsoft Defender na adrese https://security.microsoft.compřejděte na Email & spolupráci>Na kartě Zkontrolovat>soubory v karanténě>. Nebo pokud chcete přejít přímo na kartu Soubory na stránce Karanténa, použijte .https://security.microsoft.com/quarantine?viewid=Files
Na kartě Soubory můžete zmenšit svislé mezery v seznamu kliknutím na ![]() Změnit řádkování seznamu na kompaktní nebo normální a výběrem možnosti
Změnit řádkování seznamu na kompaktní nebo normální a výběrem možnosti ![]() Komprimovat seznam.
Komprimovat seznam.
Položky můžete seřadit kliknutím na dostupné záhlaví sloupce. Pokud chcete změnit zobrazené sloupce, vyberte ![]() Přizpůsobit sloupce. Výchozí hodnoty jsou označené hvězdičkou (*):
Přizpůsobit sloupce. Výchozí hodnoty jsou označené hvězdičkou (*):
- Uživatele*
- Umístění*: Hodnota je SharePoint nebo OneDrive.
- Název souboru přílohy*
- Adresa URL souboru*
- Velikost souboru
- Stav vydání*
- Vyprší*
- Zjistil(a)
- Změněno časem
Pokud chcete položky filtrovat, vyberte ![]() Filtr. V informačním rámečku Filtry, který se otevře, jsou k dispozici následující filtry :
Filtr. V informačním rámečku Filtry, který se otevře, jsou k dispozici následující filtry :
- Čas přijetí:
- Posledních 24 hodin
- Posledních 7 dní
- Posledních 14 dní
- Posledních 30 dnů (výchozí)
- Vlastní: Zadejte Počáteční čas a Čas ukončení (datum).
- Platnost vyprší:
- Vlastní (výchozí): Zadejte čas zahájení a čas ukončení (datum).
- Dnes
- Další 2 dny
- Příštích 7 dní
- Důvod karantény: Jediná dostupná hodnota je Malware.
- Typ zásady: Jediná dostupná hodnota je Neznámá.
Až skončíte v informačním rámečku Filtry , vyberte Použít. Pokud chcete filtry vymazat, vyberte ![]() Vymazat filtry.
Vymazat filtry.
![]() Pomocí pole Search a odpovídající hodnoty vyhledejte konkrétní soubory podle názvu souboru. Zástupné cardy se nepodporují.
Pomocí pole Search a odpovídající hodnoty vyhledejte konkrétní soubory podle názvu souboru. Zástupné cardy se nepodporují.
Po zadání kritérií hledání vyfiltrujte výsledky stisknutím klávesy Enter.
Jakmile najdete konkrétní soubor v karanténě, vyberte ho, abyste o něm zobrazili podrobnosti a mohli s ním provést akci (například zobrazit, uvolnit, stáhnout nebo odstranit soubor).
Zobrazení podrobností o souboru v karanténě
Na portálu Microsoft Defender na adrese https://security.microsoft.compřejděte na Email & spolupráci>Na kartě Zkontrolovat>soubory v karanténě>. Nebo pokud chcete přejít přímo na kartu Soubory na stránce Karanténa, použijte .https://security.microsoft.com/quarantine?viewid=Files
Na kartě Soubory vyberte soubor v karanténě kliknutím na libovolné místo v jiném řádku než zaškrtávací políčko.
V informačním rámečku podrobností, který se otevře, jsou k dispozici následující informace:
- Oddíl s podrobnostmi o souboru :
- Název souboru
- Adresa URL souboru: Adresa URL, která definuje umístění souboru (například v SharePointu Online).
- Škodlivý obsah zjištěn v Datum a čas, kdy byl soubor umístěn do karantény.
- Vyprší: Datum, kdy se soubor odstraní z karantény.
- Zjistil(a)
- Vydané?
- Název malwaru
- ID dokumentu: Jedinečný identifikátor dokumentu.
- Velikost souboru
- Organizace Jedinečné ID vaší organizace.
- Naposledy změněno
- Autor poslední změny: Uživatel, který soubor naposledy upravil.
- 256bitová hodnota SHA-256bitového algoritmu hash: Tuto hodnotu hash můžete použít k identifikaci souboru v jiných úložištích reputace nebo v jiných umístěních ve vašem prostředí.
Informace o provedení akce se souborem najdete v další části.
Tip
Pokud chcete zobrazit podrobnosti o jiných souborech v karanténě, aniž byste opustili vysouvací panel podrobností, použijte  možnost Předchozí položka a Další položka v horní části informačního rámečku.
možnost Předchozí položka a Další položka v horní části informačního rámečku.
Provedení akce se soubory v karanténě
Na portálu Microsoft Defender na adrese https://security.microsoft.compřejděte na Email & spolupráci>Na kartě Zkontrolovat>soubory v karanténě>. Nebo pokud chcete přejít přímo na kartu Soubory na stránce Karanténa, použijte .https://security.microsoft.com/quarantine?viewid=Files
Na kartě Soubory vyberte soubor v karanténě kliknutím na libovolné místo v jiném řádku než zaškrtávací políčko.
Po výběru souboru v karanténě jsou dostupné akce v informačním rámečku podrobnosti o souboru, který se otevře, popsány v následujících pododdílech.
Uvolnění souborů v karanténě z karantény
Tato akce není k dispozici pro soubory, které už byly vydány (hodnota stavu Vydáno je Uvolněno).
Pokud soubor nevydáte nebo neodstraníte z karantény, odebere se soubor z karantény po vypršení výchozí doby uchovávání karantény (jak je znázorněno ve sloupci Vypršení platnosti ), ale blokovaný soubor zůstane na SharePointu nebo OneDrivu v blokovaném stavu.
Jakmile soubor vyberete, v informačním rámečku s podrobnostmi o souboru, který se otevře, vyberte ![]() Uvolnit soubor .
Uvolnit soubor .
V informačním rámečku Uvolnit soubory a nahlásit je microsoftu , který se otevře, zobrazte podrobnosti o souborech v části Nahlásit soubory společnosti Microsoft k analýze , rozhodněte se, jestli chcete vybrat Možnost Ohlásit soubory společnosti Microsoft k analýze, a pak vyberte Uvolnit.
V rozevíracím rámečku Soubory byly vydány , který se otevře, vyberte Hotovo.
Vraťte se do informačního rámečku podrobností o souboru a vyberte Zavřít.
Zpět na kartě Soubory je hodnota Release status souboru Uvolněno.
Stažení souborů v karanténě z karantény
Po výběru souboru vyberte ![]() Stáhnout soubor v informačním rámečku s podrobnostmi, který se otevře.
Stáhnout soubor v informačním rámečku s podrobnostmi, který se otevře.
V rozevíracím rámečku Stáhnout soubor , který se otevře, zadejte následující informace:
- Důvod stahování souboru: Zadejte popisný text.
- Vytvořit heslo a Potvrdit heslo: Zadejte heslo, které se vyžaduje k otevření staženého souboru.
Až budete hotovi v informačním rámečku Stáhnout soubor , vyberte Stáhnout.
Až bude stahování připravené, otevře se dialogové okno Uložit jako , kde můžete zobrazit nebo změnit stažený název souboru a umístění. Ve výchozím nastavení se soubor uloží do komprimovaného souboru s názvem Messages.zip v karanténě do složky Stažené soubory . Pokud soubor .zip již existuje, připojí se k názvu souboru číslo (například Zprávy v karanténě(1).zip).
Přijměte nebo změňte podrobnosti o stažených souborech a pak vyberte Uložit.
Zpět v rozevíracím rámečku Stáhnout soubor vyberte Hotovo.
Odstranění souborů v karanténě z karantény
Pokud soubor nevydáte nebo neodstraníte z karantény, odebere se soubor z karantény po vypršení výchozí doby uchovávání karantény (jak je znázorněno ve sloupci Vypršení platnosti ), ale blokovaný soubor zůstane na SharePointu nebo OneDrivu v blokovaném stavu.
Po výběru souboru vyberte ![]() další>
další>![]() možnosti Odstranit z karantény v informačním rámečku podrobností, který se otevře.
možnosti Odstranit z karantény v informačním rámečku podrobností, který se otevře.
V dialogovém okně upozornění, které se otevře, vyberte Pokračovat .
Zpátky na kartě Soubory už soubor není uvedený.
Provedení akce u více souborů v karanténě
Když na kartě Soubory vyberete více souborů v karanténě zaškrtnutím políček vedle prvního sloupce (až 100 souborů), zobrazí se rozevírací seznam Hromadné akce , ve kterém můžete provést následující akce:
- Uvolnění souborů v karanténě z karantény
- Odstranění souborů v karanténě z karantény
- Stažení souborů v karanténě z karantény
Použití portálu Microsoft Defender ke správě zpráv Microsoft Teams v karanténě
Tip
Automatické vyprázdnění (ZAP) v Microsoft Teams je aktuálně ve verzi Preview, není dostupné ve všech organizacích a může se změnit.
Karanténa v Microsoft Teams je dostupná jenom v organizacích s Microsoft Defender pro Office 365 Plan 2 (licence na doplňky nebo zahrnuté v předplatných, jako je Microsoft 365 E5).
Když je v Microsoft Teams zjištěna potenciálně škodlivá chatovací zpráva, automatické vymazání (ZAP) nula hodin odebere zprávu a umístí ji do karantény. Správci můžou tyto zprávy Teams v karanténě zobrazit a spravovat. Zpráva je umístěna do karantény po dobu 30 dnů. Potom se zpráva Teams trvale odebere.
Tato funkce je ve výchozím nastavení povolená.
Zobrazení zpráv Teams v karanténě
Na portálu Microsoft Defender na adrese https://security.microsoft.compřejděte na Email & spolupráci>Na kartě Zkontrolovat> zprávyo karanténě>teams. Nebo pokud chcete přejít přímo na kartu Zprávy Teams na stránce Karanténa, použijte .https://security.microsoft.com/quarantine?viewid=Teams
Na kartě Zprávy Teams můžete svislé mezery v seznamu zmenšit kliknutím na ![]() Změnit řádkování seznamu na kompaktní nebo normální a pak vyberte
Změnit řádkování seznamu na kompaktní nebo normální a pak vyberte ![]() Komprimovat seznam.
Komprimovat seznam.
Položky můžete seřadit kliknutím na dostupné záhlaví sloupce. Pokud chcete změnit zobrazené sloupce, vyberte ![]() Přizpůsobit sloupce. Výchozí hodnoty jsou označené hvězdičkou (*):
Přizpůsobit sloupce. Výchozí hodnoty jsou označené hvězdičkou (*):
- Text zprávy Teams: Obsahuje předmět zprávy Teams.*
- Čas přijetí: Čas přijetí zprávy příjemcem.*
- Stav vydání: Zobrazuje, jestli je zpráva už zkontrolovaná a vydaná, nebo jestli je potřeba ji zkontrolovat. *
- Účastníci: Celkový počet uživatelů, kteří zprávu obdrželi.*
- Odesílatel: Osoba, která odeslala zprávu, která byla v karanténě.*
- Důvod karantény: K dispozici jsou možnosti "High Confidence Phish" a "Malware".*
- Typ zásady: Zásady organizace zodpovědné za zprávu v karanténě.*
- Vyprší: Označuje čas, po kterém se zpráva odebere z karantény. Ve výchozím nastavení je tato hodnota 30 dní.*
- Adresa příjemce: Email adresu příjemců.*
- ID zprávy: Zahrnuje ID zprávy chatu.
Pokud chcete položky filtrovat, vyberte ![]() Filtr. V informačním rámečku Filtry, který se otevře, jsou k dispozici následující filtry :
Filtr. V informačním rámečku Filtry, který se otevře, jsou k dispozici následující filtry :
- ID zprávy
- Adresa odesílatele
- Adresa příjemce
- Předmět
- Čas přijetí:
- Posledních 24 hodin
- Posledních 7 dní
- Posledních 14 dní
- Posledních 30 dnů (výchozí)
- Vlastní: Zadejte Počáteční čas a Čas ukončení (datum).
- Platnost vyprší:
- Vlastní (výchozí): Zadejte čas zahájení a čas ukončení (datum).
- Dnes
- Další 2 dny
- Příštích 7 dní
- Důvod karantény: Dostupné hodnoty jsou malware a phishing s vysokou spolehlivostí.
- Příjemce: Vyberte Všichni uživatelé nebo Jenom já.
- Stav kontroly: Vyberte Je potřeba zkontrolovat a Vydáno.
Až skončíte v informačním rámečku Filtry , vyberte Použít. Pokud chcete filtry vymazat, vyberte ![]() Vymazat filtry.
Vymazat filtry.
![]() K vyhledání konkrétních zpráv Teams použijte pole Search a odpovídající hodnotu. Zástupné cardy se nepodporují.
K vyhledání konkrétních zpráv Teams použijte pole Search a odpovídající hodnotu. Zástupné cardy se nepodporují.
Jakmile najdete konkrétní zprávu Teams v karanténě, vyberte ji, zobrazte o ní podrobnosti a proveďte s ní nějakou akci (například zobrazit, uvolnit, stáhnout nebo odstranit zprávu).
Zobrazení podrobností o zprávě Aplikace Teams v karanténě
Na kartě Zprávy Teams na stránce Karanténa vyberte zprávu v karanténě tak, že kliknete kamkoli do jiného řádku než na zaškrtávací políčko vedle prvního sloupce.
V horní části informačního rámečku podrobností jsou k dispozici následující informace o zprávě:
- Název informačního rámečku je předmět nebo prvních 100 znaků zprávy Teams.
- Hodnota Důvod karantény
- Počet odkazů ve zprávě
- Dostupné akce jsou popsané v části Provedení akce u zpráv Teams v karanténě .
Tip
Pokud chcete zobrazit podrobnosti o dalších zprávách Teams v karanténě, aniž byste opustili informační panel podrobností, použijte  předchozí položku a další položku v horní části informačního rámečku.
předchozí položku a další položku v horní části informačního rámečku.
Další část informačního rámečku podrobností se týká zpráv Teams v karanténě:
- Oddíl Podrobnosti o karanténě :
- Vyprší
- Čas přijetí
- Důvod karantény
- Stav vydání
- Typ zásady: Hodnota je Žádná.
- Název zásady: Hodnota je Zásady ochrany Teams.
- Zásady karantény
Zbytek informačního rámečku s podrobnostmi obsahuje oddíly Podrobnosti o zprávě, Odesílatel, Účastníci, Podrobnosti kanálu a Adresy URL , které jsou součástí panelu entit zpráv Teams. Další informace najdete v tématu Panel entit Teams mMessage v Microsoft Defender pro Office 365 Plan 2.
Až budete v informačním rámečku podrobností hotovi, vyberte Zavřít.
Provedení akce u zpráv Teams v karanténě
Na portálu Microsoft Defender na adrese https://security.microsoft.compřejděte na Email & spolupráci>Na kartě Zkontrolovat> zprávyo karanténě>teams. Nebo pokud chcete přejít přímo na kartu Zprávy Teams na stránce Karanténa, použijte .https://security.microsoft.com/quarantine?viewid=Teams
Na kartě Zprávy Teams vyberte zprávu v karanténě pomocí některé z následujících metod:
Vyberte zprávu ze seznamu tak, že zaškrtnete políčko vedle prvního sloupce. Dostupné akce se už nezobrazují šedě.
Vyberte zprávu ze seznamu kliknutím na libovolné místo v jiném řádku, než je zaškrtávací políčko. Dostupné akce jsou v informačním rámečku podrobností, který se otevře.
Pomocí obou metod vyberte zprávu, některé akce jsou k dispozici v části ![]() Další.
Další.
Po výběru zprávy v karanténě jsou dostupné akce popsány v následujících pododdílech.
Uvolnění zpráv Teams v karanténě
Tato akce není k dispozici pro zprávy Teams, které už byly vydány (hodnota Stavu vydané verze je Vydáno).
Pokud zprávu neuvolníte nebo neodeberete, automaticky se odstraní z karantény po datu uvedeném ve sloupci Konec platnosti .
Po výběru zprávy ji uvolněte některou z následujících metod:
- Na kartě Zprávy Teams: Vyberte
 Vydat.
Vydat. - V informačním rámečku podrobností vybrané zprávy: Vyberte
 Uvolnit.
Uvolnit.
V informačním rámečku Uvolnit všem účastníkům chatu , který se otevře, se rozhodněte, jestli chcete odeslat zprávu společnosti Microsoft, aby se zlepšila detekce (falešně pozitivní), a pak vyberte Uvolnit.
Odstranění zpráv Teams z karantény
Pokud zprávu Teams neuvolníte nebo neodeberete, automaticky se odstraní z karantény po datu zobrazeném ve sloupci Vypršení platnosti .
Po výběru zprávy Teams ji odeberte některou z následujících metod:
- Na kartě Zprávy Teams: Vyberte
 Odstranit zprávy.
Odstranit zprávy. - V informačním rámečku podrobností vybrané zprávy: Vyberte
 Další možnosti>
Další možnosti> Odstranit z karantény.
Odstranit z karantény.
V dialogovém okně upozornění, které se otevře, si přečtěte informace a pak vyberte Pokračovat.
Když se vrátíte na kartu Zprávy Teams , zpráva už není uvedená.
Náhled zpráv Teams z karantény
Po výběru zprávy Teams použijte k jejímu zobrazení náhledu některou z následujících metod:
- Na kartě Zprávy Teams: Vyberte
 Náhled zprávy.
Náhled zprávy. - V informačním rámečku podrobností vybrané zprávy: Vyberte

 Náhled zprávy.
Náhled zprávy.
V informačním rámečku, který se otevře, zvolte jednu z následujících karet:
- Zdroj: Zobrazuje verzi HTML textu zprávy se zakázanými všemi odkazy.
- Prostý text: Zobrazuje text zprávy ve formátu prostého textu.
Ohlaste zprávy Teams do Microsoftu ke kontrole z karantény
Po výběru zprávy použijte některou z následujících metod k odeslání zprávy společnosti Microsoft k analýze:
- Na kartě Zprávy Teams: Vyberte
 Další>
Další> odeslat ke kontrole.
odeslat ke kontrole. - V informačním rámečku podrobností vybrané zprávy: Vyberte
 Další možnosti>
Další možnosti> Odeslat ke kontrole.
Odeslat ke kontrole.
Když vyberete Odeslat zprávu, zpráva se odešle do Microsoftu k analýze. Zobrazí se dialogové okno Odeslaná položka , kde vyberete OK.
Stažení zpráv Teams z karantény
Po výběru zprávy Teams ji stáhněte některým z následujících způsobů:
- Na kartě Zprávy Teams: Vyberte
 Další>
Další> stažení zpráv.
stažení zpráv. - V informačním rámečku podrobností vybrané zprávy: Vyberte
 Další možnosti>
Další možnosti> Stáhnout zprávu.
Stáhnout zprávu.
V rozevíracím rámečku Stáhnout zprávy , který se otevře, zadejte následující informace:
- Důvod stahování souboru: Zadejte popisný text.
- Vytvořit heslo a Potvrdit heslo: Zadejte heslo, které je potřeba k otevření staženého souboru zprávy.
Až budete hotovi v informačním rámečku Stáhnout soubor , vyberte Stáhnout.
Ve výchozím nastavení se soubor .html zprávy ukládá do komprimovaného souboru s názvem Messages.zip v karanténě ve složce Stažené soubory . Pokud soubor .zip již existuje, připojí se k názvu souboru číslo (například Zprávy v karanténě(1).zip).
Zpět v rozevíracím rámečku Stáhnout zprávy vyberte Hotovo.
Provedení akce u několika zpráv Teams v karanténě
Když vyberete více zpráv v karanténě na kartě Zprávy Teams zaškrtnutím políček vedle prvního sloupce, budou na kartě Zprávy Teams k dispozici následující hromadné akce:
- Uvolnění zpráv Teams v karanténě
- Odstranění zpráv Teams z karantény
- Ohlaste zprávy Teams do Microsoftu ke kontrole z karantény
- Stažení zpráv Teams z karantény
Schválení nebo zamítnutí žádostí uživatelů o vydání zpráv Teams v karanténě
Když uživatel požádá o vydání zprávy Aplikace Teams v karanténě, hodnota Stavu vydání se změní na Požadovaná verze a správce může žádost schválit nebo zamítnout.
Další informace najdete v tématu Schválení nebo zamítnutí žádostí uživatelů o vydání verze.
Správa zpráv v karanténě pomocí Exchange Online PowerShellu nebo samostatného Prostředí EOP PowerShellu
V této části jsou popsány rutiny, které používáte k zobrazení a správě zpráv a souborů v karanténě.
- Delete-QuarantineMessage
- Export-QuarantineMessage
- Get-QuarantineMessage
- Preview-QuarantineMessage: Tato rutina je určená jenom pro zprávy, ne pro soubory v karanténě.
- Release-QuarantineMessage
Další informace
Váš názor
Připravujeme: V průběhu roku 2024 budeme postupně vyřazovat problémy z GitHub coby mechanismus zpětné vazby pro obsah a nahrazovat ho novým systémem zpětné vazby. Další informace naleznete v tématu: https://aka.ms/ContentUserFeedback.
Odeslat a zobrazit názory pro