Poznámka
Přístup k této stránce vyžaduje autorizaci. Můžete se zkusit přihlásit nebo změnit adresáře.
Přístup k této stránce vyžaduje autorizaci. Můžete zkusit změnit adresáře.
Pokud potřebujete s hosty spolupracovat na dokumentech, úkolech a konverzacích, doporučujeme použít Microsoft Teams. Teams poskytuje všechny funkce pro spolupráci dostupné v Office a SharePointu s trvalým chatem a přizpůsobitelnou a rozšiřitelnou sadou nástrojů pro spolupráci v jednotném uživatelském prostředí.
V tomto článku si projdeme kroky konfigurace Microsoftu 365, které jsou potřeba k vytvoření týmu pro spolupráci s hosty. Jakmile nakonfigurujete přístup hostů, můžete pozvat hosty do týmů podle pokynů v tématu Přidání hostů do týmu v Teams.
Důležité
Všichni hosté musí být přidáni alespoň do jednoho týmu, aby byly pro účet hosta dostupné funkce a funkce přístupu hostů. Další informace
Poznámka
Sdílené kanály nabízejí plynulejší prostředí než účty hostů při spolupráci s jinými organizacemi Microsoft 365. Sdílené kanály umožňují spolupracovat s lidmi mimo vaši organizaci pomocí kanálů Teams, aniž by se externí účastníci museli přihlašovat k vaší organizaci. Doporučujeme projít si téma Plánování externí spolupráce , abyste zjistili, jestli sdílené kanály nejsou pro daný scénář lepší než spolupráce s hosty.
Video ukázka
Toto video ukazuje kroky konfigurace popsané v tomto dokumentu.
Microsoft Entra Externí ID nastavení externí spolupráce
Sdílení v Microsoftu 365 se řídí na nejvyšší úrovni nastavením externí spolupráce B2B v Microsoft Entra Externí ID. Pokud je sdílení hostů v Microsoft Entra Externí ID zakázané nebo omezené, toto nastavení přepíše všechna nastavení sdílení, která nakonfigurujete v Microsoftu 365.
Zkontrolujte nastavení externí spolupráce a ujistěte se, že sdílení s hosty není blokované.
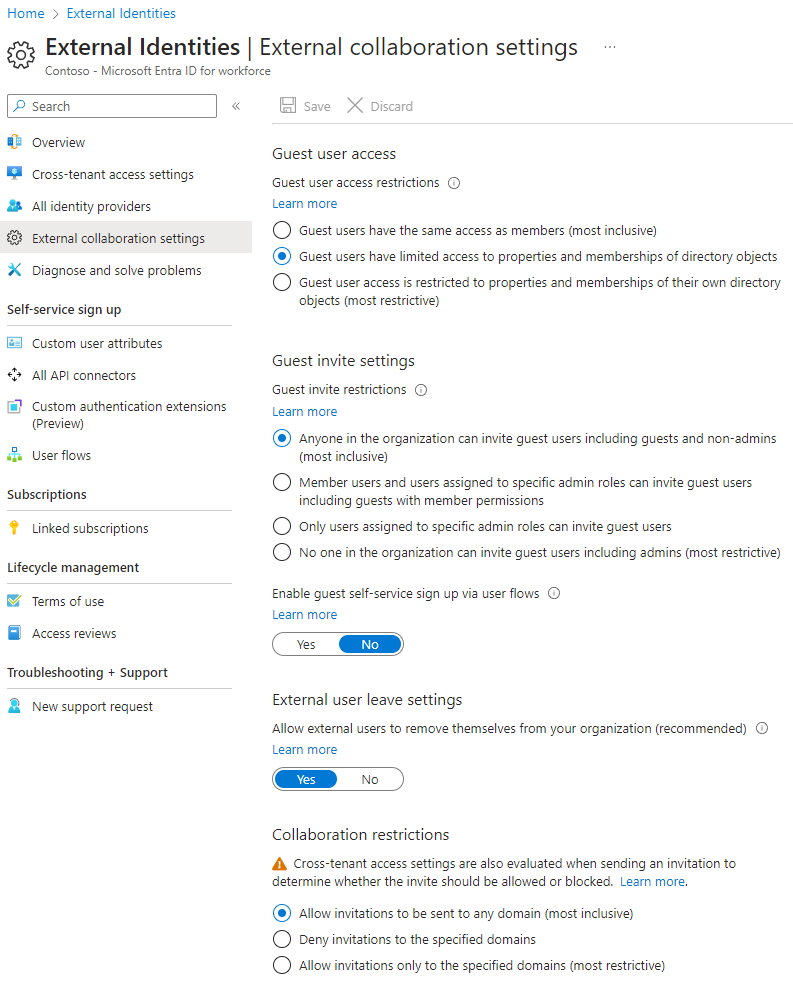
Nastavení externí spolupráce
- Přihlaste se k Microsoft Entra Externí ID na adrese https://entra.microsoft.com/.
- V levém navigačním podokně rozbalte Externí identity.
- Vyberte Nastavení externí spolupráce.
- Ujistěte se, že buď členové a uživatelé přiřazení ke konkrétním rolím správce můžou zvát uživatele typu host, včetně hostů s oprávněními člena , nebo že je vybraná možnost Pozvat uživatele typu host včetně hostů i uživatelů, kteří nejsou správci .
- Pokud jste provedli změny, vyberte Uložit.
Poznamenejte si nastavení v části Omezení spolupráce . Ujistěte se, že domény hostů, se kterými chcete spolupracovat, nejsou blokované.
Pokud spolupracujete s hosty z více organizací, můžete jim omezit přístup k datům adresáře. Tím se jim zabrání zobrazit, kdo jiný je v adresáři hostem. Uděláte to tak, že v části Omezení přístupu uživatelů typu host vyberete Možnost Uživatelé typu host mají omezený přístup k vlastnostem a členství v nastavení objektů adresáře nebo Přístup uživatelů typu host je omezený na vlastnosti a členství jejich vlastních adresářových objektů.
Nastavení přístupu hostů v Teams
Teams má přepínač pro přístup hostů a různá nastavení, která určují, co můžou hosté v týmu dělat. Nastavení Povolit přístup hostů v Teams musí být zapnuté , aby přístup hostů fungoval v Teams.
Zkontrolujte, jestli je v Teams povolený přístup hostů, a proveďte úpravy nastavení hostů na základě vašich obchodních potřeb. Mějte na paměti, že tato nastavení mají vliv na všechny týmy.
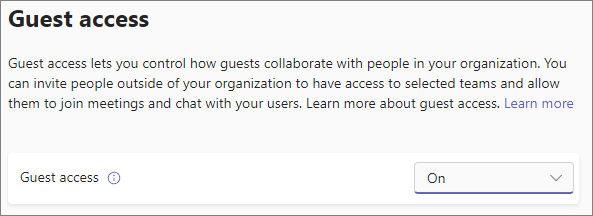
Nastavení přístupu hostů v Teams
- Přihlaste se k Centrum pro správu Microsoftu 365 na adrese https://admin.microsoft.com.
- V levém navigačním podokně vyberte Zobrazit vše.
- V části Správa center vyberte Teams.
- V Centru pro správu Teams v levém navigačním podokně vyberte Uživatelé>Přístup hostů.
- Ujistěte se, že je přístup hostů nastavený na Zapnuto.
- Proveďte požadované změny v dalších nastaveních hosta a pak vyberte Uložit.
Jakmile je přístup hostů v Teams zapnutý, můžete pomocí popisků citlivosti volitelně řídit přístup hostů k jednotlivým týmům a jejich přidruženým sharepointým webům. Další informace najdete v tématu Použití popisků citlivosti k ochraně obsahu v Microsoft Teams, skupinách Microsoft 365 a na sharepointových webech.
Poznámka
Může trvat až dvacet čtyři hodin, než se nastavení hosta Teams po zapnutí aktivuje.
Skupiny Microsoft 365 nastavení hosta
Teams používá Skupiny Microsoft 365 pro členství v týmu. Aby přístup hostů v Teams fungoval, musí být zapnuté nastavení Skupiny Microsoft 365 hosta.
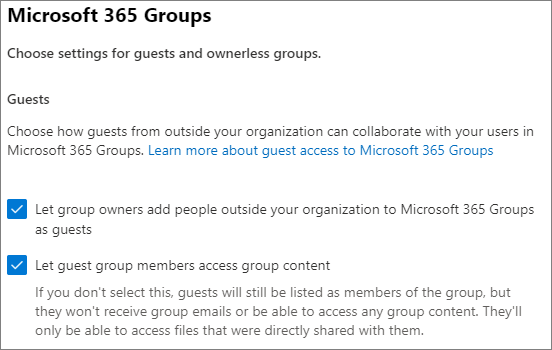
Nastavení Skupiny Microsoft 365 nastavení hosta
- V Centrum pro správu Microsoftu 365 rozbalte v levém navigačním podokně položku Nastavení.
- Vyberte Nastavení organizace.
- V seznamu vyberte Skupiny Microsoft 365.
- Ujistěte se, že jsou zaškrtnutá políčka Umožnit vlastníkům skupin přidávat osoby mimo vaši organizaci do Skupiny Microsoft 365 jako hosty a Povolit členům skupiny přístup k obsahu skupiny.
- Pokud jste provedli změny, vyberte Uložit změny.
Nastavení sdílení na úrovni organizace v SharePointu
Obsah Teams, jako jsou soubory, složky a seznamy, je uložený v SharePointu. Aby měli hosté přístup k těmto položkám v Teams, musí nastavení sdílení na úrovni organizace v SharePointu umožňovat sdílení s hosty.
Nastavení na úrovni organizace určují, jaká nastavení jsou k dispozici pro jednotlivé weby, včetně webů přidružených k týmům. Nastavení webu nemůže být přísnější než nastavení na úrovni organizace.
Pokud chcete povolit sdílení souborů a složek s neověřenými lidmi, zvolte Kdokoli. Pokud chcete zajistit, aby se všichni hosté museli ověřovat, zvolte Noví a stávající hosté. Zvolte nejschválnější nastavení, které potřebují všechny weby ve vaší organizaci.

Nastavení sdílení na úrovni organizace v SharePointu
- V Centru pro správu SharePointu rozbalte v levém navigačním podokně položku Zásady a pak vyberte Sdílení.
- Ujistěte se, že je externí sdílení pro SharePoint nastavené na Všichni nebo Noví a stávající hosté.
- Pokud jste provedli změny, vyberte Uložit.
Výchozí nastavení odkazů na úrovni organizace v SharePointu
Výchozí nastavení odkazu na soubory a složky určuje možnost propojení, která se uživatelům zobrazí ve výchozím nastavení při sdílení souboru nebo složky. Uživatelé můžou před sdílením v případě potřeby změnit typ odkazu na jednu z dalších možností.
Mějte na paměti, že toto nastavení ovlivňuje všechny týmy a sharepointové weby ve vaší organizaci.
Zvolte některý z následujících typů odkazů, které se ve výchozím nastavení vyberou, když uživatelé sdílejí soubory a složky:
- Kdokoli s odkazem – Tuto možnost zvolte, pokud očekáváte, že budete moct sdílet soubory a složky bez ověření. Pokud chcete povolit odkazy Kdokoli, ale máte obavy z náhodného neověřeného sdílení, zvažte jednu z dalších možností jako výchozí. Tento typ odkazu je dostupný jenom v případě, že jste povolili sdílení Kdokoli .
- Jenom lidé ve vaší organizaci – Tuto možnost zvolte, pokud očekáváte, že většina sdílení souborů a složek bude s lidmi ve vaší organizaci.
- Konkrétní lidé – Tuto možnost zvažte, pokud očekáváte, že budete s hosty sdílet velké množství souborů a složek. Tento typ odkazu funguje s hosty a vyžaduje, aby se ověřili.
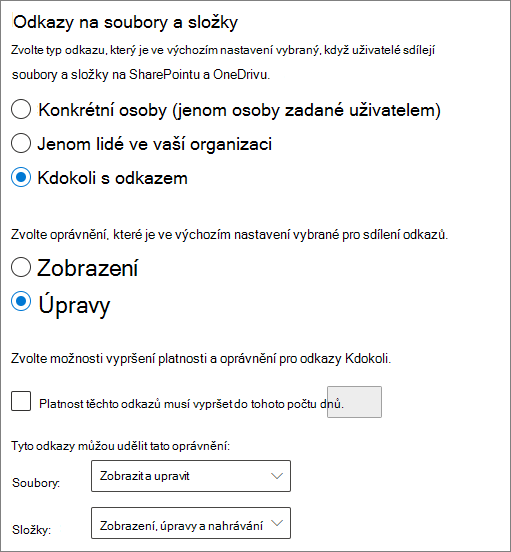
Nastavení výchozího nastavení odkazů na úrovni organizace v SharePointu
- V Centru pro správu SharePointu přejděte na Sdílení .
- V části Odkazy na soubory a složky vyberte výchozí odkaz pro sdílení, který chcete použít.
- Pokud jste provedli změny, vyberte Uložit.
Pokud chcete nastavit oprávnění pro odkaz ke sdílení, v části Zvolte oprávnění, které je ve výchozím nastavení vybrané pro sdílení odkazů.
- Pokud nechcete, aby uživatelé v souborech a složkách udělali změny, vyberte Zobrazit .
- Pokud chcete uživatelům povolit provádění změn v souborech a složkách, vyberte Upravit .
Volitelně můžete zvolit čas vypršení platnosti pro odkazy Kdokoli .
Vytvoření týmu
Dalším krokem je vytvoření týmu, který plánujete použít pro spolupráci s hosty.
Vytvoření týmu
- V Teams na kartě Teams vyberte Připojit se nebo vytvořit tým (+).
- Vyberte Vytvořit tým.
- Vyberte Úplně od začátku.
- V případě potřeby zvolte popisek citlivosti.
- Zvolte Soukromé nebo Veřejné.
- Zadejte název a popis týmu a pak vyberte Vytvořit.
- Vyberte Přeskočit.
Uživatele pozveme později. Dále je důležité zkontrolovat nastavení sdílení na úrovni webu pro sharepointový web, který je přidružený k týmu.
Nastavení sdílení na úrovni webu SharePointu
Zkontrolujte nastavení sdílení na úrovni webu a ujistěte se, že povolují požadovaný typ přístupu pro tento tým. Pokud například nastavíte nastavení na úrovni organizace na Kdokoli, ale chcete, aby se všichni hosté pro tento tým ověřili, ujistěte se, že je nastavení sdílení na úrovni webu nastavené na Noví a stávající hosté.

Nastavení sdílení na úrovni webu
- V Centru pro správu SharePointu rozbalte v levém navigačním podokně položku Weby a vyberte Aktivní weby.
- Vyberte web pro tým, který jste právě vytvořili.
- Na kartě Nastavení vyberte Další nastavení sdílení.
- Ujistěte se, že sdílení je nastavené na Všichni nebo Noví a stávající hosté.
- Pokud jste provedli změny, vyberte Uložit.
Pozvat uživatele
Nastavení sdílení hostů je teď nakonfigurované, takže můžete do svého týmu začít přidávat interní uživatele a hosty.
Pozvání interních uživatelů do týmu
- V týmu vyberte Další možnosti (***) a pak vyberte Přidat člena.
- Zadejte jméno osoby, kterou chcete pozvat.
- Vyberte Přidat a pak vyberte Zavřít.
Pozvání hostů do týmu
- V týmu vyberte Další možnosti (***) a pak vyberte Přidat člena.
- Zadejte e-mailovou adresu hosta, kterého chcete pozvat.
- Vyberte Upravit informace o hostech.
- Zadejte celé jméno hosta a zaškrtněte políčko.
- Vyberte Přidat a pak vyberte Zavřít.
Poznámka
Hosty s pracovním nebo školním účtem je možné pozvat pouze pomocí hlavního názvu uživatele (UPN) (například adele@contoso.com). Pozvání hostů pomocí EAS ID nebo jiných e-mailových formátů se nepodporuje.
Související články
Osvědčené postupy pro sdílení souborů a složek s neověřenými uživateli
Omezení náhodného vystavení souborům při sdílení s hosty
Vytvoření zabezpečeného prostředí pro sdílení hostů
Vytvoření extranetu B2B se spravovanými hosty
Integrace SharePointu a OneDrivu s Microsoft Entra Externí ID