Vytváření stránkovaných sestav, které můžete exportovat v služba Power BI
PLATÍ PRO: služba Power BI
Power BI Tvůrce sestav
Power BI Desktopu
V tomto článku se dozvíte, jak vytvořit stránkovanou sestavu se všemi daty z sémantického modelu Power BI a pak ji exportovat. Tato funkce umožňuje rychle vytvořit stránkovanou sestavu na webu a použít styly. Pak ho můžete exportovat pomocí bohaté funkce exportu stránkovaných sestav, které zachová použité formátování a styly.
Pomocí této funkce můžete vytvářet stránkované sestavy v jakémkoli pracovním prostoru v služba Power BI, včetně pracovních prostorů, které nejsou v kapacitě Power BI Premium.
Požadavky
Přečtěte si část Požadavky v části Začínáme vytvářet stránkované sestavy v služba Power BI.
Začínáme
Všechny způsoby, jak začít vytvářet stránkované sestavy v služba Power BI, najdete v článku Začínáme vytvářet stránkované sestavy v služba Power BI.
Otevře se nové online prostředí pro úpravy stránkované sestavy bez ohledu na to, jakým způsobem začnete.
Vytvoření tabulky
Pokud chcete vytvořit první tabulku, vyberte názvy polí v podokně Data vpravo. Toto podokno poskytuje zobrazení vybrané datové sady založené na tabulce a sloupci. Když najdete sloupec, který chcete přidat do tabulky, vyberte ho nebo ho přetáhněte do části Hodnoty v podokně Sestavení .
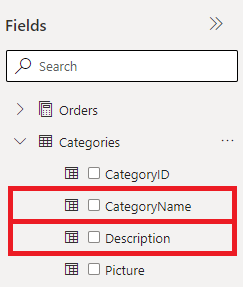
Na chvíli editoru spusťte nový dotaz na datovou sadu. Formátovaná tabulka se zobrazí v prohlížeči stránkovaných sestav na levé straně stránky.
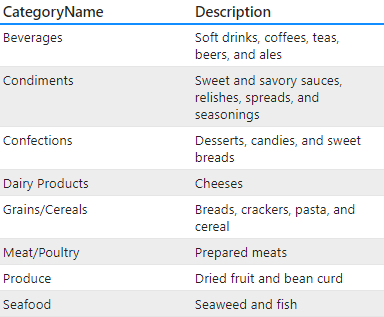
Tento prohlížeč ukazuje náhled aktuálně neuložené stránkované sestavy. V tomto podokně se před úpravami nebo uložením sestavy ujistěte, že všechno v sestavě vypadá dobře.
Pokud jsou sloupce v podokně Sestavení v nesprávném pořadí, nemějte obavy. Sloupce v podokně Sestavení můžete snadno změnit tak, že sloupce přetáhnete do požadovaného pořadí.
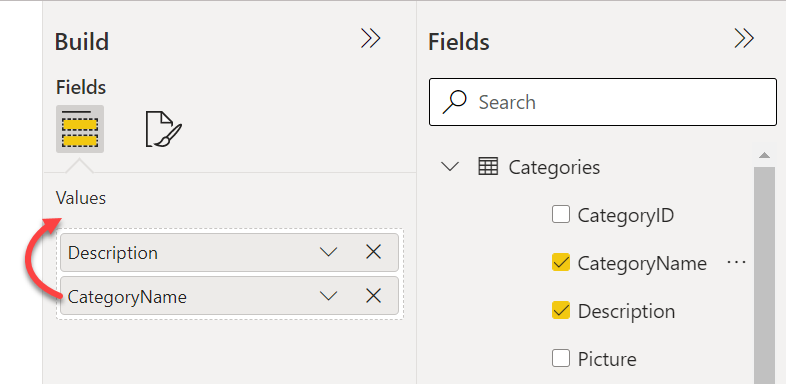
Když vyberete pole, použijeme výchozí agregační sadu pro dané pole. Agregační chování můžete změnit. Vyberte šipku vedle položky pole v podokně Sestavení .
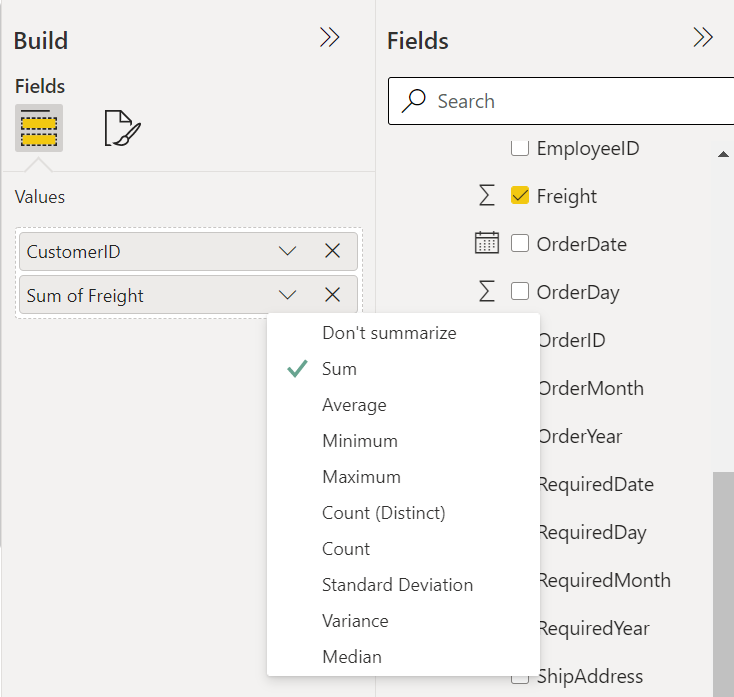
Formátování tabulky
Teď, když máte požadované sloupce, můžete tabulku naformátovat pomocí předdefinovaných možností formátu.
V podokně Sestavení vyberte kartu Formát.
V poli Styl vyberte šipku rozevíracího seznamu a experimentujte s dostupnými styly.
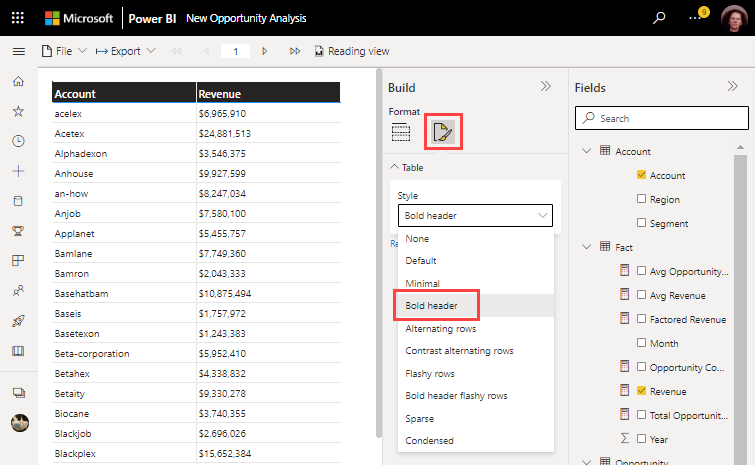
Pokud chcete změnit velikost šířky sloupců, najeďte myší na okraj záhlaví sloupce a přetáhněte dvojitou šipku, která se zobrazí.
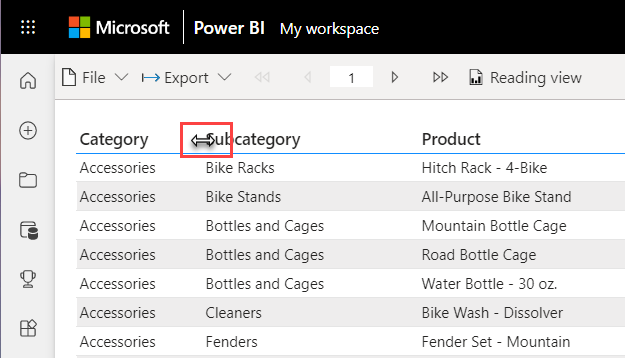
Pokud chcete upravit text v záhlaví sloupce, vyberte záhlaví, které chcete upravit, a proveďte změny.

Pokud chcete tabulku seřadit podle sloupce, vyberte ikonu řazení v záhlaví sloupce.
Po seřazení uvidíte ikonu šipky zobrazující směr řazení ve sloupci.
Poznámka:
Pokud se chcete vrátit k použití záhlaví původního sloupce založeného na zdroji dat, odeberte a znovu přidejte pole v podokně Data .
Když exportujete do souboru CSV, neodráží se název přejmenovaného sloupce. Další informace najdete v tématech Formáty vykreslovacího modulu dat.
Úprava stránkované sestavy
Pokud přejdete na libovolnou stránkovanou sestavu, kterou jste vytvořili online, máte možnost sestavu upravit v rámci prostředí prohlížeče stránkovaných sestav. Tato možnost je k dispozici na panelu nástrojů nad prohlížečem.

Tato možnost vás vrátí do online prostředí editoru, kde můžete v sestavě provádět změny.
Poznámka:
Toto tlačítko Upravit není stejné jako tlačítko Upravit v nabídce Soubor . Toto tlačítko Upravit místo toho otevře Power BI Tvůrce sestav. Pokud sestavu upravíte v Tvůrce sestav, už ji nemůžete upravovat online.
Přidání obrázků do stránkované sestavy
U každé stránkované sestavy, kterou vytvoříte online, můžete do horní části sestavy vložit obrázky, které označíte nebo popíšete formátovaná data tabulky.
Přidání položky obrázku
Pokud chcete do sestavy přidat obrázek, vyberte Vložit a pak Obrázek.

Poznámka:
V tuto chvíli můžete vložit jenom externí obrázky, které jsou dostupné přes internet, aniž byste museli provádět ověřování.
Obrázky se vloží do horní části první stránky sestavy.
Po vložení obrázku můžete pomocí karty Formát obrázku nastavit alternativní text obrázku, nastavit možnosti odsazení nebo nastavit možnost velikost zobrazení.

Další informace o externích obrázcích najdete v tématu Přidání externích obrázků do stránkovaných sestav.
Přidání textu do stránkované sestavy
U každé stránkované sestavy, kterou vytvoříte online, můžete do horní části sestavy vložit textová pole, abyste je označili, pojmenovali nebo popsali níže uvedená formátovaná data tabulky.
Přidání textového pole a zahájení psaní
Pokud chcete do sestavy přidat textové pole, vyberte Vložit a potom Textové pole.

Textová pole se vloží do levého horního rohu první stránky sestavy.
Poznámka:
Když vložíte nové textové pole nebo vyberete textové pole, okamžitě upravujete text v textovém poli.
Začněte psát do textového pole.
Výběr, přesunutí a změna velikosti textových polí
Pokud chcete vybrat textové pole, najeďte myší na textové pole a zobrazí se obrys textového pole, vyberte v oblasti textového pole textové pole textové pole, na které najedete myší.

Pokud chcete přesunout vybrané textové pole, vyberte a přetáhněte ukazatel přesunutí na obrys textového pole.

Poznámka:
Případně můžete vybrat samotné textové pole, nikoli text v něm, stisknutím klávesy ESC. Pak pomocí kláves se šipkami přesuňte vybrané textové pole vodorovně nebo svisle.
Pokud chcete změnit velikost textového pole, vyberte samotné textové pole a potom vyberte a přetáhněte libovolný úchyt pro změnu velikosti. Pokud chcete změnit velikost vodorovně nebo svisle, můžete také stisknout klávesy SHIFT +šipky.
Poznámka:
Text, který se nevejde do oblasti textového pole, se zobrazí jenom v době, kdy je textové pole zaškrtnuté. Text mimo oblast textového pole se nezobrazuje v konečném návrhu sestavy. Změňte velikost oblasti textového pole tak, aby zobrazoval text, který chcete zobrazit.
Formátování a styl textu v textovém poli
Po výběru textového pole se zobrazí karta Formát textového pole. Na této kartě můžete formátovat styl písma, včetně písma, barvy, velikosti a dekorace textu, jako je tučné písmo, kurzíva a podtržení.

Styly písma můžete formátovat na úrovni znaku a čáry při úpravách textového pole. Nebo vyberte textové pole, které zvýrazní veškerý text a naformátuje veškerý text v textovém poli najednou.
Odstranění textového pole
Pokud chcete textové pole odstranit, klikněte pravým tlačítkem myši na textové pole a vyberte Odebrat. Případně s vybraným textovým polem stiskněte klávesu DELETE.
Práce s oddíly
Když přidáte položky do stránkované sestavy, zobrazí se na první stránce řádek oddílu, který odděluje text nebo objekty obrázku od formátované tabulky dat. Oblast nad řádkem oddílu je místo, kde se přidávají položky. V následující oblasti se přidá formátovaná tabulka dat.

Poznámka:
Čára oddílu se zobrazí jenom v případech, kdy jsou přítomné textové nebo obrázkové objekty.
Pokud chcete přesunout objekty textu nebo obrázku na stránce dolů, přesuňte řádek oddílu dolů. Pokud chcete přesunout řádek oddílu nahoru, přesuňte položky nahoru. Textové objekty se zvýrazní při přesouvání řádku oddílu.

Poznámka:
Pokud chcete opustit místo pro začátek formátované tabulky dat, nemůžete přesunout čáru oddílu do dolní části první stránky.
Viditelnost oddělovače stránek a okrajů oddílů je možné vypnout tak, že přejdete na Zobrazení a vyberete Skrýt okraj a / nebo Skrýt oddělovač oddílů.

Poznámka:
Okraje stránky a čára oddílu jsou pomocné rutiny návrhu při vytváření stránkované sestavy. Nejsou uloženy v sestavě a nejsou viditelné v exportovaných sestavách nebo v zobrazení pro čtení.
Důležité informace a omezení při práci s textem
- Stejně jako u jiných objektů v sestavě můžete vybrat jenom jedno textové pole najednou.
- Textová pole nelze duplikovat ani kopírovat a vkládat. Text můžete zvýraznit, zkopírovat a vložit do textových polí.
- Textová pole můžete umístit jenom nad čáru oddílu v rámci hranic rozložení při tisku, i když je vybrané webové rozložení.
- Textová pole se můžou překrývat. Pořadí vrstev textového pole nejde změnit. Poslední přidané textové pole je nahoře.
- Když zadáte text do textového pole, které je větší než oblast textového pole, nemůžete vybrat dolní úchyt pro změnu velikosti. Ke změně velikosti oblasti použijte úchyty pro změnu velikosti dolního rohu nebo jakékoli jiné úchyty pro změnu velikosti.
Export sestavy
Tabulku můžete exportovat před uložením nebo po jejím uložení. Stránkované sestavy mají bohaté možnosti exportu do některého z podporovaných formátů a zachovává plnou věrnost. Exportovaná sestava se uloží do výchozí složky Stažené soubory.
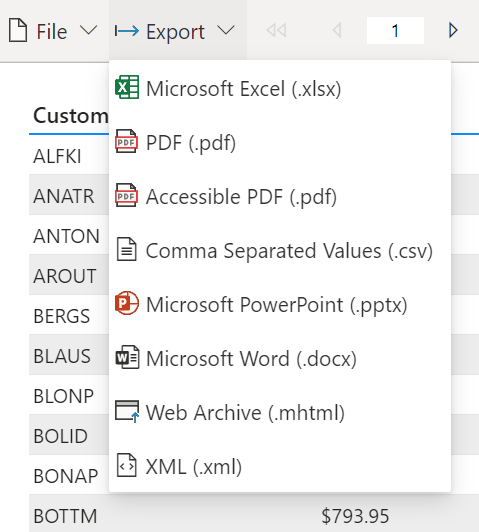
Uložit sestavu
Sestavu můžete uložit do libovolného pracovního prostoru.
V nabídce Soubor uložte, stáhněte nebo vytiskněte sestavu.
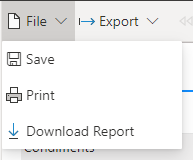
V části Uložit sestavu pojmenujte sestavu a vyberte pracovní prostor.
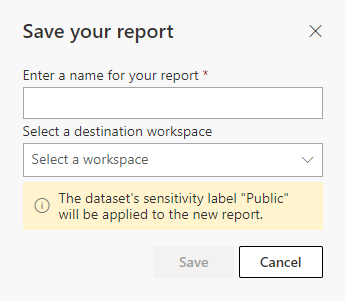
Po uložení sestavy se v pravém horním rohu editoru zobrazí oznámení o úspěchu nebo selhání.
- Pokud už sestava existuje tam, kde jste se rozhodli uložit, zobrazí dotaz, jestli chcete existující sestavu přepsat.
- Pokud bude úspěšný, zobrazí se odkaz na sestavu. Můžete postupovat podle tohoto odkazu nebo pokračovat v úpravách.
Po uložení sestavy si ji můžete prohlédnout. V editoru vyberte zobrazení pro čtení v horním panelu. Opustíte prostředí editoru a zadáte normální prostředí prohlížeče stránkovaných sestav.
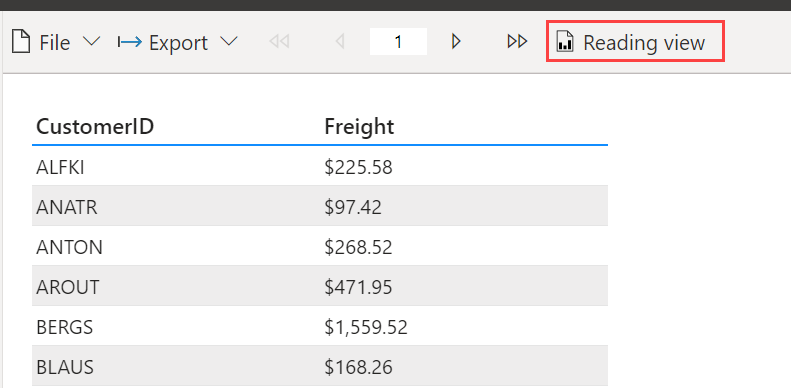
Poznámka:
Pokud jste sestavu ještě neuložili nebo nemáte neuložené změny, zobrazí se výzva, abyste změny uložili nebo zahodili, než přejdete do zobrazení pro čtení.
Úvahy a omezení
- Stránkovanou sestavu můžete vytvořit v libovolném pracovním prostoru.
- Stránkovanou sestavu nemůžete vytvořit z sémantických modelů Power BI na základě živého připojení.
- Online editor nereplikuje všechny existující funkce Tvůrce sestav Power BI.
Související obsah
Váš názor
Připravujeme: V průběhu roku 2024 budeme postupně vyřazovat problémy z GitHub coby mechanismus zpětné vazby pro obsah a nahrazovat ho novým systémem zpětné vazby. Další informace naleznete v tématu: https://aka.ms/ContentUserFeedback.
Odeslat a zobrazit názory pro

