Nahrání videa
Upozornění
Microsoft Stream (Classic) se vyřazuje a nahrazuje je stream (na SharePointu) a živé události Microsoft Teams. Doporučujeme začít používat Stream (na SharePointu) nahráváním videí na SharePoint, Teams, Viva Engage nebo OneDrive a spouštět živé události prostřednictvím Teams a Viva Engage.
Funkce v Stream (Classic) se před datem vyřazení změní a odeberou. Další informace o službě Stream (na SharePointu)...
Nahrávání videí pomocí Microsoft Stream (Classic) je snadné a může to udělat kdokoliv.
Zahájení nahrávání videí
Klikněte na ikonu Nahrát ![]() V horní části libovolné stránky nebo jednoduše přetáhněte nová videa do jedné ze skupin nebo kanálů. Můžete nahrát více videí najednou a dokonce i procházet Microsoft Stream (Classic), když se videa nahrávají na pozadí.
V horní části libovolné stránky nebo jednoduše přetáhněte nová videa do jedné ze skupin nebo kanálů. Můžete nahrát více videí najednou a dokonce i procházet Microsoft Stream (Classic), když se videa nahrávají na pozadí.
Videa můžete nahrát několika způsoby. V závislosti na tom, odkud jste začali nahrání, se u videí nastaví různá výchozí oprávnění. Vždy je ale můžete později změnit.
Podrobné informace o oprávněních k videu najdete v tomto článku.
Nahrání z libovolné stránky
Nahrání z libovolné stránky:
Na portálu Microsoft Stream (Classic) vyberte Vytvořit Nahrát>video nebo ikonu nahrávání v horním navigačním panelu.
Přetáhněte nebo vyberte soubory z počítače nebo zařízení.
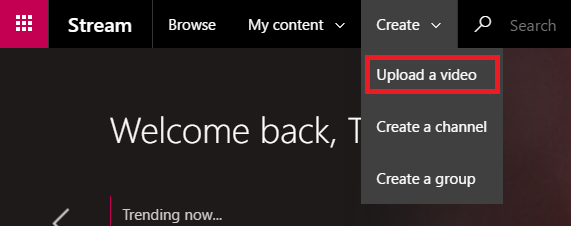
Nahrání ze stránky Videa:
Na portálu Microsoft Stream (Classic) vyberte v horním navigačním panelu Můj obsah>Videa.
Přetáhněte nebo vyberte soubory z počítače nebo zařízení.
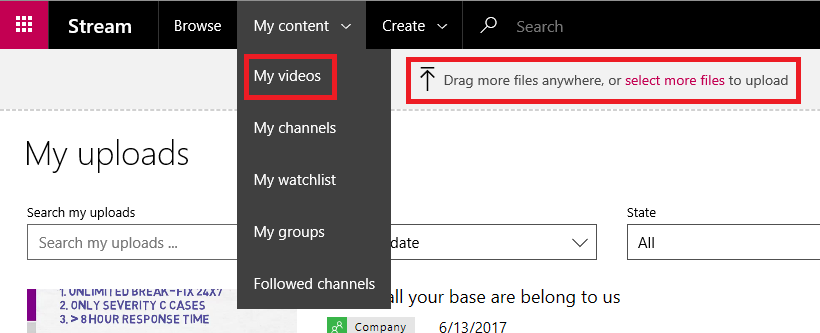
Nahrání přímo do skupiny nebo do kanálu
Nahrání do skupiny:
Na webu Microsoft Stream (Classic) přejděte do skupiny, do které můžete přispívat.
Vyberte tlačítko Nahrát video na navigačním panelu skupiny nebo přetáhněte videa na kartě Zvýraznění nebo Videa skupiny.
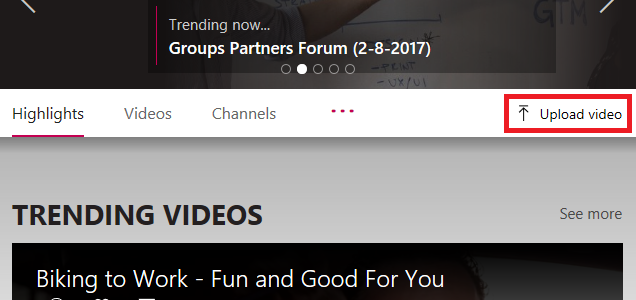
Nahrání do kanálu:
Na webu Microsoft Stream (Classic) přejděte na kanál, do kterého můžete přispívat.
Klikněte na Vybrat další soubory nebo přetáhněte videa přímo na stránku kanálu.
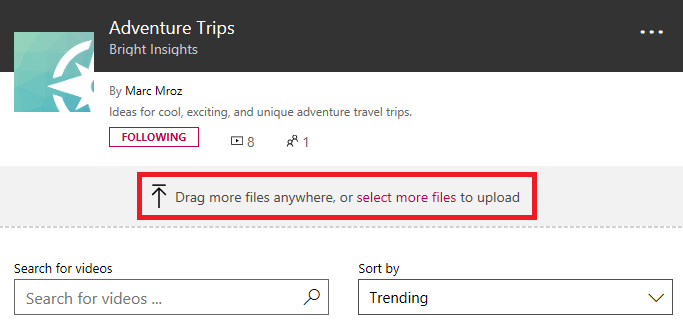
Upravit metadata
Během nahrávání a zpracování videa můžete vyplnit metadata videa, abyste ho snadněji našli.
Podrobnosti
Popis & nadpisu
Vyplňte název a popis videa, abyste divákům poskytli kontext videa. Do pole popis můžete přidat následující položky, aby vaše video bylo interaktivnější:
Časové kódy (H:MM:SS) – Interaktivní obsah videa můžete vytvořit zadáním časových kódů zajímavých bodů ve videu. Diváci budou moct kliknout na tyto časové kódy a přejít na tento bod videa.
#Hashtags – přidejte do popisu videa #hashtags jako jednoduchý způsob, jak seskupit podobná videa. Diváci budou moct kliknout na #hashtags a zobrazit další videa se stejnou značkou.
Odkazy – Vložte do popisu webovou adresu a diváci budou moct kliknout na odkaz a otevřít vaši adresu na nové stránce při prohlížení videa.
Poznámka
Název je omezený na 100 znaků. Popis je omezený na 4 000 znaků.
Jazyk videa
Vyberte jazyk, kterým se ve videu mluví. Tím se automaticky vygeneruje zavřený soubor popis pro podporované jazyky. Kromě toho budou moct lidé se správnou licencí vaše video objevit na základě textu v tomto přepisu.
Další informace najdete tady:
Miniatury
Po nahrání se pro video vygenerují automatické miniatury. Když se vygenerují snímky z videa, zvolte jeden, který bude představovat vaše video, nebo nahrajte vlastní obrázek.
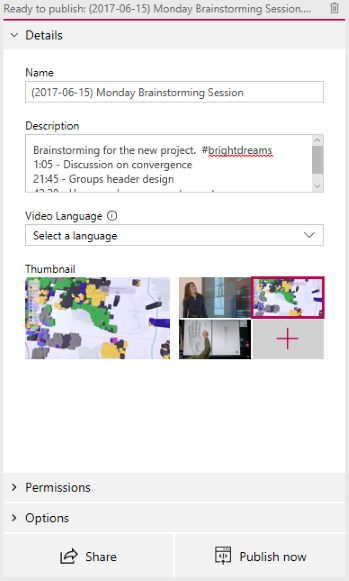
Oprávnění
V části oprávnění můžete určit, kdo může vaše video zobrazit, kdo ho může vlastnit a upravovat a ve kterých skupinách a kanálech se zobrazí.
Podrobnější informace o oprávněních k videu najdete v tomto článku.
Umožnit všem uživatelům ve vaší společnosti tohle video zobrazit
Když je tato možnost zaškrtnuta, můžou se na toto video podívat všichni ve vaší organizaci a můžou ho přidávat do svých skupin a kanálů. Díky tomu bude vaše video k dispozici pro prohlížení v rámci celé společnosti. Abyste mohli přidat video do kanálu pro celou organizaci, musí být toto políčko zaškrtnuté.
Pokud toto políčko zaškrtnete, video budou moct zobrazit jenom ti lidé a skupiny, které jste nastavili jako diváky.
Sdíleno s
Pomocí rozevíracího seznamu Sdílí se s můžete zúžit rozsah hledání a vybrat, s kým chcete video sdílet.
Skupiny – obor vyhledávání pro přidání videa do skupiny, do které můžete přispívat.
Kanály – rozsah vyhledávání, který umožňuje přidat video přímo do kanálu, včetně kanálů pro celou společnost.
Lidé – obor vyhledávání pro udělení oprávnění jednotlivým lidem, skupinám zabezpečení SLUŽBY AD nebo Skupiny Microsoft 365, ke kterým nemáte oprávnění přispívat.
Všem přidaným osobám nebo skupinám se automaticky udělí oprávnění k zobrazení vašeho videa. Pokud chcete, aby kterýkoli z těchto diváků mohl aktualizovat vaše video, zaškrtněte políčko vedle jejich položky ve sloupci Vlastník a upgradujte jejich oprávnění.
Zaškrtávací políčko Zobrazit se zobrazí u skupin, ve kterých jste přispěvatelem. Toto nastavení ovlivňuje, zda se video ukáže na stránkách skupiny ve Streamu. Pokud není zaškrtnuté, znamená to, že skupina má přístup, pokud jste jim poslali odkaz nebo našli video ve vyhledávání, ale nezobrazí se přímo na stránkách skupiny.
Další informace o oprávněních najdete v tématu Oprávnění k videu.
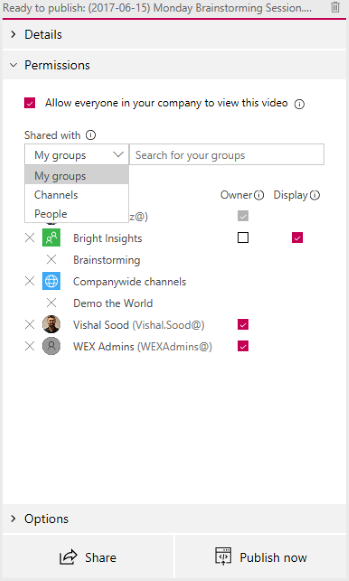
Možnosti
V části Možnosti můžete řídit různá nastavení videa.
Komentáře
Pokud nechcete, aby uživatelé mohli přidávat komentáře přímo na stránce přehrávače videa, nastavte Komentáře na Vypnuto.
Titulky
Skryté titulky představují v původním jazyce textovou verzi toho, co se ve videu vyslovuje. Když je u videa nastavená popis, můžou diváci při sledování videa kliknout na tlačítko KOPIE v přehrávači a zobrazit titulky pod videem.
Pokud jste v podokně Podrobnosti pro video vybrali podporovaný jazyk videa, zaškrtne se políčko Automaticky vygenerovat popis soubor. To znamená, že se automaticky vygeneruje soubor popis. Kromě toho budou moct lidé se správnou licencí zjistit vaše video na základě textu v tomto přepisu nebo na základě vašeho vlastního nahraného uzavřeného souboru popis.
Pokud zrušíte zaškrtnutí políčka Automaticky vygenerovat soubor popis, můžete nahrát vlastní uzavřený popis soubor ve formátu WebVTT.
Další informace o titulcích najdete tady:
Titulky
Titulky jsou textová verze toho, co se ve videu vyslovuje, přeložené do různých jazyků. Pokud má video nastavený jeden nebo více titulků, můžou diváci povolit titulky v přehrávači při sledování videa.
Nahrání jednoho souboru titulků pro každý jazyk:
- Klikněte na Nahrát soubor titulků.
- Vyberte jazyk, pro který je soubor titulků určen.
- Klikněte na Vybrat soubor nebo přetáhněte soubor titulků ve formátu WebVTT.
- Vyberte OK.
Další informace najdete v článku s titulky a titulky.
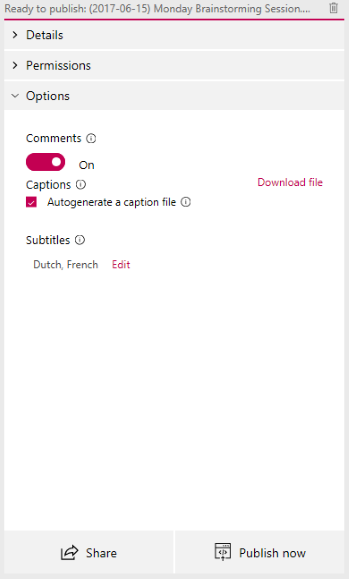
Publikování a přehrávání
Po nahrání videa a dokončení nastavení videa můžete stisknout tlačítko Publikovat hned v dolní části karty pro nahrání. Video se tak zpřístupní uživatelům, se kterými jste ho sdíleli, hned po dokončení zpracování. Pokud chcete zobrazit stránku přehrávání videa, stiskněte v horní části karty pro nahrávání název videa.
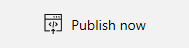
Pokud chcete cokoliv o videu po jeho publikování upravit, přejděte na Můj obsah>Videa> v nabídce ![]() >Upravit.
>Upravit.
Doba zpracování závisí na délce a rozlišení videa. Video nebudete moct přehrát, dokud se zpracování nedokončí. Další informace najdete v podrobnostech o zpracování nahrávání .
Sdílení
Vyberte ikonu Sdílet![]() V dolní části karty pro nahrání zkopírujte odkaz na video, sdílejte ho na Yammeru nebo získejte kód pro vložení videa. Další informace najdete v tématu Sdílení videa.
V dolní části karty pro nahrání zkopírujte odkaz na video, sdílejte ho na Yammeru nebo získejte kód pro vložení videa. Další informace najdete v tématu Sdílení videa.
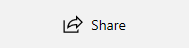
Podporované formáty nahrávání
Další informace o tom, jaké druhy videí je možné nahrát, najdete v tématu podporované formáty souborů .
Kvóty a omezení
Další informace o omezeních videa, uživatelů a společnosti najdete v tématu Kvóty a omezení nahrávání .
Řešení problémů
Informace o běžných chybách při nahrávání najdete v tématu Vysvětlení chyb nahrávání.