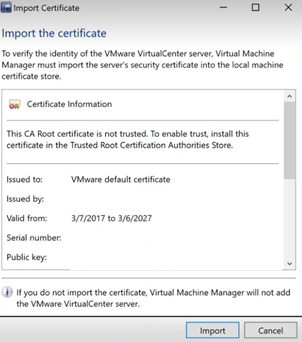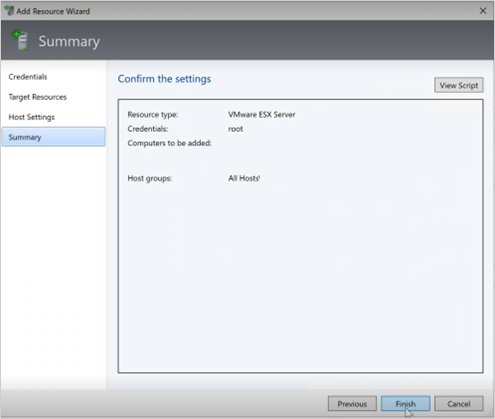Nasazení a správa clusterů Azure Stack HCI v nástroji VMM
Tento článek obsahuje informace o nastavení clusteru Azure Stack HCI v nástroji System Center – Virtual Machine Manager (VMM). Cluster Azure Stack HCI můžete nasadit zřízením z holých serverů nebo přidáním existujících hostitelů. Přečtěte si další informace o nové službě Azure Stack HCI.
Kumulativní aktualizace 3 (UR3) pro VMM 2019 podporuje Azure Stack HCI verze 20H2. Aktuálním produktem je Azure Stack HCI verze 21H2. Počínaje verzí System Center 2022 podporuje nástroj VMM Azure Stack HCI verze 20H2. Azure Stack HCI, verze 21H2; a Azure Stack HCI verze 22H2 (podporováno od VMM 2022 UR1).
Důležité
Clustery Azure Stack HCI spravované nástrojem Virtual Machine Manager by se ještě neměly připojovat ke kanálu Preview . System Center (včetně nástrojů Virtual Machine Manager, Operations Manager a dalších komponent) v současné době nepodporuje verze Preview služby Azure Stack. Nejnovější aktualizace najdete na blogu nástroje System Center.
Než začnete
Ujistěte se, že používáte VMM 2019 UR3 nebo novější.
Co je podporováno?
Přidávání, vytváření a správa clusterů Azure Stack HCI Projděte si podrobný postup vytváření a správy clusterů HCI.
Možnost zřizování & nasazování virtuálních počítačů v clusterech Azure Stack HCI a provádění operací životního cyklu virtuálních počítačů Virtuální počítače je možné zřizovat pomocí souborů VHD(x), šablon nebo z existujícího virtuálního počítače. Další informace.
Nastavení sítě založené na síti VLAN v clusterech Azure Stack HCI
Nasazení a správa síťového adaptéru SDN v clusterech Azure Stack HCI
Správa nastavení fondu úložiště, vytváření virtuálních disků, vytváření sdílených svazků clusteru (CSV) a použití nastavení QoS.
Přesun virtuálních počítačů mezi Windows Serverem a clustery Azure Stack HCI funguje prostřednictvím migrace sítě a migrace virtuálního počítače offline (vypnutí). V tomto scénáři nástroj VMM exportuje a importuje pod pokličkou, i když se provádí jako jedna operace.
Rutiny PowerShellu, které se používají ke správě clusterů Windows Serveru, se dají použít i ke správě clusterů Azure Stack HCI.
Registrace a zrušení registrace clusterů Azure Stack HCI
V nástroji VMM 2022 zavádíme rutiny VMM PowerShellu pro registraci a zrušení registrace clusterů Azure Stack HCI.
K registraci clusteru HCI použijte následující rutiny:
Register-SCAzStackHCI -VMHostCluster <HostCluster> -SubscriptionID <string>
Pomocí následujícího příkazu zrušte registraci clusteru:
Unregister-SCAzStackHCI -VMHostCluster <HostCluster> -SubscriptionID <string>
Podrobné informace o podporovaných parametrech najdete v tématech Register-SCAzStackHCI a Unregister-SCAzStackHCI.
Co se nepodporuje?
Správa roztažených clusterů Azure Stack HCI se v současné době v nástroji VMM nepodporuje.
Azure Stack HCI je určen jako hostitel virtualizace, ve kterém spouštíte všechny úlohy na virtuálních počítačích. Termíny Azure Stack HCI umožňují spouštět jenom to, co je nezbytné pro hostování virtuálních počítačů. Clustery Azure Stack HCI by se neměly používat k jiným účelům, jako jsou servery WSUS, servery WDS nebo servery knihoven. Projděte si téma Případy použití pro Azure Stack HCI, Kdy použít Azure Stack HCI a Role, které můžete spustit bez virtualizace.
Migrace za provozu mezi žádnou verzí Windows Serveru a clustery Azure Stack HCI se nepodporuje.
Poznámka
Migrace za provozu mezi clustery Azure Stack HCI i mezi clustery Windows Serveru funguje.
- Jediným typem úložiště, který je k dispozici pro Azure Stack HCI, je Prostory úložiště s přímým přístupem (S2D). Vytváření nebo správa clusteru jiného typu než S2D pomocí uzlů Azure Stack HCI se nepodporuje. Pokud potřebujete použít jakýkoli jiný typ úložiště, například sítě SAN, použijte jako hostitele virtualizace Windows Server.
Poznámka
Při vytváření clusteru Azure Stack HCI musíte povolit S2D. Pokud chcete povolit S2D, přejděte v průvodci vytvořením clusteru do části Obecná konfigurace. V části Zadejte název clusteru a skupinu hostitelů vyberte Povolit Prostory úložiště s přímým přístupem, jak je znázorněno níže:
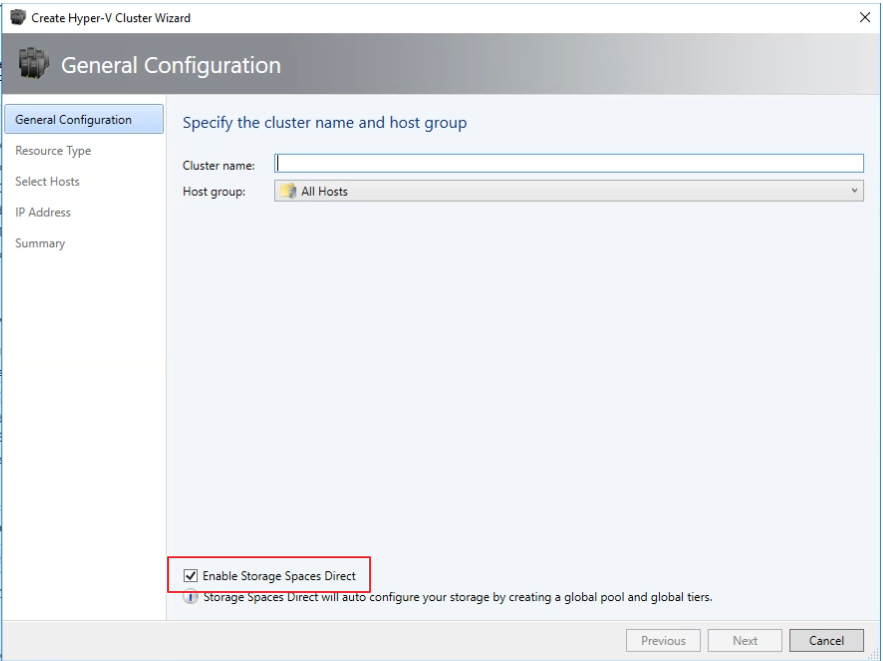
Po povolení clusteru s S2D provede nástroj VMM následující:
- Je povolená funkce Clustering s podporou převzetí služeb při selhání.
- Replika úložiště a odstranění duplicitních dat jsou povolené.
- Cluster se volitelně ověří a vytvoří.
- Je povolená možnost S2D a v nástroji VMM se vytvoří objekt pole úložiště se stejným názvem, jaký jste zadali v průvodci.
Když použijete nástroj VMM k vytvoření hyperkonvergovaného clusteru, fond a vrstvy úložiště se automaticky vytvoří spuštěním příkazu Enable-ClusterStorageSpacesDirect -Autoconfig $True.
Po splnění těchto požadavků zřídíte cluster a nastavíte v něm prostředky úložiště. Pak můžete nasadit virtuální počítače v clusteru.
Postupujte takto:
Krok 1: Zřízení clusteru
Cluster můžete zřídit pomocí hostitelů Hyper-V a holých počítačů:
Zřízení clusteru z hostitelů Hyper-V
Pokud potřebujete přidat hostitele Azure Stack HCI do prostředků infrastruktury VMM, postupujte podle těchto kroků. Pokud už jsou v prostředcích infrastruktury VMM, přejděte k dalšímu kroku.
Poznámka
- Při nastavování clusteru vyberte možnost Povolit Prostory úložiště s přímým přístupem na stránce Obecná konfigurace v průvodci Vytvořit cluster Hyper-V.
- V části Typ prostředku vyberte Existující servery s operačním systémem Windows Server a vyberte hostitele Hyper-V, které chcete přidat do clusteru.
- Všichni vybraní hostitelé by měli mít nainstalovanou službu Azure Stack HCI.
- Vzhledem k tomu, že je služba S2D povolená, musí se cluster ověřit.
Zřízení clusteru z holých počítačů
Poznámka
Uzel S2D obvykle vyžaduje nastavení RDMA, QoS a SET. Pokud chcete nakonfigurovat tato nastavení pro uzel pomocí holých počítačů, můžete použít funkci skriptu po nasazení v pcp. Tady je ukázkový skript PCP po nasazení. Tento skript můžete také použít ke konfiguraci RDMA, QoS a SET a současně přidat nový uzel do existujícího nasazení S2D z holých počítačů.
- Přečtěte si požadavky pro nasazení clusteru na holé počítače.
Poznámka
- Na generalizovaném disku VHD nebo VHDX v knihovně VMM by měla být spuštěná služba Azure Stack HCI s nejnovějšími aktualizacemi. Měly by být nastaveny hodnoty operačního systému a platformy virtualizace pro pevný disk.
- Pro úplné nasazení je potřeba do prostředků infrastruktury VMM přidat server PXE (Pre-Boot Execution Environment). Server PXE je poskytován prostřednictvím Služby pro nasazení systému Windows. Nástroj VMM používá vlastní image Prostředí WinPE a je potřeba zajistit, aby byla nejnovější. Chcete-li to provést, vyberteimage WinPE aktualizaceinfrastruktury>infrastruktury a> ujistěte se, že se úloha dokončí.
- Postupujte podle pokynů ke zřízení clusteru z holých počítačů.
Krok 2: Nastavení sítě pro cluster
Po zřízení a správě clusteru v prostředcích infrastruktury VMM je potřeba nastavit síť pro uzly clusteru.
- Začněte vytvořením logické sítě , která bude zrcadlit vaši fyzickou síť pro správu.
- Musíte nastavit logický přepínač s povolenou funkcí SET (Switch Embedded Teaming), aby přepínač věděl o virtualizaci. Tento přepínač je připojený k logické síti pro správu a má všechny hostitelské virtuální adaptéry, které jsou potřeba k poskytování přístupu k síti pro správu nebo ke konfiguraci sítě úložiště. S2D spoléhá při komunikaci mezi hostiteli na síť. Doporučují se adaptéry s podporou RDMA.
- Vytvoření sítí virtuálních počítačů
Krok 3: Konfigurace nastavení DCB v clusteru Azure Stack HCI
Poznámka
Konfigurace nastavení DCB je volitelným krokem k dosažení vysokého výkonu během pracovního postupu vytváření clusteru S2D. Pokud nechcete konfigurovat nastavení DCB, přejděte ke kroku 4.
Doporučení
Pokud jste nasadili virtuální síťové adaptéry, pro zajištění optimálního výkonu doporučujeme namapovat všechny virtuální síťové adaptéry s odpovídajícími síťovými adaptéry. Operační systém nastavuje spřažení mezi virtuálními síťovými adaptéry a pNIC náhodně a můžou nacházet scénáře, kdy se na stejnou síť pNIC namapuje více virtuálních síťových adaptérů. Pokud se chcete takovým scénářům vyhnout, doporučujeme nastavit spřažení mezi virtuálními adaptéry a pNIC ručně podle zde uvedených kroků.
Při vytváření profilu portu síťového adaptéru doporučujeme povolit prioritu IEEE. Další informace.
Prioritu IEEE můžete nastavit také pomocí následujících příkazů PowerShellu:
Set-VMNetworkAdapterVlan -VMNetworkAdapterName 'SMB2' -VlanId '101' -Access -ManagementOS Set-VMNetworkAdapter -ManagementOS -Name 'SMB2' -IeeePriorityTag on
Ke konfiguraci nastavení DCB použijte následující postup:
Vytvořte nový cluster Hyper-V a vyberte Povolit Prostory úložiště s přímým přístupem. Možnost Konfigurace DCB se přidá do pracovního postupu vytváření clusteru Hyper-V.
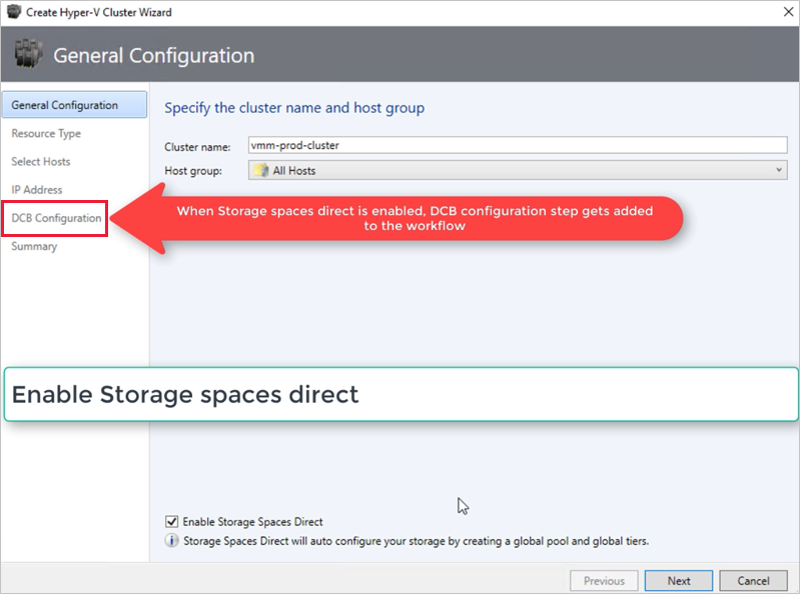
V konfiguraci DCB vyberte Konfigurovat přemostění datového centra.
Zadejte hodnoty Priority (Priorita ) a Bandwidth (Šířka pásma ) pro přenosy SMB-Direct a prezenčního signálu clusteru.
Poznámka
Výchozí hodnoty jsou přiřazené prioritě a šířce pásma. Přizpůsobte tyto hodnoty na základě potřeb prostředí vaší organizace.
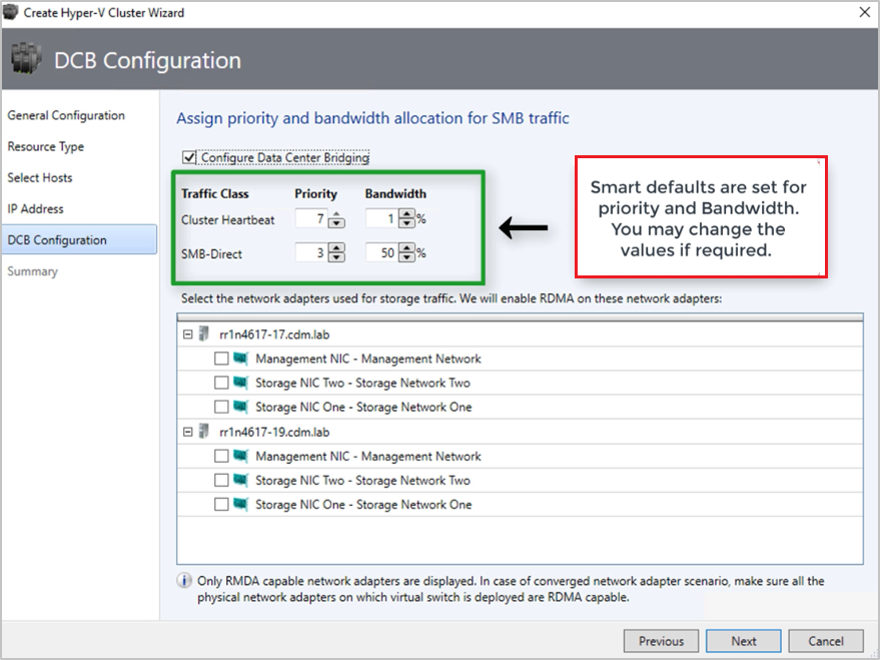
Výchozí hodnoty:
| Třída provozu | Priorita | Šířka pásma (%) |
|---|---|---|
| Prezenční signál clusteru | 7 | 1 |
| SMB-Direct | 3 | 50 |
Vyberte síťové adaptéry používané pro přenosy úložiště. Na těchto síťových adaptérech je povolený RDMA.
Poznámka
Ve scénáři sblížené síťové karty vyberte virtuální síťové adaptéry úložiště. Základní adaptéry pNIc by měly být schopné vzdáleného počítače do paměti vzdáleného počítače (RDMA) pro zobrazení virtuálních síťových adaptérů a měly by být dostupné pro výběr.
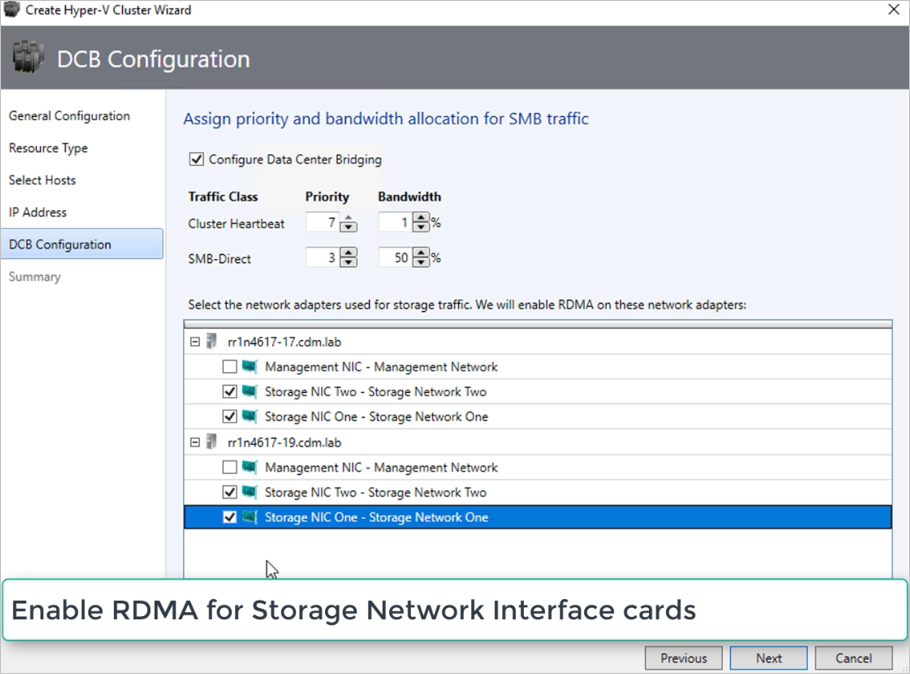
Zkontrolujte souhrn a vyberte Dokončit.
Vytvoří se cluster Azure Stack HCI a na všech uzlech S2D se nakonfigurují parametry DCB.
Poznámka
- Nastavení DCB je možné nakonfigurovat u existujících clusterů Hyper-V S2D tak, že přejdete na stránku Vlastnosti clusteru a přejdete na stránku konfigurace DCB .
- Jakékoli nestandardní změny nastavení DCB na libovolném uzlu způsobí, že cluster S2D nebude v nástroji VMM vyhovovat předpisům. Na stránce konfigurace DCB vlastností clusteru bude k dispozici možnost Opravit, kterou můžete použít k vynucení nastavení DCB nakonfigurovaného v nástroji VMM na uzlech clusteru.
Krok 4: Registrace clusteru Azure Stack HCI v Azure
Po vytvoření clusteru Azure Stack HCI musí být zaregistrovaný v Azure do 30 dnů od instalace podle podmínek online služby Azure. Pokud používáte System Center 2022, pomocí Register-SCAzStackHCI rutiny v nástroji VMM zaregistrujte cluster Azure Stack HCI v Azure. Případně postupujte podle těchto kroků a zaregistrujte cluster Azure Stack HCI v Azure.
Stav registrace se po úspěšné aktualizaci clusteru projeví v nástroji VMM.
Krok 5: Zobrazení stavu registrace clusterů Azure Stack HCI
V konzole VMM můžete zobrazit stav registrace a datum posledního připojení clusterů Azure Stack HCI.
Vyberte Prostředky infrastruktury, klikněte pravým tlačítkem na cluster Azure Stack HCI a vyberte Vlastnosti.
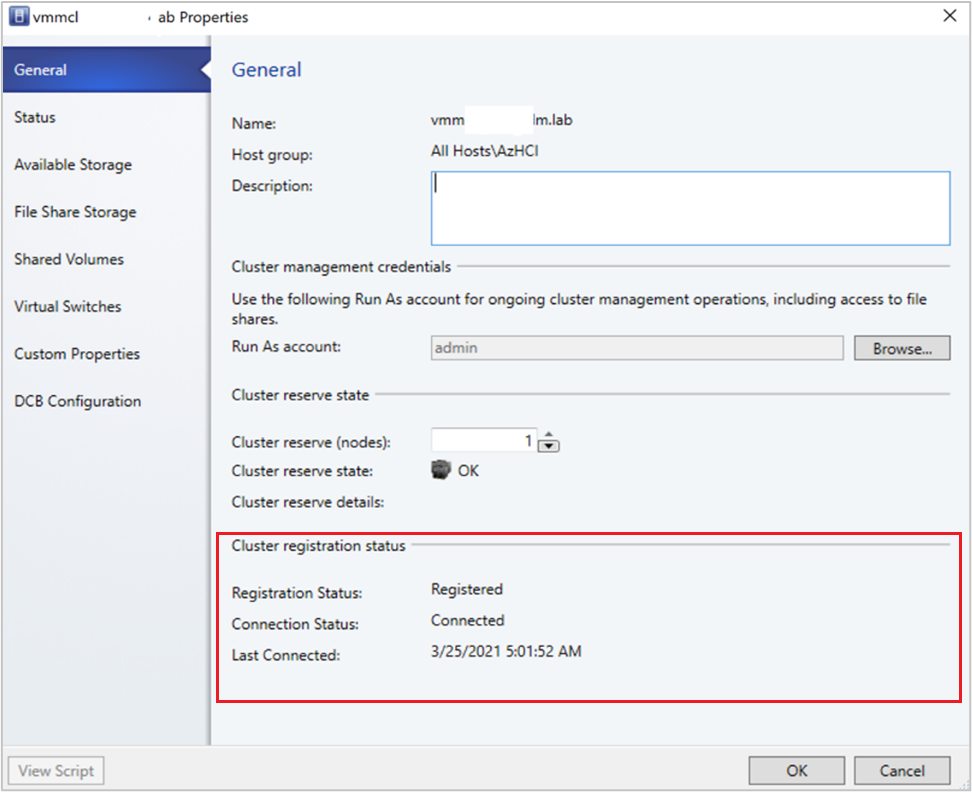
Případně spusťte příkaz
Get-SCVMHosta sledujte vlastnosti vráceného objektu a zkontrolujte stav registrace.
Krok 6: Správa fondu a vytvoření csv
Teď můžete upravit nastavení fondu úložiště a vytvořit virtuální disky a sdílené svazky clusteru.
VybertePoleúložišť>prostředků infrastruktury>.
Klikněte pravým tlačítkem na cluster >Spravovat fond a vyberte fond úložiště, který byl vytvořen ve výchozím nastavení. Můžete změnit výchozí název a přidat klasifikaci.
Pokud chcete vytvořit sdílený svazek clusteru, klikněte pravým tlačítkem na vlastnosti> clusteru >Sdílené svazky.
V částiTyp úložištěPrůvodce> vytvořením svazku zadejte název svazku a vyberte fond úložiště.
V části Kapacita můžete zadat velikost svazku, systém souborů a nastavení odolnosti (tolerují se chyby).
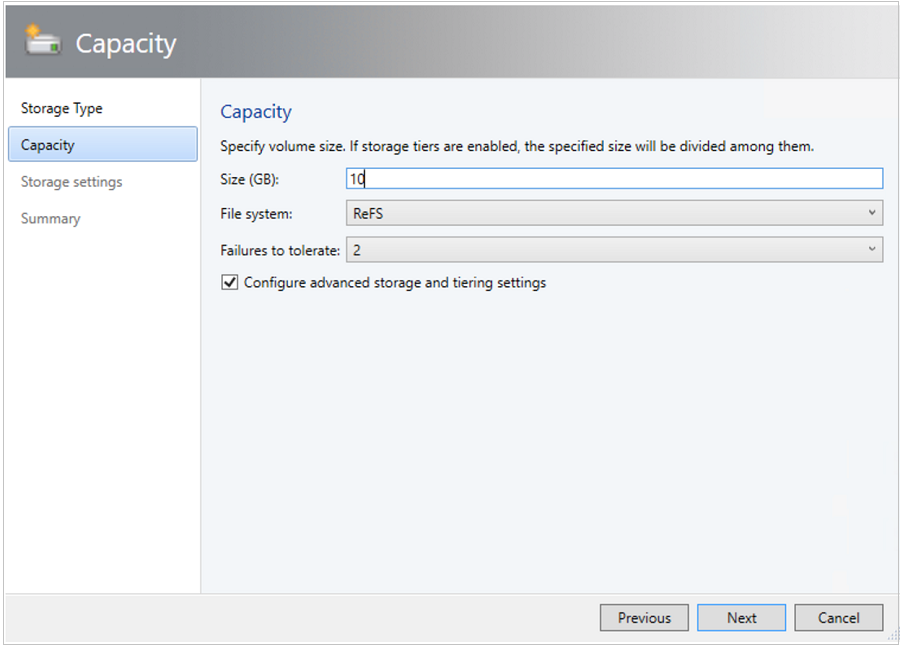
Vyberte Konfigurovat upřesňující nastavení úložiště a vrstvení a nastavte tyto možnosti.
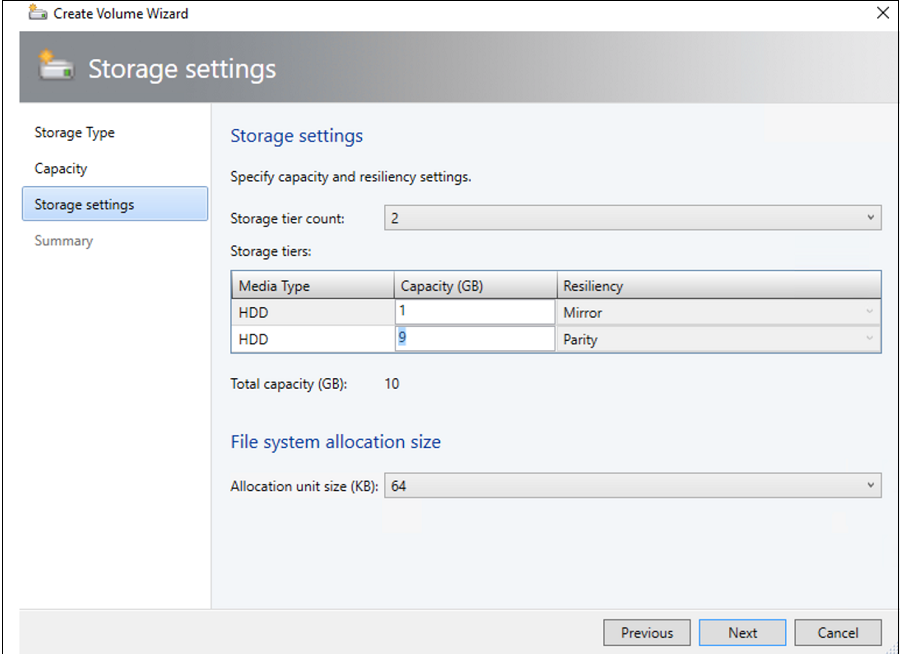
V části Souhrn ověřte nastavení a dokončete průvodce. Při vytvoření svazku se automaticky vytvoří virtuální disk.
Krok 7: Nasazení virtuálních počítačů v clusteru
V hyperkonvergované topologii je možné virtuální počítače nasadit přímo do clusteru. Jejich virtuální pevné disky se umístí na svazky, které jste vytvořili pomocí S2D. Tyto virtuální počítače vytvoříte a nasadíte stejně jako jakýkoli jiný virtuální počítač.
Důležité
Pokud cluster Azure Stack HCI není zaregistrovaný v Azure nebo se k Azure nepřipojí déle než 30 dní od registrace, vytvoření virtuálního počítače s vysokou dostupností (HAVM) se v clusteru zablokuje. Informace o registraci clusteru najdete v kroku 4 & 5.
Krok 8: Migrace virtuálních počítačů z Windows Serveru do clusteru Azure Stack HCI
Pomocí funkce migrace sítě v nástroji VMM můžete migrovat úlohy z Hyper-V (Windows Server 2019 & novější) do Azure Stack HCI.
Poznámka
Migrace za provozu mezi Windows Serverem a Azure Stack HCI se nepodporuje. Migrace sítě z Azure Stack HCI na Windows Server se nepodporuje.
- Dočasně zakažte migraci za provozu na cílovém hostiteli Azure Stack HCI.
- Vyberte Virtuální počítače a služby > Všichni hostitelé a pak vyberte zdrojového hostitele Hyper-V, ze kterého chcete migrovat.
- Vyberte virtuální počítač, který chcete migrovat. Virtuální počítač musí být v vypnutém stavu.
- Vyberte Migrovat virtuální počítač.
- V části Vybrat hostitele zkontrolujte a vyberte cílového hostitele Azure Stack HCI.
- Výběrem možnosti Další zahájíte migraci sítě. Nástroj VMM provede importy a exporty na back-endu.
- Pokud chcete ověřit, že se virtuální počítač úspěšně migroval, zkontrolujte seznam virtuálních počítačů na cílovém hostiteli. Zapněte virtuální počítač a znovu povolte migraci za provozu na hostiteli Azure Stack HCI.
Krok 9: Migrace úloh VMware do clusteru Azure Stack HCI pomocí SCVMM
Nástroj VMM nabízí jednoduché prostředí založené na průvodci pro převod V2V (z virtuálního na virtuální). Nástroj pro převod můžete použít k migraci úloh ve velkém měřítku z infrastruktury VMware do infrastruktury Hyper-V. Seznam podporovaných serverů VMware najdete v tématu Požadavky na systém.
Požadavky a omezení převodu najdete v tématu Převod virtuálního počítače VMware na Hyper-V v prostředcích infrastruktury VMM.
Vytvořte účet Spustit jako pro roli správce vCenter Serveru v nástroji VMM. Tyto přihlašovací údaje správce se používají ke správě serveru vCenter a hostitelů ESXi.
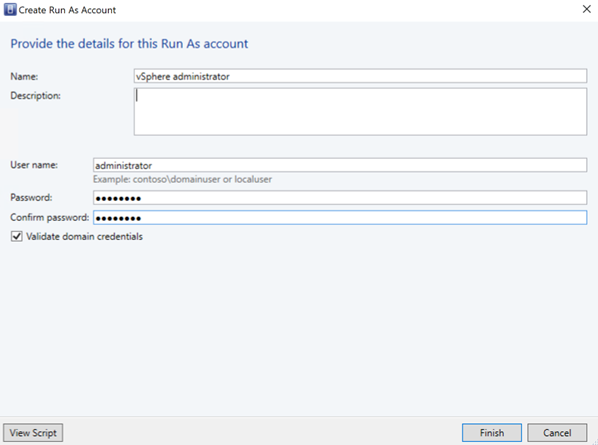
V konzole VMM v části Prostředky infrastruktury vyberte Servery>Přidat VMware vCenter Server.
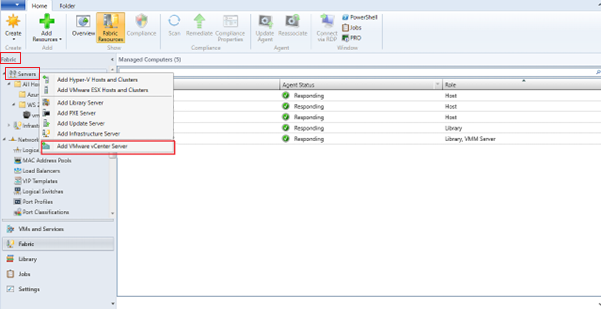
Na stránce Přidat VMware vCenter Server udělejte toto:
- Název počítače: Zadejte název serveru vCenter.
- Účet Spustit jako: Vyberte účet Spustit jako vytvořený pro správce vSphere.
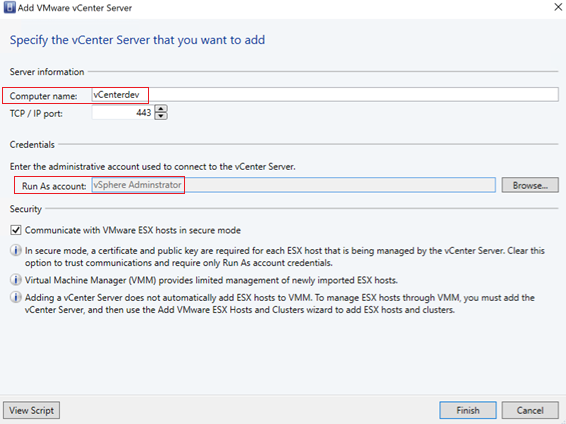
Vyberte Dokončit.
Na stránce Importovat certifikát vyberte Importovat.
Po úspěšném přidání serveru vCenter se všichni hostitelé ESXi v rámci vCenter migrují do nástroje VMM.
Přidat hostitele
- V konzole VMM v části Prostředky infrastruktury vyberte Servery>Přidat hostitele a clustery VMware ESX.
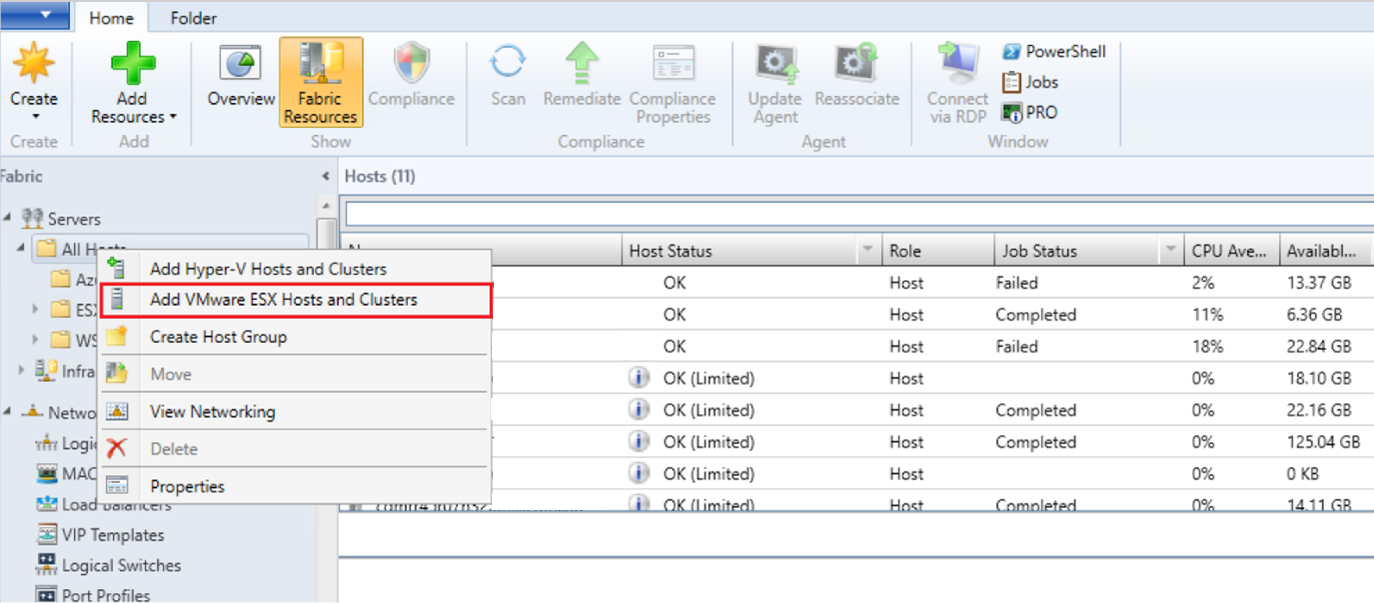
- V Průvodci přidáním prostředku
V části Přihlašovací údaje vyberte účet Spustit jako, který se používá pro port, a vyberte Další.
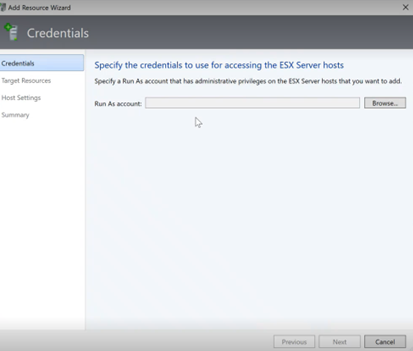
V části Cílové prostředky vyberte všechny clustery ESX, které je potřeba přidat do nástroje VMM, a vyberte Další.
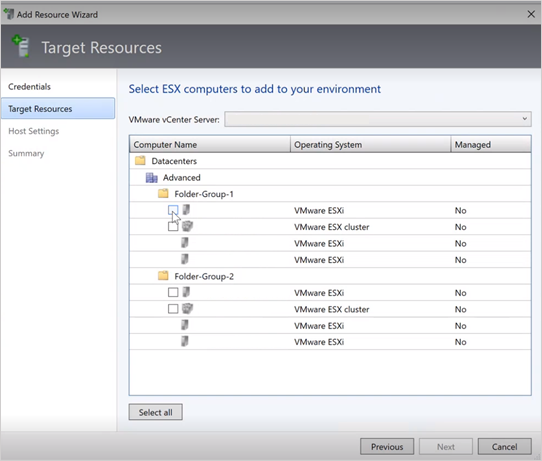
V části Nastavení hostitele vyberte umístění, kam chcete přidat virtuální počítače, a vyberte Další.
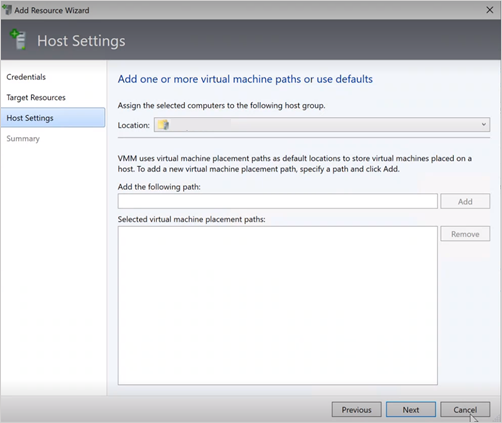
V části Souhrn zkontrolujte nastavení a vyberte Dokončit. Spolu s hostiteli se přidají také přidružené virtuální počítače.
Ověření stavu hostitele ESXi
- Pokud se stav hostitele ESXi zobrazuje jako OK (Omezené), klikněte pravým tlačítkem na Správa vlastností>, vyberte Účet Spustit jako, který se používá pro port, a importujte certifikáty pro hostitele.
Stejný postup opakujte pro všechny hostitele ESXi.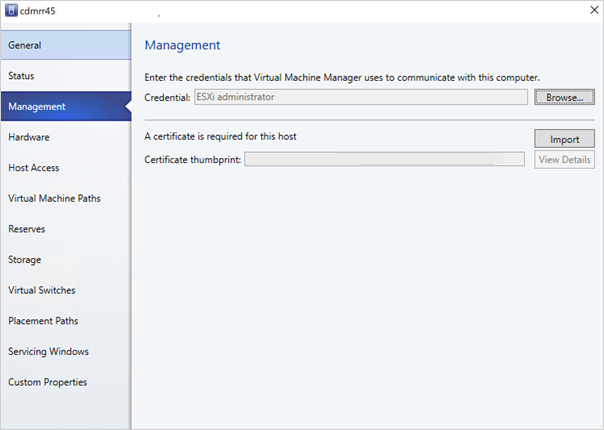 Po přidání clusterů ESXi se všechny virtuální počítače spuštěné v clusterech ESXi automaticky zjistí v nástroji VMM.
Po přidání clusterů ESXi se všechny virtuální počítače spuštěné v clusterech ESXi automaticky zjistí v nástroji VMM.
Zobrazení virtuálních počítačů
Přejděte do části Virtuální počítače a služby a zobrazte virtuální počítače. Můžete také spravovat primární operace životního cyklu těchto virtuálních počítačů z nástroje VMM.
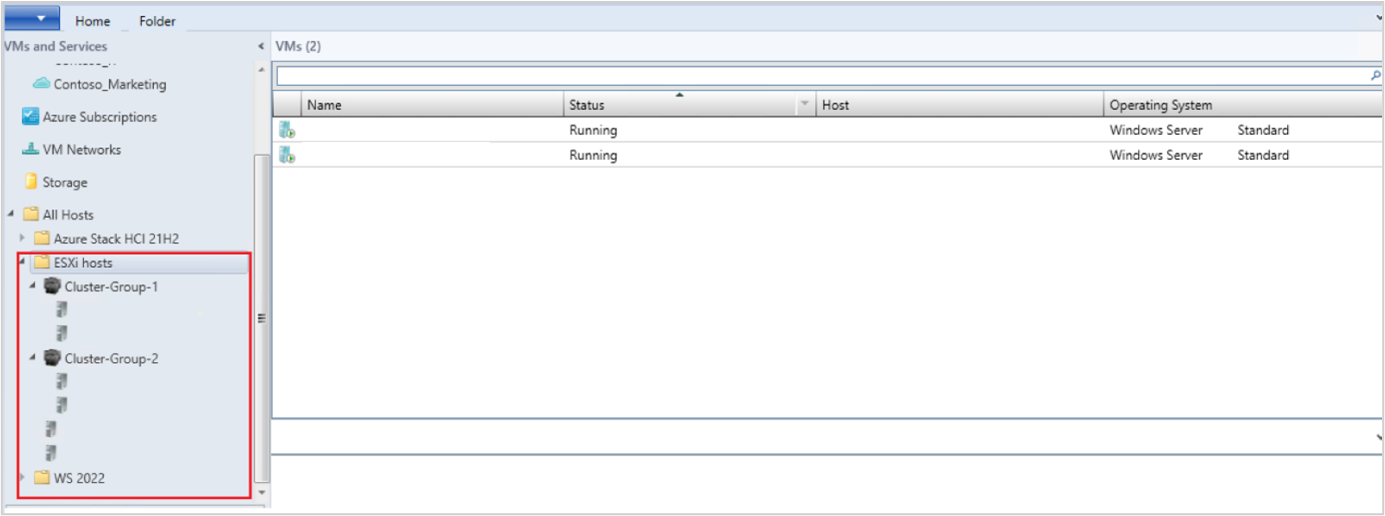
Klikněte pravým tlačítkem na virtuální počítač a vyberte Vypnout (online migrace se nepodporují), které je potřeba migrovat, a odinstalujte nástroje VMware z hostovaného operačního systému.
Vyberte Domovská>stránka Vytvořit Virtual Machines>Konvertovat virtuální počítač.
V Průvodci převodem virtuálního počítače
- V části Vybrat zdroj vyberte virtuální počítač spuštěný na serveru ESXi a vyberte Další.
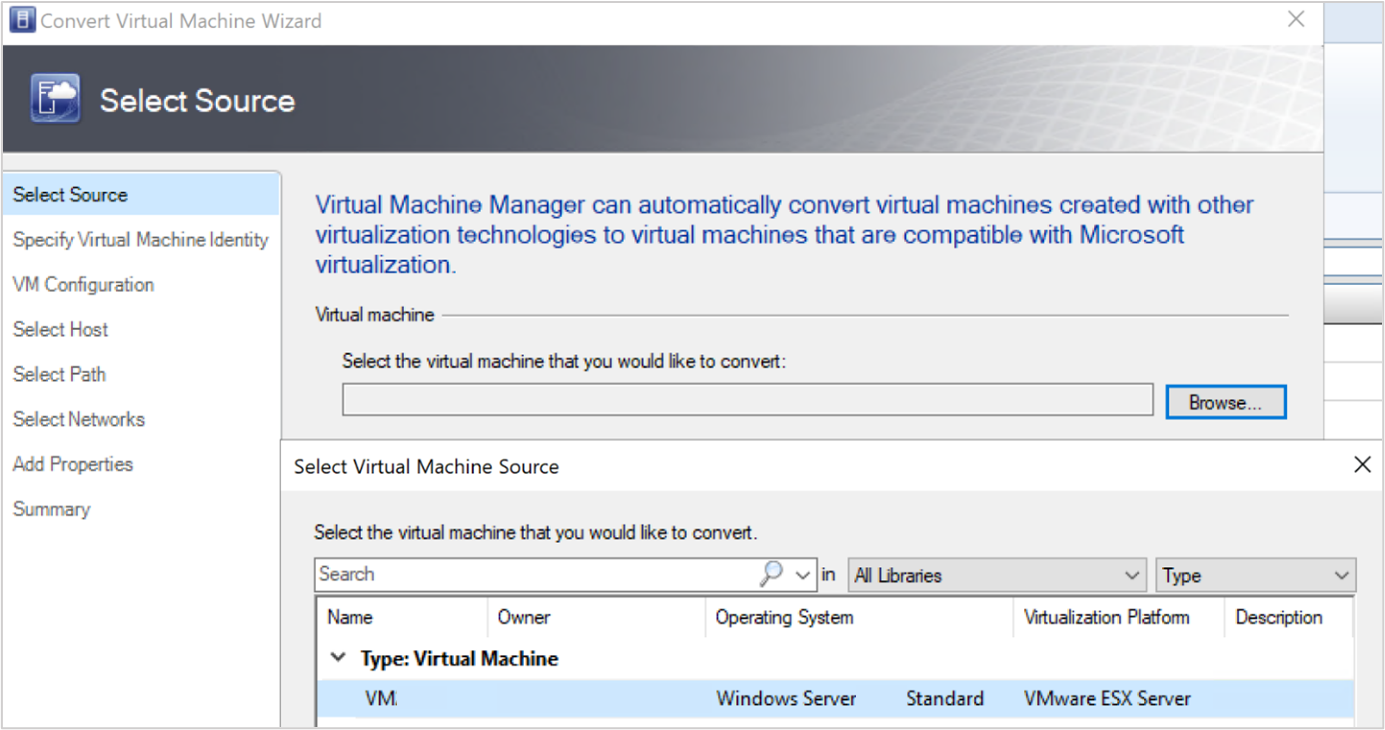
- V části Zadejte identitu virtuálního počítače zadejte nový název virtuálního počítače, pokud chcete, a vyberte Další.
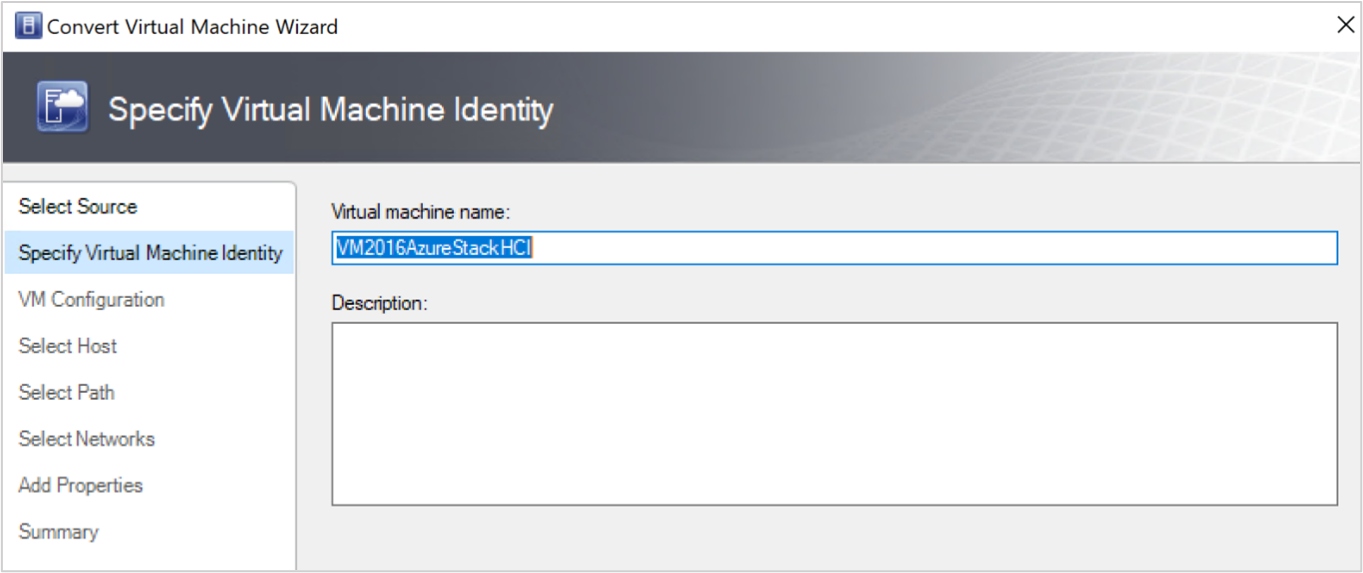
- V části Vybrat zdroj vyberte virtuální počítač spuštěný na serveru ESXi a vyberte Další.
V části Vybrat hostitele vyberte cílový uzel Azure Stack HCI, zadejte umístění souborů úložiště virtuálních počítačů na hostiteli a vyberte Další.
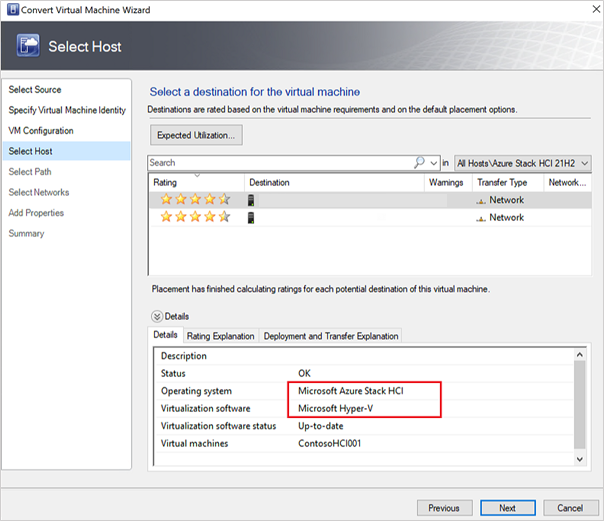
Vyberte virtuální síť pro virtuální počítač a výběrem možnosti Vytvořit dokončete migraci.
Virtuální počítač spuštěný v clusteru ESXi se úspěšně migruje do clusteru Azure Stack HCI. Pro automatizaci použijte k převodu příkazy PowerShellu .
Další kroky
Váš názor
Připravujeme: V průběhu roku 2024 budeme postupně vyřazovat problémy z GitHub coby mechanismus zpětné vazby pro obsah a nahrazovat ho novým systémem zpětné vazby. Další informace naleznete v tématu: https://aka.ms/ContentUserFeedback.
Odeslat a zobrazit názory pro