Cvičení – nastavení Azure IoT Central
Toto cvičení poskytuje přehled nastavení kolekce a počátečního zpracování telemetrie IoT pomocí aplikací Azure IoT Central. Začnete vytvořením aplikace Azure IoT Central, onboardingem simulovaných zařízení IoT a následnou kontrolou integrovaných analytických funkcí, abyste zkontrolovali shromážděnou telemetrii.
V tomto cvičení:
- Vytvoření aplikace Azure IoT Central
- Vytvořte šablonu IoT Device (Zařízení IoT).
- Integrace simulovaného zařízení IoT s aplikací Azure IoT Central
Předpoklady
- Aktivní předplatné Azure. Pokud ještě nemáte předplatné Azure, vytvořte si napřed bezplatný účet.
- Účet Microsoft nebo účet Microsoft Entra s rolí Globální Správa istrator v tenantovi Microsoft Entra přidruženém k předplatnému Azure a s rolí Vlastník nebo Přispěvatel v předplatném Azure
Vytvoření aplikace Azure IoT Central
Na webu Azure Portal přejděte na stránku Vytvořit aplikaci IoT Central. Pokud se zobrazí výzva, přihlaste se pomocí účtu Azure.
Zadejte následující údaje:
Pole Popis Předplatné Předplatné Azure, které chcete použít. Skupina prostředků Skupina prostředků, kterou chcete použít. Můžete vytvořit novou skupinu prostředků nebo použít existující. Název prostředku Platný název prostředku Azure, například adatum-iot-custom-application. Adresa URL aplikace Subdoména adresy URL pro vaši aplikaci, jako je adatum-iot-custom-application. Adresa URL aplikace IoT Central vypadá takto https://adatum-iot-custom-application.azureiotcentral.com.Template Vlastní aplikace Oblast Oblast Azure, kterou chcete použít. Cenový plán Vyberte jeden ze standardních cenových plánů. Další informace o cenách najdete v tématu o cenách Azure IoT Central. Vyberte Zkontrolovat a vytvořit. Pak vyberte Vytvořit.
Až bude aplikace připravená, můžete na ni přejít z webu Azure Portal:
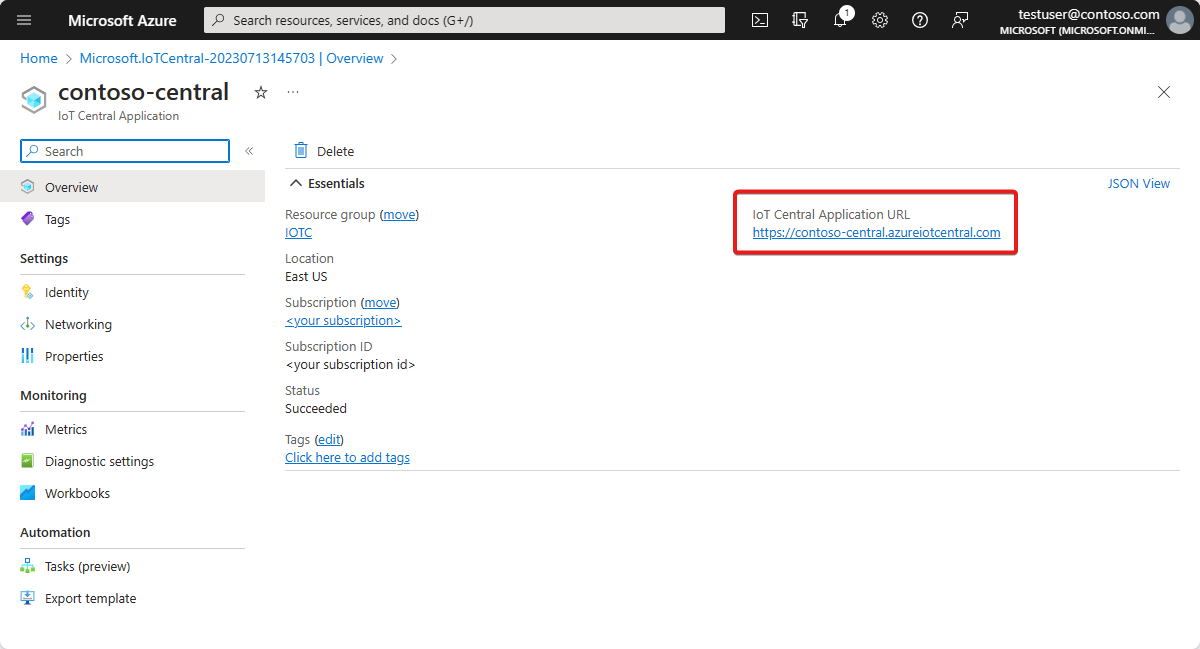
Tip
Pokud chcete zobrazit seznam všech aplikací IoT Central, ke kterým máte přístup, přejděte do aplikací IoT Central.
Vytvoření šablony zařízení IoT
V vertikální nabídce v části Připojení vyberte Šablony zařízení.
Na stránce Šablony zařízení vyberte Vytvořit šablonu zařízení.
Na stránce Vybrat typ zkontrolujte dostupné šablony zařízení, vyberte IoT Device a pak vyberte Další: Přizpůsobit.
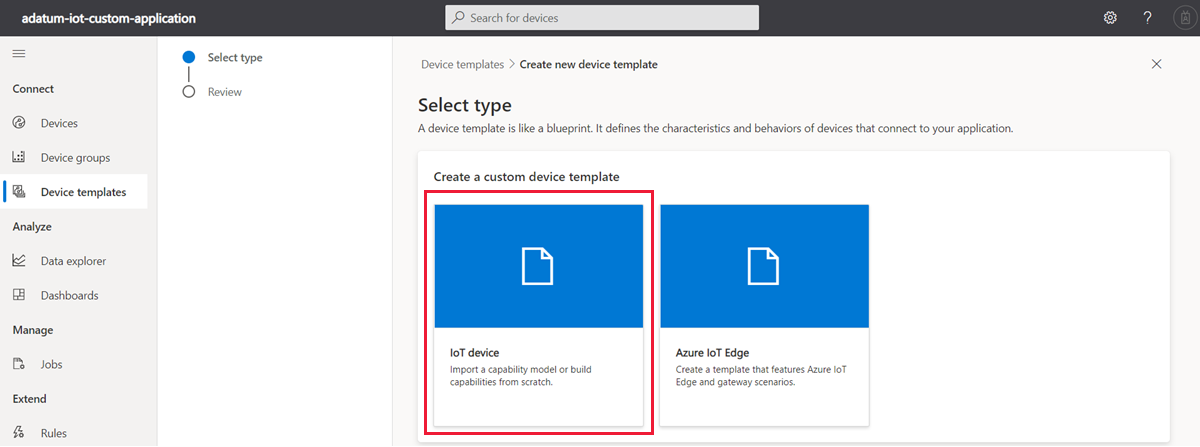
Na stránce Přizpůsobit zadejte do textového pole Název šablony zařízení Raspberry Pi a vyberte Další: Zkontrolovat.
Na stránce Revize vyberte Vytvořit.
Na stránce Raspberry Pi vyberte Vlastní model.
Na stránce Raspberry Pi vyberte + Přidat schopnost.
V nově zobrazené části Možnosti zadejte následující nastavení:
Nastavení Hodnota Zobraz. název Vlhkost Název Vlhkost Typ funkce Telemetrie Sémantický typ Vlhkost Poznámka:
Ujistěte se, že pro vlhkost názvu funkce používáte malá písmena.
V části Schopnosti vedle položky řádku vlhkosti vyberte stříšku směrem dolů.
V nově zobrazené pododdílu Schopnosti zadejte následující nastavení (ostatní nechte výchozí hodnoty):
Nastavení Hodnota Schéma Dvojité desetinné číslo Jednotka Procento Jednotka zobrazení % 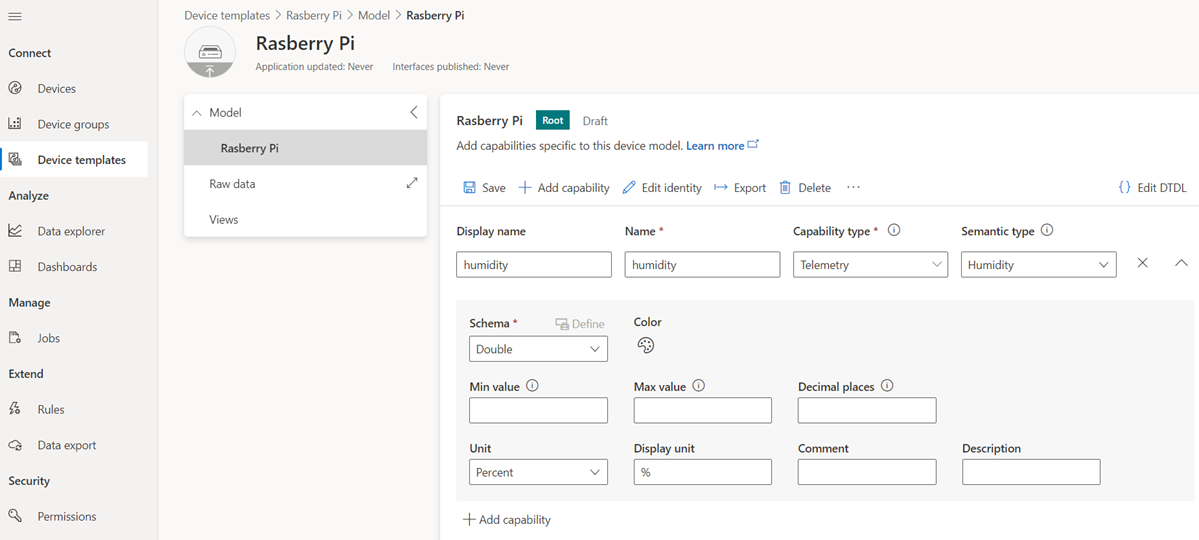
Na stránce Raspberry Pi vyberte + Přidat schopnost.
V nově zobrazené části Možnosti zadejte následující nastavení:
Nastavení Hodnota Zobraz. název Teplota Název Teplota Typ funkce Telemetrie Sémantický typ Teplota Poznámka:
Ujistěte se, že pro teplotu názvu funkce používáte malá písmena.
Vedle části Možnosti vyberte stříšku směrem dolů.
V nově zobrazené pododdílu Schopnosti zadejte následující nastavení (ostatní nechte výchozí hodnoty):
Nastavení Hodnota Schéma Dvojité desetinné číslo Unit Stupně Celsia Jednotka zobrazení C Na stránce Raspberry Pi vyberte Uložit a uložte šablonu zařízení v režimu konceptu.
Na stránce Raspberry Pi vyberte Zobrazení a v části Vybrat přidejte nové podokno zobrazení a vyberte Možnost Generovat výchozí zobrazení.
V části Vybrat příslušná zobrazení, která se mají vygenerovat , se ujistěte, že jsou vybrány následující možnosti:
- Přehled – poskytuje zobrazení telemetrie zařízení, zobrazení grafů a metrik.
- Informace o zařízení – poskytuje zobrazení s informacemi o zařízení, které zobrazuje jeho vlastnosti.
Výběr možnosti Generovat výchozí zobrazení řídicího panelu
Na stránce Raspberry Pi v části Zobrazení vyberte O produktu.
Na stránce Raspberry Pi v části Upravit zobrazení vyberte Začít se zařízeními.
V pododdílu Telemetrie v rozevíracím seznamu Vybrat telemetrii vyberte vlhkost a pak v dolní části stránky vyberte Přidat název.
Na kartě Začít se zařízeními v pododdílu Telemetrie vyberte v rozevíracím seznamu Vybrat telemetrii teplotu a pak vyberte Přidat název.
Výběrem možnosti Uložit uložte změny v šabloně zařízení v zobrazení O zařízení.
Výběrem možnosti Zpět se vrátíte na stránku Raspberry Pi .
Na stránce Raspberry Pi vyberte Možnost Publikovat, aby byla šablona zařízení dostupná pro integraci zařízení IoT a po zobrazení šablony Publikovat toto zařízení do okna aplikace znovu vyberte Publikovat.
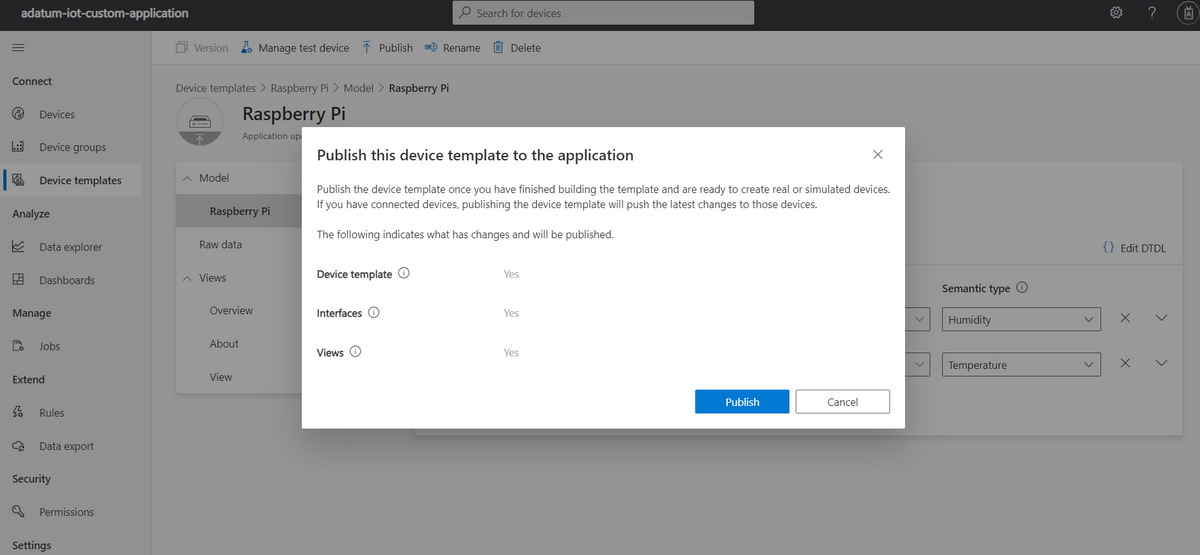
Integrace simulovaného zařízení IoT s aplikací Azure IoT Central
Na stránce Raspberry Pi portálu aplikací IoT Central ve svislé nabídce vyberte Zařízení.
Na stránce Zařízení vyberte Nový.
V okně Vytvořit nové zařízení zadejte následující nastavení a pak vyberte Vytvořit:
Nastavení Hodnota Název zařízení raspberrypi-1 ID zařízení raspberrypi-1 Šablona zařízení Raspberry Pi Simulace tohoto zařízení Ne 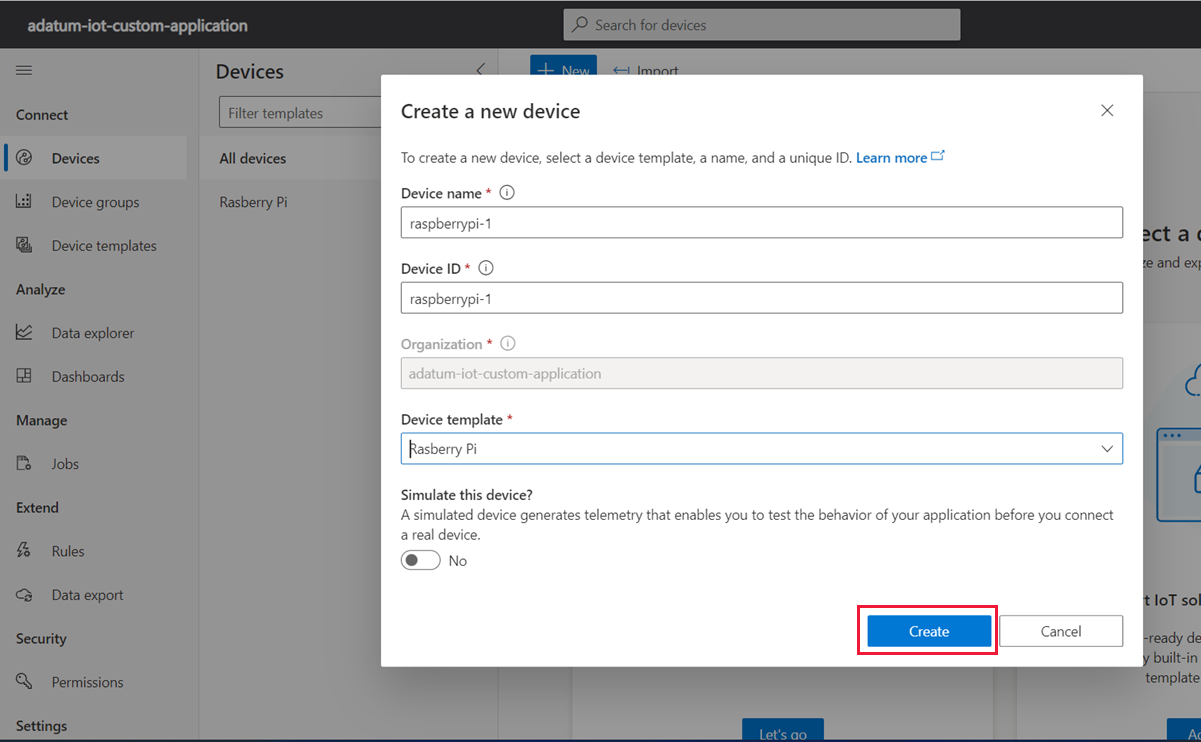
Na stránce Zařízení vyberte položku raspberrypi-1.
Na stránce raspberrypi-1 vyberte Připojení.
V okně Skupiny připojení zařízení poznamenejte hodnoty oboru ID, ID zařízení a vlastnosti primárního klíče a pak vyberte Zavřít.
Poznámka:
Obecně platí, že odesílání klíčů na web třetí strany se nedoporučuje, ale pro usnadnění práce je to tady.
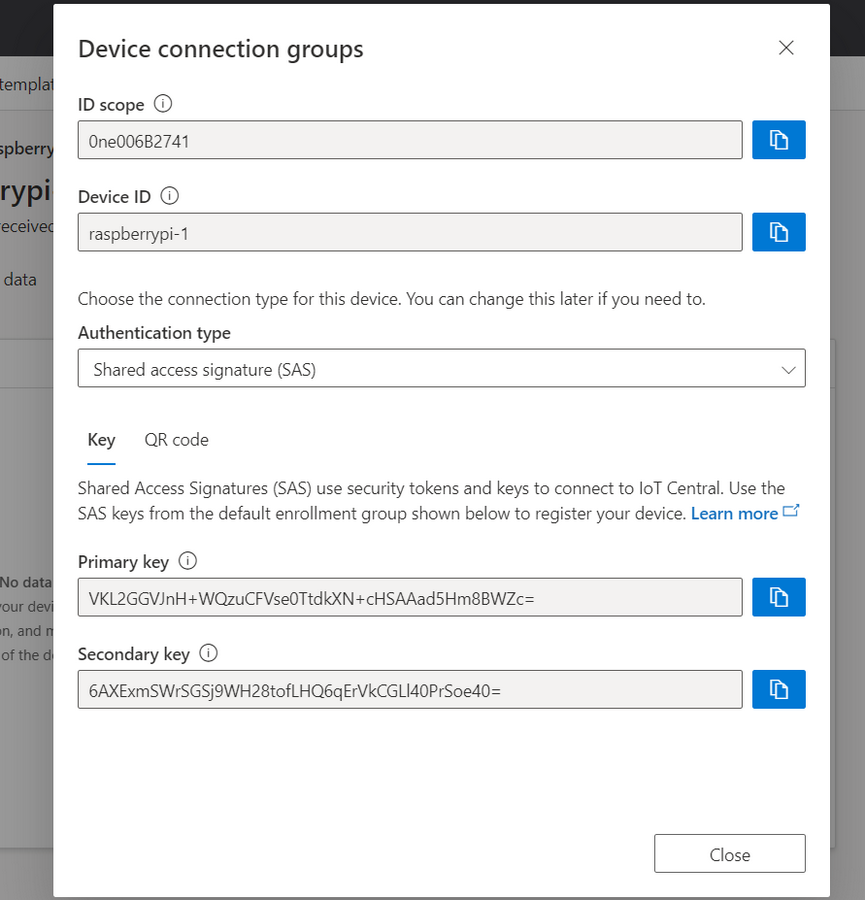
Spusťte další okno webového prohlížeče a přejděte na stránku Generátor řetězců Azure IoT Central Připojení ion.
Na stránce Generátor řetězců Azure IoT Central Připojení ion vložte hodnoty Oboru, ID zařízení a Klíč zařízení do příslušných textových polí a pak vyberte Získat Připojení ion String.
Poznámka:
Použijte hodnoty oboru ID, ID zařízení a vlastnosti primárního klíče, které jste identifikovali.
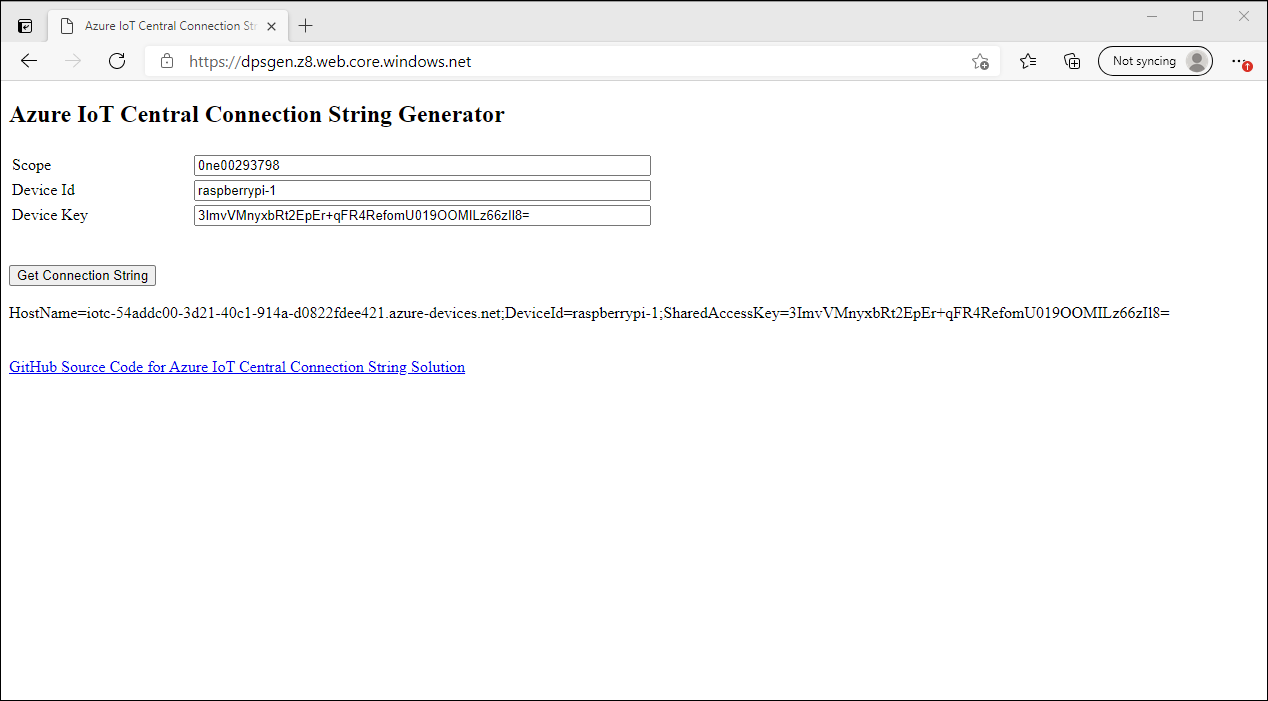
Na stránce Generátor řetězců Azure IoT Central Připojení ion si poznamenejte hodnotu nově vygenerovaného připojovací řetězec.
Spusťte další okno webového prohlížeče a přejděte na stránku simulátoru Raspberry Pi Azure IoT Online.
Na stránce simulátoru Raspberry Pi Azure IoT Online, pokud se zobrazí krok 1 přehledu simulátoru Raspberry Pi, zkontrolujte jeho zobrazený obsah, vyberte Další, zkontrolujte obsah kroku 2, znovu vyberte Další a až se zobrazí krok 3, vyberte Přejít.
V podokně kódu stránky simulátoru Raspberry Pi Azure IoT Online nahraďte položku
[Your IoT hub device connection string]hodnotou připojovací řetězec, kterou jste vygenerovali pomocí generátoru řetězců Azure IoT Central Připojení ion.Na stránce simulátoru Raspberry Pi Azure IoT Online přímo po podokně kódu vyberte Spustit. Ověřte, že se generují a odesílají zprávy obsahující telemetrii teploty a vlhkosti do cíle určeného připojovací řetězec.
Přepněte zpět do okna webového prohlížeče zobrazující zobrazení O produktu na stránce raspberrypi-1 a monitorujte grafy zobrazující telemetrii vlhkosti a teploty.
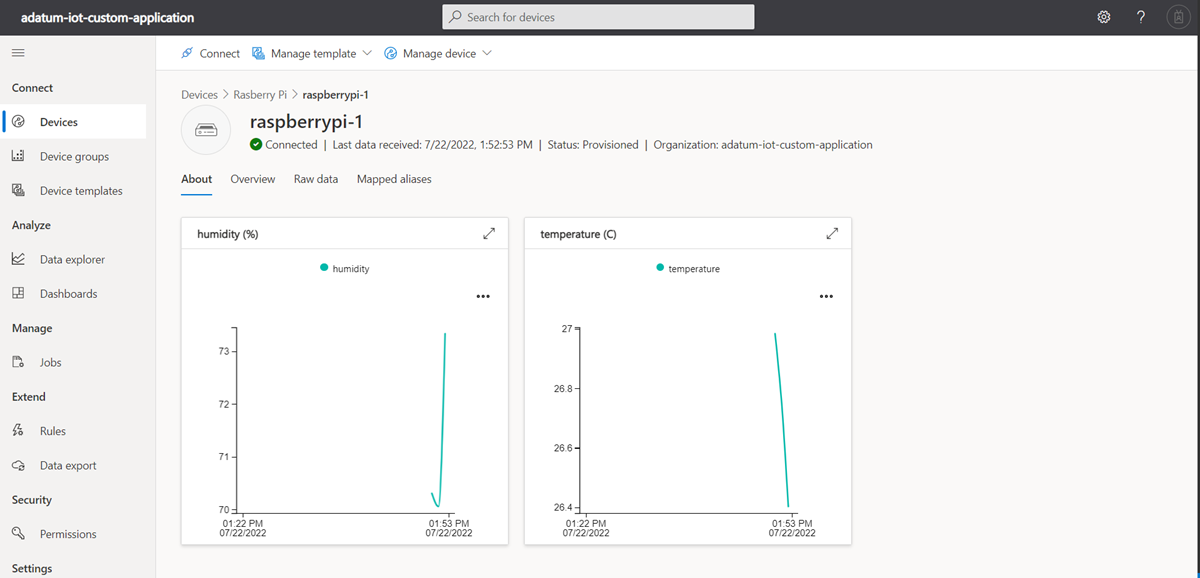
Na stránce raspberrypi-1 přepněte na kartu Zobrazení přehledu, zkontrolujte graf zobrazující telemetrii vlhkosti a teploty a určete průměrnou vlhkost a teplotu.
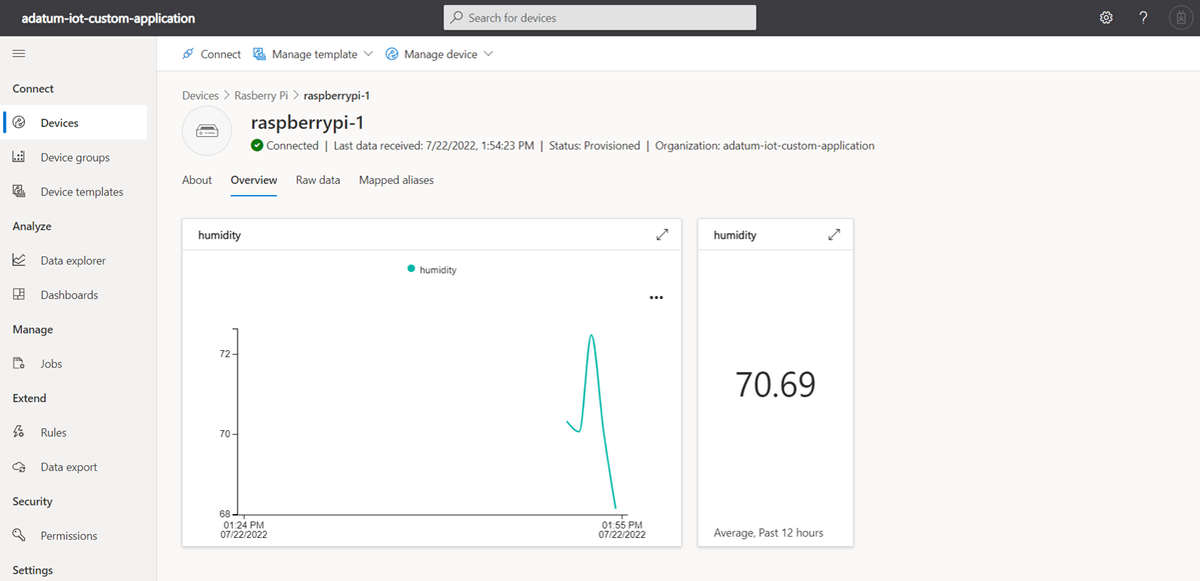
Na stránce raspberrypi-1 vyberte kartu Zobrazení nezpracovaných dat, vyberte první položku časového razítka, rozbalte její obsah a ověřte, že obsahuje telemetrii vlhkosti a teploty. Stejné hodnoty se zobrazují ve sloupcích vlhkosti a teploty.
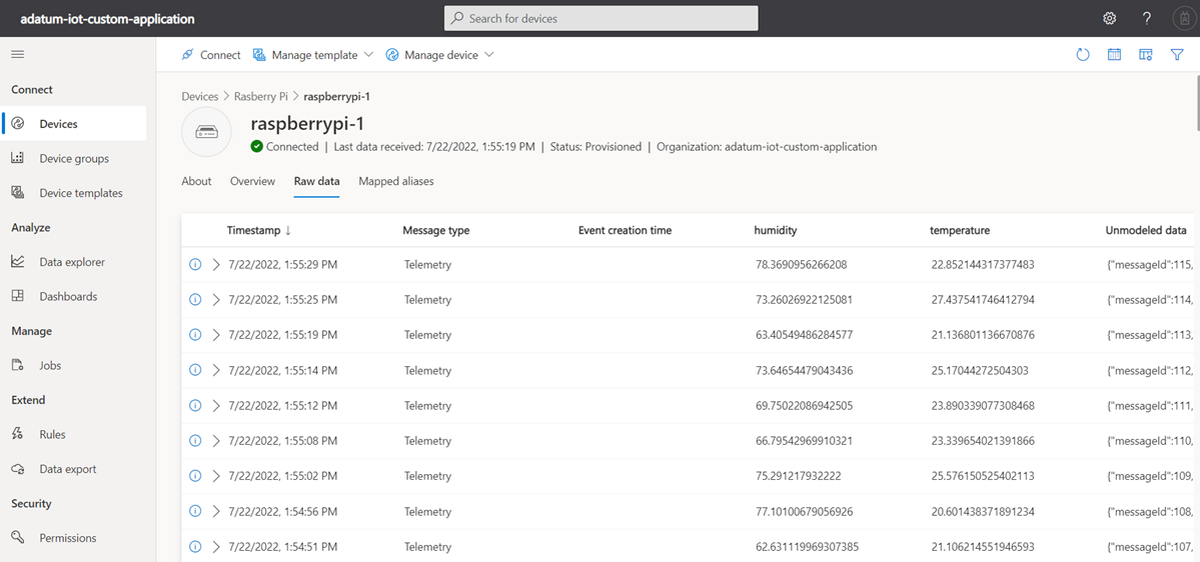
Na portálu aplikací IoT Central v vertikální nabídce v části Analyzovat vyberte Průzkumníka dat.
Na stránce Průzkumník dat vyberte v rozevíracím seznamu Skupina zařízení položku Raspberry Pi – Všechna zařízení. V rozevíracím seznamu Telemetry (Telemetry ) vyberte Temperature (Teplota) v rozevíracím seznamu Group by (Seskupovat podle ), vyberte Device ID (ID zařízení) a pak vyberte Analyze (Analyzovat).
Na stránce Průzkumník dat vedle popisku časového rámce vyberte ikonu kalendáře, upravte časové razítko Zahájení a Konec tak, aby odpovídalo oknu shromažďování telemetrie, nebo vyberte Posledních 15 minut a pak vyberte Uložit.
Na stránce Průzkumník dat zkontrolujte výsledný graf.
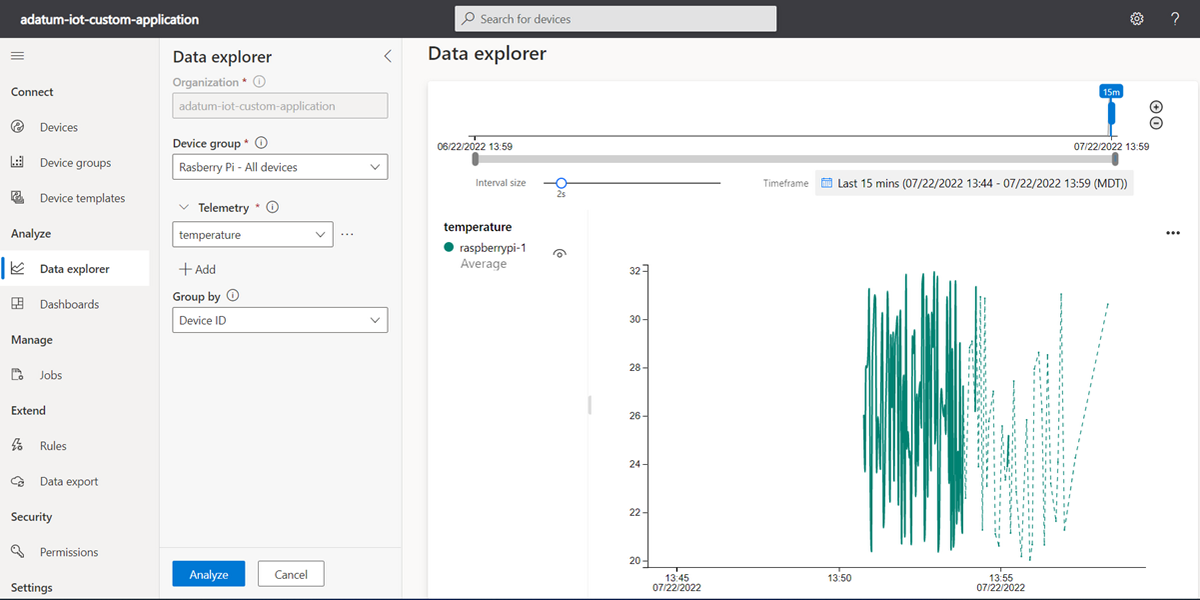
Přepněte do okna prohlížeče zobrazující stránku simulátoru Raspberry Pi Azure IoT Online a za podoknem kódu vyberte Zastavit. Ověřte, že simulované zařízení už neodesílá zprávy do aplikace Azure IoT Central.
Nechte všechna okna webového prohlížeče otevřená. Použijete je v dalším cvičení tohoto modulu.
Výsledky
Blahopřejeme! Dokončili jste první cvičení tohoto modulu. V tomto cvičení jste vytvořili aplikaci Azure IoT Central a šablonu zařízení IoT. Také jste integrovali simulované zařízení IoT Raspberry Pi s aplikací Azure IoT Central.