Cvičení – nastavení virtuálního termostatu místnosti pomocí dvojčat zařízení Azure IoT
Krok 1: Otevření projektu
Spusťte Visual Studio Code, ve kterém otevřete projekt.
Klikněte na Otevřít složku.
Otevřete složku Azure-Sphere lab.
Otevřete složku Lab_3_Device_Twins.
Kliknutím na Vybrat složku nebo na tlačítko OK otevřete projekt.
Krok 2: Nastavení konfigurace vývojové desky
Tato cvičení podporují vývojové desky od výrobců Avnet a Seeed Studio. Nastavte konfiguraci, která odpovídá vaší vývojové desce.
Výchozí konfigurace vývojové desky je určená pro úvodní sadu Avnet Azure Sphere revize 1. Pokud máte tuto desku, není nutné provádět žádnou další konfiguraci.
Otevřete soubor CMakeList.txt.
Přidáním znaku
#na začátek řádku AVNET sady řádek zakážete.Odkomentujte příkaz
set, který odpovídá vaší vývojové desce zařízení Azure Sphere.set(AVNET TRUE "AVNET Azure Sphere Starter Kit Revision 1 ") # set(AVNET_REV_2 TRUE "AVNET Azure Sphere Starter Kit Revision 2 ") # set(SEEED_STUDIO_RDB TRUE "Seeed Studio Azure Sphere MT3620 Development Kit (aka Reference Design Board or rdb)") # set(SEEED_STUDIO_MINI TRUE "Seeed Studio Azure Sphere MT3620 Mini Dev Board")Soubor uložte. Mezipaměť CMake se vygeneruje automaticky.
Krok 3: Konfigurace informací o připojení Azure IoT
Otevřete soubor app_manifest.json.
Budete muset znovu provést nastavení souboru app_manifest.json. Buď nastavení zkopírujte z Poznámkového bloku, pokud ho ještě máte otevřený, nebo ze souboru app_manifest.json, který jste vytvořili v předchozím cvičení.
Nahraďte existující konfiguraci vložením obsahu schránky do souboru app_manifest.json.
Uložte aktualizovaný soubor app_manifest.json.
Krok 4: Spuštění procesu nasazení sestavení aplikace
Otevřete main.c.
Vyberte CMake: [Debug]: Ready from the Visual Studio Code Status Bar.
V nástroji Visual Studio Code stisknutím klávesy F5 sestavte, nasaďte, spusťte a připojte vzdálený ladicí program k aplikaci.
Krok 5: Přidání zobrazení vlastností do šablony zařízení Monitor testovacího prostředí
IoT Central vytvoří šablonu zařízení a výchozí zobrazení na základě modelu IoT Plug and Play staženého z veřejného úložiště modelů IoT Plug and Play. Šablona zařízení je podrobný plán, který definuje vlastnosti a chování typu zařízení, které se připojuje k aplikaci Azure IoT Central.
Vraťte se na webový portál IoT Central.
Přejděte na Šablony zařízení a pak klikněte na šablonu Learning Path Lab Monitor.
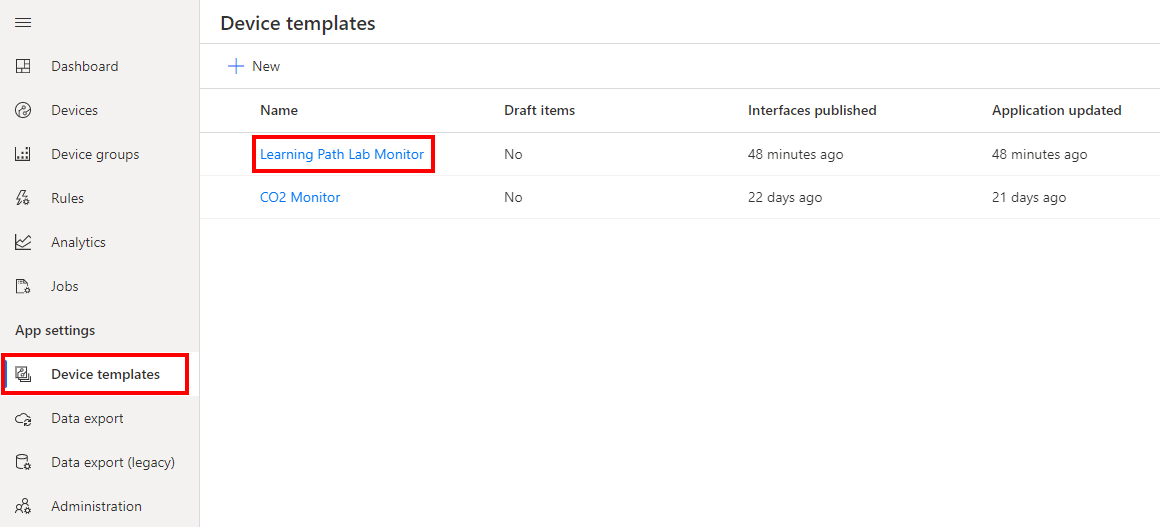
Vytvoření formuláře vlastností
Přejděte na stránku Zobrazení.
Vyberte Úprava dat zařízení a cloudových dat.
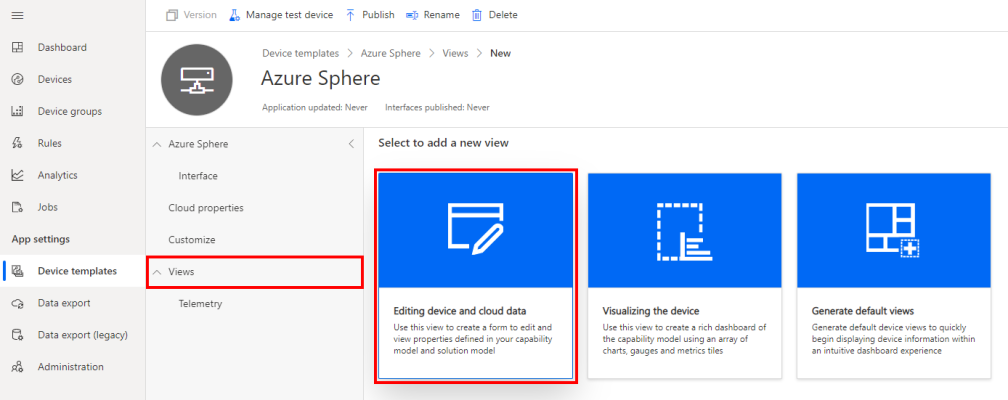
Formuláři dejte název Vlastnosti.
Rozbalte část Properties (Vlastnosti).
Vyberte následující vlastnosti.
- Čas posledního nahlášeného restartování zařízení
- Čas posledního nahlášeného spuštění zařízení (UTC)
- Poslední nahlášený režim provozu TVK
- Poslední nahlášená teplota
Klikněte na Add Section (Přidat oddíl).
Vyberte následující vlastnosti.
- Požadovaná vzorkovací frekvence v sekundách [1..60]
- Požadovaná teplota
Klikněte na Add Section (Přidat oddíl).
Kliknutím na Save (Uložit) formulář uložte.
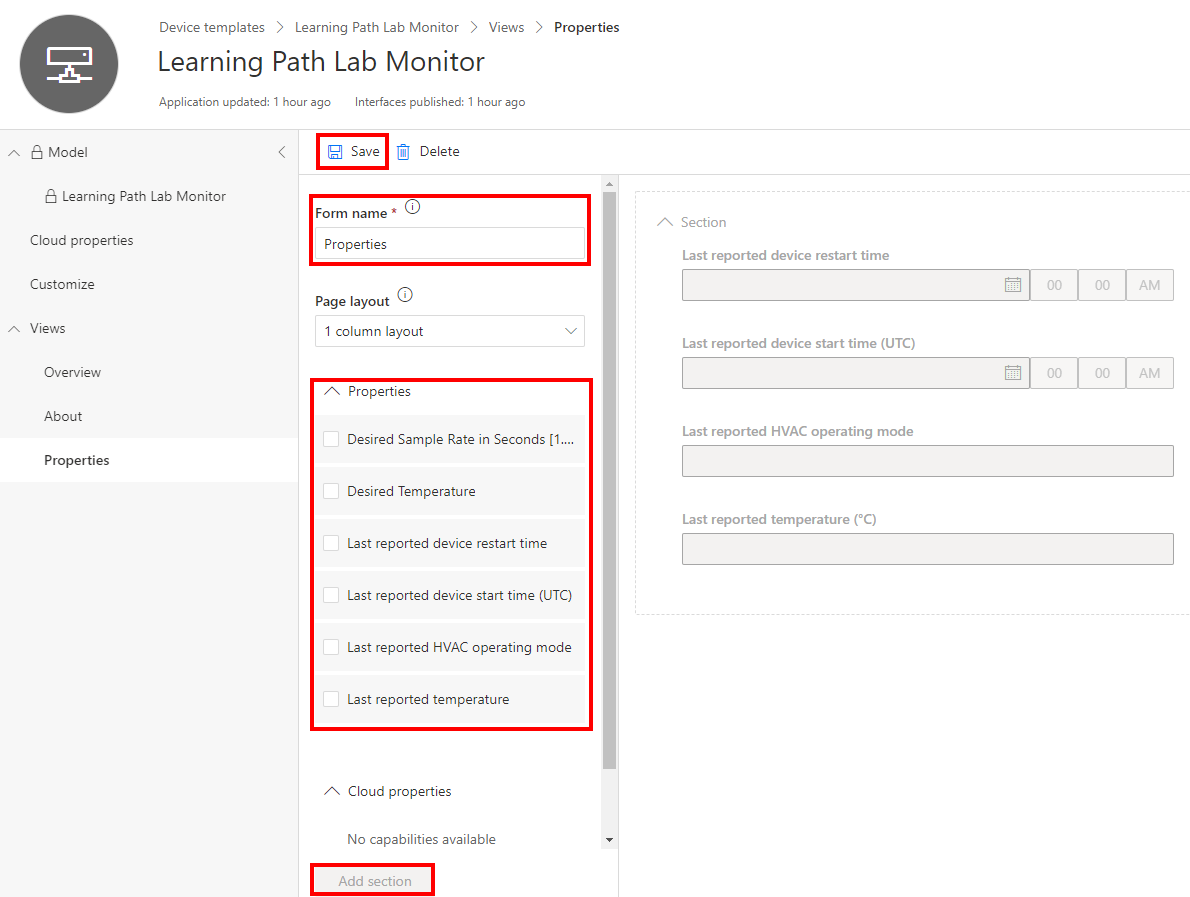
Publikování šablony zařízení
Kliknutím na Publish (Publikovat) šablonu publikujte. Publikováním šablonu zpřístupníte pro zařízení v aplikaci IoT Central.
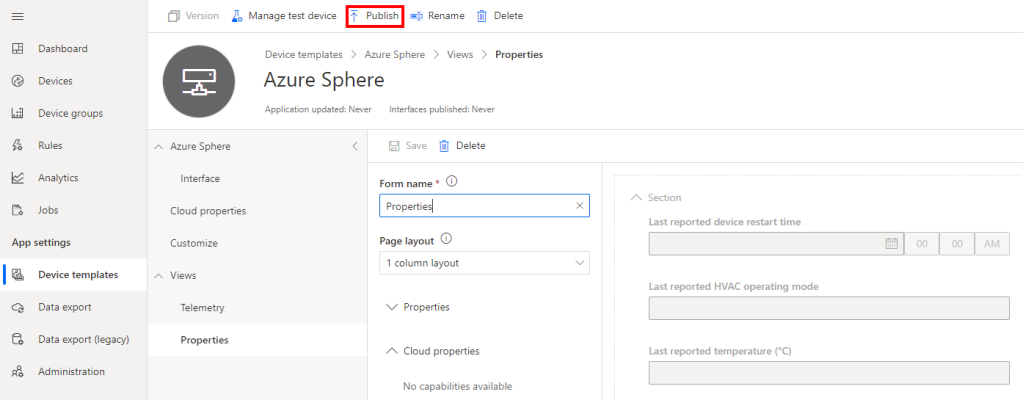
Potvrďte to a klikněte na Publish (Publikovat).
Krok 6: Nastavení požadované teploty
Nastavení požadované teploty:
V nabídce bočního panelu vyberte Zařízení, pak šablonu Learning Path Lab Monitor a pak vaše zařízení.
Klikněte na kartu Properties (Vlastnosti).
Aktualizujte hodnotu vlastnosti Desired Temperature (Požadovaná teplota).
Uložte tuto vlastnost. Tím se pošle hodnota vlastnosti požadované teploty do Azure Sphere. Barva diody LED RGB se bude měnit v závislosti na zvolené požadované teplotě.
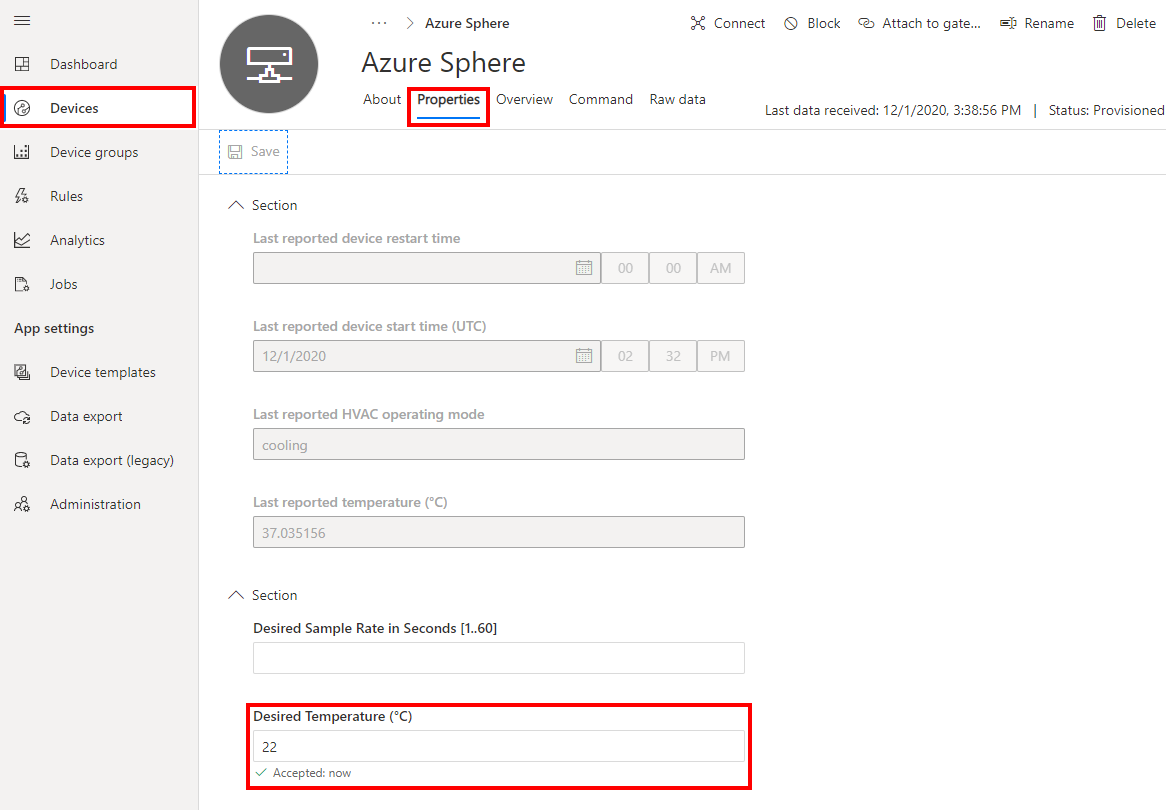
Stav vlastnosti Desired Temperature (Požadovaná teplota) se změní na Accepted: now (Přijato: nyní).
Pokud se změní režim provozu topení, ventilace a klimatizace (TVK), aktualizuje se také vlastnost Last reported HVAC operating mode (Poslední hlášený režim provozu TVK).
Krok 7: Očekávané chování zařízení
Úvodní sada Avnet Azure Sphere revize 1 a 2 má integrovaný senzor teploty. Pro jiné desky se generuje náhodná teplota 25 +/- 5 stupňů Celsia.
Úvodní sada Azure Sphere MT3620 revize 1 a 2

Indikátor LED sítě WLAN zabliká každých 5 sekund, pokud je zařízení připojeno k Azure.
Indikátor LED RGB zčervená, pokud je naměřená nižší než požadovaná teplota, zmodrá, pokud je naměřená vyšší než požadovaná teplota, a zezelená, pokud se naměřená teplota rovná požadované.
Seeed Studio Azure Sphere MT3620 Development Kit

Indikátor LED sítě WLAN zabliká každých 5 sekund, pokud je zařízení připojeno k Azure.
Indikátor LED RGB zčervená, pokud je naměřená nižší než požadovaná teplota, zmodrá, pokud je naměřená vyšší než požadovaná teplota, a zezelená, pokud se naměřená teplota rovná požadované.
Vývojová deska Seeed Studio MT3620 Mini Dev Board

- Uživatelská dioda LED zabliká každých 5 sekund, pokud je zařízení připojeno k Azure.
Zavření sady Visual Studio
Teď zavřete Visual Studio.