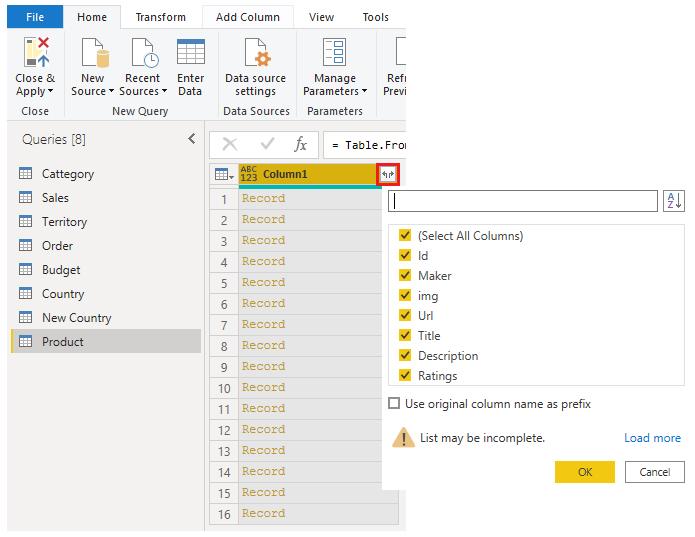Získání dat z databáze NoSQL
Některé organizace nepoužívají relační databázi, ale místo toho databázi NoSQL . Databáze NoSQL (označovaná také jako jiná než SQL, nejen SQL nebo nerelační) je flexibilní typ databáze, která k ukládání dat nepoužívá tabulky.
Scenario
Vývojáři softwaru ve společnosti Tailwind Traders vytvořili aplikaci pro správu expedice a sledování produktů ze svých skladů. Aplikace jako úložiště dat používá databázi NoSQL Cosmos DB. Data se ukládají jako dokumenty JSON, což jsou otevřené standardní formáty souborů, které se primárně používají k přenosu dat mezi serverem a webovou aplikací. Abyste mohli vytvářet sestavy, musíte tato data importovat do sémantického modelu Power BI.
Připojení k databázi NoSQL (Azure Cosmos DB)
V tomto scénáři použijete funkci Získat data v Power BI Desktop. Tentokrát ale vyberete možnost Další... a vyhledáte a připojíte se k typu databáze, kterou používáte. V tomto příkladu vyberete kategorii Azure , vyberete Azure Cosmos DB a pak vyberete Připojit.
V okně Konektor verze Preview vyberte Pokračovat a zadejte přihlašovací údaje k databázi. V tomto příkladu můžete v okně Azure Cosmos DB zadat podrobnosti o databázi. Můžete zadat adresu URL koncového bodu účtu služby Azure Cosmos DB, ze které chcete získat data (adresu URL můžete získat v okně Klíče Azure Portal). Alternativně můžete zadat název databáze a název kolekce, nebo pomocí navigátoru vybrat databázi a kolekci a identifikovat tak zdroj dat.
Pokud se k koncovému bodu připojujete poprvé, jako v tomto příkladu, ujistěte se, že jste zadali klíč účtu. Tento klíč najdete v poli Primární klíč v okně Klíče jen pro čtení Azure Portal.
Importu souboru JSON
Pokud pracujete s daty uloženými ve formátu JSON, často je potřeba data nejprve extrahovat a normalizovat. Důvodem je to, že data JSON se často ukládají ve vnořeném nebo nestrukturovaném formátu, což ztěžuje přímou analýzu nebo sestavu.
V tomto příkladu je potřeba data extrahovat a normalizovat, abyste je mohli vykazovat, takže před načtením do Power BI Desktop je potřeba data transformovat.
Po připojení k databázovému účtu se otevře okno Navigátor se seznamem databází v rámci tohoto účtu. Vyberte tabulku, kterou chcete importovat. V tomto příkladu vyberete tabulku Product (Produkt). V podokně náhledu se zobrazují jen položky Záznam, protože všechny záznamy v tomto dokumentu jsou v Power BI vyjádřeny jako typ Záznam.
Výběrem tlačítka Upravit otevřete záznamy v Power Query.
V Power Query vyberte tlačítko Rozbalit na pravé straně záhlaví Sloupec1, které zobrazí místní nabídku se seznamem polí. Vyberte pole, která chcete načíst do Power BI Desktop, zrušte zaškrtnutí políčka Použít původní název sloupce jako předponu a pak vyberte OK.
Zkontrolujte vybraná data a ujistěte se, že jste s tím spokojení, a pak vyberte Zavřít & Použít a načtěte data do Power BI Desktop.
Data teď připomínají tabulku s řádky a sloupci. Data z Cosmos DB teď mohou tvořit relace s daty z jiných zdrojů dat a následně být použita v sestavě Power BI.