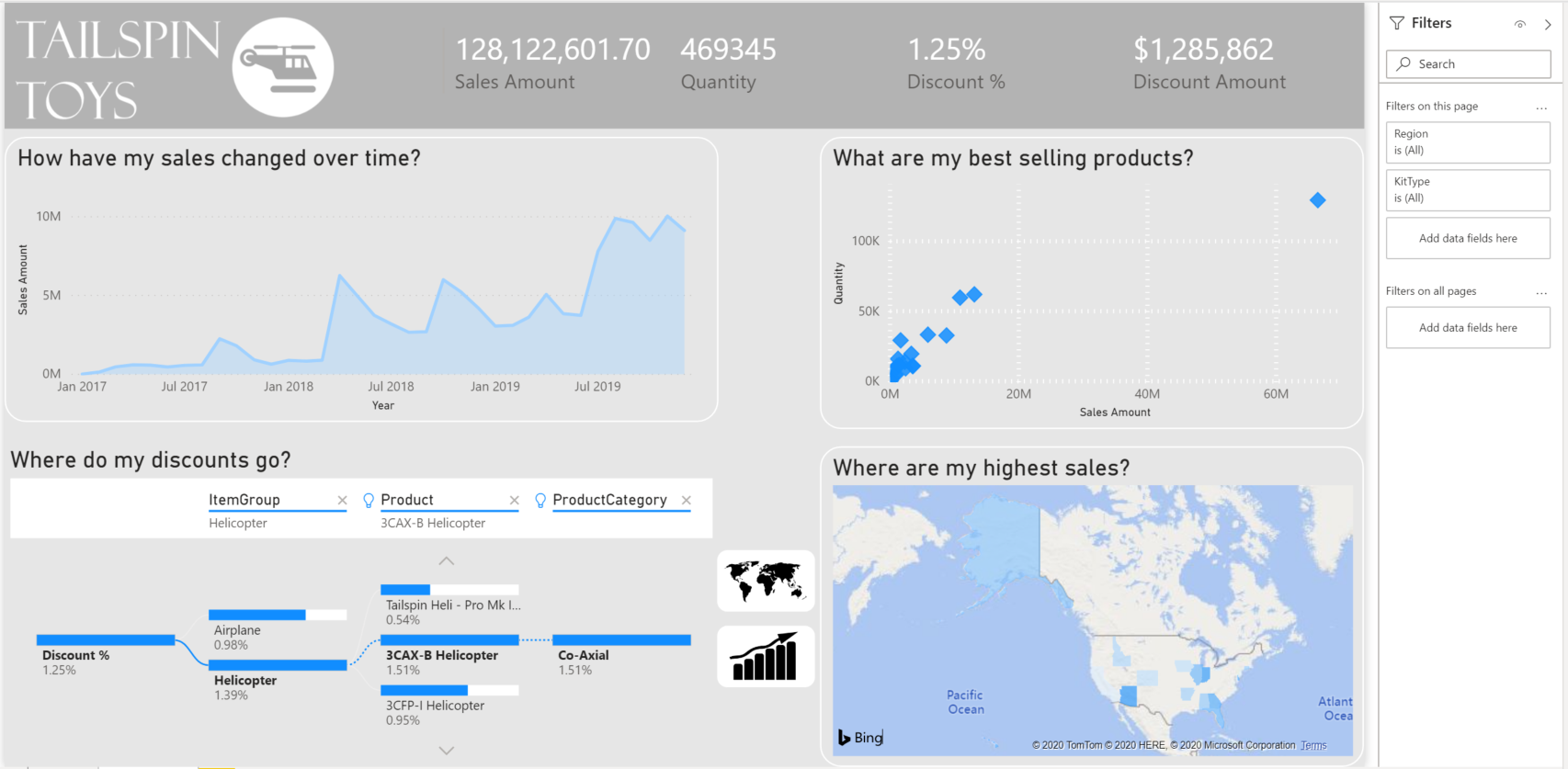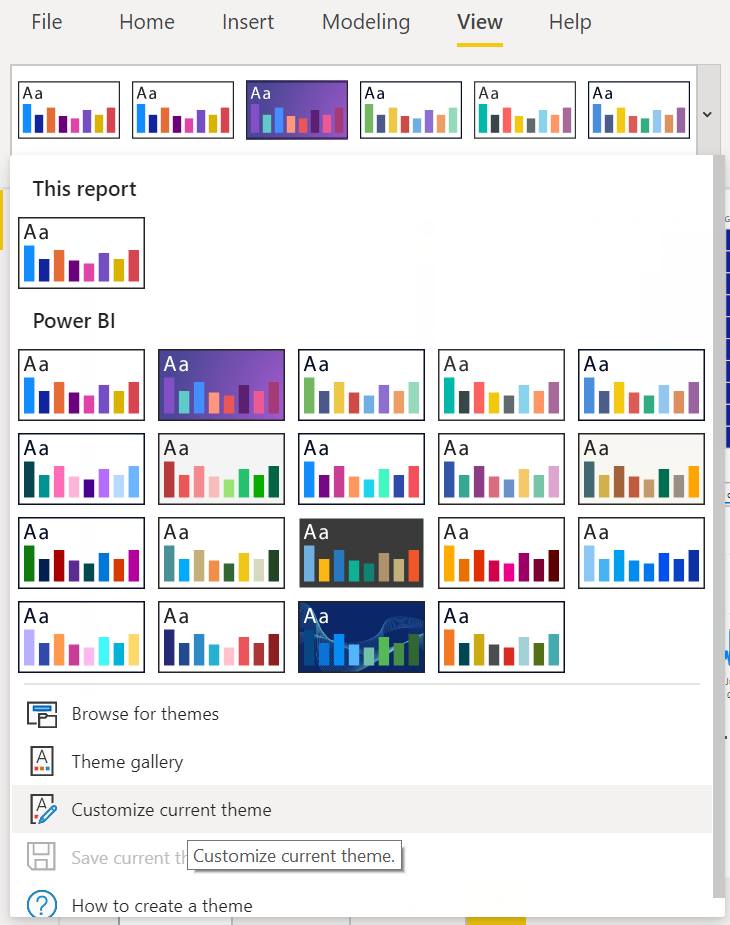Cvičení – vytváření vizualizací
V tomto cvičení vytvořte svůj první řídicí panel v Power BI pomocí standardních vizuálů v Power BI, včetně pruhového grafu a bodového grafu. Pak přidejte interaktivitu pomocí křížového filtrování, záložek a standardního vizuálu rozkladového stromu. Na konci tohoto cvičení vytvoříte sestavu, jako je tato.
Vytvoření řídicího panelu
V tomto cvičení vytvoříte řídicí panel a přidáte interaktivitu.
Úkol 1: Vytvoření bodového grafu
V tomto úkolu vytvoříte bodový graf.
Novou stránku vytvoříte tak, že v dolní části obrazovky vyberete žluté znaménko plus. Pojme tuto kartu Tailspin Toys.
Na panelu Vizualizace vyberte vizuál Bodový graf .
V části Data přetáhněte pole Sales Amount (Částka prodeje ) z tabulky Měrná tabulka na Osu X.
Z oddílu Data přetáhněte pole Quantity z tabulky Sales (Prodej ) na Osa Y.
Z oddílu Data přetáhněte pole Product (Pole Produktu) z tabulky Product (Produkt ) do části Details (Podrobnosti).
Tato akce představuje množství a částku prodeje podle produktu.
Úkol 2: Formátování bodového grafu
Vyberte ikonu Formátovat vizuál . V části Vizuál vyberte Značka a rozbalte ho. V části Obrazec nastavte Velikost na 7 a nastavte obrazec Značka na kosočtverec.
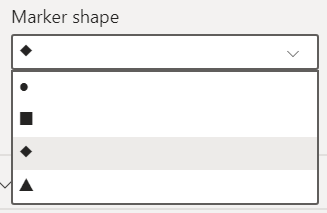
V části Obecné vyberte Název a rozbalte ho. V části Název jako Text zadejte Jaké jsou moje nejprodávanější produkty? Nastavte velikost písma na 18.
VOLITELNÉ V části Formát v části Pozadí nastavte na Vypnuto.

VOLITELNÉ V části Formát nastavte v části OhraničeníMožnost Barva na Bílá a Radius na 20.
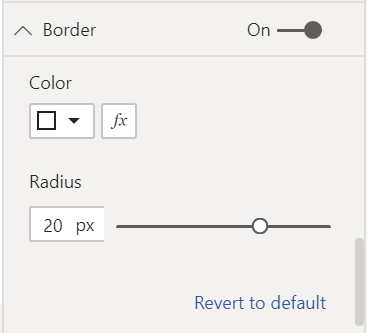
VOLITELNÉ V části Formát přejděte v části Osa X dolů na Mřížka a nastavte Barvu na Bílá a šířku tahu na 4.
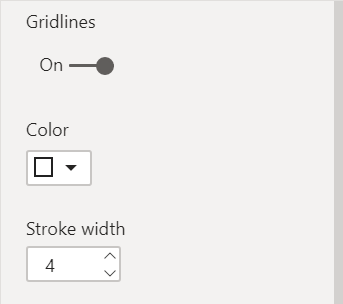
VOLITELNÉ V části Formát přejděte v části Osa Y dolů na Mřížka a nastavte Barvu na Bílá a šířku tahu na 4.
Úkol 3: Vytvoření skládaného pruhového grafu
Na panelu Vizualizace vyberte vizuál
 Skládaný pruhový graf .
Skládaný pruhový graf .Z části Data přetáhněte pole Sales Amount (Částka prodeje ) z tabulky Measures Table (Tabulka měr ) na Values (Hodnoty).
Z části Data přetáhněte pole State (Stát) z tabulky Geography (Zeměpis) na Axis (Osa).
Tato konfigurace poskytuje reprezentaci sales amount podle state.
Úkol 4: Formátování skládaného pruhového grafu
Vyberte ikonu Formátovat vizuál . V části Vizuál vyberte Pruhy a rozbalte ho. Vedle možnosti Výchozí barvy> vyberte
 .
.Poznámka
Na této obrazovce si všimněte, že existuje řada různých metod, které můžete vytvořit podmíněné formátování, včetně barevné škály, pravidel a hodnoty pole. K vytvoření podmíněného formátování nejsou nutné žádné další výpočty.
V okně Výchozí barva vyberte OK a potvrďte výběr.
V části Formát vizuálu vyberte Obecné. Vyberte Název a rozbalte ho. Jako Test zadejte Kde jsou moje nejvyšší tržby? Jako Velikost písma vyberte 18.
VOLITELNÉ V části Formát v části Pozadí nastavte na Vypnuto.
VOLITELNÉ V části Formát nastavte v části OhraničeníMožnost Barva na Bílá a Radius na 20.
Úkol 5: Vytvoření plošného grafu
Na panelu Vizualizace vyberte vizuál
 Plošný graf .
Plošný graf .Z oddílu Data přetáhněte pole Sales Amount (Částka prodeje ) z tabulky měr na osu X.
Z části Data přetáhněte pole Datum objednávky z prodeje na osu Y.
V záhlaví vizuálu dvakrát vyberte tlačítko přechodu k podrobnostem, aby se graf zobrazil podle roku.
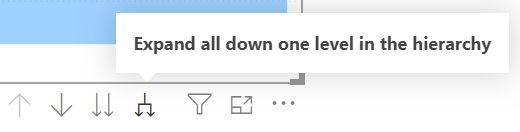
Úkol 6: Formátování plošného grafu
Vyberte ikonu Formátovat vizuál . Výběrem možnosti Osa X ji rozbalíte. Vyberte pole pro výběr barev a vyberte světle modrou barvu.
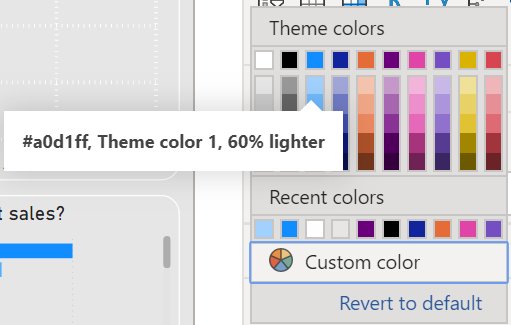
Vyberte Název a rozbalte ho. Jako Text názvu zadejte Jak se moje prodeje v průběhu času změnily? Nastavte velikost písma na 18.
VOLITELNÉ V části Formát v části Pozadí nastavte na Vypnuto.
VOLITELNÉ V části Formát nastavte v části OhraničeníMožnost Barva na Bílá a Radius na 20.
Úkol 7: Přidání rozkladového stromu
Na panelu Vizualizace vyberte vizuál
 Rozkladový strom .
Rozkladový strom .Z části Data přetáhněte pole Discount % z tabulky měr do pole Analyzovat.
Z části Data přetáhněte pole ItemGroup z pole Product (Produkt ) do pole Vysvětlit podle.
Z části Data přetáhněte pole ProductCategory z pole Product Do pole Vysvětlit podle.
Z části Data přetáhněte pole Product (Produkt ) z pole Product (Produkt ) do pole Vysvětlit podle.
Rozbalte pole výběrem symbolu plus vedle každé dimenzionální skupiny.
Úkol 8: Formátování rozkladové stromové struktury
Vyberte ikonu Formátovat vizuál . Vyberte Strom a rozbalte ho. V nastavení stromové struktury nastavte Hustota na Hustá.
Vyberte Obecný>název. Zapněte název a zadejte text Kam půjdou moje slevy? Nastavte velikost písma na 18.
VOLITELNÉ V části Vizuální>datové pruhy>Barvy nastavte Pozadí pruhu na bílou.
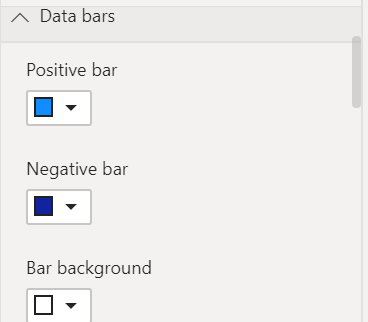
VOLITELNÉ V části Obecné>efekty nastavte Pozadí na Vypnuto.
Úkol 9: Přidání karty s více řádky
Na panelu Vizualizace vyberte Vizuál
 karty s více řádky .
karty s více řádky .Z části Data přetáhněte sales amount (Částka prodeje) z tabulky Měr do pole.
Z oddílu Data přetáhněte pole Quantity (Množství) z Sales (Prodej) do pole .
Z části Data přetáhněte pole Discount % z tabulky Měr do pole Pole.
V části Data přetáhněte pole Discount Amount (Částka slevy) z Sales (Prodej) do pole .
Úkol 10: Formátování karty s více řádky
VOLITELNÉ Vyberte ikonu Formátovat vizuál . Vyberte Hodnoty vizuálního>popisku. Nastavte velikost písma na 21 a barvu na bílou.
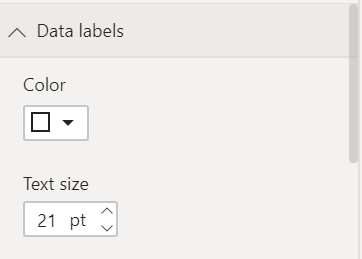
VOLITELNÉ Vyberte Popisky kategorií vizuálů>. Nastavte velikost písma na 14.
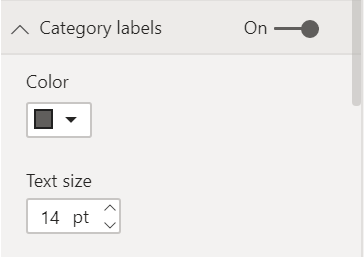
VOLITELNÉ VyberteStylvizuálních>karet> a v části Pozadí vyberte bílou.
Úkol 11: Nastavení pozadí stránky
VOLITELNÉ Výběrem libovolného místa na pozadí stránky zrušte výběr vizuálů.
VOLITELNÉ Vyberte ikonu Formát stránky sestavy . V částiBarvapozadí> plátna nastavte barvu na nejsvětlejší dostupnou šedou a průhlednost na 0.
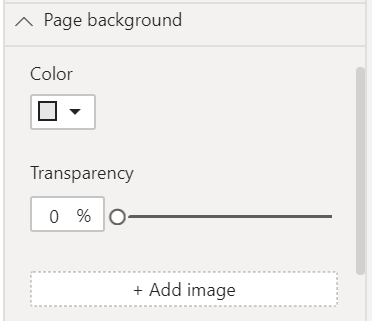
Úkol 12: Přidání záhlaví (volitelné)
Na pásu karet v části Vložit>prvky>Obrazce vyberte ikonu Obdélník .
V části Obecnévlastnosti Formát>> nastavte výšku a šířku na 120 a 1280.
V části Formátovat>výplňstylu>obrazce> nastavte hodnotu na Vypnuto.
V části Formát>ohraničení stylu>obrazce>nastavtešířku na 0.
V části Formát>obecných>efektů jako Pozadí vyberte Zapnuto.
V části Barva pozadí> vyberte středně šedou barvu.
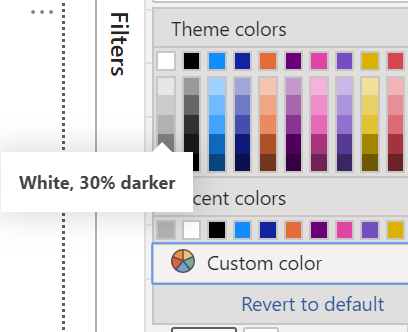
Úkol 13: Přidání loga
- Na pásu karet v části Vložit>prvky vyberte ikonu Obrázek . Přejděte na ikonu Hračky zítřka a vyberte Otevřít.
Úkol 14: Přidání filtrů stránek
Rozbalte podokno Filtry , pokud je zavřené.
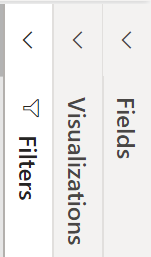
Z části Data přetáhněte pole KitType z pole Product (Produkt ) do části Filtry na této stránce.
Z oddílu Data přetáhněte pole Oblast z oblasti Zeměpis do části Filtry na této stránce.
Úkol 15: Přidání křížového filtrování
Vyberte jeden z vizuálů, které jste vytvořili.
Na pásu karet v části Formát>interakce vyberte Upravit interakce.
U každého dalšího vizuálu, který jste vytvořili, vyberte ikonu Filtr v záhlaví vizuálu.
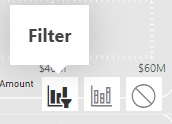
Opakujte kroky v tomto úkolu s každým z dalších vizuálů, které jste vytvořili.
Úkol 16: Vytvoření dvou akcí záložek s ikonami
V tomto úkolu vytvořte kopii pruhového grafu, který jste už vytvořili, převeďte ho na mapu a dejte uživateli možnost vybrat si mezi nimi.
Vyberte pruhový graf, který jste už vytvořili. Pokud chcete kopírovat a vkládat, vyberte Ctrl+C a Ctrl+P.
Vyberte novou kopii pruhového grafu a na panelu Vizualizace vyberte Vizuál vyplněné mapy
 .
.Umístěte pruhový graf a mapu, které jste vytvořili, na sebe.
Podokno výběru a podokno záložek otevřete tak, že přejdete na pás karet v části Zobrazit>podoknavýběru apodokno záložek.
V podokně výběru skryjte vizuál mapy tak, že vedle něj vyberete ikonu Zobrazit nebo skrýt . Víte, že jste vybrali správný vizuál tak, že vyberete název v podokně výběru a zvýrazníte vizuál na plátně sestavy.
První záložku vytvoříte tak, že přejdete do podokna Záložek a vyberete Přidat. Přejmenujte tuto záložku na Pruh.
Pomocí podokna výběru zobrazte vizuál mapy. Pak vizuál pruhového grafu skryjte.
Další záložku vytvoříte tak, že přejdete do podokna Záložek a vyberete Přidat. Přejmenujte tuto záložku na Mapovat.
Na pásu karet v části Vložit>prvky vyberte ikonu Obrázek . Přejděte na ikonu mapy a vyberte Otevřít.
Vyberte ikonu mapy a v části Formát obrázku nastavte Akci na Zapnuto.
V části Formát obrázku vyberte Typ akce> jako Záložka a pak akci>Záložka jako Mapa.
Na pásu karet v části Vložit>prvky vyberte ikonu Obrázek . Přejděte na ikonu pruhového grafu a vyberte Otevřít.
Vyberte ikonu pruhového grafu a v části Formát obrázku nastavte Akci na Zapnuto.
V části Formát obrázku vyberte Typ akce> jako Záložka a pak akci>Záložka jako pruh.
Teď můžete stisknutím klávesy Ctrl vybrat některou z těchto dvou ikon a přepínat mezi pruhovým grafem a mapou.
Úkol 17: Uspořádání a styl
Teď, když máte stavební bloky, využijte zbývající čas k uspořádání vizuálů způsobem, který vypráví příběh. Tady je několik tipů, které vám pomůžou:
Na pásu karet v části Zobrazit>motivy vyberte motiv a nastavte barvy a písmo. Pak motiv přizpůsobte tak, aby vyhovoval vašemu stylu.
Výběrem libovolného místa na prázdném plátně zobrazíte možnosti pro změnu velikosti, barvy nebo dokonce vložení obrázku na pozadí.
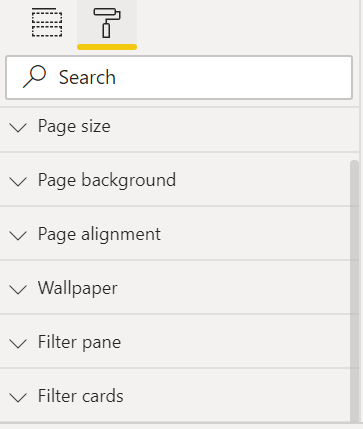
Stisknutím kombinace kláves Ctrl+vyberte více položek, které chcete naformátovat najednou.
V tomto cvičení jste vytvořili svůj první řídicí panel v Power BI pomocí standardních vizuálů v Power BI, včetně pruhového grafu a bodového grafu. Přidali jste interaktivitu pomocí křížového filtrování, záložek a standardního vizuálu rozkladového stromu.