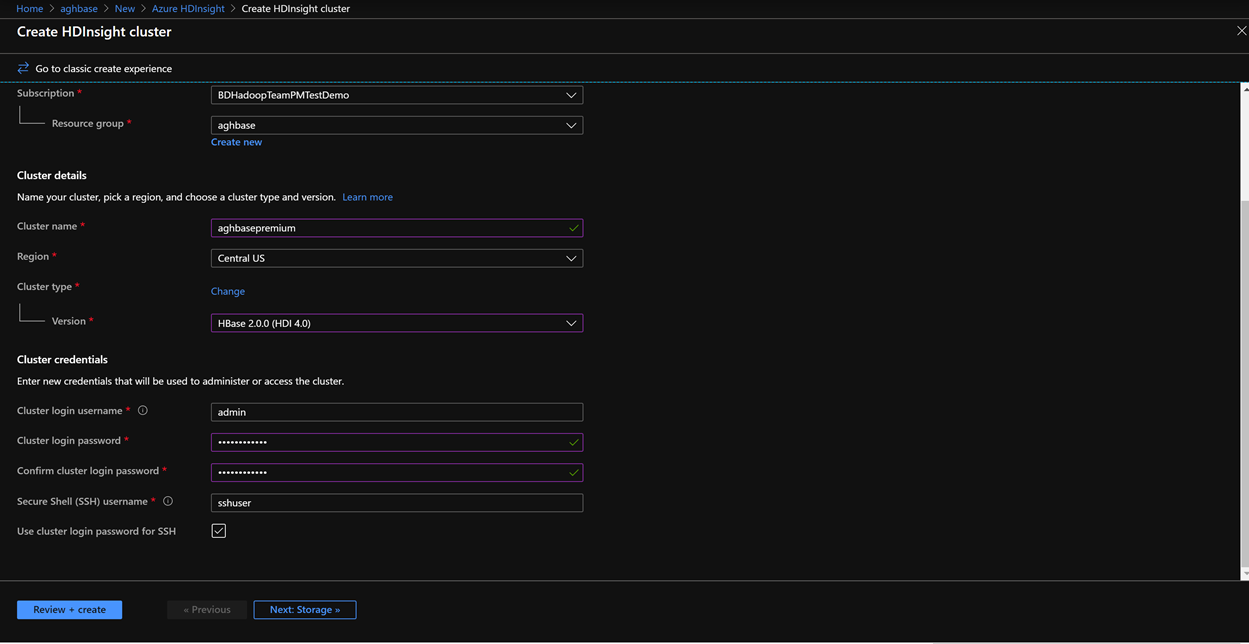Určení výkonu clusteru HDInsight HBase
Pokud chcete zřídit HDInsight HBase s novým prostředím na portálu pro správu Azure, proveďte následující kroky.
Přejděte na web Azure Portal portal.azure.com. Přihlaste se pomocí přihlašovacích údajů k účtu Azure.
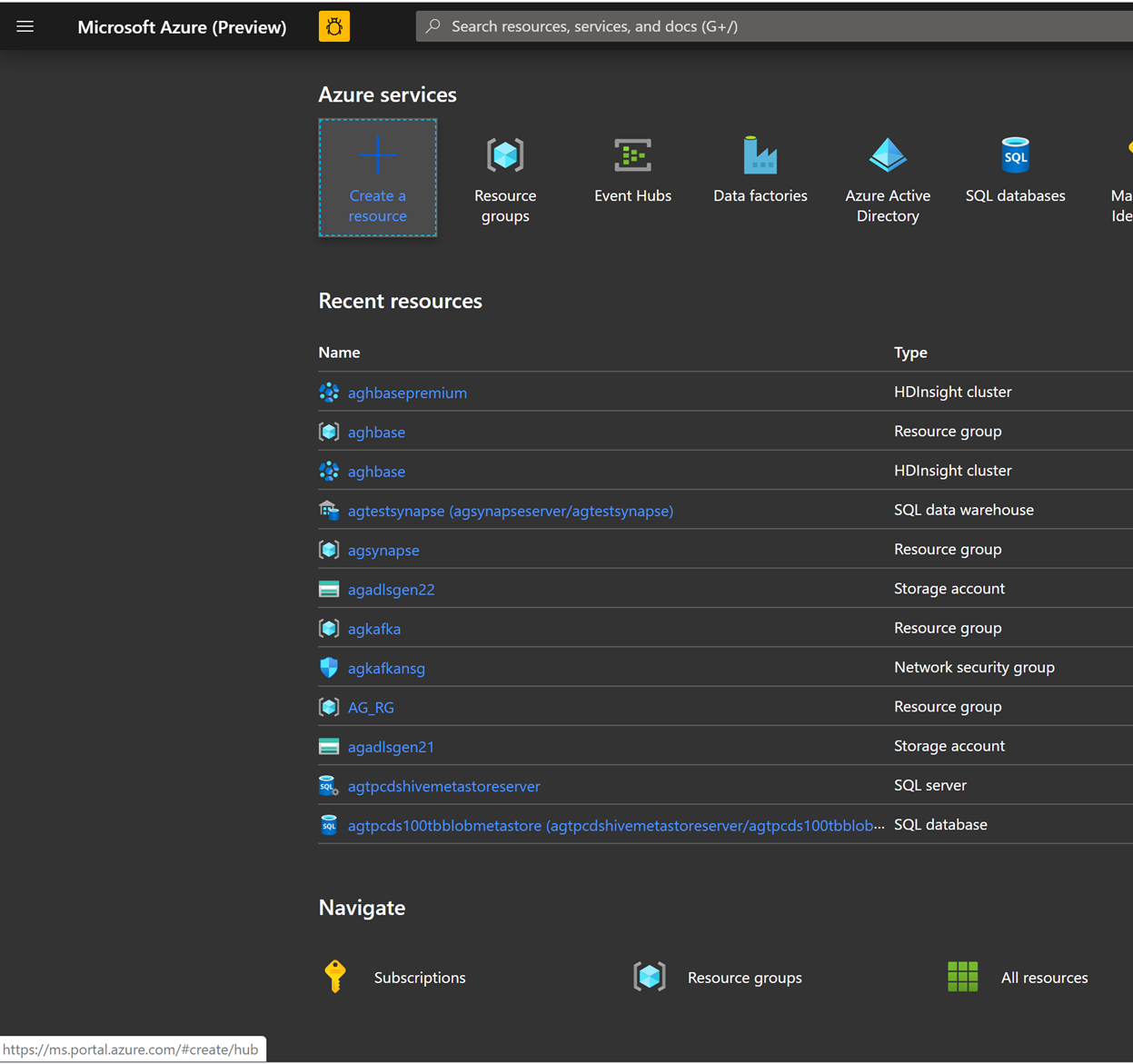
Začneme vytvořením účtu služby Premium Block Blob Storage. Na nové stránce klikněte na Úložiště.
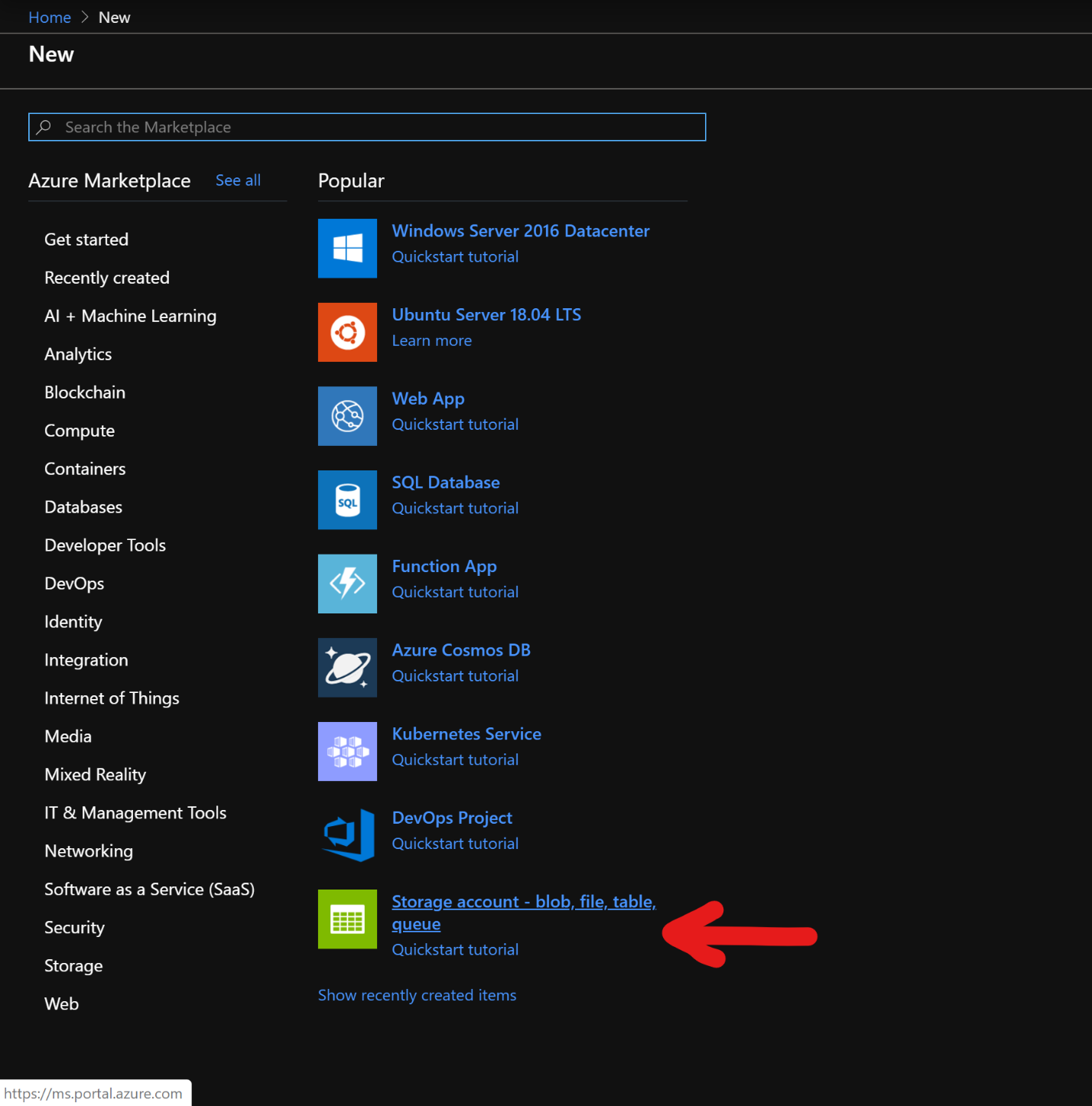
Na stránce Vytvořit účet úložiště vyplňte následující pole.
Předplatné: Mělo by být automaticky vyplněno podrobnostmi o předplatném.
Skupina prostředků: Zadejte skupinu prostředků pro uchovávání nasazení HBase služby HDInsight.
Název účtu úložiště: Zadejte název účtu úložiště pro použití v clusteru Premium.
Oblast: Zadejte název oblasti nasazení (ujistěte se, že cluster a účet úložiště jsou ve stejné oblasti).
Výkon: Premium
Druh účtu: BlockBlobStorage
Replikace: Místně redundantní úložiště (LRS)
Uživatelské jméno pro přihlášení ke clusteru: Zadejte uživatelské jméno pro správce clusteru (výchozí:admin)
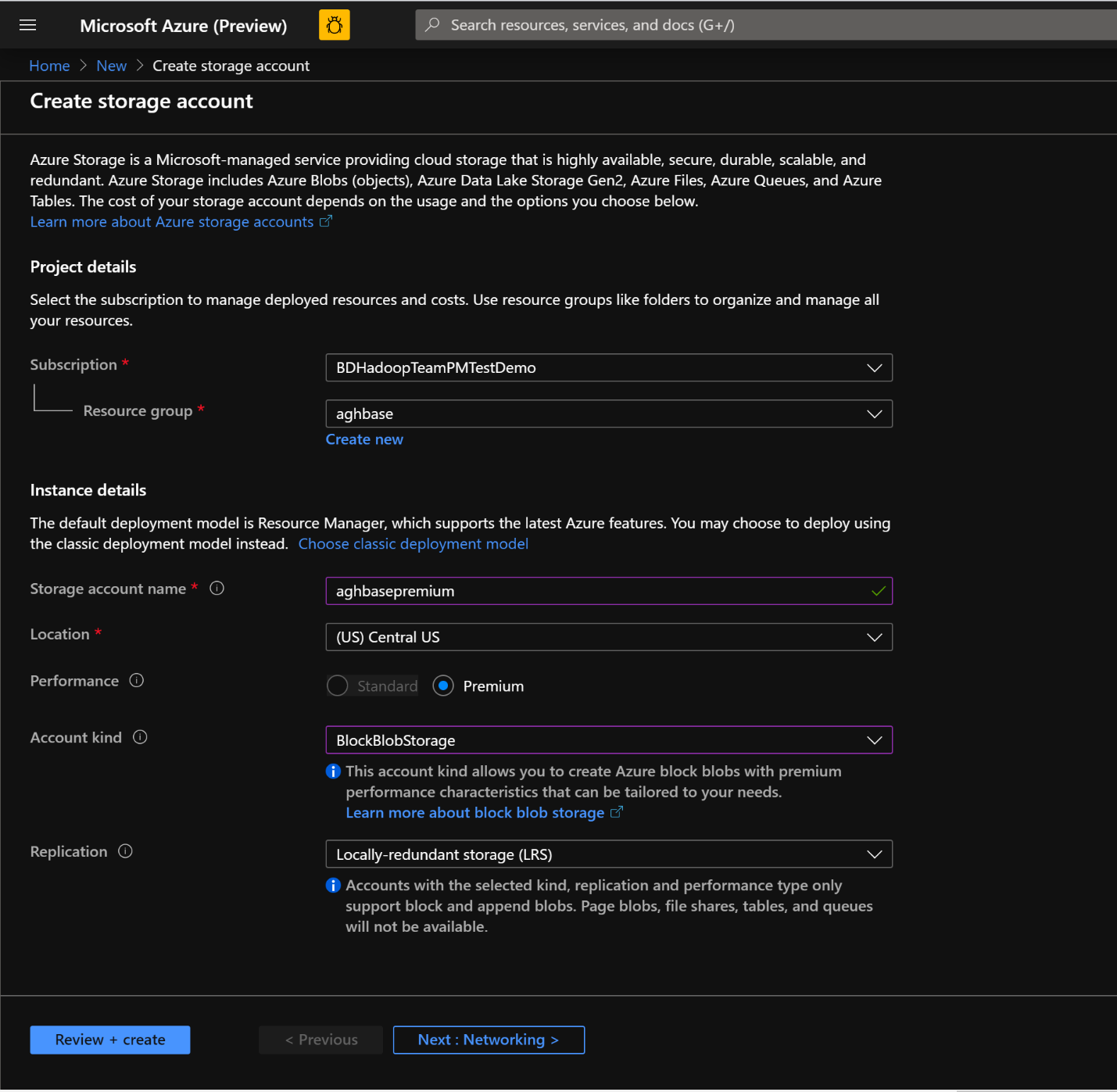
Ve výchozím nastavení ponechte všechny ostatní karty a kliknutím na Zkontrolovat a vytvořit vytvořte účet úložiště.
Po vytvoření účtu úložiště klikněte na přístupové klíče vlevo a zkopírujte klíč1. Tuto funkci použijeme později v procesu vytváření clusteru.
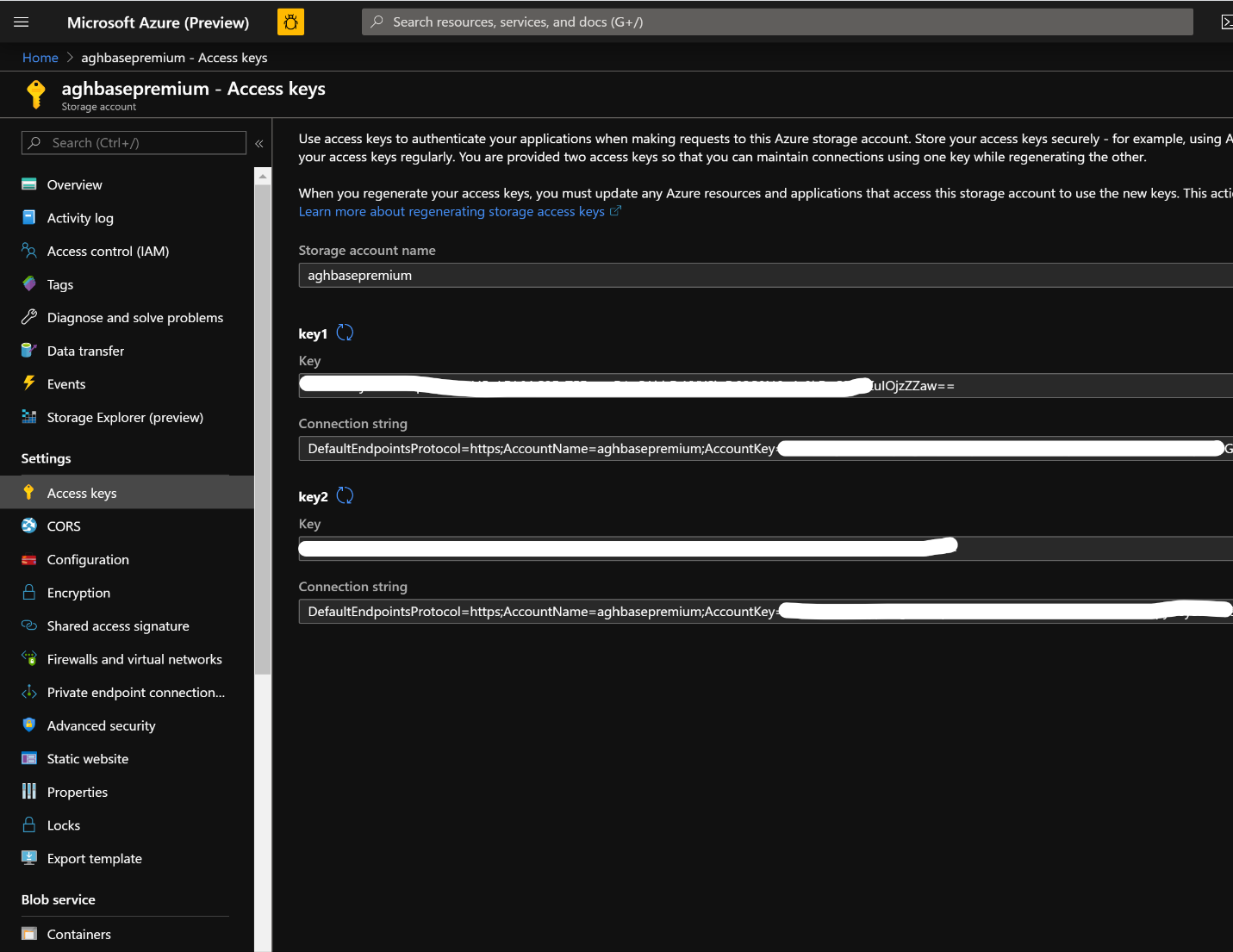
Teď můžete začít nasazovat cluster HDInsight HBase s akcelerovanými zápisy. Výběr možnosti Vytvořit prostředek –> Analýza –> HDInsight
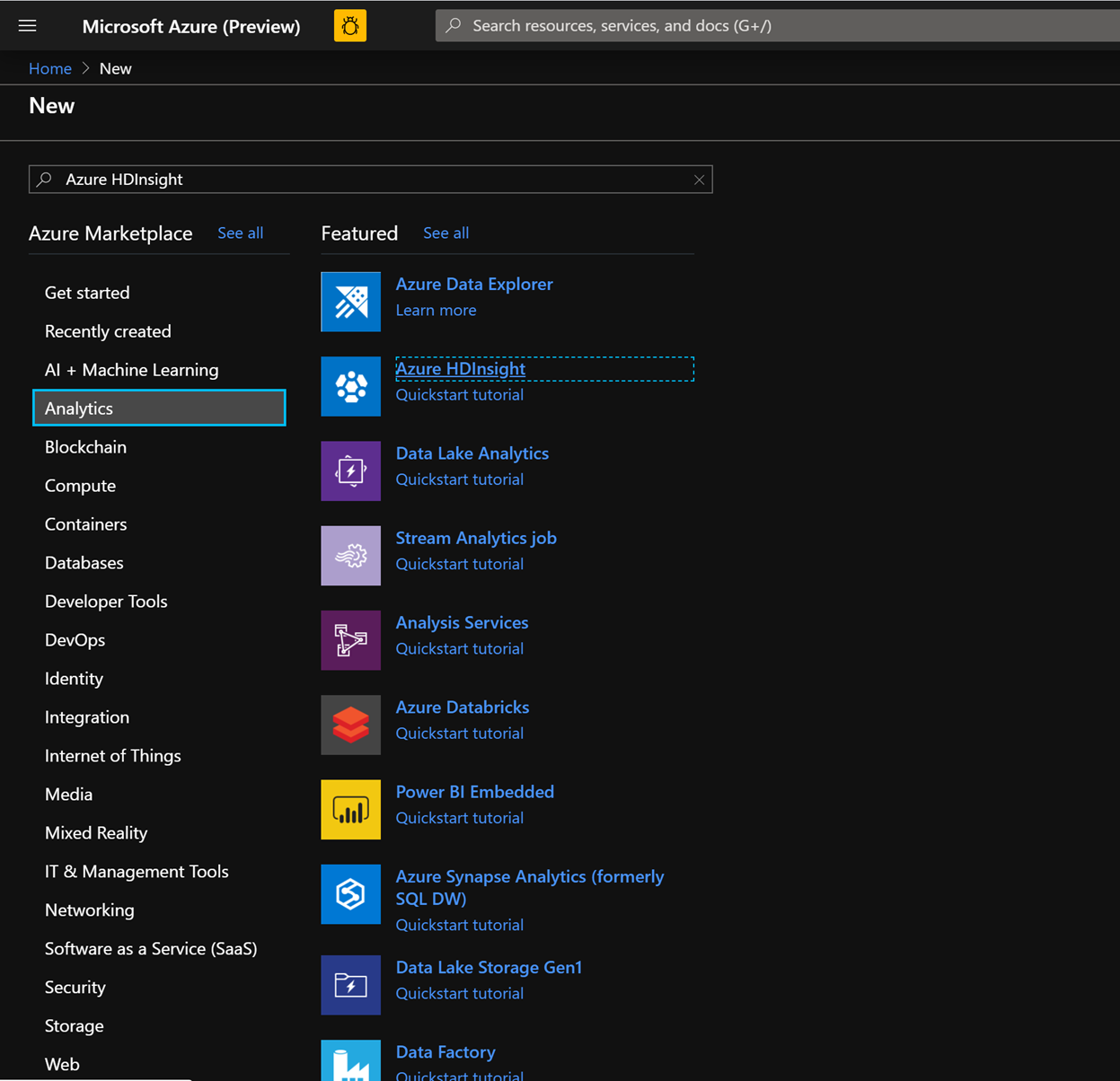
Na kartě Základy vyplňte následující pole směrem k vytvoření clusteru HBase.
Předplatné: Mělo by být automaticky vyplněno podrobnostmi o předplatném.
Skupina prostředků: Zadejte skupinu prostředků pro uchovávání nasazení HBase služby HDInsight.
Název clusteru: Zadejte název clusteru. Pokud je název clusteru dostupný, zobrazí se zelené zaškrtnutí.
Oblast: Zadejte název oblasti nasazení.
Typ clusteru: Typ clusteru – verze HBase 2.0.0(HDI 4.0)
Uživatelské jméno pro přihlášení ke clusteru: Zadejte uživatelské jméno pro správce clusteru (výchozí:admin)
Přihlašovací heslo clusteru: Zadejte heslo pro přihlášení ke clusteru (default:sshuser)
Potvrzení hesla pro přihlášení ke clusteru: Potvrďte heslo zadané v posledním kroku.
Uživatelské jméno Secure Shell(SSH): Zadejte přihlašovacího uživatele SSH (default:sshuser).
Pro SSH použijte heslo pro přihlášení ke clusteru: Zaškrtněte políčko, pokud chcete použít stejné heslo pro přihlášení SSH i pro přihlášení Ambari.
Kliknutím na Další: Úložiště spustíte kartu Úložiště a naplníte následující pole.
Primární typ úložiště: Azure Storage.
Metoda výběru: Zvolte přepínač Použít přístupový klíč
Název účtu úložiště: Zadejte název účtu služby Blob Storage úrovně Premium, který jste vytvořili dříve.
Přístupový klíč: Zadejte přístupový klíč key1, který jste zkopírovali dříve.
Kontejner: HDInsight by měl navrhnout výchozí název kontejneru. Můžete zvolit tento název nebo vytvořit vlastní název.
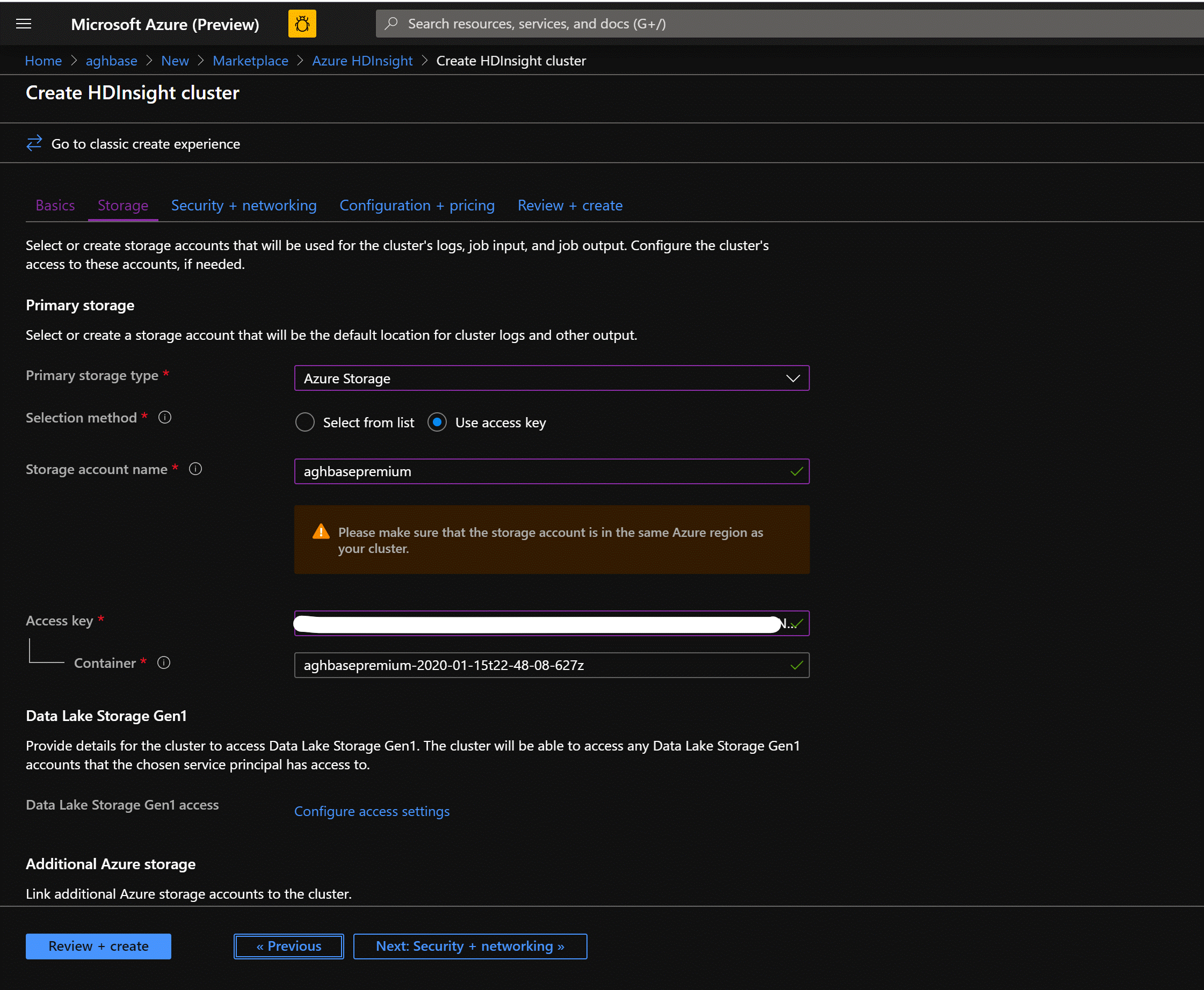
Zbývající možnosti ponechte nedotčené a posuňte se dolů a zaškrtněte políčko Povolit akcelerované zápisy HBase. (Všimněte si, že později vytvoříme druhý cluster bez akcelerovaných zápisů pomocí stejných kroků, ale toto políčko není zaškrtnuté.)
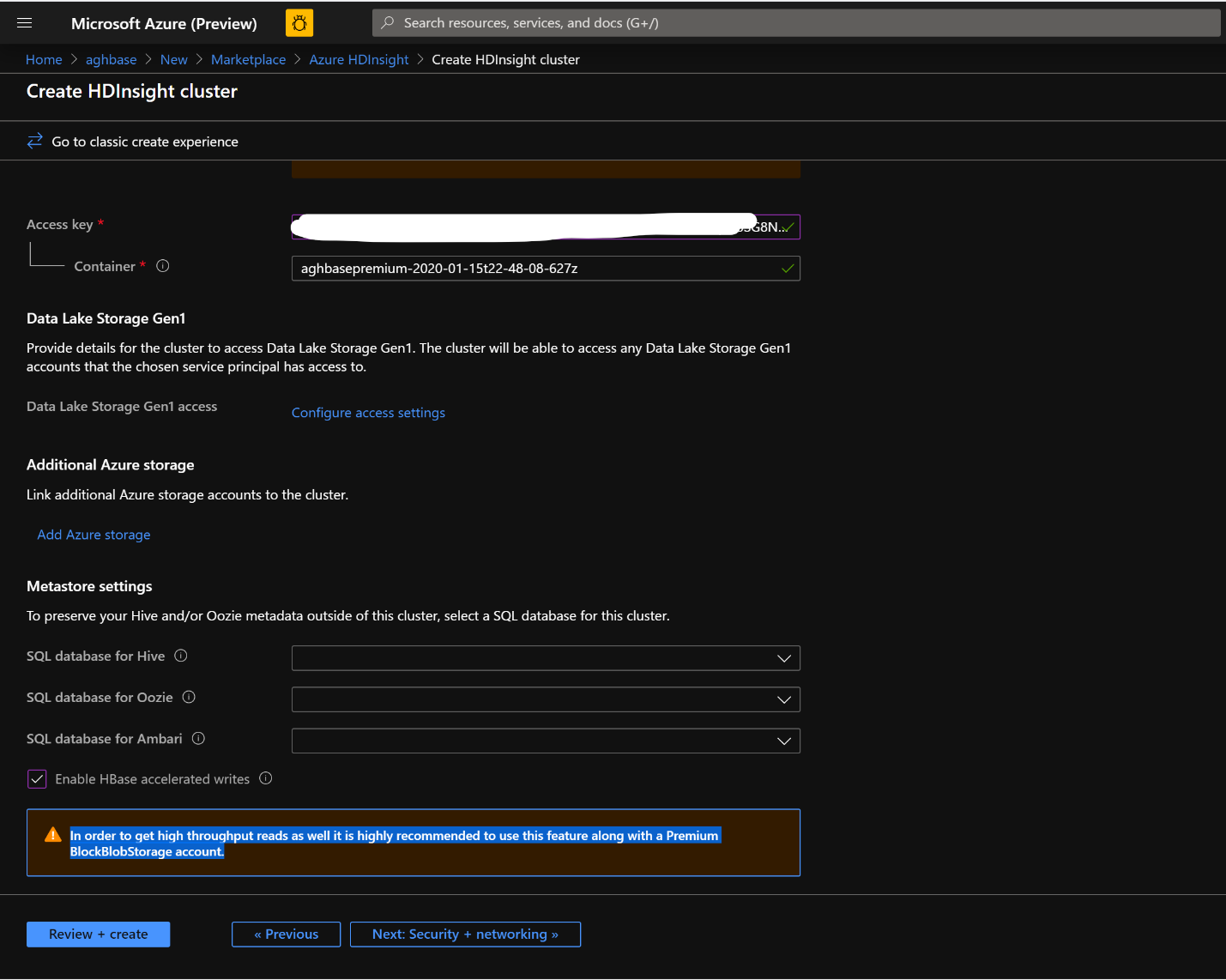
V okně Zabezpečení a sítě ponechte výchozí nastavení beze změn a přejděte na kartu Konfigurace a ceny .
Na kartě Konfigurace a ceny si všimněte, že oddíl Konfigurace uzlu teď obsahuje řádek Položka s názvem Disky Premium na pracovní uzel.
Zvolte uzel Oblast na 10 a velikost uzlu NA DS14v2 (můžete zvolit menší počet a velikost také, ale zajistit, aby clustery měly stejný počet uzlů a skladovou položku virtuálního počítače, aby se zajistilo paritu ve srovnání).
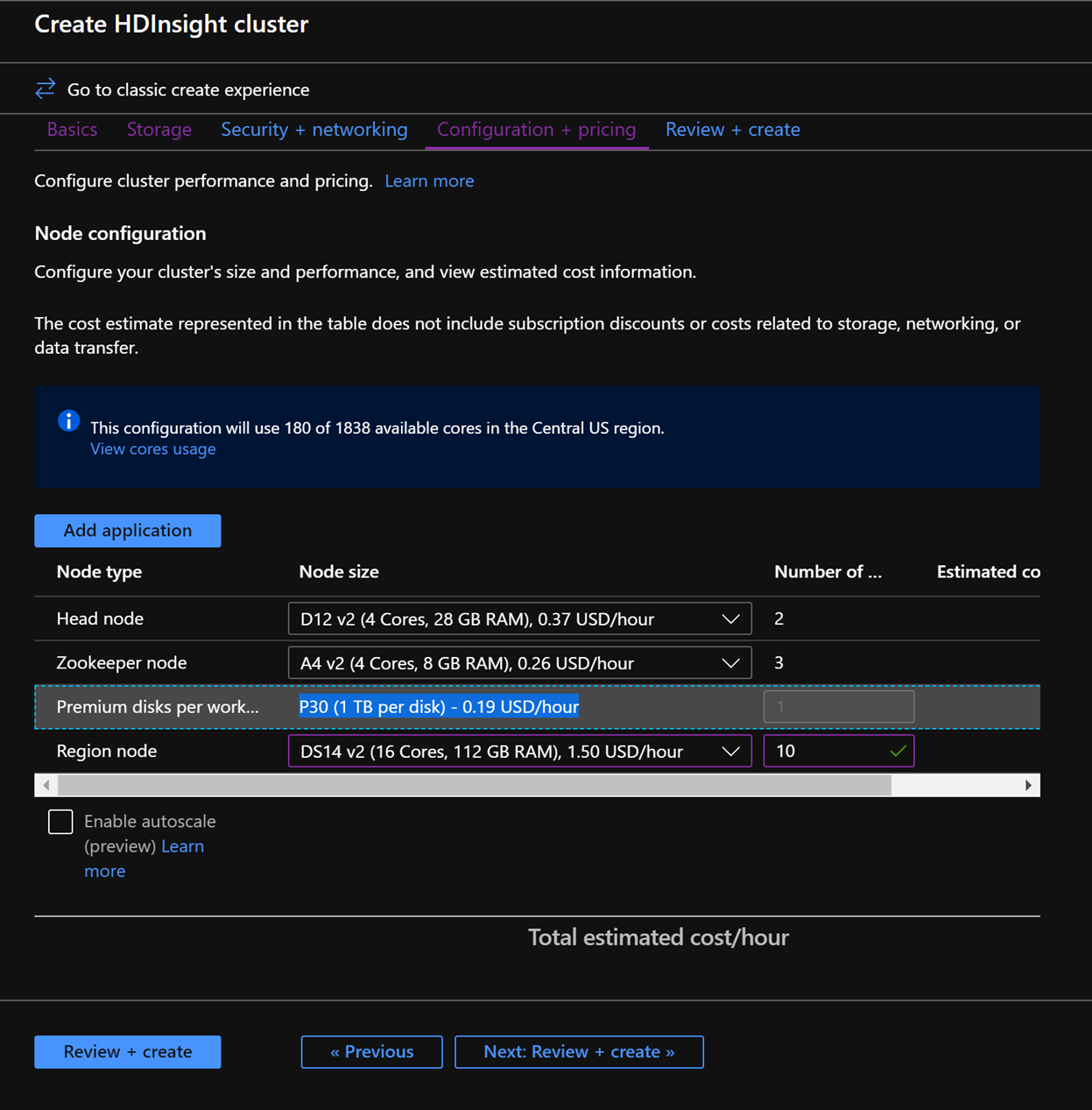
Klikněte na Další: Zkontrolovat a vytvořit
Na kartě Revize a vytvoření se ujistěte, že je v části Úložiště povolené akcelerované zápisy HBase.
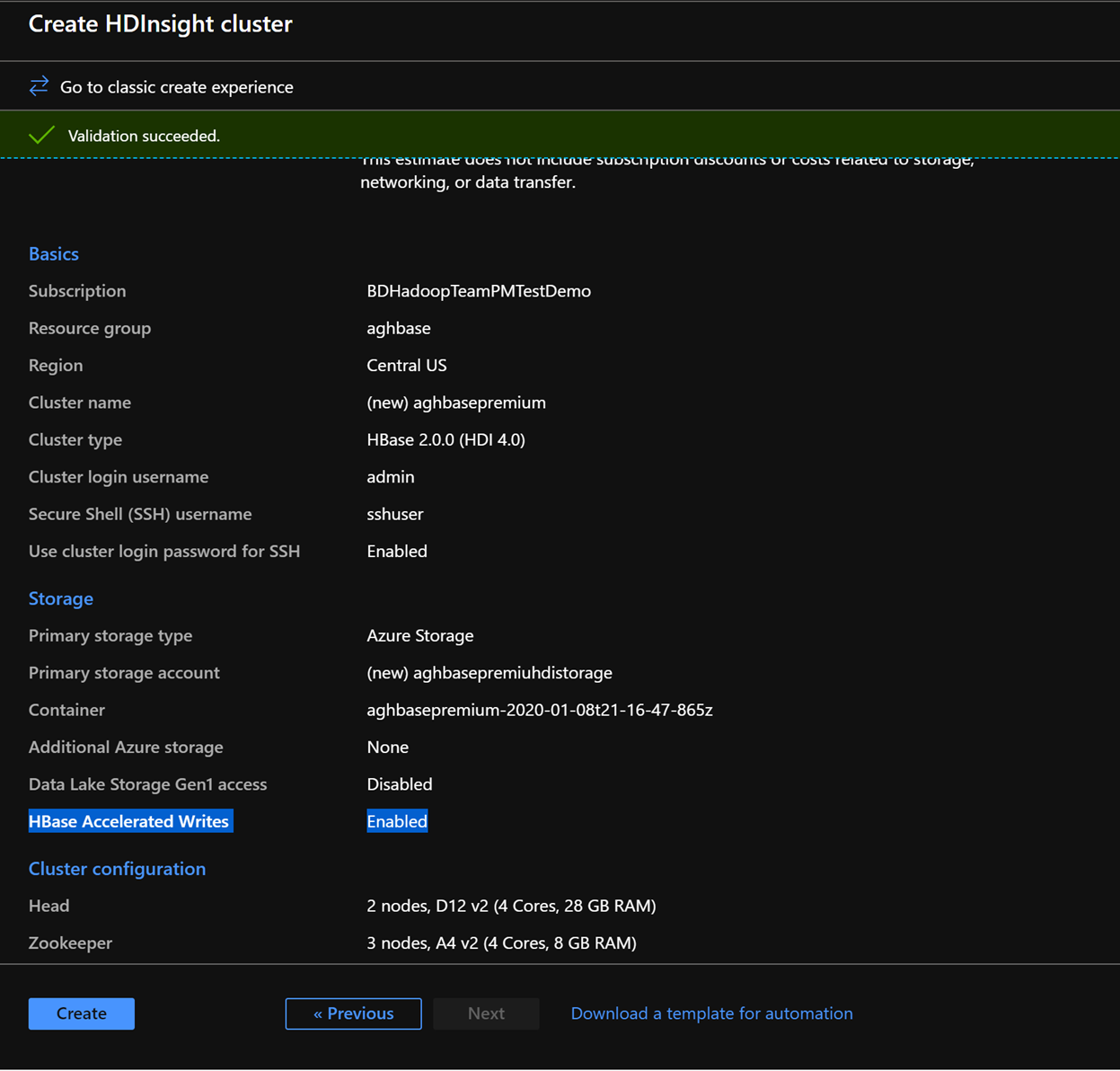
Kliknutím na Vytvořit zahájíte nasazení prvního clusteru s akcelerovanými zápisy.
Stejným postupem znovu vytvořte druhý cluster HDInsight HBase, tentokrát bez akcelerovaných zápisů. Všimněte si následujících změn.
- Použití normálního účtu úložiště objektů blob, který se ve výchozím nastavení doporučuje
- Zaškrtněte políčko Povolit akcelerované zápisy na kartě Úložiště.
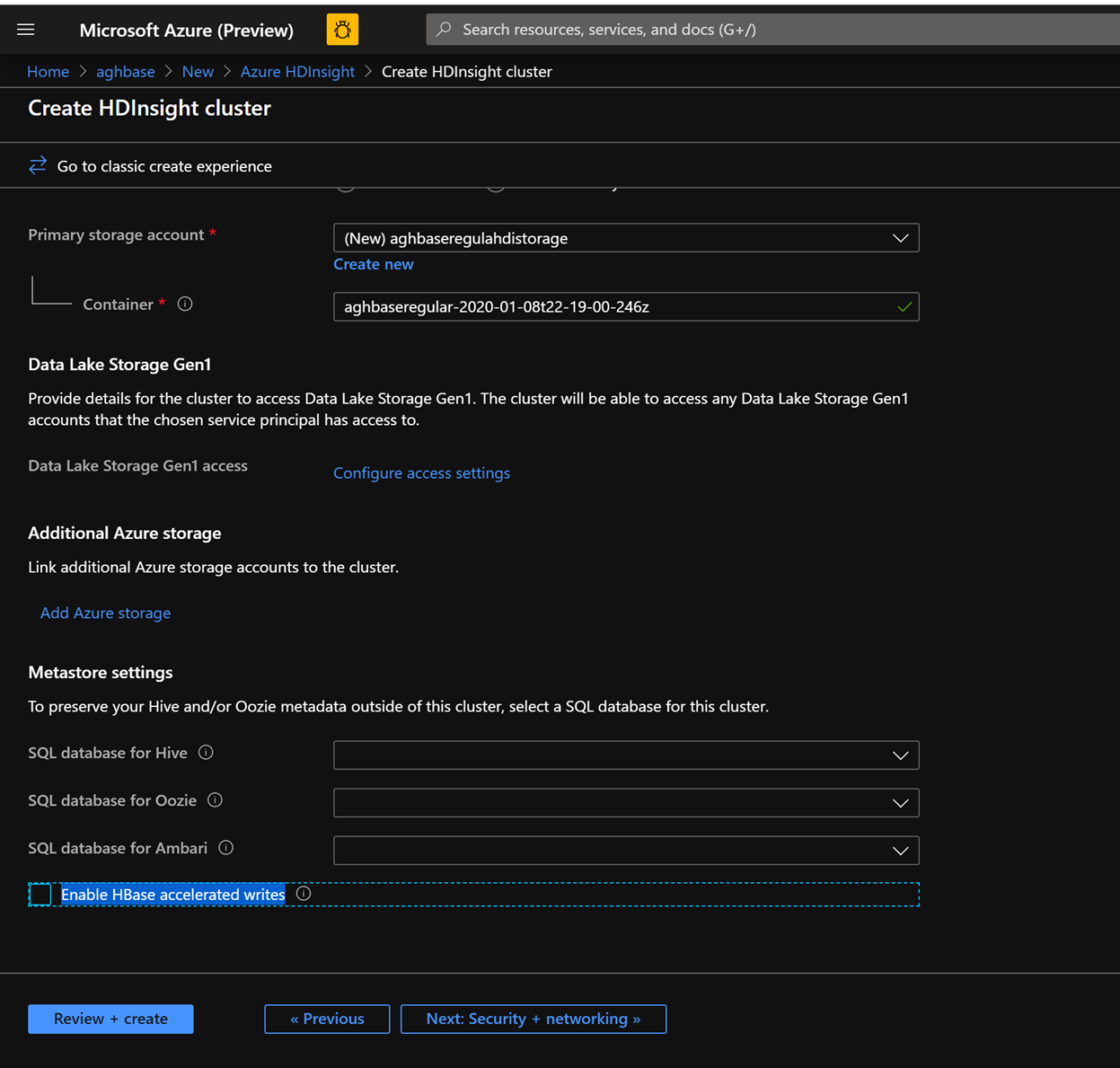
Na kartě Konfigurace a ceny pro tento cluster si všimněte, že oddíl Konfigurace uzlu neobsahuje řádkovou položku disku Premium na pracovní uzel .
Zvolte uzel Oblast na 10 a velikost uzlu na D14v2. Všimněte si také nedostatku typů virtuálních počítačů řady DS, jako je tomu dříve.
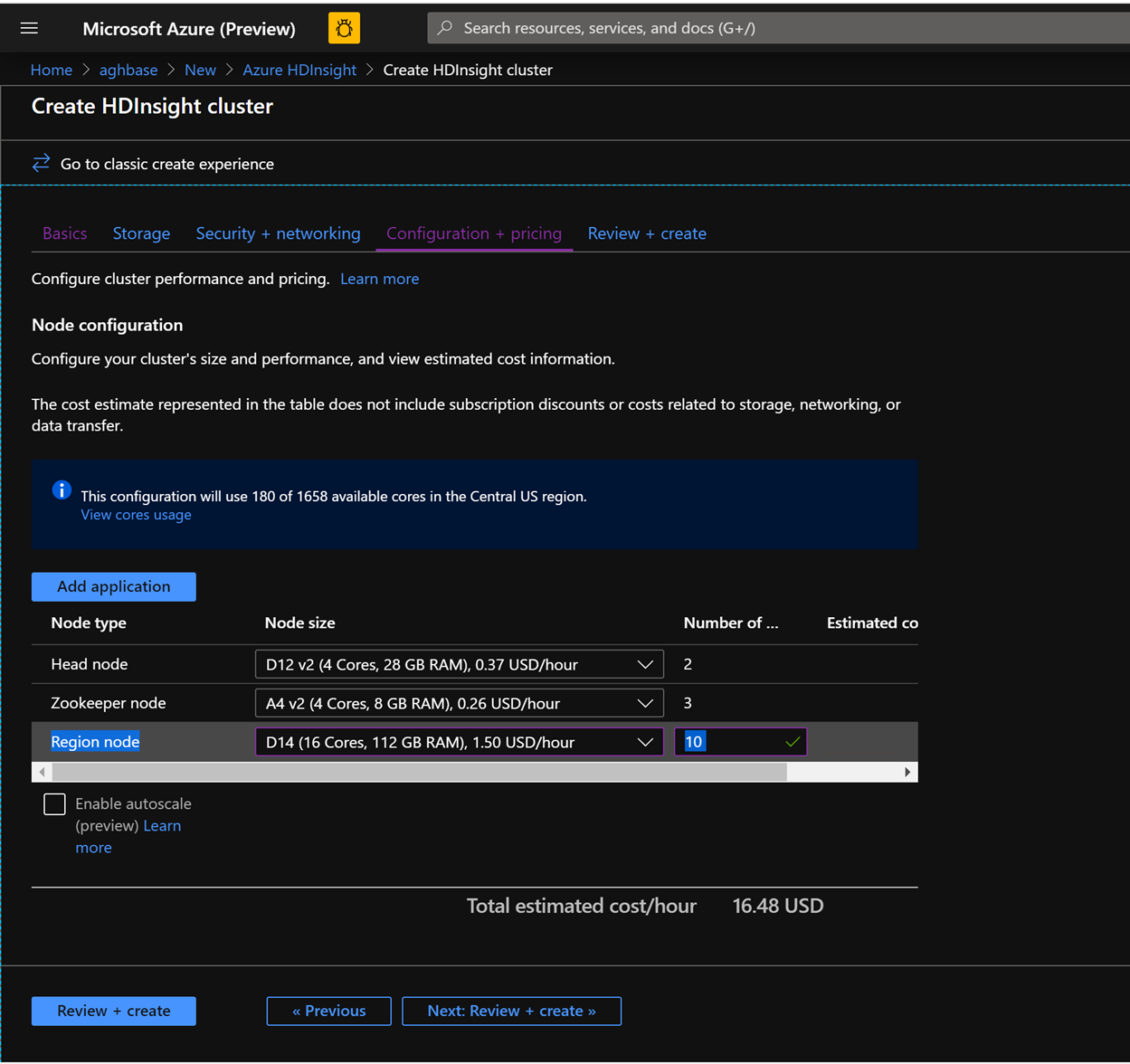
Kliknutím na Vytvořit zahájíte nasazení druhého clusteru bez akcelerovaných zápisů.
Teď, když jsme dokončili nasazení clusteru, v další části bychom nastavili a spustili testy YCSB na obou těchto clusterech.