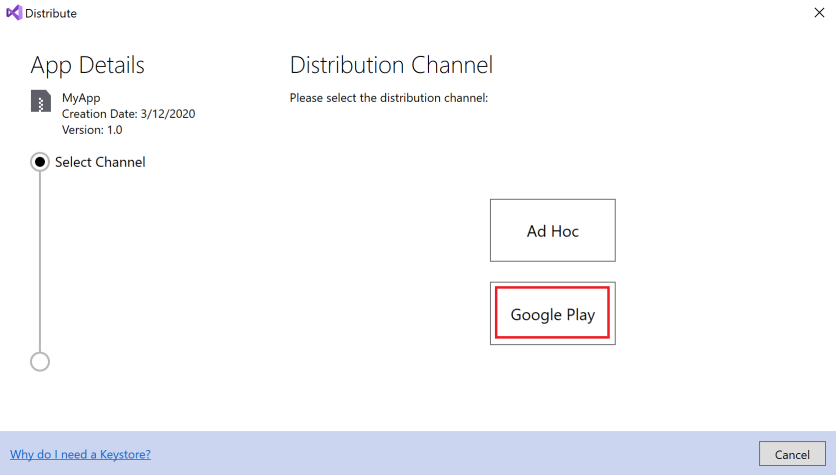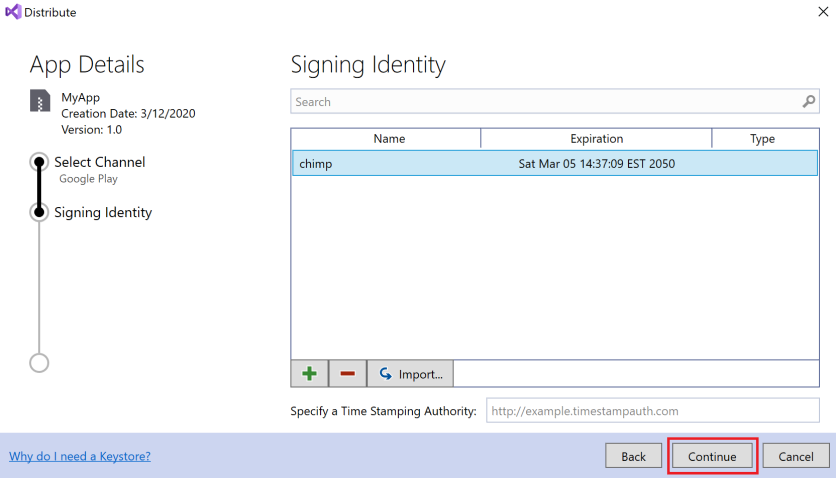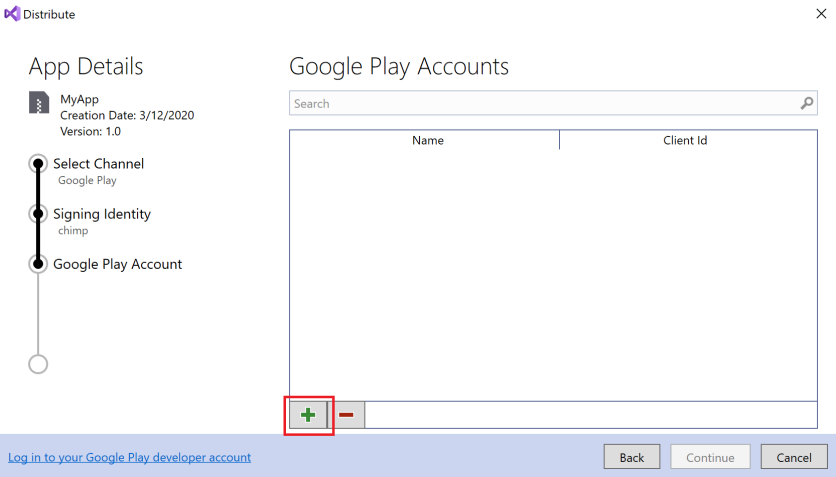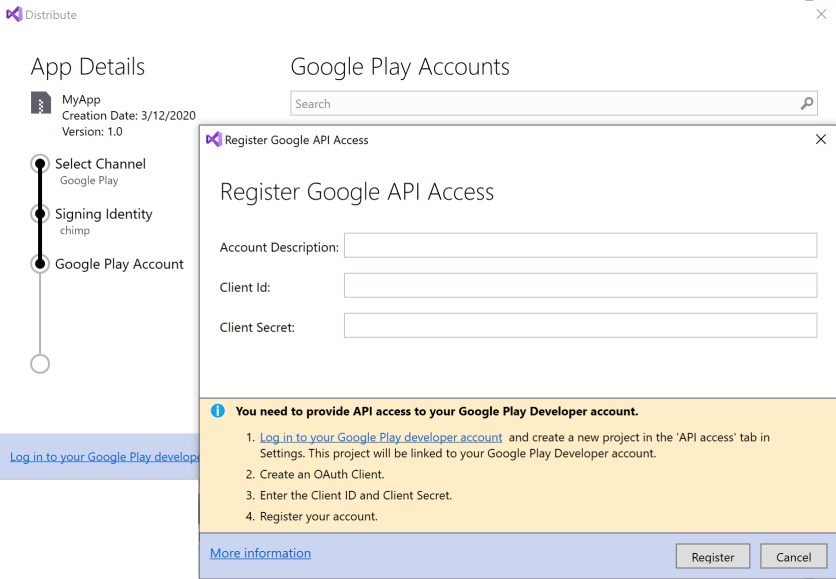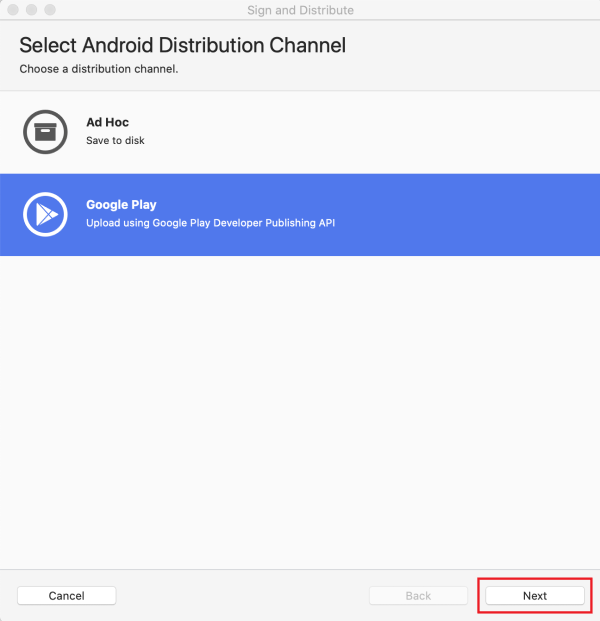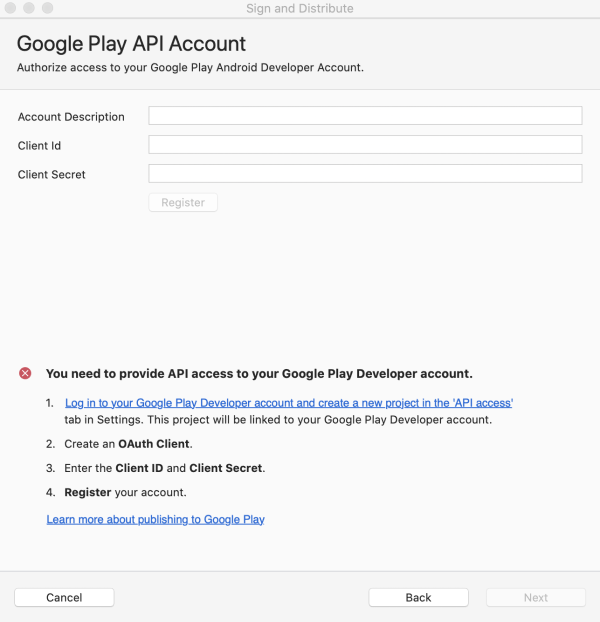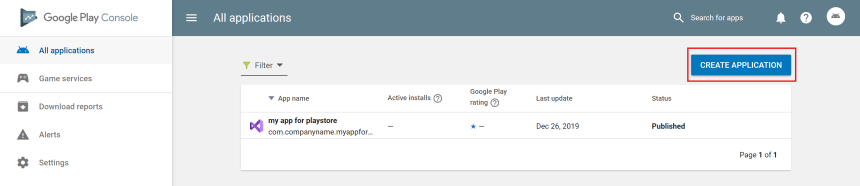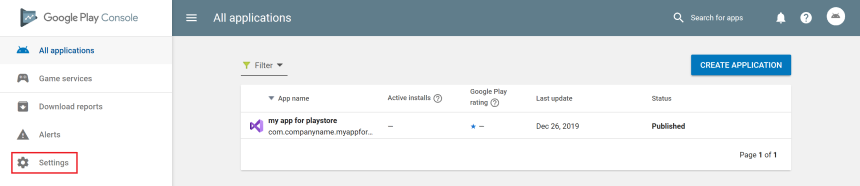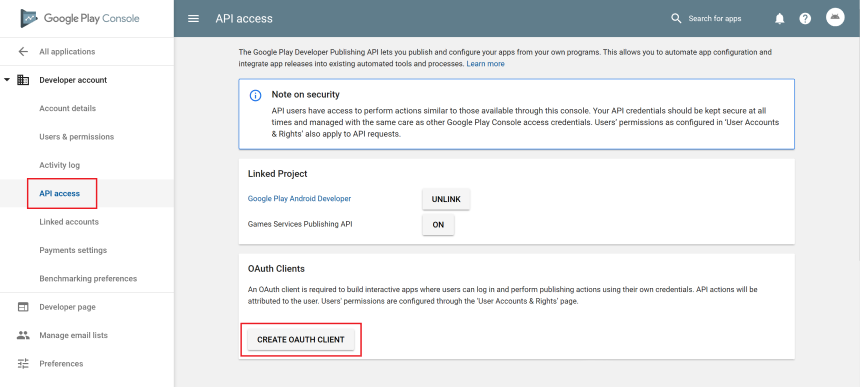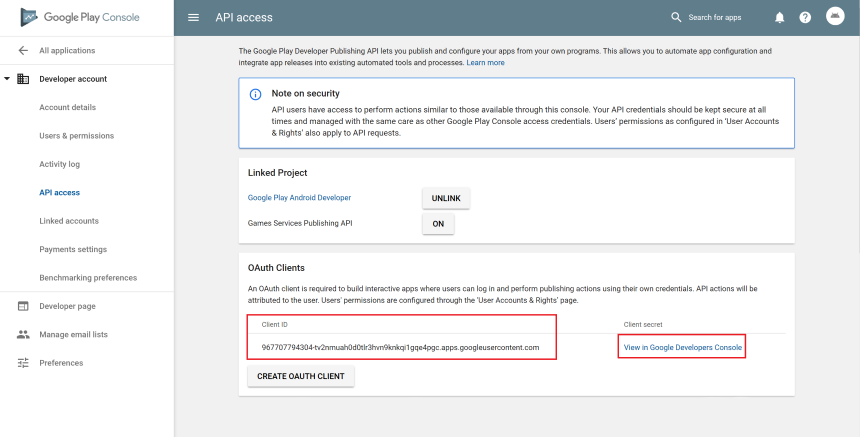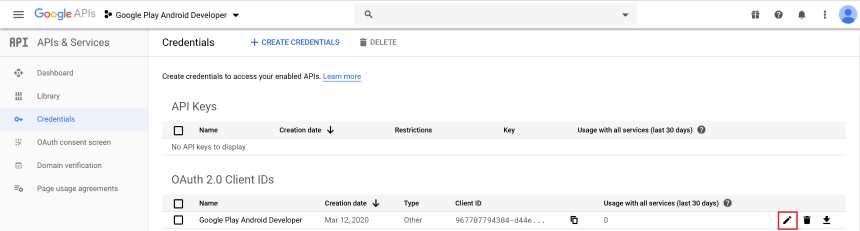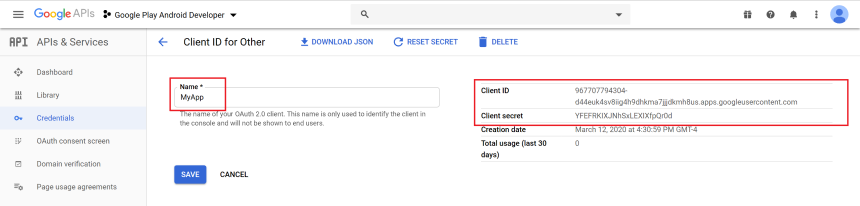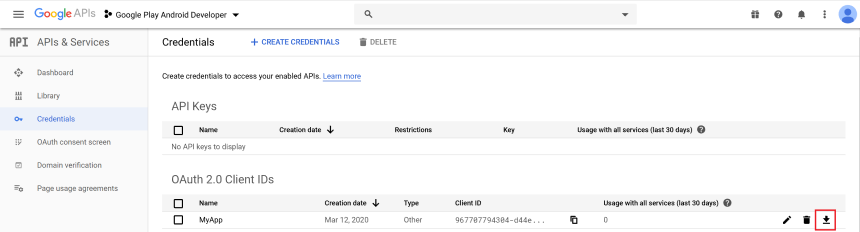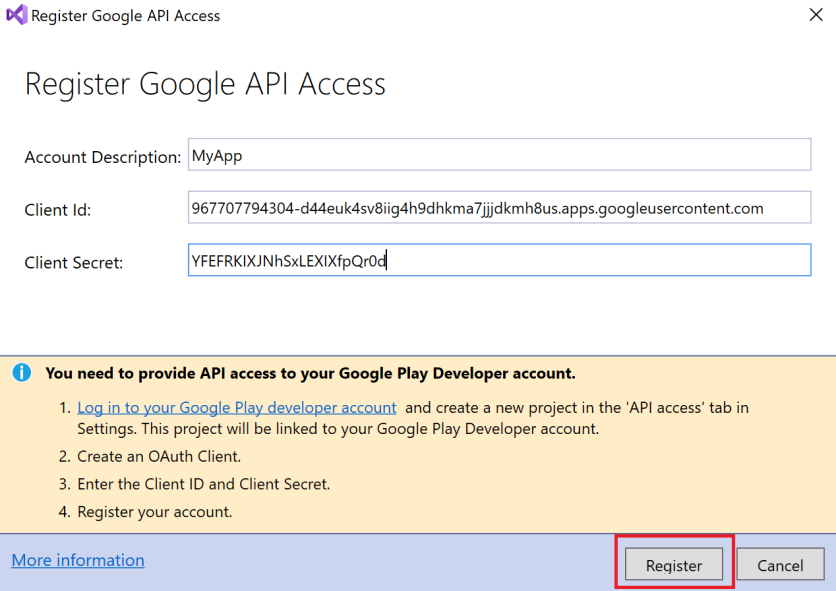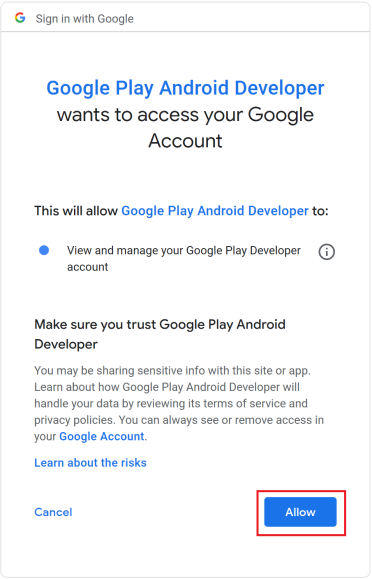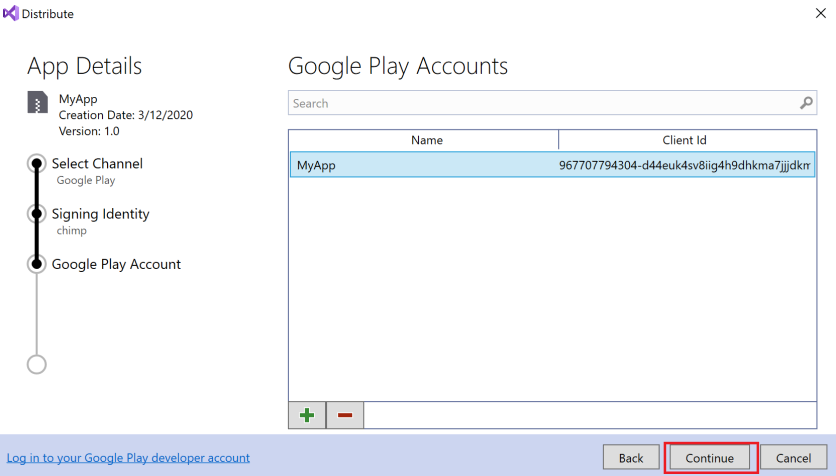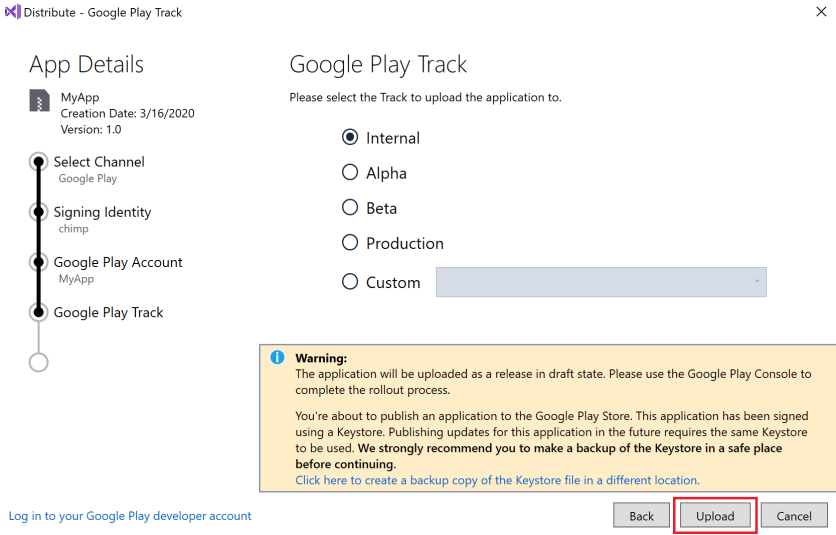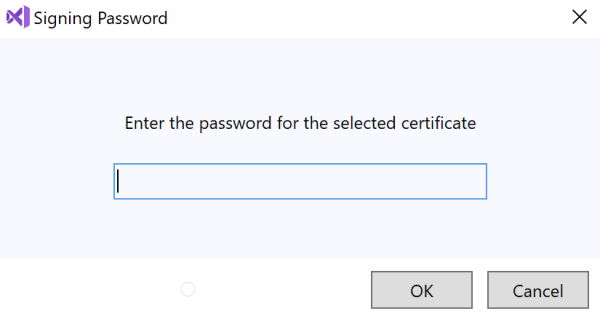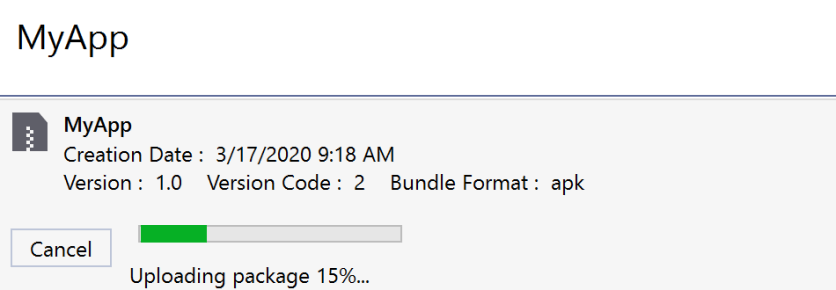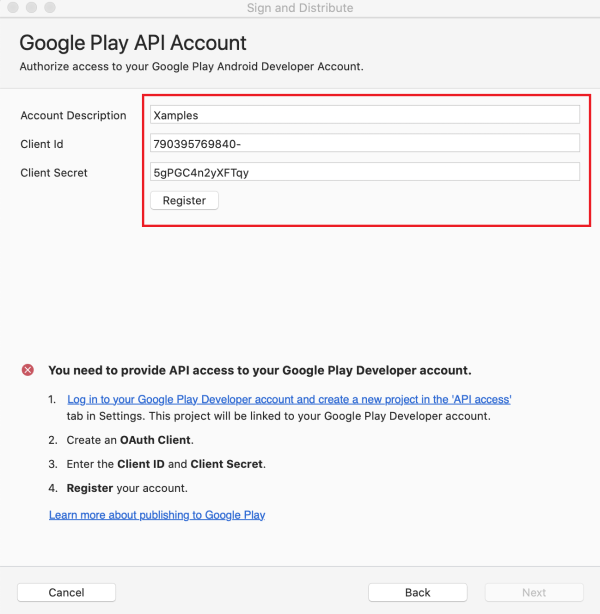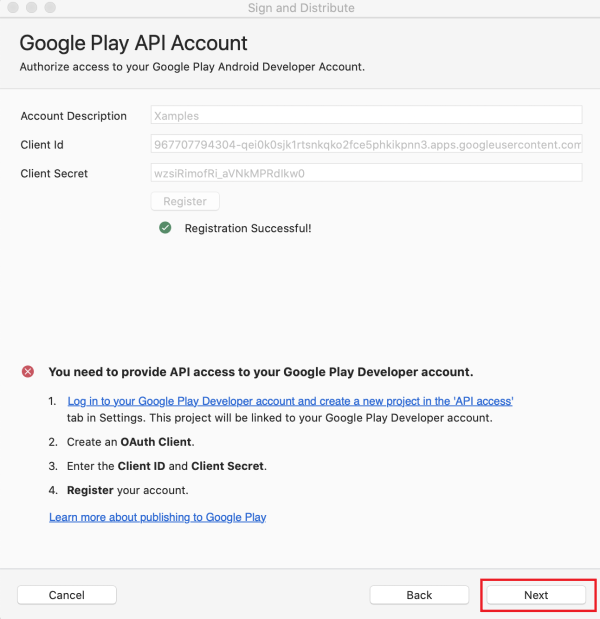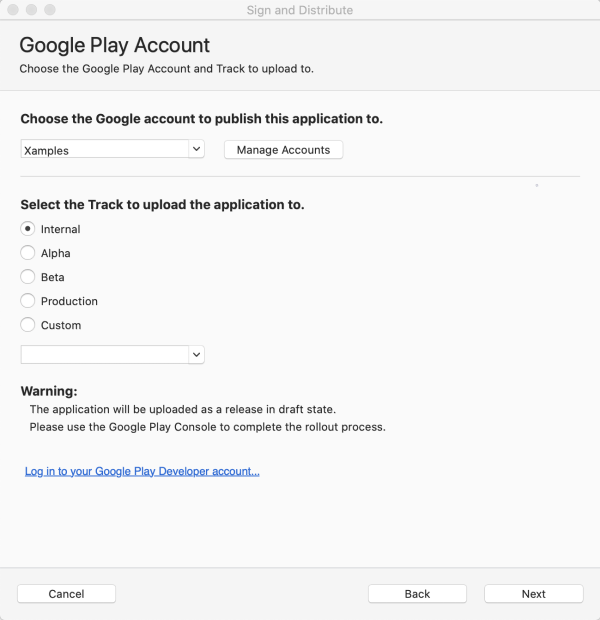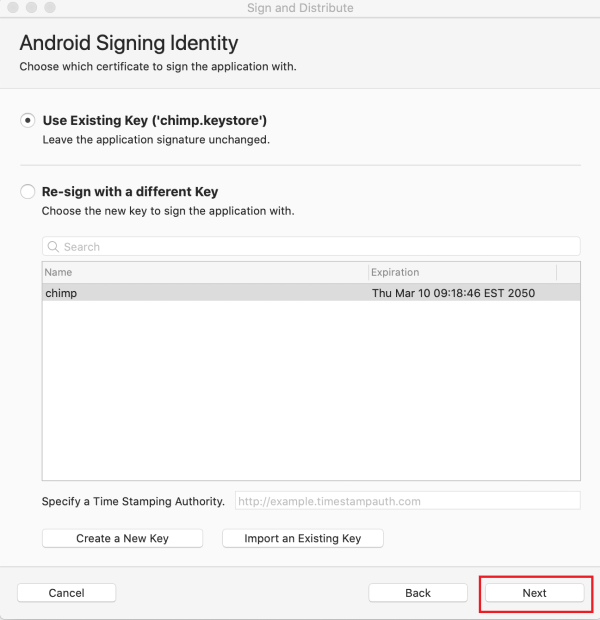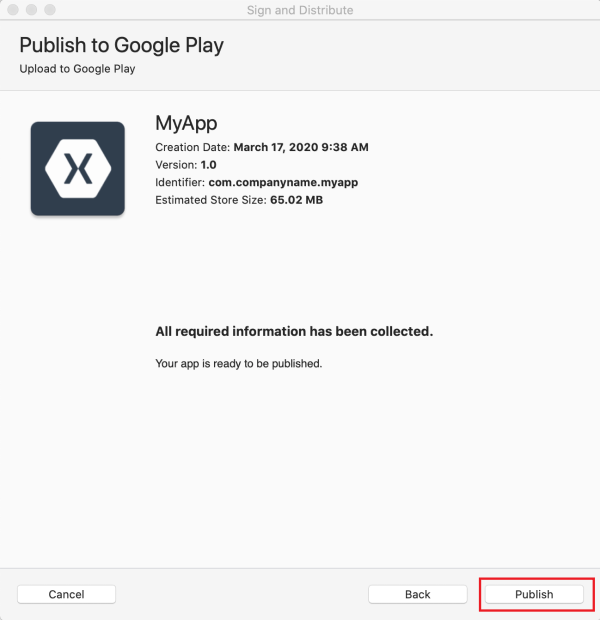Publikování do Google Play
Ačkoli existuje mnoho trhů s aplikacemi pro distribuci aplikace, Google Play je pravděpodobně největší a nejnavštěvovanější obchod na světě pro aplikace pro Android. Google Play poskytuje jednu platformu pro distribuci, reklamu, prodej a analýzu prodeje aplikací pro Android.
Tato část se zabývá tématy, která jsou specifická pro Google Play, jako je registrace vydavatele, shromažďování prostředků, které pomáhají Google Play propagovat a inzerovat vaši aplikaci, pokyny pro hodnocení aplikace na Google Play a použití filtrů k omezení nasazení aplikace na určitá zařízení.
Požadavky
Aby bylo možné distribuovat aplikaci přes Google Play, musí se vytvořit vývojářský účet. To stačí provést pouze jednou a zahrnuje jednorázový poplatek 25 USD.
Všechny aplikace musí být podepsané kryptografickým klíčem, jehož platnost vyprší po 22. říjnu 2033.
Maximální velikost apk publikované na Google Play je 100 MB. Pokud aplikace tuto velikost překročí, Google Play umožní doručení dalších prostředků prostřednictvím rozšiřujících souborů APK. Rozšiřující soubory Android umožňují APK mít 2 další soubory, každý z nich až 2 GB velikosti. Google Play bude tyto soubory hostovat a distribuovat bez poplatků. Rozšiřující soubory budou popsány v jiné části.
Google Play není globálně dostupný. Některá umístění nemusí být podporována pro distribuci aplikací.
Stát se vydavatelem
Pokud chcete publikovat aplikace na Google Play, musíte mít účet vydavatele. Pokud se chcete zaregistrovat k účtu vydavatele, postupujte takto:
- Navštivte konzolu pro vývojáře Google Play.
- Zadejte základní informace o vaší identitě vývojáře.
- Přečtěte si a přijměte smlouvu o distribuci pro vývojáře pro vaše národní prostředí.
- Platíte poplatek za registraci ve výši 25 USD.
- Potvrďte ověření e-mailem.
- Po vytvoření účtu je možné publikovat aplikace pomocí Google Play.
Google Play nepodporuje všechny země nebo oblasti na světě. Nejaktuálnější seznamy zemí a oblastí najdete na následujících odkazech:
Podporovaná umístění pro registraci developera a obchodníka – Toto je seznam všech zemí/oblastí, kde se vývojáři mohou zaregistrovat jako obchodníci a prodávat placené aplikace.
Podporovaná umístění pro distribuci uživatelům Google Play – Jedná se o seznam všech zemí a oblastí, ve kterých se můžou aplikace distribuovat.
Příprava propagačních prostředků
Aby bylo možné efektivně propagovat a inzerovat aplikaci na Google Play, google umožňuje vývojářům odesílat propagační prostředky, jako jsou snímky obrazovky, grafika a video, které se mají odeslat. Google Play pak použije tyto prostředky k inzerování a propagaci aplikace.
Ikony spouštěče
Ikona spouštěče je grafika, která představuje aplikaci. Každá ikona spouštěče by měla být 32bitová png s alfa kanálem pro průhlednost. Aplikace by měla mít ikony pro všechny generalizované hustoty obrazovky, jak je uvedeno v následujícím seznamu:
- ldpi (120dpi) – 36 x 36 px
- mdpi (160dpi ) – 48 x 48 px
- hdpi (240dpi) – 72 x 72 px
- xhdpi (320dpi ) – 96 x 96 px
Ikony spouštěče jsou první věci, které uživatel uvidí o aplikacích na Google Play, takže je třeba věnovat pozornost tomu, aby ikony spouštěče vizuálně atraktivní a smysluplné.
Tipy pro ikony spouštěče:
Jednoduché a přehledné – ikony spouštěče by měly být přehledné a přehledné. To znamená vyloučení názvu aplikace z ikony. Jednodušší ikony budou zapamatovatelnější a budou snazší rozlišovat v menších velikostech.
Ikony by neměly být tenké – Příliš tenké ikony nebudou dobře vyniknout na všech pozadích.
Používejte alfa kanál – Ikony by měly používat alfa kanál a neměly by být obrázky s plným rámečkem.
Ikony aplikací s vysokým rozlišením
Aplikace ve službě Google Play vyžadují vysoce věrnou verzi ikony aplikace. Používá ho jenom Google Play a nenahrazuje ikonu spouštěče aplikací. Specifikace ikony s vysokým rozlišením jsou:
- 32bitové PNG s alfa kanálem
- 512 x 512 pixelů
- Maximální velikost 1024 kB
Android Asset Studio je užitečný nástroj pro vytváření vhodných ikon spouštěče a ikony aplikace s vysokým rozlišením.
Screenshoty
Google Play vyžaduje minimálně dva a maximálně osm snímků obrazovky pro aplikaci. Zobrazí se na stránce s podrobnostmi aplikace v Google Play.
Specifikace snímků obrazovky jsou:
- 24bitová verze PNG nebo JPG bez alfa kanálu
- 320w x 480h nebo 480w x 800h nebo 480w x 854h. Na šířku se oříznou obrázky.
Propagační grafika
Toto je volitelný obrázek, který používá Google Play:
- Je to 180w x 120h 24 bit PNG nebo JPG bez alfa kanálu.
- Žádné ohraničení v umění.
Feature Graphic
Používá se v doporučené části Google Play. Tento obrázek se může zobrazit samostatně bez ikony aplikace.
- 1024w x 500h PNG nebo JPG bez alfa kanálu a bez průhlednosti.
- Veškerý důležitý obsah by měl být v rámci 924x500. Pixely mimo tento rámec mohou být oříznuty pro stylistické účely.
- Tento obrázek může být škálován dolů: použijte velký text a udržujte grafiku jednoduchou.
Odkaz na video
Toto je adresa URL videa z YouTube, které aplikaci zobrazuje. Video by mělo mít délku 30 sekund až 2 minuty a ukázat ty nejlepší části aplikace.
Publikování do Google Play
Xamarin Android 7.0 zavádí integrovaný pracovní postup pro publikování aplikací do Google Play ze sady Visual Studio. Pokud používáte verzi Xamarin Androidu starší než 7.0, musíte soubor APK nahrát ručně prostřednictvím konzoly pro vývojáře Google Play. Před použitím integrovaného pracovního postupu musíte mít také alespoň jeden soubor APK již nahraný. Pokud jste ještě nenahráli svůj první SOUBOR APK, musíte ho nahrát ručně. Další informace naleznete v tématu Ruční nahrání APK.
Vytvoření nového certifikátu, vysvětlení, jak vytvořit nový certifikát pro podepisování aplikací pro Android Dalším krokem je publikování podepsané aplikace do Google Play:
- Přihlaste se ke svému vývojářskému účtu Google Play a vytvořte nový projekt, který je propojený s vaším účtem Google Play Developer.
- Vytvořte klienta OAuth, který ověřuje vaši aplikaci.
- Do sady Visual Studio zadejte výsledné ID klienta a tajný klíč klienta.
- Zaregistrujte svůj účet v sadě Visual Studio.
- Podepište aplikaci svým certifikátem.
- Publikujte podepsanou aplikaci na Google Play.
V dialogovém okně Archiv for Publishing (Archiv for Publishing) se v dialogovém okně Distribuční kanál zobrazují dvě možnosti distribuce: Ad Hoc a Google Play. Pokud se místo toho zobrazí dialogové okno Podpisová identita, kliknutím na Tlačítko Zpět se vraťte do dialogového okna Distribuční kanál. Vyberte Google Play:
V dialogovém okně Podpisová identita vyberte identitu vytvořenou při vytváření nového certifikátu a klikněte na Pokračovat:
V dialogovém okně Účty Google Play kliknutím na + tlačítko přidejte nový účet Google Play:
V dialogovém okně Zaregistrovat přístup k rozhraní Google API musíte zadat ID klienta a tajný klíč klienta, který poskytuje přístup rozhraní API k účtu vývojáře Google Play:
V další části se dozvíte, jak vytvořit nový projekt rozhraní Google API a vygenerovat potřebné ID klienta a tajný klíč klienta.
Vytvoření projektu rozhraní Google API
Nejdřív se přihlaste ke svému účtu Google Play Developer. Pokud ještě nemáte účet pro vývojáře Google Play, přečtěte si téma Začínáme s publikováním. Začínáme s rozhraním API pro vývojáře Google Play také vysvětluje, jak používat rozhraní API pro vývojáře Google Play. Po přihlášení ke konzole Google Play Developer Console klikněte na VYTVOŘIT APLIKACI:
Po vytvoření nového projektu bude propojený s účtem konzoly pro vývojáře Google Play.
Dalším krokem je vytvoření klienta OAuth pro aplikaci (pokud ještě není vytvořený). Když uživatelé požadují přístup ke svým privátním datům pomocí vaší aplikace, použije se k ověření vaší aplikace ID klienta OAuth.
Přejděte na stránku Nastavení.
Na stránce Nastavení vyberte přístup k rozhraní API a kliknutím na VYTVOŘIT KLIENTA OAUTH vytvořte nového klienta OAuth:
Po několika sekundách se vygeneruje nové ID klienta. Kliknutím na Zobrazit v konzole Google Developers Console zobrazíte nové ID klienta v konzole vývojáře Google:
ID klienta se zobrazí spolu s názvem a datem vytvoření. Kliknutím na ikonu Upravit klienta OAuth zobrazíte tajný klíč klienta pro vaši aplikaci:
Výchozí název klienta OAuth je Google Play Android Developer. Můžete ho změnit na název aplikace Xamarin.Android nebo libovolného vhodného názvu. V tomto příkladu se název klienta OAuth změní na název aplikace MyApp:
Uložte změny kliknutím na Uložit. Tím se vrátíte na stránku Přihlašovací údaje , kde se mají přihlašovací údaje stáhnout kliknutím na ikonu Stáhnout JSON :
Tento soubor JSON obsahuje ID klienta a tajný klíč klienta, které můžete vyjmout a vložit do dialogového okna Podepsat a distribuovat v dalším kroku.
Registrace přístupu k rozhraní API Google
Pomocí ID klienta a tajného klíče klienta dokončete dialogové okno Účtu rozhraní API Google Play v sadě Visual Studio. Účet je možné poskytnout popis – to umožňuje zaregistrovat více než jeden účet Google Play a nahrát budoucí APK do různých účtů Google Play. Zkopírujte ID klienta a tajný klíč klienta do tohoto dialogového okna a klikněte na Zaregistrovat:
Otevře se webový prohlížeč a vyzve vás, abyste se přihlásili ke svému účtu google Play pro vývojáře androidu (pokud ještě nejste přihlášení). Po přihlášení se ve webovém prohlížeči zobrazí následující výzva. Kliknutím na Povolit autorizaci aplikace:
Publikovat
Po kliknutí na Povolit prohlížeč hlásí přijetí ověřovacího kódu. Uzavření... a aplikace se přidá do seznamu účtů Google Play v sadě Visual Studio. V dialogovém okně Účty Google Play klikněte na Pokračovat:
Dále se zobrazí dialogové okno Sledování Google Play. Google Play nabízí pět možných stop pro nahrání aplikace:
- Interní – slouží k rychlé distribuci aplikace pro interní kontroly testování a kontroly kvality.
- Alfa – používá se k nahrání dřívější verze aplikace do malého seznamu testerů.
- Beta – používá se k nahrání dřívější verze aplikace do většího seznamu testerů.
- Výroba – používá se k úplné distribuci do obchodu Google Play.
- Vlastní – používá se k testování předběžných verzí aplikace s konkrétními uživateli vytvořením seznamu testerů podle e-mailové adresy.
Zvolte, která skladba Google Play se použije k nahrání aplikace, a klikněte na Nahrát.
Další informace o testování Google Play naleznete v tématu Nastavení otevřených/uzavřených/interních testů.
Dále se zobrazí dialogové okno pro zadání hesla pro podpisový certifikát. Zadejte heslo a klikněte na OK:
Správce archivu zobrazí průběh nahrávání:
Po dokončení nahrávání se stav dokončení zobrazí v levém dolním rohu sady Visual Studio:
Řešení problému
Pokud při výběru skladby Google Play nevidíte vlastní stopu, ujistěte se, že jste vytvořili verzi pro tuto skladbu na konzole pro vývojáře Google Play. Pokyny k vytvoření verze najdete v tématu Příprava a zavedení verzí.
Mějte na paměti, že jeden APK už musí být odeslán do obchodu Google Play před publikováním na Google Play bude fungovat. Pokud soubor APK ještě nenahrál průvodce publikováním, zobrazí se v podokně Chyby následující chyba:
Pokud k této chybě dojde, ručně nahrajte soubor APK (například sestavení Ad Hoc) prostřednictvím konzoly pro vývojáře Google Play a použijte dialogové okno Distribuční kanál pro následné aktualizace APK. Další informace naleznete v tématu Ruční nahrání APK. Kód verze APK se musí při každém nahrání změnit, jinak dojde k následující chybě:
Pokud chcete tuto chybu vyřešit, znovu sestavte aplikaci s jiným číslem verze a znovu ji odešlete do Google Play prostřednictvím dialogového okna Distribuční kanál .