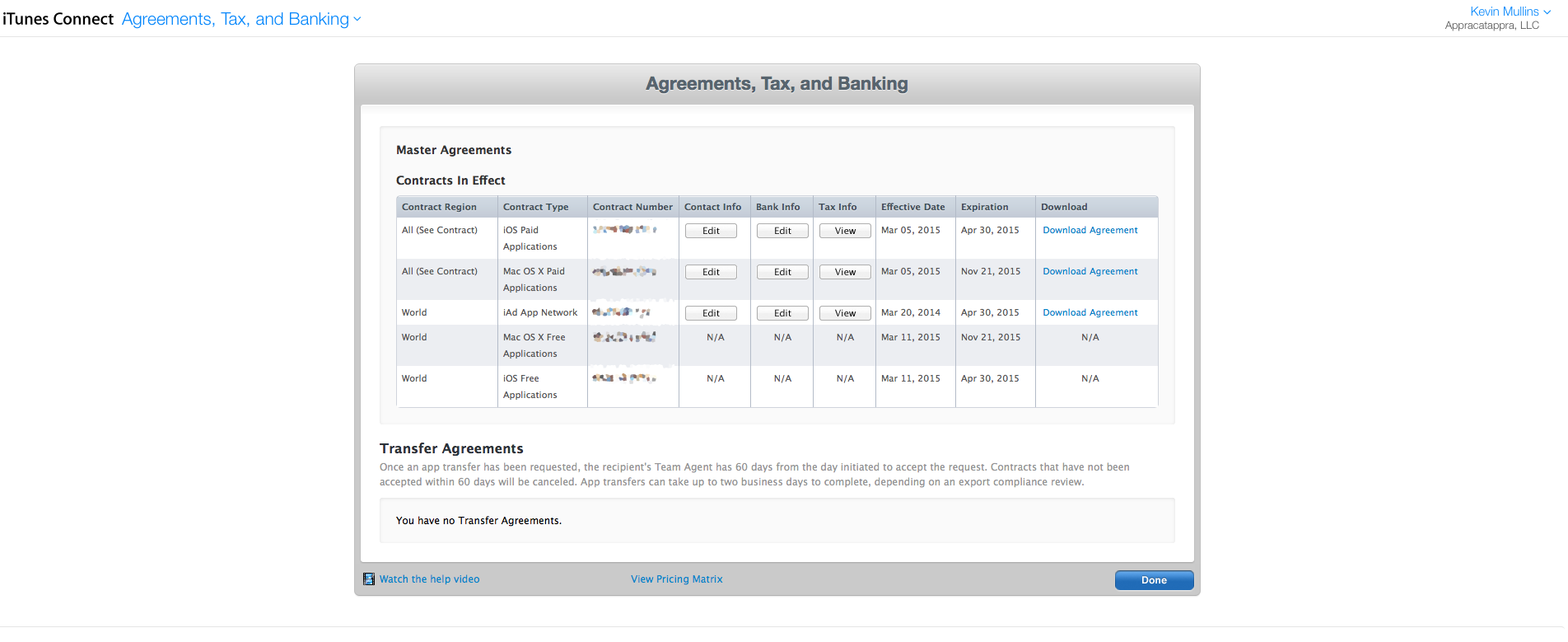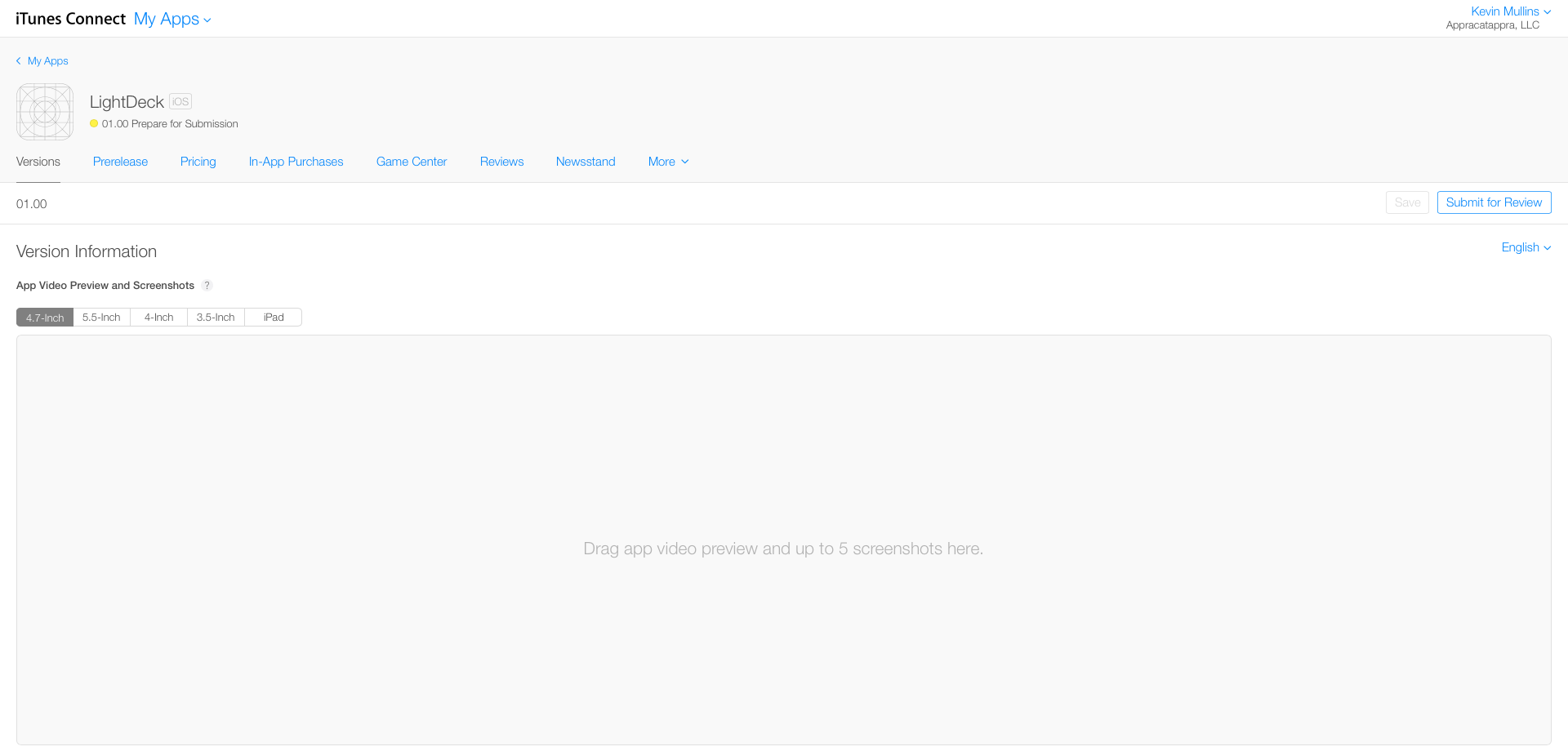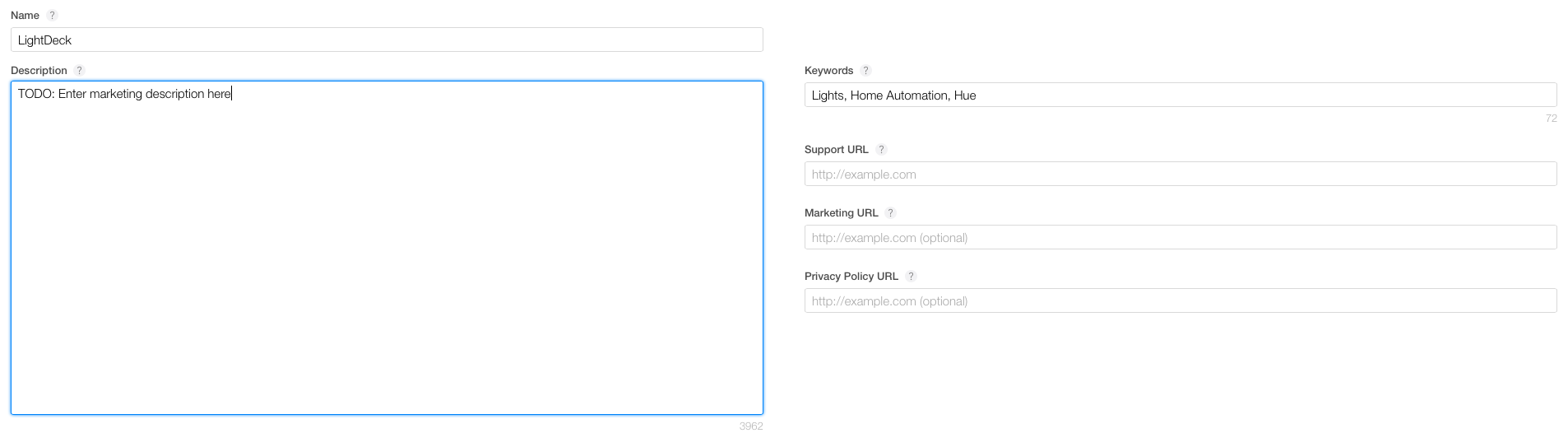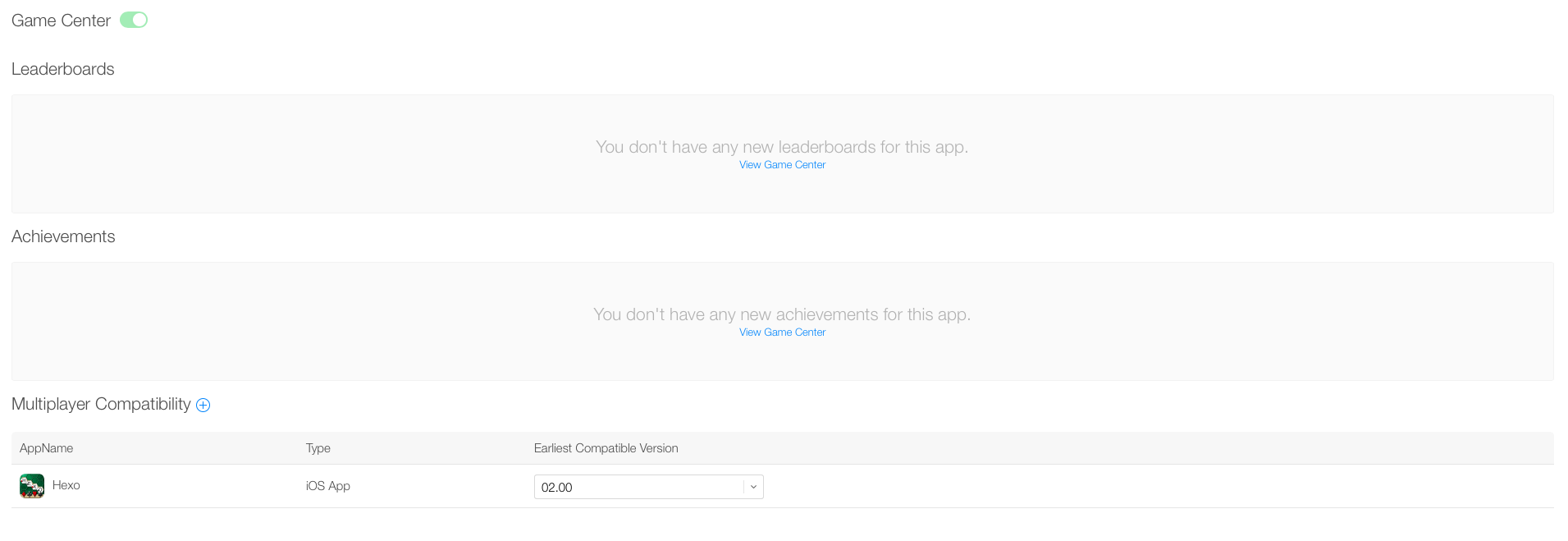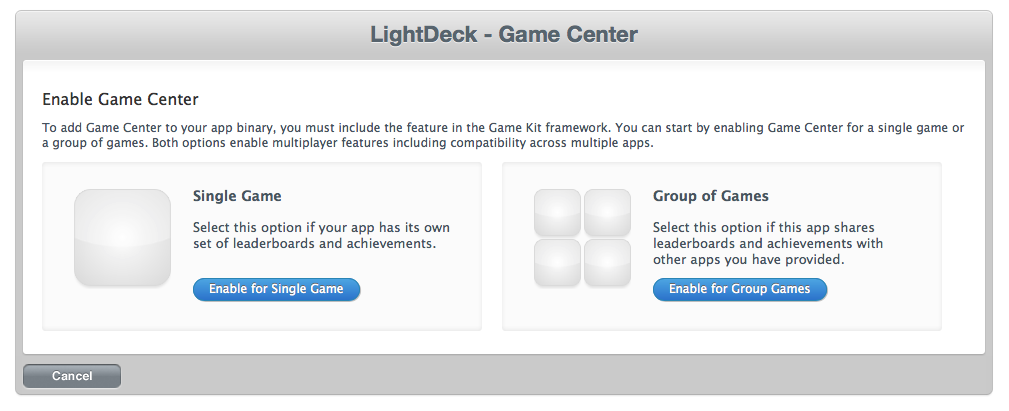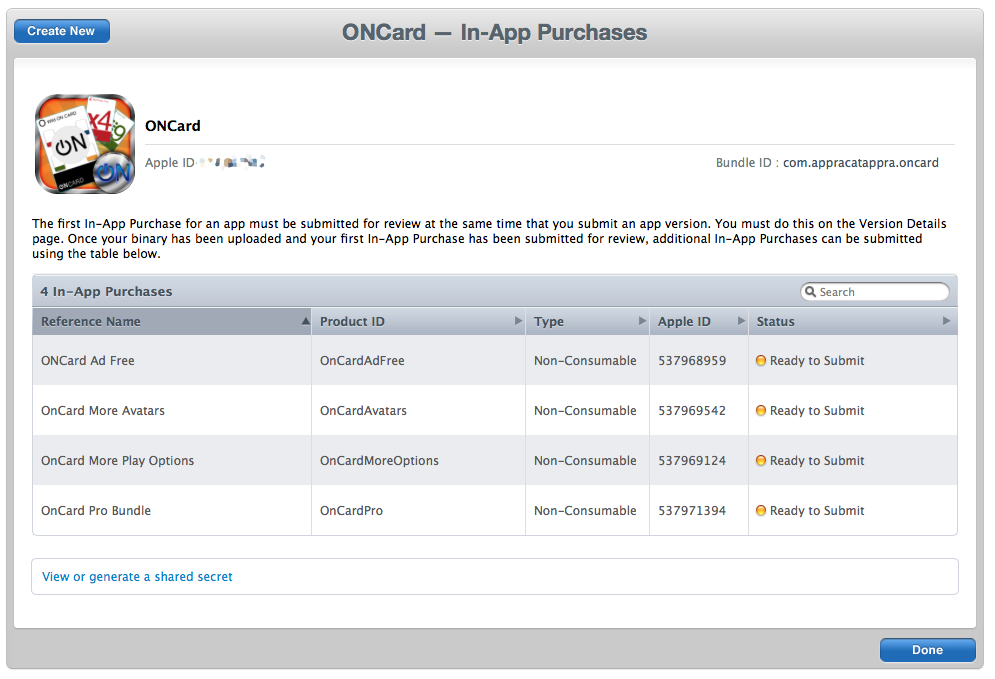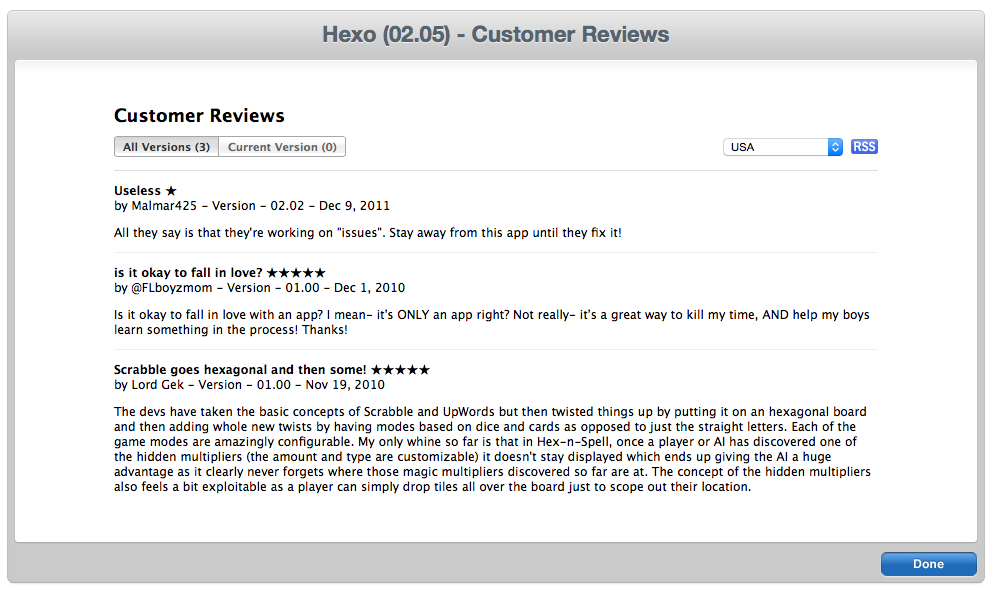Konfigurace aplikace v iTunes Připojení
Důležité
Apple uvedl , že od března 2019 musí být všechny aplikace a aktualizace odeslané do App Storu vytvořené pomocí sady SDK pro iOS 12.1 nebo novější, která je součástí Xcode 10.1 nebo novější. Aplikace by také měly podporovat velikosti obrazovky i Telefon XS a 12,9" iPad Pro.
iTunes Připojení je sada webových nástrojů pro správu aplikací pro iOS v App Storu. Aplikace Xamarin.iOS bude muset být správně nastavená a nakonfigurovaná v iTunes Připojení, aby ji bylo možné odeslat společnosti Apple ke kontrole a nakonec vydat k prodeji nebo jako bezplatnou aplikaci v App Storu.
Připojení iTunes lze použít pro následující:
- Nastavte název aplikace (jak se zobrazuje v App Storu).
- Zadejte snímky obrazovky nebo video aplikace v akci na zařízeních s iOSem, která podporuje.
- Zadejte jasný a stručný popis aplikace, včetně jeho funkcí a výhod pro koncového uživatele.
- Zadejte kategorie a dílčí kategorie, které uživateli pomůžou najít aplikaci v App Storu.
- Zadejte libovolné klíčové slovo, které může uživateli pomoct aplikaci najít.
- Zadejte kontaktní adresy URL a adresy URL podpory na váš web (vyžaduje apple).
- Nastavte hodnocení aplikace, které slouží k informování rodičovských kontrol v App Storu.
- Vyberte prodejní cenu nebo určete, že se aplikace uvolní zdarma.
- Nakonfigurujte volitelné technologie App Storu, jako je Game Center a Nákup v aplikaci.
Kromě toho by aplikace měla mít k dispozici atraktivní a vysoce rozlišení uměleckých děl pro případ, že se Apple rozhodne ho používat v App Storu. Další informace naleznete v Apple iTunes Připojení Příručka pro vývojáře.
Správa smluv, daní a bankovnictví
Oddíl Smlouvy, daně a bankovnictví v iTunes Připojení slouží k poskytování požadovaných finančních informací týkajících se plateb a srážkových daní a srážkových daní v iTunes a ke sledování stavu všech smluv, které jste uzavřeli s Applem. Než budete moct uvolnit aplikaci pro iOS v App Storu (buď zdarma, nebo k prodeji), budete muset mít zavedené správné smlouvy a odsouhlasit případné změny stávajících smluv.
Tady můžete:
- Zadejte týmového agenta a definujte další role uživatelů pro váš účet Připojení iTunes, jako je Správa nebo Finance.
- Zaregistrujte se a udržujte kontrakty , které organizaci umožňují distribuovat aplikace v App Storu.
- Zadejte název právnické osoby (název prodejce v App Storu) používaný ke shodě smluv, bankovních informací a daňových údajů přidružených k vaší organizaci.
- Pokud budete prodávat aplikace prostřednictvím App Storu, uveďte bankovní a daňové údaje.
Tyto informace musí být znovu správně nastavené, zavedeny a aktuální před odesláním aplikace pro iOS do iTunes Připojení ke kontrole a vydání. Další informace najdete v dokumentaci ke správě smluv, daní a bankovnictví společnosti Apple.
Vytvoření záznamu Připojení iTunes
Před nahrání aplikace Xamarin.iOS do iTunes Připojení pro distribuci prostřednictvím App Storu budete muset vytvořit záznam pro aplikaci v iTunes Připojení. Tento záznam obsahuje všechny informace o aplikaci, protože se zobrazí v App Storu (v tolik jazycích, kolik je potřeba) a všechny informace potřebné ke správě aplikace prostřednictvím distribučního procesu. Kromě toho se použije ke konfiguraci technologií App Storu, jako je síť aplikací iAd nebo Game Center.
Pokud chcete přidat aplikaci pro iOS do iTunes Připojení budete muset být týmovým agentem nebo uživatelem s Správa nebo technickou rolí.
V Připojení iTunes udělejte toto:
Klikněte na Moje aplikace:
Klikněte do + levého horního rohu a vyberte Nová aplikace pro iOS:
iTunes Připojení zobrazí dialogové okno Nová aplikace pro iOS:
Zadejte název a číslo verze aplikace, které by se měly zobrazit v App Storu.
Vyberte primární jazyk.
Zadejte číslo skladové položky, jedná se o jedinečný, konstantní identifikátor, který bude použit pro sledování aplikace. Koncovému uživateli se nezobrazí a po vytvoření aplikace ji nelze změnit.
Vyberte ID sady prostředků pro aplikaci, kterou jste vytvořili v Centru pro vývojáře při zřizování aplikace. Stejné ID sady prostředků bude potřeba použít při podepisování distribuční sady v Visual Studio pro Mac nebo sadě Visual Studio. Další informace najdete v naší dokumentaci k vytvoření distribučního profilu a výběru distribučního profilu v dokumentaci k projektu Xamarin.iOS.
Kliknutím na tlačítko Vytvořit sestavíte nový iTunes Připojení Record pro aplikaci.
Nová aplikace se vytvoří v iTunes Připojení a bude připravena vyplnit požadované informace, jako je Popis, Ceny, Kategorie, Hodnocení atd.:
Správa videí a snímků obrazovky aplikací
Jedním z nejdůležitějších prvků k úspěšnému marketingu aplikace pro iOS v App Storu je skvělá sada snímků obrazovky a případně náhledy videa. Používejte skutečná zobrazení spuštěné aplikace, která zvýrazňují interakci uživatelů a ukazují její jedinečné funkce. Pomocí videí ve verzi Preview aplikací dejte uživatelům představu o tom, jak se aplikace používá.
Apple při pořizování snímků obrazovky navrhuje následující:
- Optimalizujte snímek obrazovky pro nejlepší prezentaci na zařízeních s iOSem podporovaných vaší aplikací a ujistěte se, že je obsah čitelný.
- Snímek obrazovky v iOSu zařízení s iOSem nezarámujte.
- Zobrazte skutečné zobrazení aplikace pomocí celé obrazovky bez grafiky nebo ohraničení kolem snímku obrazovky.
- Vždycky odeberte stavový řádek ze snímků obrazovky, iTunes Připojení očekává snímky obrazovek dimenzí, které danou oblast vyloučí.
- Pokud je to možné, pořídit snímky obrazovky na skutečném hardwaru s vysokým rozlišením Retina pro iOS (ne v simulátoru iOS).
- První snímek obrazovky se zobrazí jako výsledek hledání v App Storu na i Telefon a iPadu, pokud není k dispozici žádné video s náhledem aplikace, takže nejdřív umístěte nejlepší snímek obrazovky.
- Pomocí všech pěti snímků obrazovky můžete sdělit příběh aplikace a zároveň zvýraznit momenty, které z něj dělají poutavé.
Apple vyžaduje snímky obrazovek a videa, které jsou k dispozici při každé velikosti a rozlišení obrazovky, které vaše aplikace podporuje. Kromě toho by měly být k dispozici verze na výšku a na šířku na základě podporovaných orientací.
V současné době se vyžadují následující velikosti a rozlišení obrazovky:
| Zařízení | Na výšku (bez stavového řádku) | Na výšku (celá obrazovka) | Na šířku (bez stavového řádku) | Na šířku (celá obrazovka) |
|---|---|---|---|---|
| 3,5" Sítnice | 640 x 920 | 640 x 960 | 960 x 600 | 960 x 640 |
| 4" Sítnice | 640 x 1096 | 640 x 1136 | 1136 x 600 | 1136 x 640 |
| 4,7" Retina(i Telefon 6) | Není k dispozici | 750 x 1334 | Není k dispozici | 1334 x 750 |
| 5,5" Retina(i Telefon 6 Plus) | Není k dispozici | 1242 x 2208 | Není k dispozici | 2208 x 1242 |
| iPad Standard | 768 x 1004 | 768 x 1024 | 1024 x 748 | 1024 x 768 |
| iPad Retina | 1536 x 2008 | 1536 x 2048 | 2048 x 1496 | 2048 x 1536 |
Videa s náhledem aplikací jsou v následujících velikostech a rozlišeních:
| Zařízení s iOSem | Nativní rozlišení | Přijato na šířku | Přijato na výšku |
|---|---|---|---|
| i Telefon 5 & 5s | 1136 x 640 (16:9) | 1920 x 1080 1136 x 640 |
1080 x 1920 640 x 1136 |
| iPad | 2048 x 1536 (4:3) | 1200 x 900 | 900 x 1200 |
| i Telefon 6 | 1334 x 750 | 1334 x 750 | 750 x 1334 |
| i Telefon 6 Plus | 2208 x 1242 (vykreslené pixely)1920 x 1080 (fyzické pixely) | 1920 x 1080 | 1080 x 1920 |
Úpravy snímků obrazovky v iTunes Připojení
V Připojení iTunes udělejte toto:
Klikněte na My Apps (Moje aplikace).
Klikněte na ikonu aplikace.
Vyberte kartu Verze.
Posuňte se do části Snímky obrazovky.
Vyberte velikost obrázku a přetáhněte požadované obrázky (až 5 na velikost obrazovky):
Opakujte pro všechny požadované velikosti obrazovky.
Kliknutím na tlačítko Uložit v horní části obrazovky uložte provedené změny.
Poznámka:
Poznámka: Apple vaše odeslání odmítne, pokud snímky obrazovky nebo video s náhledem aplikace neodpovídají aktuálním funkcím vaší aplikace.
Správa názvu, popisu, novinek, klíčových slov a adres URL
Tato část záznamu aplikace Připojení iTunes poskytuje lokalizované informace o aplikaci, co dělá, jakékoli úpravy nových verzí, klíčová slova používaná při vyhledávání a podpoře iAd a všechny podpůrné adresy URL.
Název aplikace
Zvolte popisný název aplikace, který odpovídá tomu, co vaše aplikace dělá. Snažte se, aby byl co nejkratší a co nejskutežnější. Název vaší aplikace hraje důležitou roli v tom, jak ho uživatelé hledají a hledají, takže si název zachovejte jednoduše a snadno zapamatovatelný. Věnujte zvláštní pozornost tomu, jak se název zobrazuje při prohlížení na zařízení s iOSem (iPad, i Telefon a iPod touch).
Apple navrhuje při výběru názvu aplikace následující pokyny:
- Udržujte to krátké, jednoduché a snadno zapamatovatelné.
- Ujistěte se, že neporušuje autorská práva nebo ochranné známky třetí strany.
- Nastavte ji tak, aby odpovídala funkcím aplikace.
- V případě potřeby zadejte lokalizované názvy pro zahraniční trhy.
Popis
Napište jasný, výstižný a informativní popis aplikace a jejích funkcí. Prvních pár řádků je nejdůležitější a dává vám šanci vytvořit skvělý první dojem a nakreslit uživatele. Popište, co je vaše aplikace speciální a odděluje ji od ostatních podobných aplikací.
Apple navrhuje pro napsání popisu aplikace následující:
- Zahrňte krátký úvodní odstavec nebo dva a krátký seznam hlavních funkcí s odrážkami.
- Uveďte lokalizované popisy pro zahraniční trhy, kde je to vhodné.
- Zahrnout uživatelské recenze, accolades nebo reference pouze na konci, pokud vůbec.
- K vylepšení čitelnosti používejte konce řádků a odrážky.
- Mějte na paměti, jak se popis aplikace zobrazuje v App Storu na každém typu zařízení, abyste měli jistotu, že nejdůležitější věty v popisu jsou snadno viditelné.
Co je nového
Při nahrávání nové verze aplikace bude k dispozici pole Co je nového v této verzi , které by se mělo důkladně a promyšleně dokončit.
Apple navrhuje následující pokyny při vyplňování informací o novinkách:
- Přidejte zasílání zpráv, které uživatelům umožní aktualizovat.
- Vypisovat položky v pořadí podle důležitosti a určit změny a opravy chyb
- Prezentovat změny v prostém a autentickém jazyce, nikoli v technickém žargonu.
Klíčová slova
Promyšlená a strategická klíčová slova týkající se funkcí vaší aplikace pomáhají uživatelům snadno najít vaši aplikaci při hledání v App Storu. Kromě toho, pokud vaše aplikace obsluhuje reklamy iAd, používá iAd App Network klíčová slova při výběru reklamy, které se mají v aplikaci cílit.
Apple navrhuje při výběru klíčových slov následující:
- Nepoužívejte konkurenční názvy aplikací, názvy společností nebo produktů ani názvy ochranných známek.
- Nepoužívejte obecná slova ani termíny.
- Vyhněte se nevhodným nebo problematickému výrazu nebo irelevantním slovům, jako jsou jména celebrit.
- Lokalizovat klíčová slova pro zahraniční trhy, pokud je to vhodné.
Adresy URL
Apple vyžaduje, aby vývojář poskytl odkaz na svůj web, aby podporoval jakýkoli problém nebo dotazy, které může mít uživatel o aplikaci. Vyžadují také odkaz na zásady ochrany osobních údajů aplikace (které musí být znovu hostované na vašem webu).
Volitelně můžete zadat odkaz na marketingové informace hostované na vašem webu, které můžete použít k poskytnutí dalších informací o aplikaci, než je uvedeno v App Storu.
Úprava názvu, popisu, novinek, klíčových slov a adres URL v iTunes Připojení
V Připojení iTunes udělejte toto:
Klikněte na My Apps (Moje aplikace).
Klikněte na ikonu aplikace.
Vyberte kartu Verze.
Posuňte se do části Název .
Vyplňte všechny požadované informace:
Kliknutím na tlačítko Uložit v horní části obrazovky uložte provedené změny.
Důležité
Poznámka: Apple vaše odeslání odmítne, pokud název, popis, novinky, klíčová slova nebo adresy URL neodpovídají aktuálním funkcím vaší aplikace.
Údržba obecných informací o aplikaci
Tato část záznamu aplikace Připojení iTunes poskytuje jedinečné ID aplikace (přiřazené společností Apple), kategorie, do kterých aplikace patří, hodnocení, autorská práva a informace o společnosti, která aplikaci vydává.
Ikona aplikace
Důležité
Ikony aplikací se už odesílají prostřednictvím Připojení iTunes. Musí být odeslány prostřednictvím sady imagí AppIcon v souboru Assets.xcassets vašeho projektu. Další informace najdete v průvodci ikonou App Storu.
Ikona aplikace je tváří vaší aplikace pro uživatele, takže musí být zapamatovatelná a dobře se zobrazovat v malé velikosti. Zapamatovatelné ikony jsou čisté, jednoduché a okamžitě rozpoznatelné.
Apple navrhuje následující pokyny při návrhu ikony aplikací:
- Nastavte ikonu, která je vhodná pro vaši aplikaci.
- Vytvořte jednoduchou ikonu, která je konzistentní s návrhem aplikace.
- Nepoužívejte slova v ikoně.
- Zamyslete se globálně: Ve všech oblastech obchodu se používá ikona jedné aplikace.
Pro ikonu aplikace, která se zobrazí v App Storu, se vyžaduje obrázek 1024 x 1024 pixelů.
Další informace najdete v pokynech apple pro lidské rozhraní pro iOS a popis části Ikona velké aplikace v dokumentaci obecné informace o aplikaci.
ID aplikace
Jedná se o jedinečné identifikační číslo přiřazené vaší aplikaci společností Apple při vytvoření záznamu Připojení iTunes. Toto číslo můžete použít při volání několika webových rozhraní, která apple poskytuje, včetně informací z App Storu na vašem webu.
Číslo verze
Toto je aktuální aktivní verze vaší aplikace, jak se zobrazuje uživateli v App Storu.
Kategorie a podkategorie
Jedním z důležitých aspektů zjistitelnosti pro vaši aplikaci je kategorie, která se zobrazí v App Storu. Kategorie umožňují uživatelům procházet kolekci aplikací a najít ty, které mají zájem. iTunes Připojení umožňuje při definování aplikace přiřadit až dvě různé kategorie. Nezapomeňte pečlivě zvolit kategorie, které nejlépe popisují hlavní funkci vaší aplikace.
Hodnocení
Všechny aplikace musí mít hodnocení v App Storu. Toto hodnocení se používá k informování rodičů a omezení přístupu k podřízeným dětem na základě typu a obsahu aplikace. Při definování aplikace Připojení iTunes poskytuje seznam popisů obsahu, pro které zjistíte, jak často se obsah zobrazuje ve vaší aplikaci. Tyto výběry se převedou na hodnocení, které se zobrazí v App Storu.
Při vytváření aplikací pro děti má App Store speciální kategorii pro děti ve věku 11 let. I v případě, že vaše aplikace není určená speciálně pro děti, pomůžete svým zákazníkům, aby vhodnou volbu volby poskytli odpovídající hodnocení obsahu.
Důležité
Poznámka: Apple odmítne jakékoli odeslání aplikace, které najde obscénní, pornografické, urážlivé nebo pomlouvačné.
Informace o autorských právech a společnosti
Apple umožňuje poskytovat informace o autorských právech pro vaši aplikaci a vyžaduje informace o společnosti, která aplikaci vydává, jako je její adresa a kontaktní údaje (které se vyžadují pro aplikace vydané v korejském App Storu). Tyto informace se zobrazí v App Storu podle potřeby.
Úpravy obecných informací o aplikaci v iTunes Připojení
V Připojení iTunes udělejte toto:
Klikněte na My Apps (Moje aplikace).
Klikněte na ikonu aplikace.
Vyberte kartu Verze.
Přejděte do části Obecné informace o aplikaci.
Vyplňte všechny požadované informace:
Kliknutím na tlačítko Upravit u ratingu nastavte informace o hodnocení:
Kliknutím na tlačítko Uložit v horní části obrazovky uložte provedené změny.
Poznámka:
Poznámka: Apple vaše odeslání odmítne, pokud kategorie nebo hodnocení neodpovídají aktuálním funkcím vaší aplikace.
Údržba informací o Herním centru
Pro herní aplikace pro iOS, které podporují Herní centrum Společnosti Apple, můžete poskytnout informace, jako jsou desky vodicích panelů a herních úspěchů, které jsou k dispozici pro uživatele a pokud je aplikace kompatibilní s více hráči v rámci síťového připojení.
Úprava informací o Herním centru v iTunes Připojení
V Připojení iTunes udělejte toto:
Klikněte na My Apps (Moje aplikace).
Klikněte na ikonu aplikace.
Vyberte kartu Verze.
Posuňte se do části Game Center .
Překlopte přepínač podle oddílu Herní centrum na pozici Zapnuto.
Vyplňte všechny požadované informace:
Kliknutím na tlačítko Uložit v horní části obrazovky uložte provedené změny.
Pomocí karty Game Center aktivujte Game Center a udržujte všechny dostupné tabulky výsledků nebo herní úspěchy pro tuto aplikaci:
Údržba informací o kontrole aplikací
V této části můžete poskytnout požadované informace pracovníkům Společnosti Apple, kteří budou kontrolovat vaši aplikaci, jako jsou kontaktní informace (pokud má technologie nějaké dotazy), všechny ukázkové účty, které můžou být potřeba, a všechny poznámky, které můžou testeru pomoct úspěšně zkontrolovat vaši aplikaci.
Úprava informací o kontrole aplikace v iTunes Připojení
V Připojení iTunes udělejte toto:
Klikněte na My Apps (Moje aplikace).
Klikněte na ikonu aplikace.
Vyberte kartu Verze.
Posuňte se do části Informace o kontrole aplikace.
Vyplňte všechny požadované informace:
Vyberte, jak se má aplikace vydat do App Storu po úspěšném zkontrolování:
Kliknutím na tlačítko Uložit v horní části obrazovky uložte provedené změny.
Údržba informací o cenách
Pokud plánujete vydat svou aplikaci k prodeji, budete muset nastavit prodejní cenu tak, že vyberete některou z dostupných cenových úrovní Společnosti Apple a datum, kdy se daná cena projeví. Například v době psaní tohoto článku vypadají ceny vrstvy 1 takto:
Vzdělávací sleva
Toto políčko zaškrtněte, pokud chcete, aby vaše aplikace byla nabízena se slevou vzdělávacím institucím při nákupu více kopií najednou. Podrobnosti o slevě najdete v nejnovější smlouvě o placené aplikaci, kterou musíte podepsat před tím, než bude tato aplikace k dispozici zákazníkům se vzděláváním.
Vlastní obchodní aplikace pro firmy
Aplikace, která je nastavená jako vlastní obchodní aplikace pro firmy, bude dostupná jenom zákazníkům programu Volume Purchase Program, které zadáte v iTunes Připojení, a bude dostupná jenom na příslušných územích (například zákazníci programu Volume Purchase Program pro USA musí používat program multilicenčního programu pro firmy v USA).
Vlastní aplikace Business to Business nebudou dostupné vzdělávacím institucím ani obecným zákazníkům App Storu.
Úprava informací o cenách v iTunes Připojení
V Připojení iTunes udělejte toto:
Klikněte na My Apps (Moje aplikace).
Klikněte na ikonu aplikace.
Vyberte kartu Ceny:
Vyberte datum dostupnosti.
V rozevíracím seznamu Cenová úroveň vyberte požadovanou cenu.
Volitelně můžete povolit vzdělávací slevy.
Volitelně můžete definovat aplikaci jako vlastní obchodní aplikaci.
Kliknutím na tlačítko Uložit uložte provedené změny.
Údržba informací o nákupu v aplikaci
Pokud máte v úmyslu prodávat virtuální produkty v aplikaci (například nové herní úrovně nebo funkce aplikací), použijete tuto část k vytvoření a údržbě těchto nákupních položek.
Další informace o práci s nákupy v aplikacích v aplikaci Xamarin.iOS najdete v naší dokumentaci k nákupu v aplikaci v aplikaci.
Zobrazení recenzí aplikací
Po vydání aplikace do App Storu můžou uživatelé, kteří si aplikaci kupují nebo stahují zdarma, psát recenze aplikace a nechat hodnocení hvězdičkami. Tato část slouží k zobrazení těchto recenzí. Příklad:
Shrnutí
Tento článek popisuje, jak pomocí iTunes Připojení připravit aplikaci Xamarin.iOS na vydání do App Storu a jak udržovat všechny informace zobrazené o vaší aplikaci ve Storu.