Spárování s počítačem Mac pro vývoj rozšíření Xamarin.iOS
Tato příručka popisuje, jak pomocí funkce Pair to Mac připojit Visual Studio 2019 k hostiteli sestavení Mac. Stejné pokyny platí pro Visual Studio 2017.
Přehled
Vytváření nativních aplikací pro iOS vyžaduje přístup k nástrojům pro sestavení společnosti Apple, které běží jenom na Macu. Z tohoto důvodu se Visual Studio 2019 musí připojit k počítači Mac přístupnému k síti, aby bylo potřeba vytvářet aplikace Xamarin.iOS.
Funkce Spárování sady Visual Studio 2019 s Macem zjišťuje, připojuje se, ověřuje a pamatuje na hostitele buildů Mac, aby vývojáři pro iOS se systémem Windows mohli pracovat produktivně.
Spárování s Macem umožňuje následující vývojový pracovní postup:
Vývojáři můžou psát kód Xamarin.iOS v sadě Visual Studio 2019.
Visual Studio 2019 otevře síťové připojení k hostiteli sestavení Mac a pomocí nástrojů sestavení na daném počítači kompiluje a podepisuje aplikaci pro iOS.
Na Macu není nutné spouštět samostatnou aplikaci – Visual Studio 2019 volá buildy Mac bezpečně přes SSH.
Visual Studio 2019 bude upozorněno na změny hned, jak k nim dojde. Když je například zařízení s iOSem připojené k Macu nebo bude dostupné v síti, panel nástrojů iOS se okamžitě aktualizuje.
Několik instancí sady Visual Studio 2019 se může připojit k Macu současně.
K vytváření aplikací pro iOS je možné použít příkazový řádek Windows.
Poznámka:
Než budete postupovat podle pokynů v této příručce, proveďte následující kroky:
- Na počítači s Windows nainstalujte Visual Studio 2019
- Na Macu nainstalujte Xcode a Visual Studio pro Mac
- Po instalaci musíte Xcode otevřít ručně, aby mohl přidat další komponenty.
Pokud nechcete instalovat Visual Studio pro Mac, může Visual Studio 2019 automaticky nakonfigurovat hostitele sestavení pro Mac pomocí Xamarin.iOS a Mono. Musíte stále instalovat a spouštět Xcode. Další informace najdete v tématu Automatické zřizování pro Mac.
Povolení vzdáleného přihlášení na Macu
Pokud chcete nastavit hostitele buildu Mac, nejprve povolte vzdálené přihlášení:
Na Macu otevřete Předvolby systému a přejděte do podokna Sdílení .
V seznamu služeb zkontrolujte vzdálené přihlášení.

Ujistěte se, že je nakonfigurovaná tak, aby umožňovala přístup pro všechny uživatele nebo že je vaše uživatelské jméno nebo skupina pro Mac zahrnutá do seznamu povolených uživatelů.
Pokud se zobrazí výzva, nakonfigurujte bránu firewall systému macOS.
Pokud jste nastavili bránu firewall systému macOS tak, aby blokovala příchozí připojení, možná budete muset povolit
mono-sgenpříjem příchozích připojení. Zobrazí se upozornění s výzvou, pokud se jedná o tento případ.Pokud je ve stejné síti jako počítač s Windows, měl by teď Být Mac zjistitelný v sadě Visual Studio 2019. Pokud mac stále není zjistitelný, zkuste mac přidat ručně nebo se podívejte na průvodce odstraňováním potíží.
Připojení na Mac ze sady Visual Studio 2019
Teď, když je povolené vzdálené přihlášení, připojte Visual Studio 2019 k Macu.
V sadě Visual Studio 2019 otevřete existující projekt pro iOS nebo vytvořte nový projekt tak, že zvolíte Soubor > nový > projekt a pak vyberete šablonu projektu pro iOS.
Otevřete dialogové okno Spárovat s Macem.
Pomocí panelu nástrojů tlačítko Spárovat s Macem pro iOS:
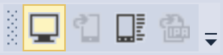
Nebo vyberte Nástroje pro iOS > Pair to Mac>.
V dialogovém okně Spárovat s Macem se zobrazí seznam všech dříve připojených a aktuálně dostupných hostitelů buildů Mac:
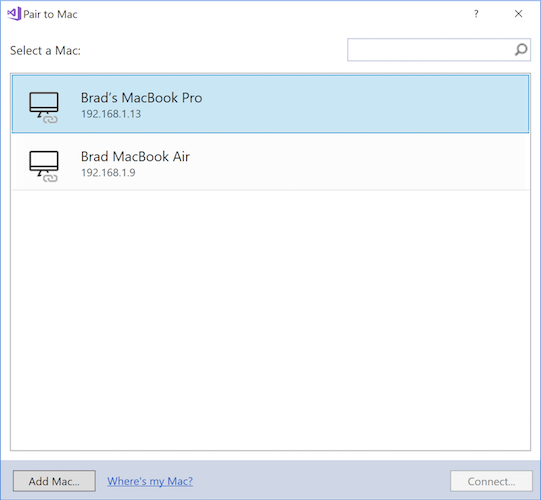
V seznamu vyberte Mac. Klepněte na tlačítko Připojit.
Zadejte své uživatelské jméno a heslo.
Při prvním připojení k libovolnému počítači Mac se zobrazí výzva k zadání uživatelského jména a hesla pro tento počítač:
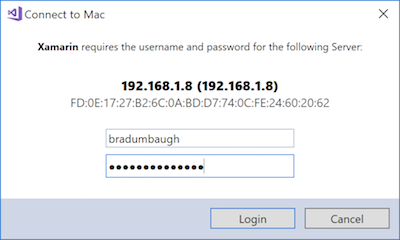
Tip
Při přihlašování použijte systémové uživatelské jméno místo úplného jména.
Spárování s Macem pomocí těchto přihlašovacích údajů vytvoří nové připojení SSH k Macu. V případě úspěchu se do souboru authorized_keys na Macu přidá klíč. Další připojení ke stejnému Macu se automaticky přihlásí.
Spárování s Macem automaticky nakonfiguruje Mac.
Od sady Visual Studio 2019 verze 15.6 visual Studio 2019 nainstaluje nebo aktualizuje Mono a Xamarin.iOS na připojeném hostiteli sestavení Mac podle potřeby (mějte na paměti, že Xcode se musí nainstalovat ručně). Další podrobnosti najdete v tématu Automatické zřizování maců.
Vyhledejte ikonu stavu připojení.
Když je Visual Studio 2019 připojené k Macu, zobrazí se v dialogovém okně Spárovat s Macem ikona označující, že je aktuálně připojený:
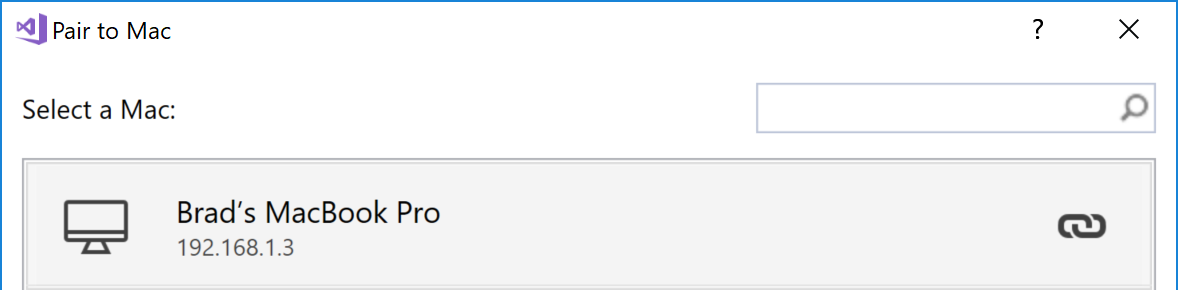
Najednou může být připojen pouze jeden počítač Mac.
Tip
Po kliknutí pravým tlačítkem myši na libovolný počítač Mac v seznamu Spárování s Mac se zobrazí místní nabídka, která vám umožní Připojení..., Zapomenout na tento Mac nebo Odpojit:

Pokud zvolíte Zapomenout na tento Mac, vaše přihlašovací údaje pro vybraný Mac budou zapomenuty. Pokud se chcete k sadě Mac znovu připojit, budete muset znovu zadat svoje uživatelské jméno a heslo.
Pokud jste úspěšně spárovali hostitele sestavení mac, jste připraveni vytvářet aplikace Xamarin.iOS v sadě Visual Studio 2019. Podívejte se na příručku Úvod do Xamarin.iOS pro Visual Studio .
Pokud se vám nedaří spárovat Mac, zkuste mac přidat ručně nebo se podívejte na průvodce odstraňováním potíží.
Ruční přidání Macu
Pokud se v dialogovém okně Spárovat s Macem nezobrazuje konkrétní Mac, přidejte ho ručně:
Vyhledejte IP adresu počítače Mac.
V dialogovém okně Spárování sady Visual Studio 2019 s Macem vyberte Přidat Mac...:
Zadejte IP adresu Počítače Mac a klikněte na Přidat:
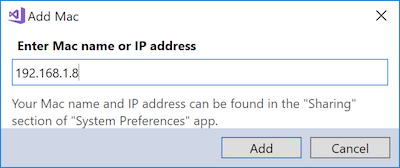
Zadejte svoje uživatelské jméno a heslo pro Mac:
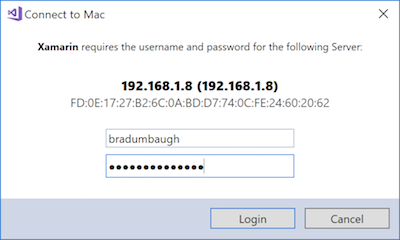
Tip
Při přihlašování použijte systémové uživatelské jméno místo úplného jména.
Kliknutím na Přihlásit se připojíte k sadě Visual Studio 2019 k Macu přes SSH a přidáte ho do seznamu známých počítačů.
Automatické zřizování pro Mac
Počínaje sadou Visual Studio 2019 verze 15.6 párování s Macem automaticky zřídí Mac se softwarem nezbytným pro vytváření aplikací Xamarin.iOS: Mono, Xamarin.iOS (softwarová architektura, nikoli integrované vývojové prostředí Visual Studio pro Mac) a různé nástroje související s Xcode (ale ne samotný Xcode).
Důležité
- Párování s Macem nemůže nainstalovat Xcode; musíte ho ručně nainstalovat na hostitele buildu Mac. Vyžaduje se pro vývoj pro Xamarin.iOS.
- Automatické zřizování pro Mac vyžaduje, aby na Macu bylo povolené vzdálené přihlášení a Mac musí být pro počítač s Windows přístupný ze sítě. Další podrobnosti najdete v tématu Povolení vzdáleného přihlášení na Macu .
- Automatické zřizování pro Mac vyžaduje k instalaci Xamarin.iOS 3 GB volného místa na Macu.
Spárování s Macem provádí potřebné instalace a aktualizace softwaru, když se Visual Studio 2019 připojuje k Macu.
Mono
Spárování s Macem zkontroluje, jestli je nainstalovaný Mono. Pokud není nainstalovaný, nástroj Pair to Mac stáhne a nainstaluje nejnovější stabilní verzi Mono na Mac.
Průběh je označen různými výzvami, jak je znázorněno na následujících snímcích obrazovky (kliknutím můžete zvětšit):
| Mono | Kontrola instalace | Stahování | Instalace |
|---|---|---|---|
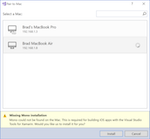 |
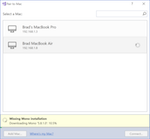 |
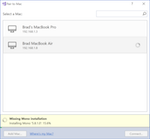 |
Xamarin.iOS
Spárování s Macem upgraduje Xamarin.iOS na Macu tak, aby odpovídalo verzi nainstalované na počítači s Windows.
Důležité
Párování s Macem nebude downgradovat Xamarin.iOS na Macu z alfa/beta na stabilní. Pokud máte nainstalované Visual Studio pro Mac, nastavte kanál verze následujícím způsobem:
- Pokud používáte Visual Studio 2019, vyberte kanál Stabilní aktualizace v Visual Studio pro Mac.
- Pokud používáte Visual Studio 2019 Preview, vyberte v Visual Studio pro Mac kanál alfa aktualizací.
Průběh je označen různými výzvami, jak je znázorněno na následujících snímcích obrazovky (kliknutím můžete zvětšit):
| Xamarin.iOS | Kontrola instalace | Stahování | Instalace |
|---|---|---|---|
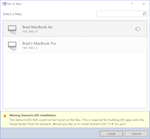 |
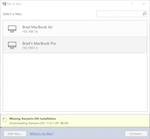 |
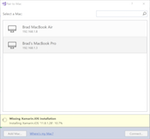 |
Nástroje a licence Xcode
Spárování s Macem také zkontroluje, jestli je nainstalovaný Xcode a jestli byla jeho licence přijata. I když nástroj Pair to Mac neinstaluje Xcode, zobrazí výzvu k přijetí licence, jak je znázorněno na následujících snímcích obrazovky (kliknutím můžete přiblížit):
| Xcode | Kontrola instalace | Přijetí licence |
|---|---|---|
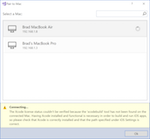 |
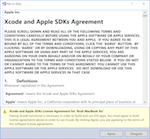 |
Kromě toho nástroj Pair to Mac nainstaluje nebo aktualizuje různé balíčky distribuované pomocí Xcode. Příklad:
- MobileDeviceDevelopment.pkg
- XcodeExtensionSupport.pkg
- MobileDevice.pkg
- XcodeSystemResources.pkg
Instalace těchto balíčků probíhá rychle a bez výzvy.
Poznámka:
Tyto nástroje se liší od nástrojů příkazového řádku Xcode, které se od macOS 10.9 instalují s Xcode.
Řešení potíží s automatickým zřizováním pro Mac
Pokud při používání automatického zřizování Mac narazíte na potíže, podívejte se na protokoly integrovaného vývojového prostředí sady Visual Studio 2019 uložené v %LOCALAPPDATA%\Xamarin\Logs\16.0. Tyto protokoly můžou obsahovat chybové zprávy, které vám pomůžou lépe diagnostikovat selhání nebo získat podporu.
Vytváření aplikací pro iOS z příkazového řádku Windows
Párování s Macem podporuje vytváření aplikací Xamarin.iOS z příkazového řádku. Příklad:
C:\samples\App1>msbuild App1.sln /p:ServerAddress=10.211.55.2 /p:ServerUser=xamUser /p:Platform=iPhoneSimulator /p:ServerPassword=mypassword
Parametry předané msbuild v předchozím příkladu jsou:
ServerAddress– IP adresa hostitele buildu Mac.ServerUser– Uživatelské jméno, které se má použít při přihlášení k hostiteli sestavení Mac. Místo svého úplného jména použijte systémové uživatelské jméno.ServerPassword– Heslo, které se má použít při přihlášení k hostiteli sestavení Mac.
Poznámka:
Visual Studio 2019 se ukládá msbuild do následujícího adresáře: C:\Program Files (x86)\Microsoft Visual Studio\2019\<Version>\MSBuild\Current\Bin
Při prvním spárování s Macem se přihlásí k určitému hostiteli sestavení Mac ze sady Visual Studio 2019 nebo z příkazového řádku, nastaví klíče SSH. S těmito klíči nebudou budoucí přihlášení vyžadovat uživatelské jméno ani heslo. Nově vytvořené klíče se ukládají do %LOCALAPPDATA%\Xamarin\MonoTouch.
Pokud se ServerPassword parametr vynechá z vyvolání sestavení příkazového řádku, pokusí se spárovat s Macem přihlášení k hostiteli sestavení Mac pomocí uložených klíčů SSH.
Shrnutí
Tento článek popisuje, jak pomocí funkce Pair to Mac připojit Visual Studio 2019 k hostiteli buildu Mac a umožnit vývojářům sady Visual Studio 2019 vytvářet nativní aplikace pro iOS pomocí Xamarin.iOS.

