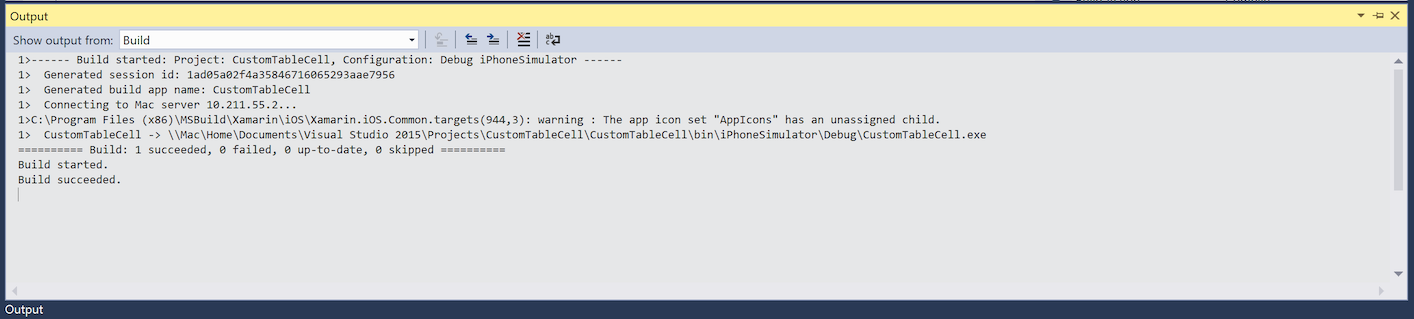Úvod k Xamarin.iOSu pro Visual Studio
Xamarin pro Windows umožňuje psát a testovat aplikace pro iOS v sadě Visual Studio se síťovým systémem Mac, který poskytuje službu sestavení a nasazení.
Tento článek popisuje postup instalace a konfigurace nástrojů Xamarin.iOS na každém počítači pro sestavování aplikací pro iOS pomocí sady Visual Studio.
Vývoj pro iOS v sadě Visual Studio nabízí řadu výhod:
- Vytváření multiplatformních řešení pro aplikace pro iOS, Android a Windows
- Použití oblíbených nástrojů sady Visual Studio (například Resharper a Team Foundation Server) pro všechny multiplatformní projekty, včetně zdrojového kódu iOS.
- Spolupracujte se známým integrovaným vývojovém prostředím a současně využijte vazby Xamarin.iOS všech rozhraní API společnosti Apple.
Požadavky a instalace
Při vývoji pro iOS v sadě Visual Studio je potřeba splnit několik požadavků. Jak je stručně uvedeno v přehledu, mac je nutný ke kompilaci souborů IPA a aplikace nelze nasadit do zařízení bez certifikátů a nástrojů Apple pro podepisování kódu.
K dispozici je celá řada možností konfigurace, abyste se mohli rozhodnout, která z vašich potřeb vývoje nejlépe vyhovuje. Jsou uvedené níže:
- Jako hlavní vývojový počítač použijte Mac a spusťte virtuální počítač s Windows s nainstalovanou sadou Visual Studio. Doporučujeme používat software virtuálních počítačů, jako jsou Parallels nebo VMWare .
- Použijte Mac stejně jako hostitele buildu. V tomto scénáři by byl připojený ke stejné síti jako počítač s Windows s nainstalovanými potřebnými nástroji.
V obou případech byste měli postupovat takto:
Připojení k Macu
Pokud chcete visual Studio připojit k hostiteli sestavení Mac, postupujte podle pokynů v průvodci spárováním s Macem .
Přehled panelu nástrojů sady Visual Studio
Xamarin iOS pro Visual Studio přidá položky na panel nástrojů Standard a na nový panel nástrojů iOS. Funkce těchto panelů nástrojů jsou vysvětleny níže.
Standardní panel nástrojů
Ovládací prvky relevantní pro vývoj pro Xamarin iOS jsou zakroužkované červeně:
- Start – Spustí ladění nebo spustí aplikaci na vybrané platformě. Musí existovat připojený Mac (viz indikátor stavu na panelu nástrojů iOS).
- Konfigurace řešení – Umožňuje vybrat konfiguraci, která se má použít (např. Ladění, vydání).
- Platformy řešení – Umožňuje vybrat i Telefon nebo i Telefon Simulator pro nasazení.
Panel nástrojů iOS
Panel nástrojů iOS v sadě Visual Studio vypadá podobně v každé verzi sady Visual Studio. Všechny jsou uvedené níže:
Jednotlivé položky jsou vysvětlené níže:
- Mac Agent/Připojení ion Manager – Zobrazí dialogové okno agenta Xamarin Mac. Tato ikona se při připojování zobrazí oranžově a při připojení zelená .
- Show iOS Simulator – Přináší okno simulátoru iOS na přední straně na Macu.
- Zobrazit soubor IPA na buildovém serveru – Otevře Finder na Macu do umístění výstupního souboru IPA aplikace.
Možnosti výstupu pro iOS
Okno Výstup
V podokně Výstup můžete zobrazit možnosti zjišťování zpráv o sestavení, nasazení a chybách připojení.
Následující snímek obrazovky ukazuje dostupná výstupní okna, která se můžou lišit v závislosti na typu projektu:
Xamarin – Obsahuje informace týkající se výhradně Xamarinu, například připojení k Macu a stavu aktivace.
Diagnostika Xamarinu – Zobrazí se podrobnější informace o projektu Xamarin, například o interakci s Androidem a pro Android.
Další výchozí podokna výstupu sady Visual Studio, jako je ladění a sestavení, jsou stále k dispozici v zobrazení Výstup a slouží k ladění výstupu a výstupu nástroje MSBuild:
Vlastnosti projektu iOS
K vlastnostem projektu sady Visual Studio se dostanete tak, že kliknete pravým tlačítkem myši na název projektu a vyberete Vlastnosti v místní nabídce. To vám umožní nakonfigurovat aplikaci pro iOS, jak je znázorněno na následujícím snímku obrazovky:
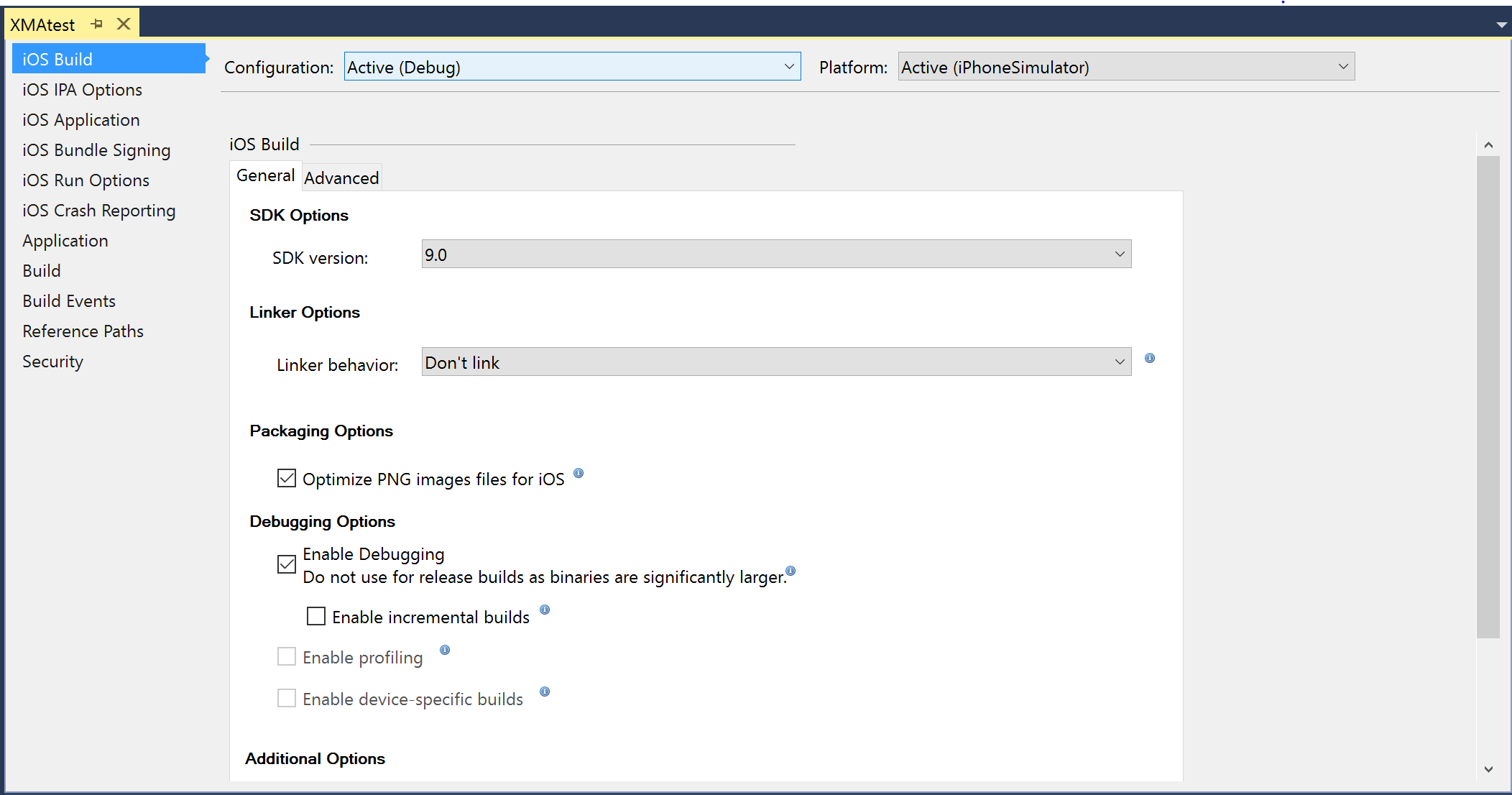
Podepisování balíčků iOS – připojí se k Macu a naplní identity podepisování kódu a zřizovací profily:
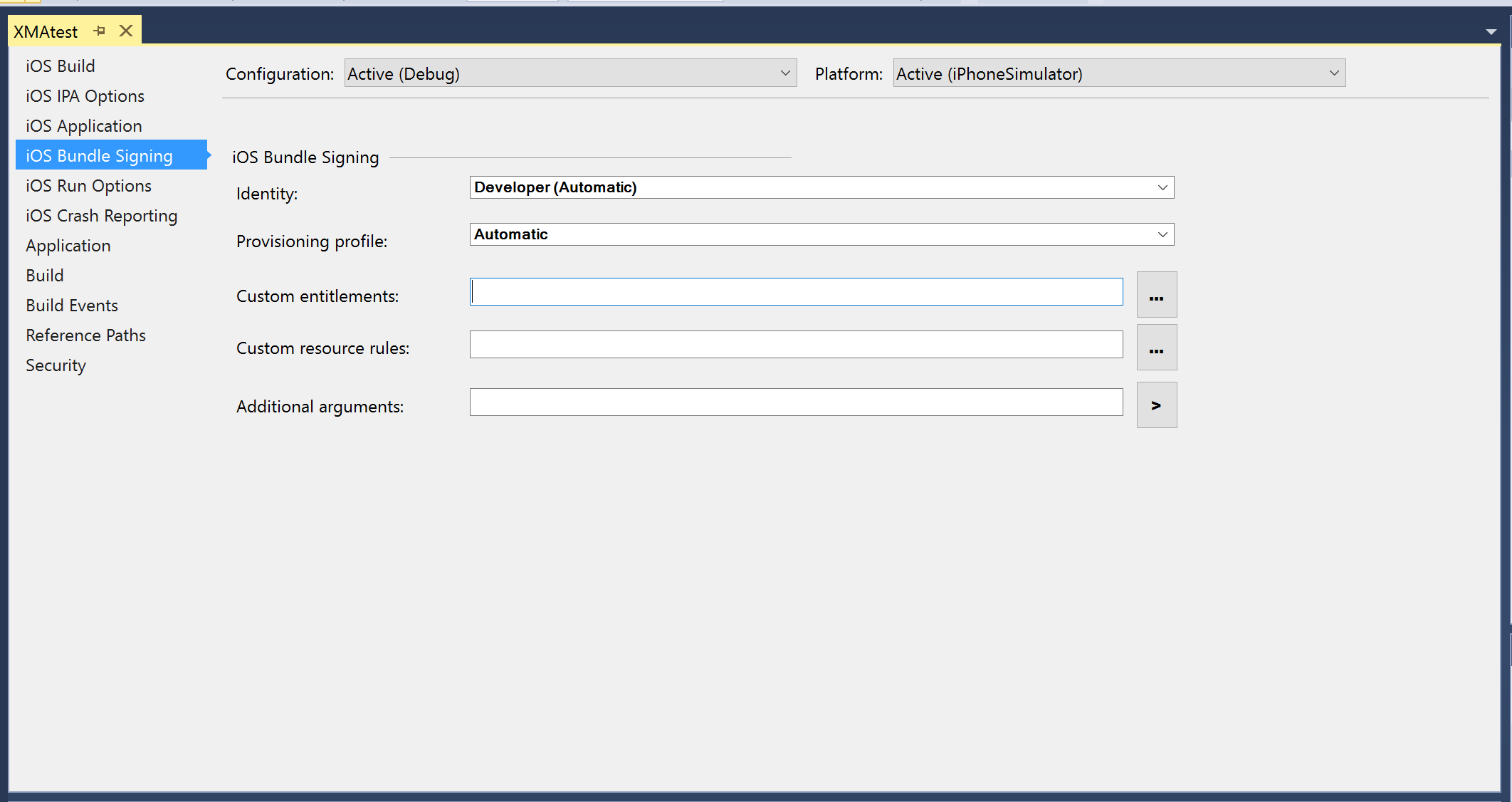
Možnosti IPA iOS – soubor IPA se uloží do systému souborů Mac:
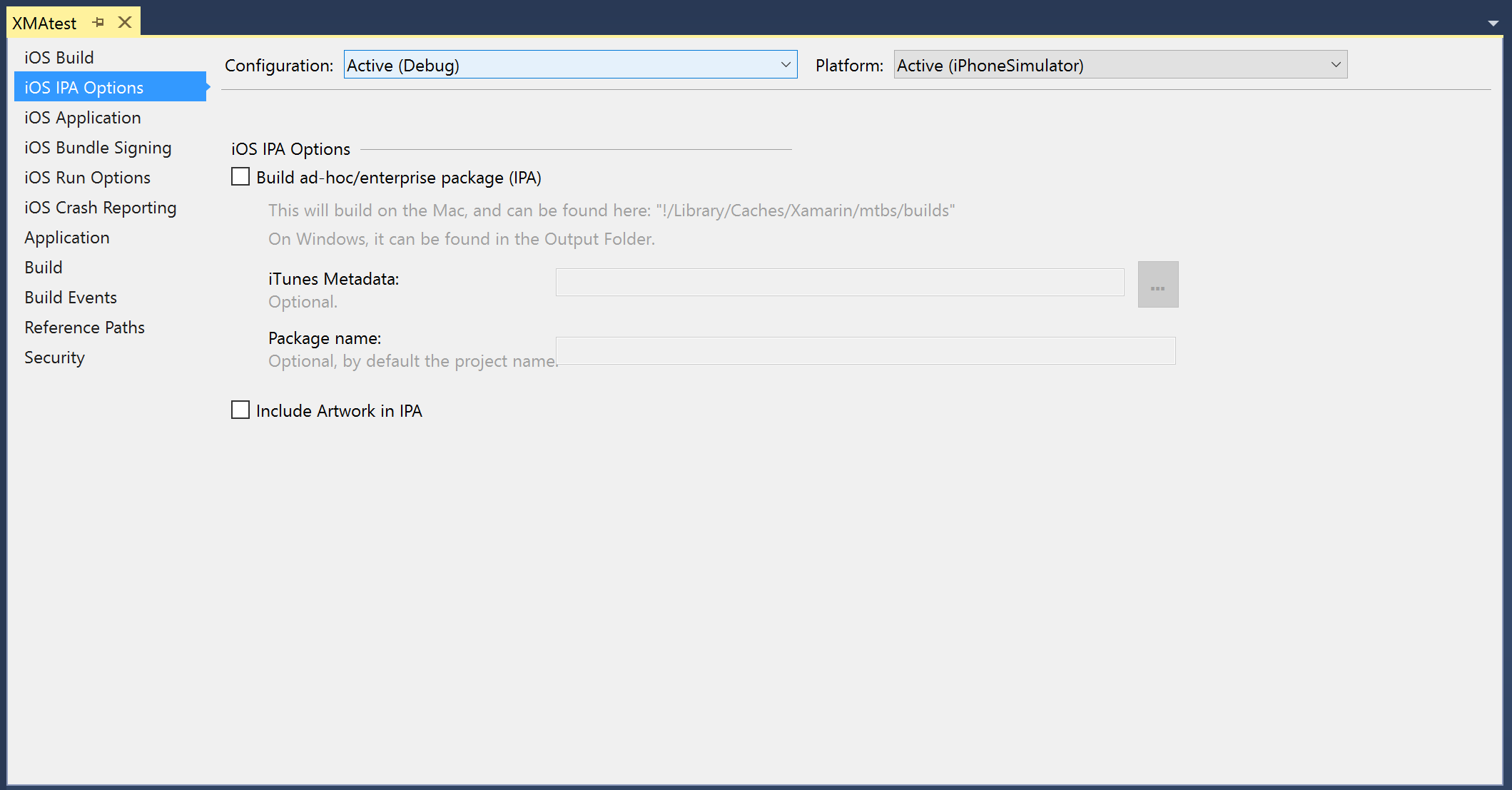
Možnosti spuštění iOS – Konfigurace dalších parametrů:
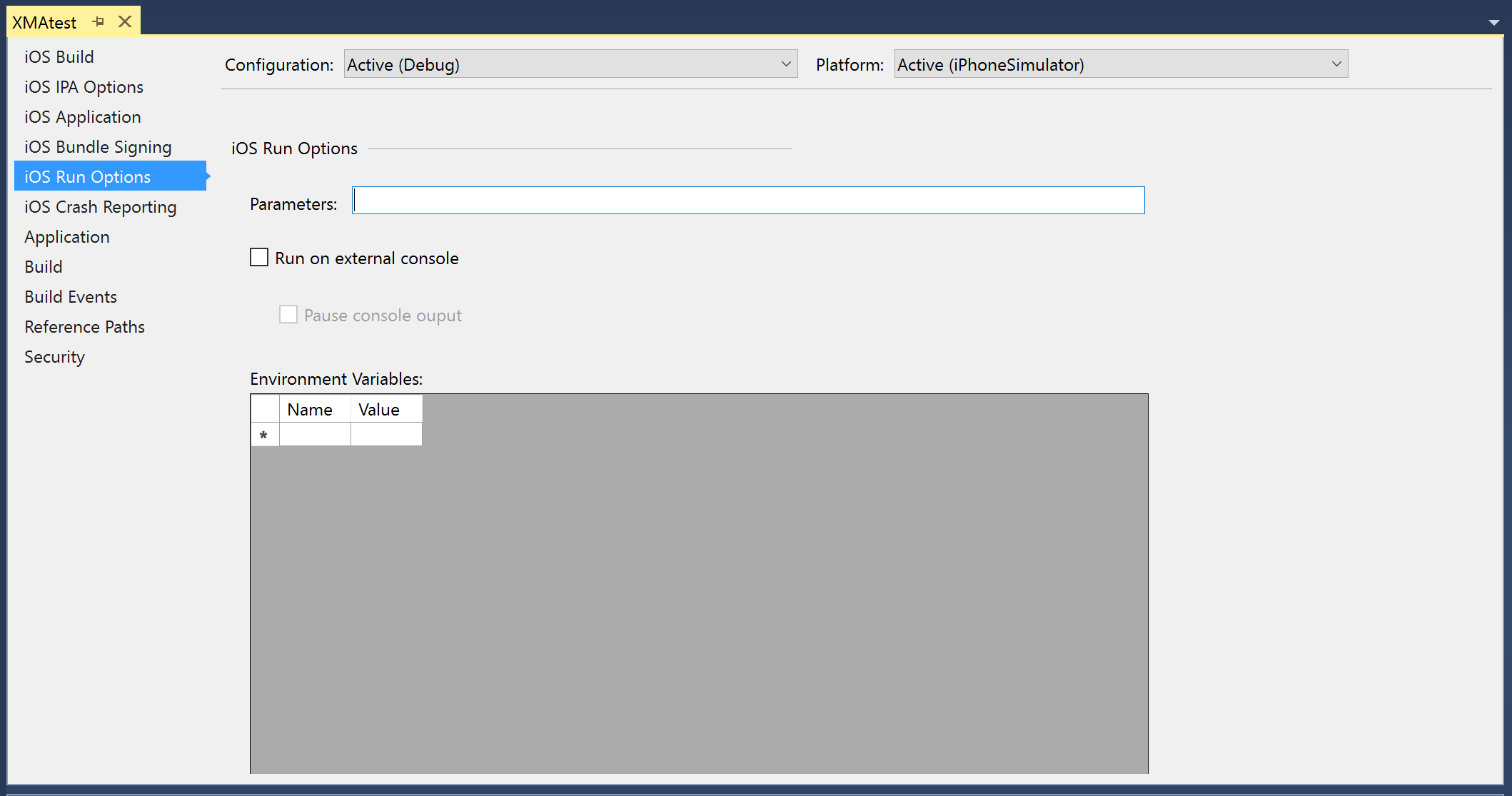
Vytvoření nového projektu pro aplikace pro iOS
Vytvoření nového projektu pro iOS v sadě Visual Studio se provádí stejně jako jakýkoli jiný typ projektu. Výběrem možnosti Nový projekt soubor > se otevře následující dialogové okno, které znázorňuje některé typy projektů, které jsou k dispozici pro vytvoření nového projektu iOS:
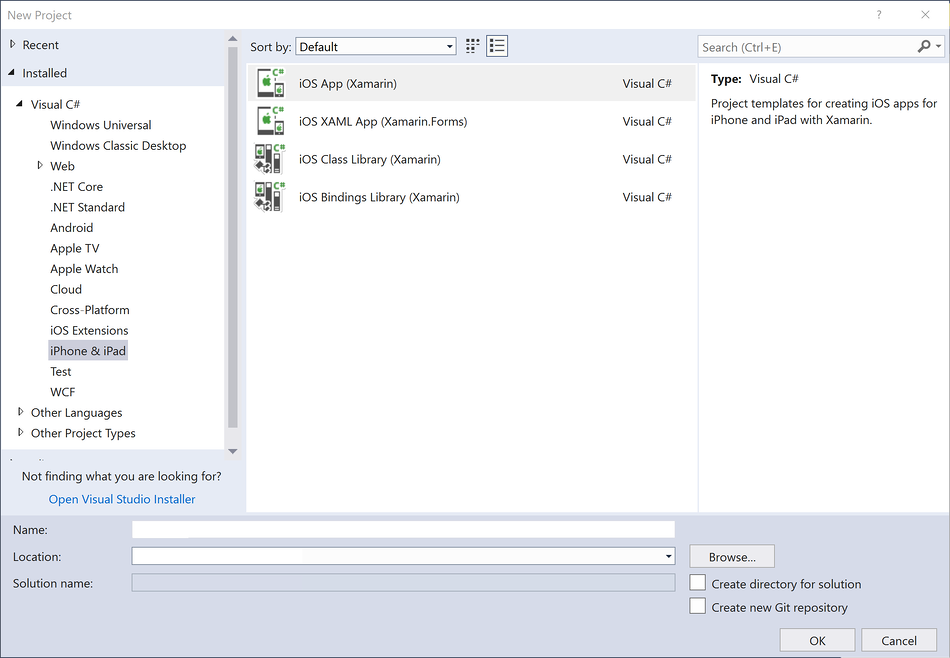
Při výběru aplikace pro iOS (Xamarin) se zobrazí následující šablony pro vytvoření nové aplikace Xamarin.iOS:
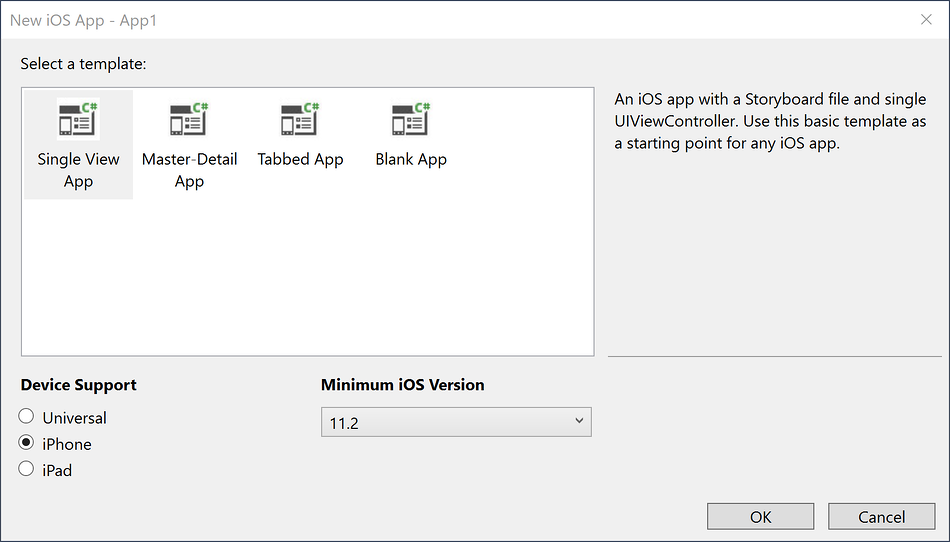
Soubory Storyboard a .xib je možné upravovat v sadě Visual Studio pomocí iOS Designeru. Pokud chcete vytvořit storyboard, zvolte jednu ze šablon storyboardu. Tím se vygeneruje soubor Main.storyboard v Průzkumník řešení, jak je znázorněno na následujícím snímku obrazovky:
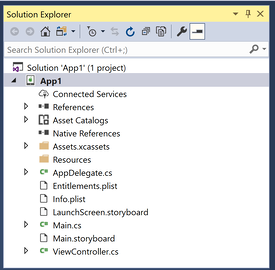
Pokud chcete začít vytvářet nebo upravovat storyboard, poklikáním Main.storyboard ho otevřete v iOS Designeru:
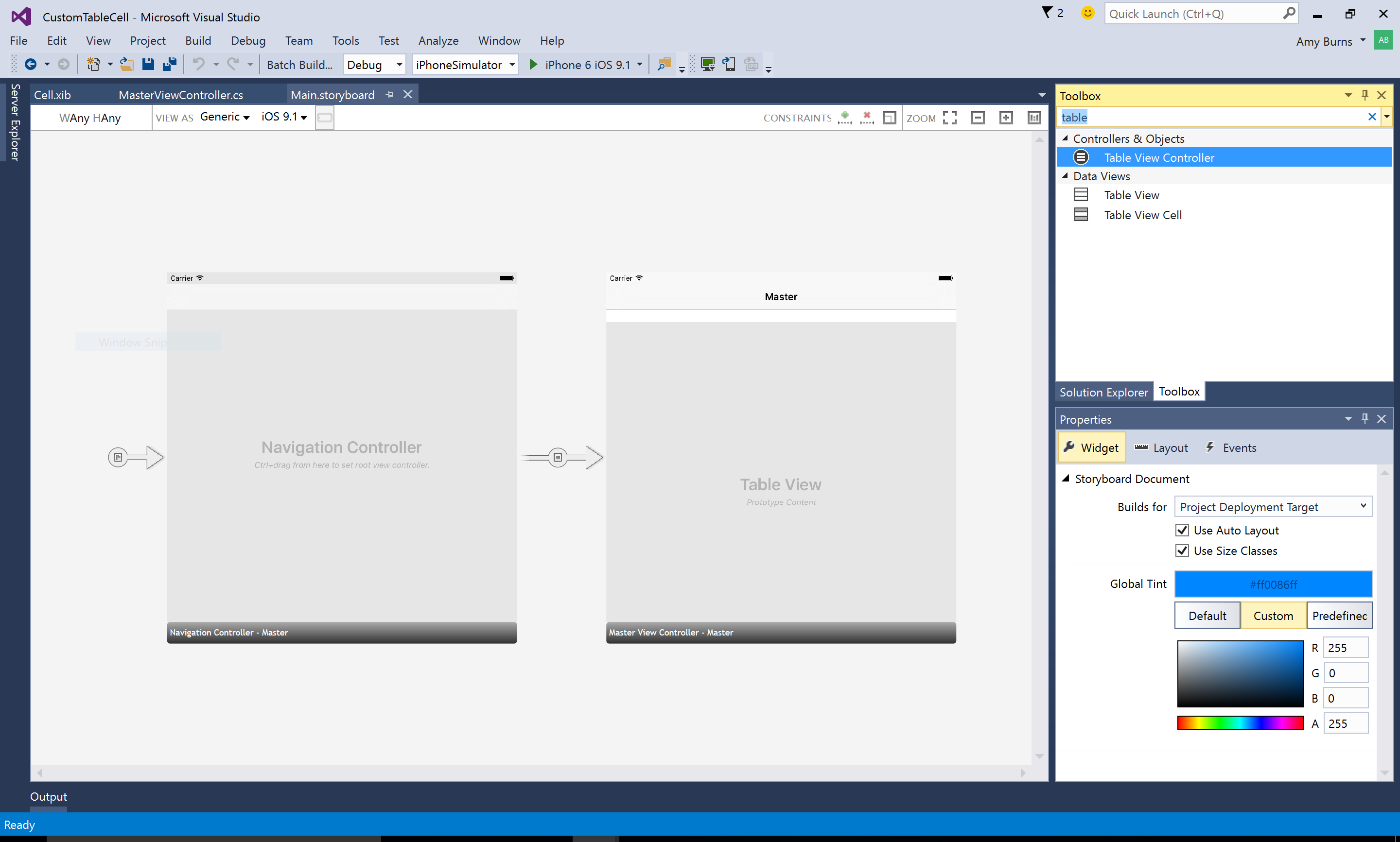
Pokud chcete do zobrazení přidat objekty, přetáhněte položky na návrhovou plochu pomocí podokna Panel nástrojů . Sadu nástrojů lze přidat výběrem možnosti Zobrazit > sadu nástrojů, pokud ještě není přidána. Vlastnosti objektu je možné upravit, upravit jejich rozložení a události je možné vytvořit pomocí podokna Vlastnosti , jak je znázorněno níže:
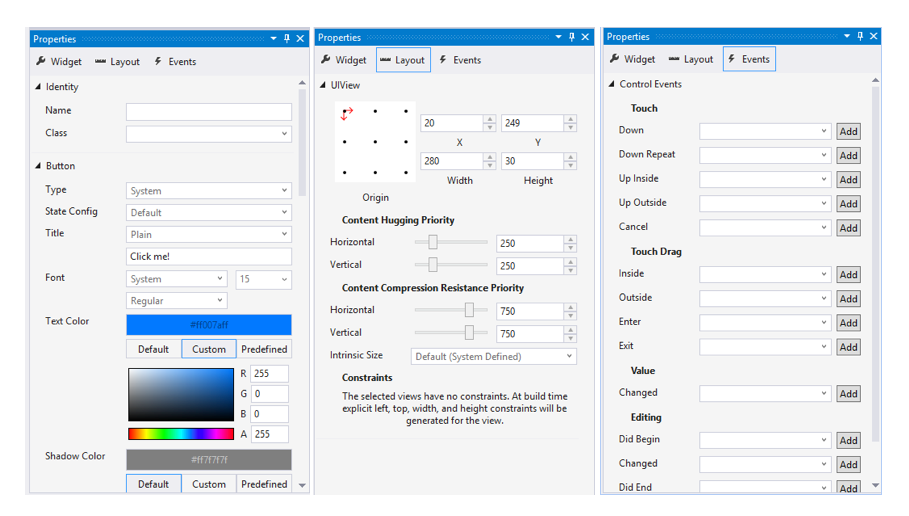
Další informace o používání návrháře pro iOS najdete v průvodcích Návrhářem.
Spouštění a ladění aplikací pro iOS
Protokolování zařízení
V sadě Visual Studio 2017 jsou panely protokolů pro Android a iOS sjednocené.
Nové okno nástroje Protokol zařízení pro Visual Studio umožňuje zobrazit protokoly pro zařízení s Androidem a iOSem. Můžete ho zobrazit spuštěním některého z následujících příkazů:
- Zobrazení > jiného protokolu zařízení s Windows >
- Nástroje > protokolu zařízení s iOSem >
- Protokol zařízení s panelem nástrojů > iOS
Jakmile se zobrazí okno nástroje, uživatel může v rozevíracím seznamu zařízení vybrat fyzické zařízení. Když vyberete zařízení, protokoly se automaticky přidají do tabulky. Přepínání mezi zařízeními se zastaví a spustí protokolování zařízení.
Aby se zařízení zobrazila v poli se seznamem, musí být načten projekt iOS. Kromě toho musí být Visual Studio připojené k Mac Serveru , aby bylo možné zjistit zařízení s iOSem připojená k Macu.
Toto okno nástroje poskytuje: tabulku položek protokolu, rozevírací seznam pro výběr zařízení, způsob, jak vymazat položky protokolu, vyhledávací pole a tlačítka přehrát/zastavit/pozastavit.
Nastavení zastavení ladění
Zarážky lze nastavit v libovolném bodě aplikace tak, aby signalizovaly ladicímu programu, aby se dočasně zastavilo provádění programu. Pokud chcete nastavit zarážku v sadě Visual Studio, klikněte na oblast okrajů editoru vedle čísla řádku kódu, na který chcete zalomit:

Spusťte ladění a pomocí simulátoru nebo zařízení přejděte do aplikace na zarážku. Když dojde k dosažení zarážky, řádek se zvýrazní a normální chování ladění sady Visual Studio se povolí: můžete do kódu přecházet nebo z tohoto kódu, zkoumat místní proměnné nebo používat okamžité okno.
Tento snímek obrazovky ukazuje simulátor iOS spuštěný vedle sady Visual Studio pomocí paralelů v systému macOS:
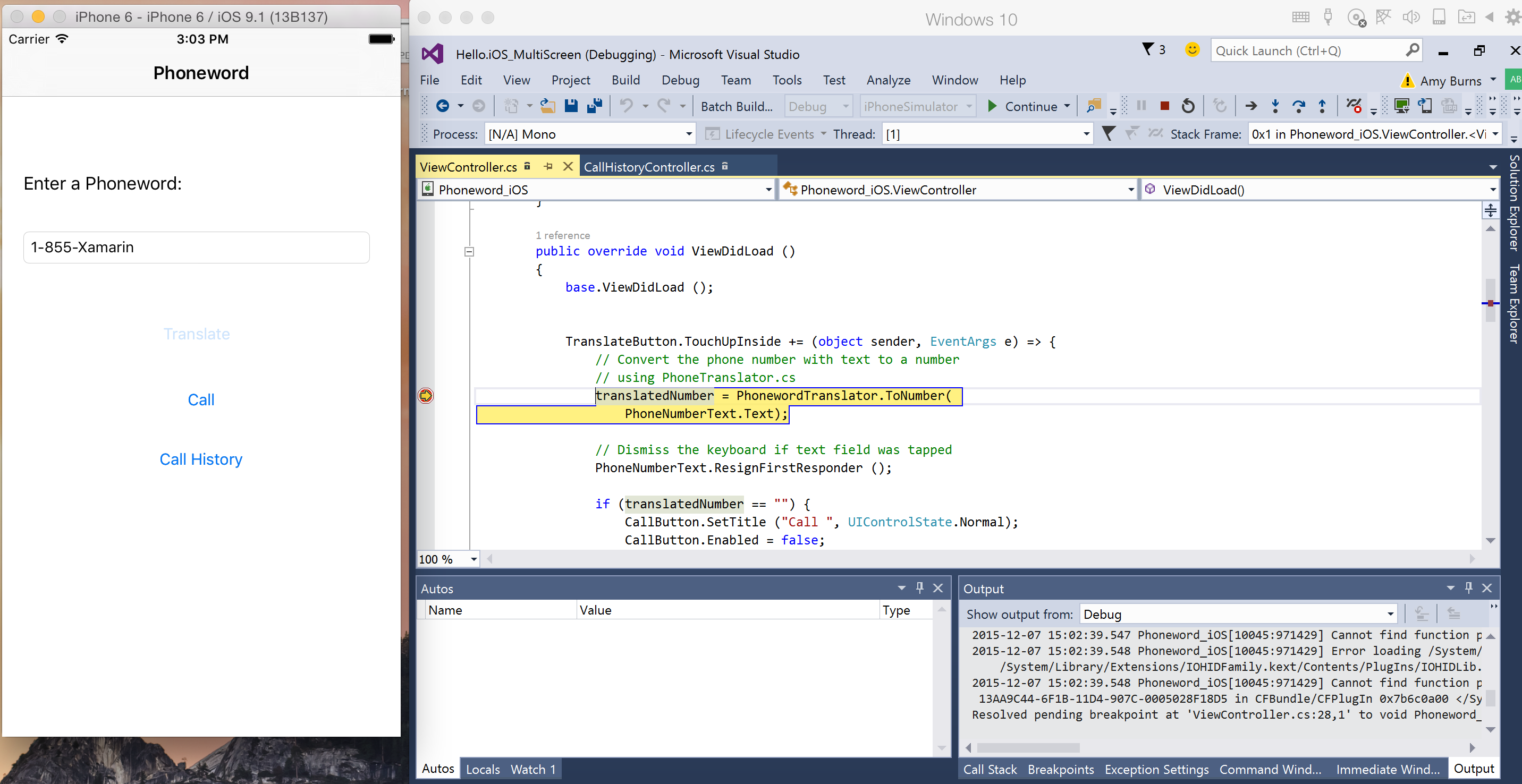
Prozkoumání místních proměnných
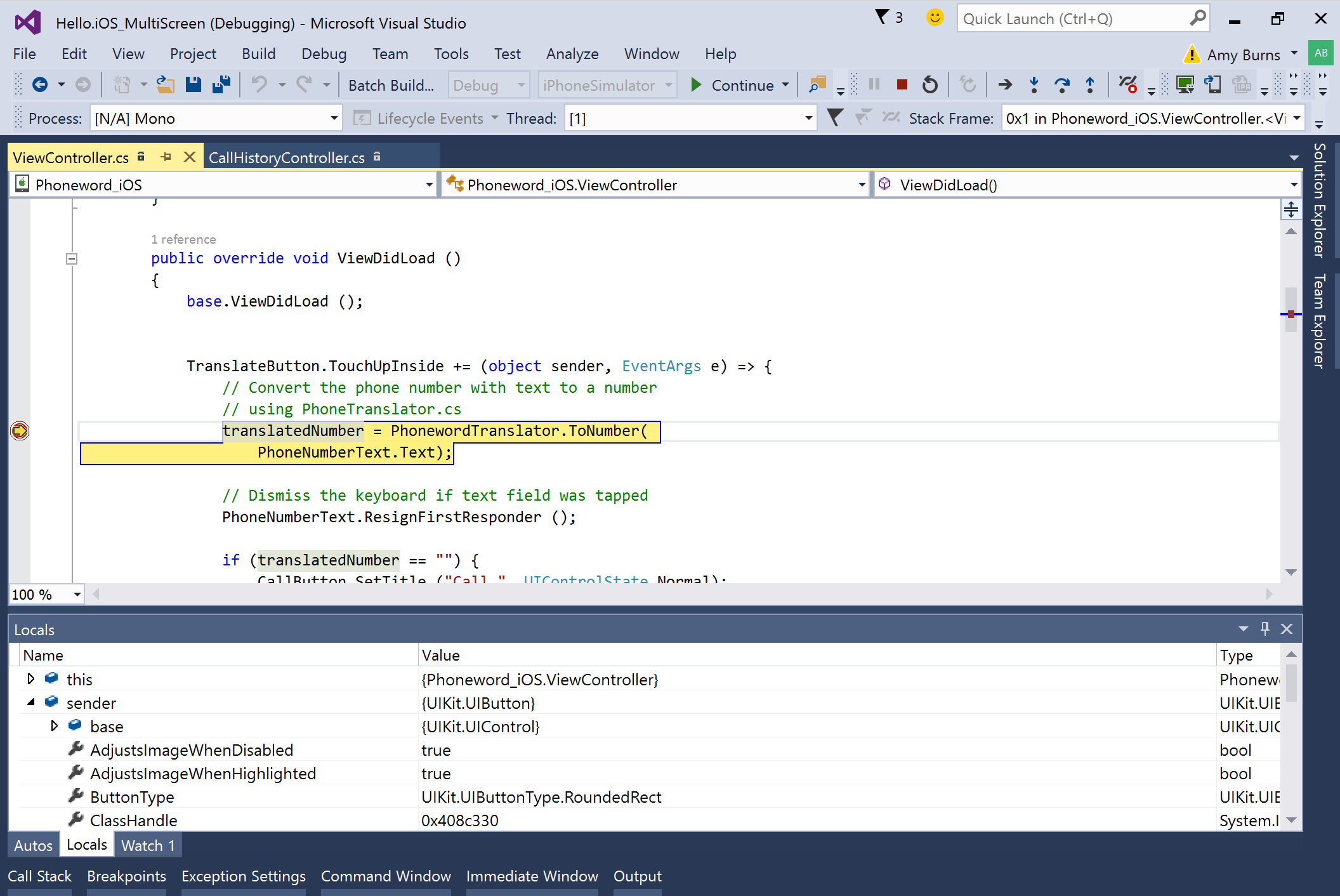
Shrnutí
Tento článek popisuje, jak používat Xamarin iOS pro Visual Studio. Uvádí různé funkce, které jsou k dispozici pro vytváření, sestavování a testování aplikace pro iOS v sadě Visual Studio a prošly sestavením a laděním jednoduché aplikace pro iOS.