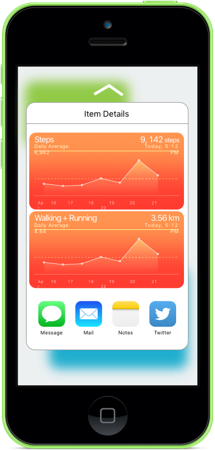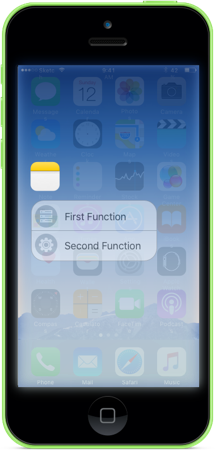Úvod do 3D Touch v Xamarin.iOS
Tento článek popisuje použití nových gest i Telefon 6s a i Telefon 6s Plus 3D Touch v aplikaci.
V tomto článku se dozvíte, jak pomocí nových rozhraní API 3D Touch přidat do aplikací Xamarin.iOS, která běží na nových zařízeních s i Telefon 6s a i Telefon 6s Plus.
Díky 3D Touch je teď aplikace i Telefon schopná nejen říct, že se uživatel dotkne obrazovky zařízení, ale dokáže zjistit, kolik tlaku uživatel vyvíjí a reaguje na různé úrovně tlaku.
3D Touch poskytuje vaší aplikaci následující funkce:
- Citlivost tlaku – Aplikace teď můžou měřit, jak tvrdě nebo světlo uživatel dotkne obrazovky, a využívat tyto informace. Například aplikace pro malování může ztužovat nebo ztužovat čáru na základě toho, jak těžké je, že se uživatel dotkne obrazovky.
- Náhled a Pop – Aplikace teď může uživateli umožnit interakci s jeho daty, aniž by musel přejít z aktuálního kontextu. Stisknutím pevného tlačítka na obrazovce si můžou prohlédnout položku, o kterou se zajímá (například zobrazení náhledu zprávy). Když stisknete těžší, můžou se do položky vyskočovat.
- Rychlé akce – můžete si představit rychlé akce , jako jsou kontextové nabídky, které se dají rozbalit, když uživatel klikne pravým tlačítkem myši na položku v desktopové aplikaci. Pomocí rychlých akcí můžete do funkcí v aplikaci přidávat klávesové zkratky přímo z ikony aplikace na domovské obrazovce.
- Testování 3D Touch v simulátoru – se správným hardwarem pro Mac můžete otestovat aplikace s podporou 3D Touch v simulátoru iOS.
Citlivost tlaku
Jak je uvedeno výše, pomocí nových vlastností třídy UITouch můžete měřit množství tlaku, který uživatel použije na obrazovku zařízení s iOSem, a použít tyto informace v uživatelském rozhraní. Například vytvoření tahu štětce více průsvitné nebo neprůsvitné na základě množství tlaku.
Pokud je vaše aplikace spuštěná v iOSu 9 (nebo novějším) a zařízení s iOSem je schopné podporovat 3D Touch, změny tlaku způsobí TouchesMoved vyvolání události.
Například při monitorování TouchesMoved události UIView můžete pomocí následujícího kódu získat aktuální tlak, který uživatel používá na obrazovku:
public override void TouchesMoved (NSSet touches, UIEvent evt)
{
base.TouchesMoved (touches, evt);
UITouch touch = touches.AnyObject as UITouch;
if (touch != null)
{
// Get the pressure
var force = touch.Force;
var maxForce = touch.MaximumPossibleForce;
// Do something with the touch and the pressure
...
}
}
Tato MaximumPossibleForce vlastnost vrátí nejvyšší možnou hodnotu vlastnosti ForceUITouch na základě zařízení s iOSem, na kterém je aplikace spuštěná.
Důležité
Změny tlaku způsobí TouchesMoved vyvolání události, i když se souřadnice X/Y nezměnily. Vzhledem k této změně chování by vaše aplikace pro iOS měly být připravené na TouchesMoved vyvolání události častěji a aby souřadnice X/Y byly stejné jako poslední TouchesMoved volání.
Další informace najdete v aplikaci TouchCanvas společnosti Apple : Efektivní a efektivní použití UITouch a reference ke třídě UITouch.
Náhled a pop
3D Touch nabízí uživatelům nové způsoby, jak rychleji pracovat s informacemi v aplikaci, aniž by museli přecházet z aktuálního umístění.
Pokud například vaše aplikace zobrazuje tabulku zpráv, může uživatel na položce stisknout pevný náhled obsahu v překryvném zobrazení (které Apple označuje jako náhled).
Pokud uživatel stiskne těžší, zadá do zobrazení běžné zprávy (což se do zobrazení označuje jako pop-ping).
Kontrola dostupnosti 3D touch
Při práci s aplikací UIViewController můžete pomocí následujícího kódu zjistit, jestli zařízení s iOSem, na kterém aplikace běží, podporuje 3D touch:
public override void TraitCollectionDidChange(UITraitCollection previousTraitCollection)
{
//Important: call the base function
base.TraitCollectionDidChange(previousTraitCollection);
//See if the new TraitCollection value includes force touch
if (TraitCollection.ForceTouchCapability == UIForceTouchCapability.Available) {
//Do something with 3D touch, for instance...
RegisterForPreviewingWithDelegate (this, View);
...
Tato metoda může být volána před nebo poViewDidLoad().
Zpracování náhledu a popu
Na zařízení s iOSem, které dokáže zpracovat 3D Touch, můžeme použít instanci UIViewControllerPreviewingDelegate třídy ke zpracování zobrazení podrobností položky Náhled a Pop . Pokud bychom například měli kontroler zobrazení tabulky, který se nazývá MasterViewController , mohli bychom k podpoře náhledu a pop použít následující kód:
using System;
using System.Collections.Generic;
using UIKit;
using Foundation;
using CoreGraphics;
namespace DTouch
{
public class PreviewingDelegate : UIViewControllerPreviewingDelegate
{
#region Computed Properties
public MasterViewController MasterController { get; set; }
#endregion
#region Constructors
public PreviewingDelegate (MasterViewController masterController)
{
// Initialize
this.MasterController = masterController;
}
public PreviewingDelegate (NSObjectFlag t) : base(t)
{
}
public PreviewingDelegate (IntPtr handle) : base (handle)
{
}
#endregion
#region Override Methods
/// Present the view controller for the "Pop" action.
public override void CommitViewController (IUIViewControllerPreviewing previewingContext, UIViewController viewControllerToCommit)
{
// Reuse Peek view controller for details presentation
MasterController.ShowViewController(viewControllerToCommit,this);
}
/// Create a previewing view controller to be shown at "Peek".
public override UIViewController GetViewControllerForPreview (IUIViewControllerPreviewing previewingContext, CGPoint location)
{
// Grab the item to preview
var indexPath = MasterController.TableView.IndexPathForRowAtPoint (location);
var cell = MasterController.TableView.CellAt (indexPath);
var item = MasterController.dataSource.Objects [indexPath.Row];
// Grab a controller and set it to the default sizes
var detailViewController = MasterController.Storyboard.InstantiateViewController ("DetailViewController") as DetailViewController;
detailViewController.PreferredContentSize = new CGSize (0, 0);
// Set the data for the display
detailViewController.SetDetailItem (item);
detailViewController.NavigationItem.LeftBarButtonItem = MasterController.SplitViewController.DisplayModeButtonItem;
detailViewController.NavigationItem.LeftItemsSupplementBackButton = true;
// Set the source rect to the cell frame, so everything else is blurred.
previewingContext.SourceRect = cell.Frame;
return detailViewController;
}
#endregion
}
}
Metoda GetViewControllerForPreview se používá k provedení operace Náhled . Získá přístup k buňce tabulky a záložním datům a pak načte DetailViewController z aktuální scénáře. PreferredContentSize Nastavením hodnoty (0,0) žádáme o výchozí velikost zobrazení náhledu. Nakonec rozostřeme všechno kromě buňky, se previewingContext.SourceRect = cell.Frame kterými se zobrazujeme, a vrátíme nové zobrazení pro zobrazení.
Znovu CommitViewController použije zobrazení, které jsme vytvořili v náhledupro zobrazení Pop , když uživatel stiskne obtížnější.
Registrace k náhledu a popu
Z kontroleru zobrazení, ze kterého chceme uživateli povolit zobrazit položky Náhled a Pop , musíme se zaregistrovat pro tuto službu. V příkladu uvedeném výše kontroleru zobrazení tabulky (MasterViewController) bychom použili následující kód:
public override void ViewDidLoad ()
{
base.ViewDidLoad ();
// Check to see if 3D Touch is available
if (TraitCollection.ForceTouchCapability == UIForceTouchCapability.Available) {
// Register for Peek and Pop
RegisterForPreviewingWithDelegate(new PreviewingDelegate(this), View);
}
...
}
Tady voláme metodu RegisterForPreviewingWithDelegate s instancí výše vytvořené instance PreviewingDelegate . Na zařízeních s iOSem, která podporují 3D Touch, může uživatel stisknout na položce pevný náhled. Pokud stisknou ještě těžší, zobrazí se položka do standardního zobrazení zobrazení.
Další informace najdete v našich aplikacích pro iOS 9 ApplicationShortcuts Sample a ViewControllerPreviews společnosti Apple: Použití ukázkové aplikace API UIViewController s náhledem rozhraní API, reference třídy UIPreviewActionGroupa reference k protokolu UIPreviewActionItem.
Rychlé akce
Pomocí 3D dotykového ovládání a rychlých akcí můžete v zařízení s iOSem přidávat běžné, rychlé a snadné přístupové zkratky k funkcím v aplikaci z ikony domovské obrazovky.
Jak je uvedeno výše, můžete si rychlé akce představit jako kontextové nabídky, které se dají rozbalit, když uživatel klikne pravým tlačítkem na položku v desktopové aplikaci. Rychlé akce byste měli použít k poskytování zástupců nejběžnějších funkcí nebo funkcí aplikace.
Definování statických rychlých akcí
Pokud jsou některé rychlé akce vyžadované vaší aplikací statické a nemusí se měnit, můžete je definovat v souboru aplikace Info.plist . Upravte tento soubor v externím editoru a přidejte následující klíče:
<key>UIApplicationShortcutItems</key>
<array>
<dict>
<key>UIApplicationShortcutItemIconType</key>
<string>UIApplicationShortcutIconTypeSearch</string>
<key>UIApplicationShortcutItemSubtitle</key>
<string>Will search for an item</string>
<key>UIApplicationShortcutItemTitle</key>
<string>Search</string>
<key>UIApplicationShortcutItemType</key>
<string>com.company.appname.000</string>
</dict>
<dict>
<key>UIApplicationShortcutItemIconType</key>
<string>UIApplicationShortcutIconTypeShare</string>
<key>UIApplicationShortcutItemSubtitle</key>
<string>Will share an item</string>
<key>UIApplicationShortcutItemTitle</key>
<string>Share</string>
<key>UIApplicationShortcutItemType</key>
<string>com.company.appname.001</string>
</dict>
</array>
Tady definujeme dvě statické položky rychlé akce s následujícími klíči:
UIApplicationShortcutItemIconType- Definuje ikonu, která se zobrazí položkou Rychlá akce jako jedna z následujících hodnot:UIApplicationShortcutIconTypeAddUIApplicationShortcutIconTypeAlarmUIApplicationShortcutIconTypeAudioUIApplicationShortcutIconTypeBookmarkUIApplicationShortcutIconTypeCapturePhotoUIApplicationShortcutIconTypeCaptureVideoUIApplicationShortcutIconTypeCloudUIApplicationShortcutIconTypeComposeUIApplicationShortcutIconTypeConfirmationUIApplicationShortcutIconTypeContactUIApplicationShortcutIconTypeDateUIApplicationShortcutIconTypeFavoriteUIApplicationShortcutIconTypeHomeUIApplicationShortcutIconTypeInvitationUIApplicationShortcutIconTypeLocationUIApplicationShortcutIconTypeLoveUIApplicationShortcutIconTypeMailUIApplicationShortcutIconTypeMarkLocationUIApplicationShortcutIconTypeMessageUIApplicationShortcutIconTypePauseUIApplicationShortcutIconTypePlayUIApplicationShortcutIconTypeProhibitUIApplicationShortcutIconTypeSearchUIApplicationShortcutIconTypeShareUIApplicationShortcutIconTypeShuffleUIApplicationShortcutIconTypeTaskUIApplicationShortcutIconTypeTaskCompletedUIApplicationShortcutIconTypeTimeUIApplicationShortcutIconTypeUpdate
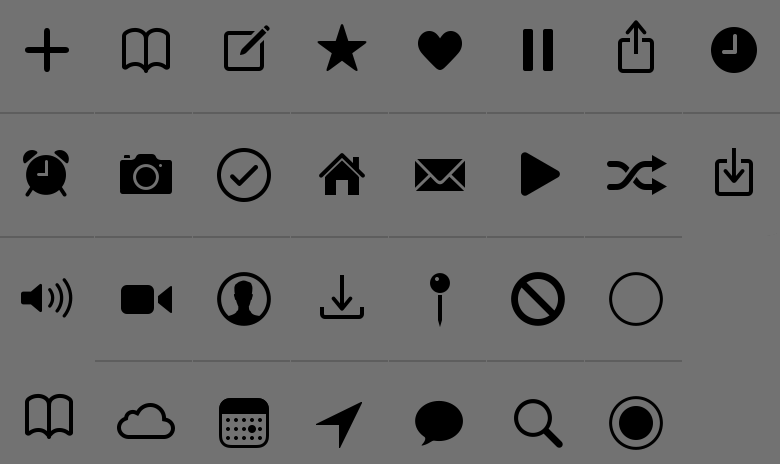
UIApplicationShortcutItemSubtitle- Definuje podnadpis položky.UIApplicationShortcutItemTitle– Definuje název položky.UIApplicationShortcutItemType– Je řetězcová hodnota, kterou použijeme k identifikaci položky v naší aplikaci. Další informace naleznete v následující části.
Důležité
Klávesové zkratky rychlé akce, které jsou nastaveny v Info.plist souboru, nelze získat přístup pomocí Application.ShortcutItems vlastnosti. Předávají se pouze obslužné rutině HandleShortcutItem události.
Identifikace položek rychlých akcí
Jak jste viděli výše, když jste definovali položky rychlé akce v aplikaci Info.plist, přiřadili jste řetězcové hodnotě UIApplicationShortcutItemType ke klíči, abyste je identifikovali.
Pokud chcete usnadnit práci s těmito identifikátory v kódu, přidejte do projektu vaší aplikace třídu volanou ShortcutIdentifier a udělejte ji takto:
using System;
namespace AppSearch
{
public static class ShortcutIdentifier
{
public const string First = "com.company.appname.000";
public const string Second = "com.company.appname.001";
public const string Third = "com.company.appname.002";
public const string Fourth = "com.company.appname.003";
}
}
Zpracování rychlé akce
Dále je potřeba upravit soubor aplikace AppDelegate.cs tak, aby uživatel vybral položku Rychlé akce z ikony aplikace na domovské obrazovce.
Proveďte následující úpravy:
using System;
...
public UIApplicationShortcutItem LaunchedShortcutItem { get; set; }
public bool HandleShortcutItem(UIApplicationShortcutItem shortcutItem) {
var handled = false;
// Anything to process?
if (shortcutItem == null) return false;
// Take action based on the shortcut type
switch (shortcutItem.Type) {
case ShortcutIdentifier.First:
Console.WriteLine ("First shortcut selected");
handled = true;
break;
case ShortcutIdentifier.Second:
Console.WriteLine ("Second shortcut selected");
handled = true;
break;
case ShortcutIdentifier.Third:
Console.WriteLine ("Third shortcut selected");
handled = true;
break;
case ShortcutIdentifier.Fourth:
Console.WriteLine ("Forth shortcut selected");
handled = true;
break;
}
// Return results
return handled;
}
public override bool FinishedLaunching (UIApplication application, NSDictionary launchOptions)
{
var shouldPerformAdditionalDelegateHandling = true;
// Get possible shortcut item
if (launchOptions != null) {
LaunchedShortcutItem = launchOptions [UIApplication.LaunchOptionsShortcutItemKey] as UIApplicationShortcutItem;
shouldPerformAdditionalDelegateHandling = (LaunchedShortcutItem == null);
}
return shouldPerformAdditionalDelegateHandling;
}
public override void OnActivated (UIApplication application)
{
// Handle any shortcut item being selected
HandleShortcutItem(LaunchedShortcutItem);
// Clear shortcut after it's been handled
LaunchedShortcutItem = null;
}
public override void PerformActionForShortcutItem (UIApplication application, UIApplicationShortcutItem shortcutItem, UIOperationHandler completionHandler)
{
// Perform action
completionHandler(HandleShortcutItem(shortcutItem));
}
Nejprve definujeme veřejnou LaunchedShortcutItem vlastnost, která bude sledovat poslední vybranou položku rychlé akce uživatelem. Pak přepíšeme metodu FinishedLaunching a zjistíme, jestli launchOptions byla předána a jestli obsahuje položku Rychlé akce. Pokud ano, uložíme rychlou akci do LaunchedShortcutItem vlastnosti.
Dále přepíšeme metodu OnActivated a předáme všechny vybrané položky HandleShortcutItem Snadné spuštění metodě, se kterou se má jednat. V současné době do konzoly píšeme jenom zprávu. Ve skutečné aplikaci byste zvládli, co se kdy vyžadovalo. Po provedení LaunchedShortcutItem akce se vlastnost vymaže.
A konečně, pokud je vaše aplikace již spuštěná, volá se metoda pro zpracování položky Rychlé akce, PerformActionForShortcutItem takže ji musíme přepsat a volat tuto HandleShortcutItem metodu také zde.
Vytváření dynamických položek rychlých akcí
Kromě definování statických položek rychlé akce v souboru aplikace Info.plist můžete vytvořit dynamické rychlé akce za běhu. Pokud chcete definovat dvě nové dynamické rychlé akce, upravte soubor znovu a upravte AppDelegate.cs metodu FinishedLaunching tak, aby vypadala takto:
public override bool FinishedLaunching (UIApplication application, NSDictionary launchOptions)
{
var shouldPerformAdditionalDelegateHandling = true;
// Get possible shortcut item
if (launchOptions != null) {
LaunchedShortcutItem = launchOptions [UIApplication.LaunchOptionsShortcutItemKey] as UIApplicationShortcutItem;
shouldPerformAdditionalDelegateHandling = (LaunchedShortcutItem == null);
}
// Add dynamic shortcut items
if (application.ShortcutItems.Length == 0) {
var shortcut3 = new UIMutableApplicationShortcutItem (ShortcutIdentifier.Third, "Play") {
LocalizedSubtitle = "Will play an item",
Icon = UIApplicationShortcutIcon.FromType(UIApplicationShortcutIconType.Play)
};
var shortcut4 = new UIMutableApplicationShortcutItem (ShortcutIdentifier.Fourth, "Pause") {
LocalizedSubtitle = "Will pause an item",
Icon = UIApplicationShortcutIcon.FromType(UIApplicationShortcutIconType.Pause)
};
// Update the application providing the initial 'dynamic' shortcut items.
application.ShortcutItems = new UIApplicationShortcutItem[]{shortcut3, shortcut4};
}
return shouldPerformAdditionalDelegateHandling;
}
Teď kontrolujeme, jestli application již obsahuje sadu dynamicky vytvořených ShortcutItemsobjektů , pokud nevytvoříme dva nové UIMutableApplicationShortcutItem objekty, abychom definovali nové položky a přidali je do ShortcutItems pole.
Kód, který jsme už přidali v části Zpracování rychlé akce výše, zpracuje tyto dynamické rychlé akce stejně jako statické akce.
Je třeba poznamenat, že můžete vytvořit kombinaci statických i dynamických položek rychlé akce (jak tady děláme), nejste omezeni na jednu nebo druhou.
Další informace naleznete v našem iOS 9 ViewControllerPreview Sample a podívejte se na AppShortcuts společnosti Apple: Použití ukázkové aplikace UIApplicationShortcutItem , UIApplicationShortcutItem Class Reference, UIMutableApplicationShortcutItem Reference třídy a UIApplicationShortcutIcon Reference třídy.
Testování 3D touch v simulátoru
Pokud používáte nejnovější verzi Xcode a simulátor iOS na kompatibilním Macu s funkcí Force Touch enable trackpad, můžete otestovat funkce 3D Touch v simulátoru.
Pokud chcete tuto funkci povolit, spusťte libovolnou aplikaci v simulovaném i Telefon hardwaru, který podporuje 3D Touch (i Telefon 6s a vyšší). Dále vyberte nabídku Hardware v simulátoru iOS a povolte položku nabídky Použít trackpad Force pro 3D dotykovou nabídku:
Díky této funkci aktivní můžete na trackpadu Mac stisknout těžší, abyste povolili 3D Touch stejně jako na skutečném hardwaru i Telefon.
Shrnutí
Tento článek představil nová rozhraní API 3D Touch, která jsou dostupná v iOSu 9 pro i Telefon 6s a i Telefon 6s Plus. Zahrnoval přidání citlivosti tlaku do aplikace; Pomocí funkce Náhled a Pop můžete rychle zobrazit informace v aplikaci z aktuálního kontextu bez navigace; a použití rychlých akcí k poskytování zástupců nejčastěji používaných funkcí vaší aplikace.