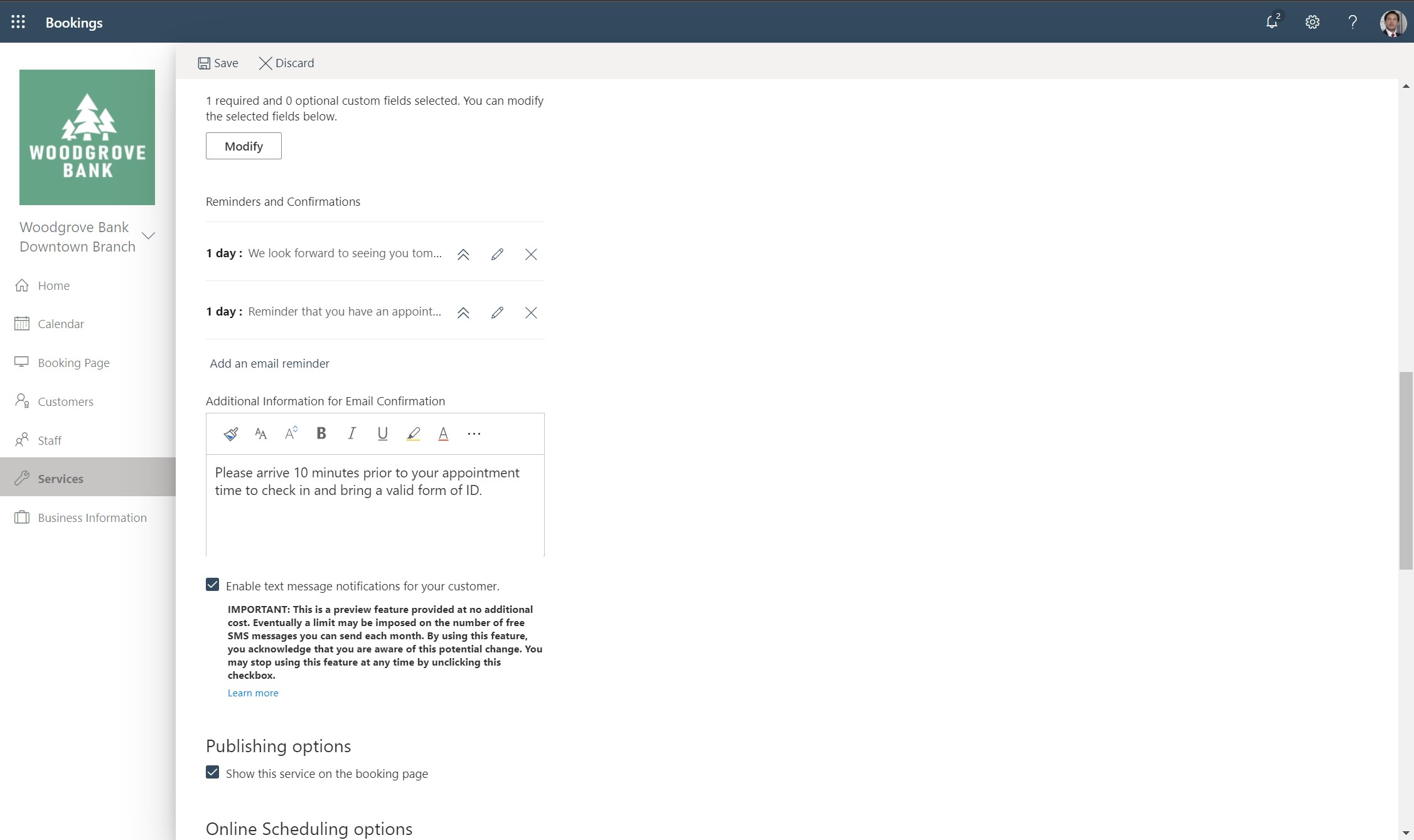Definer dine servicetilbud i Bookings
Når du definerer dine servicetilbud i Microsoft Bookings, angiver du et tjenestenavn, en beskrivelse, en placering (vælg, om du vil mødes personligt eller have et onlinemøde), varighed, standardpåmindelser til kunder og medarbejdere, interne noter om tjenesten og priser. Du kan også mærke de medarbejdere, der er kvalificerede til at levere tjenesten. Derefter, når kunderne kommer til din virksomheds hjemmeside for at bestille en aftale, kan de se præcis, hvilke typer af aftaler er tilgængelige, vælge den person, de ønsker at levere tjenesten, og hvor meget deres service vil koste.
Du kan også føje tilpassede oplysninger og URL-adresser til mailbekræftelsen og påmindelser, som du sender, når nogen booker en tjeneste via din bookingside.
Se: Opret en ny tjeneste
Trin
Her er trinnene til at tilføje en ny tjeneste.
Bemærk!
Det kan tage op til 10 minutter at anvende ændringer af forretningsrelaterede indstillinger, f.eks. aktivering eller deaktivering af engangsadgangskoder (OTP) eller afsendelse af mødeinvitationer.
I Microsoft 365 skal du vælge appstarteren og derefter vælge Bookings.
Gå til Dine kalendertjenester>, og vælg Tilføj ny tjeneste.
Antallet af tjenester bør begrænses til 50.
Tilføj dine valg på siden Grundlæggende oplysninger .
Tjenestenavn: Angiv navnet på tjenesten. Dette er det navn, der vises i rullemenuen på siden Kalender. Dette navn vises også, når alle manuelt tilføjer en aftale på kalendersiden, og det vises som et felt på siden Selvbetjening.
Beskrivelse: Den beskrivelse, du angiver, er den beskrivelse, der vises, når en bruger vælger oplysningsikonet på siden Selvbetjening.
Standardplacering: Denne placering er den placering, der vises ved bekræftelses- og påmindelsesmails for både personale og kunder, og den vises i den kalenderbegivenhed, der er oprettet for reservationen.
Tilføj onlinemøde: Denne indstilling aktiverer eller deaktiverer onlinemøder for hver aftale, enten via Teams eller Skype, afhængigt af hvilken du konfigurerer som standardklient for medarbejderen.
Aktiveret:
Et link til et Teams- eller Skype-møde, der er unikt for bookingen, føjes til kalenderbegivenheden i både medarbejdernes og kundernes kalendere sammen med opkaldsoplysninger.
Linket til at deltage i mødet føjes til alle mails med bekræftelse og påmindelse som vist i følgende eksempel:
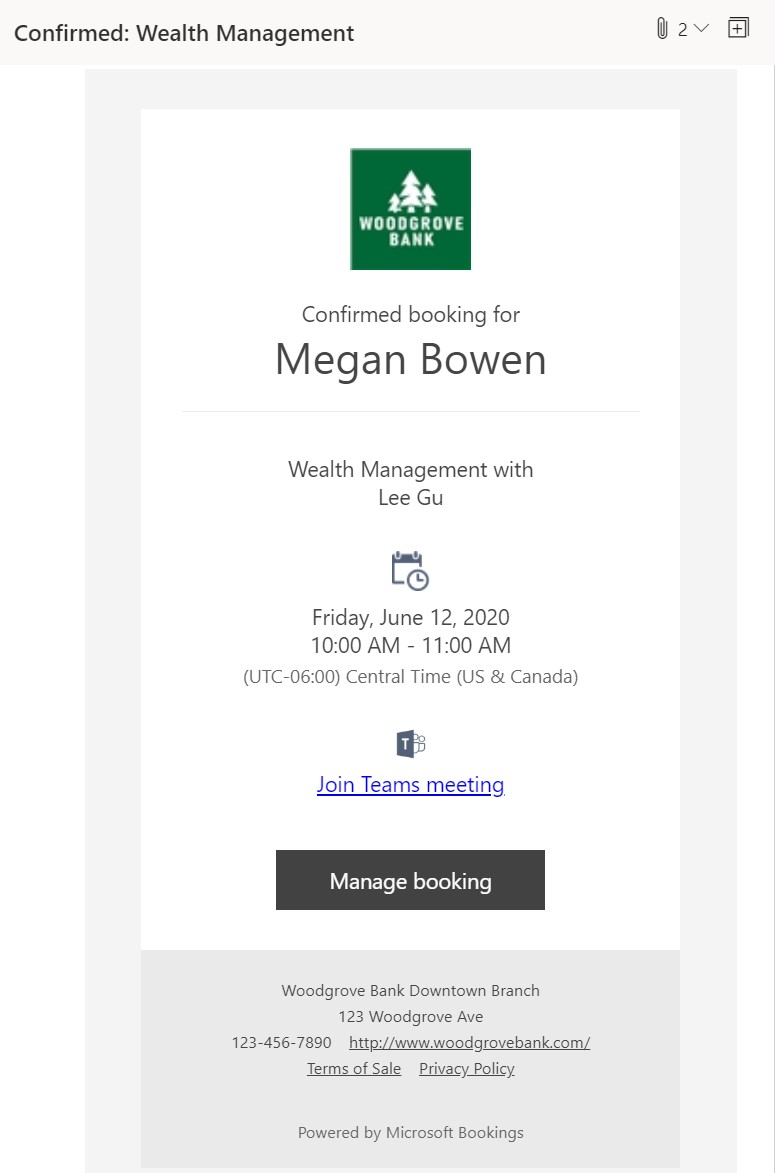
Bemærk!
Teams-møder kan deltage via Teams-mobilappen, Teams-skrivebordsappen, i en webbrowser eller via opkaldstelefonen. Vi anbefaler på det kraftigste, at du aktiverer Teams som standardtjenesten til onlinemøder for din lejer for at få den bedste oplevelse med at booke virtuelle aftaler.
Deaktiveret:
- Aftaler indeholder ikke en mødeindstilling, og alle møderelaterede felter, der vises, når Tilføj onlinemøde er aktiveret, vises ikke.
Varighed: Dette er, hvor længe alle møder reserveres. Tidspunktet er blokeret fra starttidspunktet, som vælges under reservationen. Den fulde aftaletid blokeres i medarbejdernes kalendere.
Buffertid: Hvis du aktiverer denne indstilling, kan der tilføjes ekstra tid i personalets kalender, hver gang der bestilles en aftale.
Tidspunktet blokeres for personalets kalender og påvirker oplysninger om ledig/optaget tid. Det betyder, at hvis en aftale slutter kl. 15.00, og der er føjet 10 minutters buffertid til mødets afslutning, vises medarbejdernes kalender som optaget og ikke-reserverbar indtil kl. 15.10. Dette kan være nyttigt, hvis dine medarbejdere har brug for tid før et møde til at forberede sig, f.eks. en læge, der gennemgår en patients diagram, eller en økonomisk rådgiver, der forbereder relevante kontooplysninger. Det kan også være nyttigt efter et møde, f.eks. når nogen har brug for tid til at rejse til et andet sted.
Prisen er ikke angivet: Vælg de prisindstillinger, der skal vises på siden Self-Service. Hvis Price ikke er angivet , vises der ingen pris eller reference til omkostninger eller priser.
Bemærk! Dette felt vises i bookingbegivenheden for det reserverede personale og den begivenhed, der vises under fanen Kalender i Bookings-webappen.
Maksimalt antal deltagere pr. begivenhed: Denne indstilling giver dig mulighed for at oprette tjenester, der kræver mulighed for, at flere personer kan booke den samme aftaletid og det samme personale (f.eks. en fitnessklasse). Aftaletidsslotet for den valgte tjeneste, personale og tid vil være tilgængeligt for at booke, indtil det maksimale antal deltagere, der er angivet af dig, er nået. Den aktuelle aftalekapacitet og de aktuelle deltagere kan ses under fanen Kalender i bookingwebappen. Vi henviser til dette som 1:N booking service.
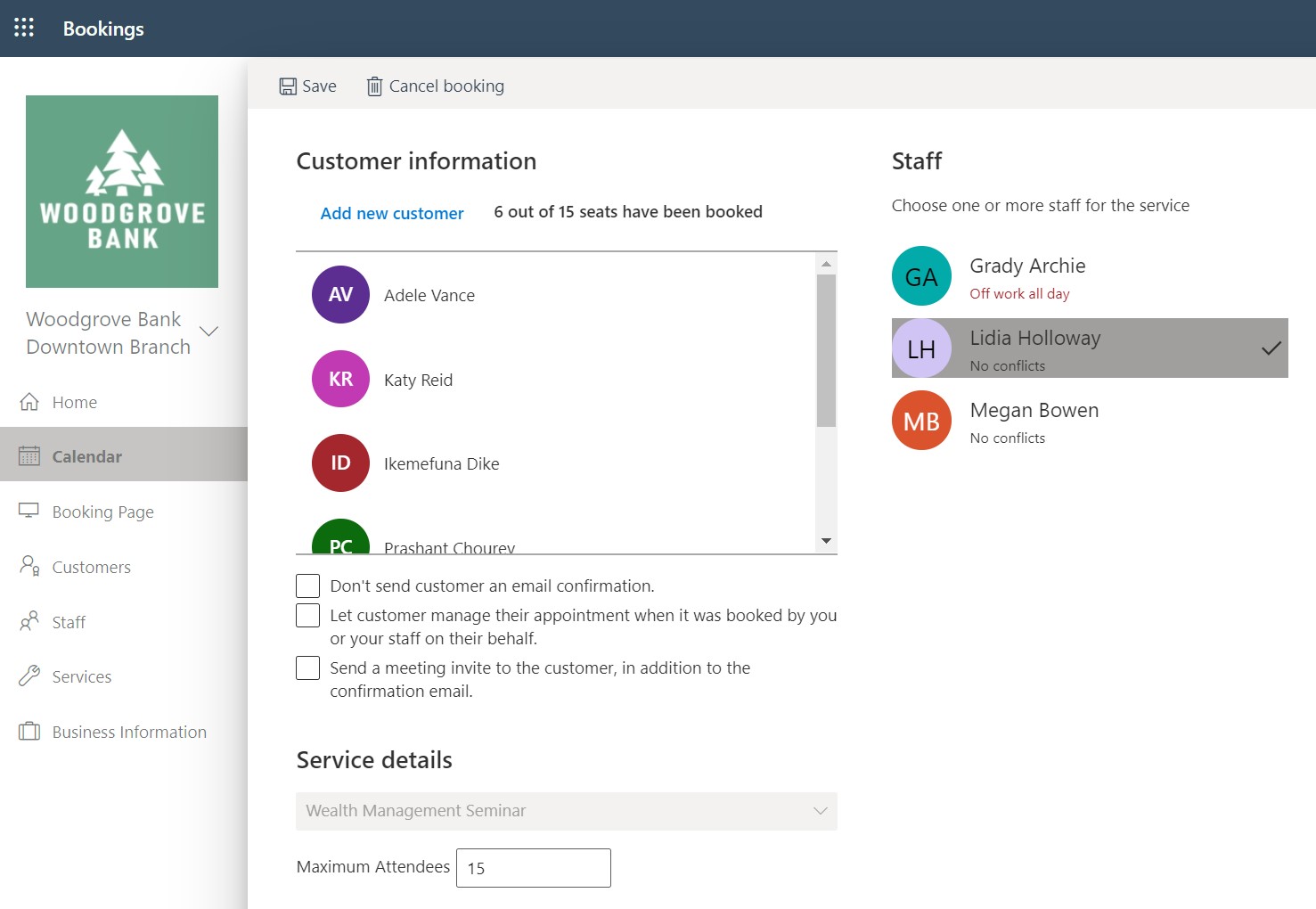
Lad kunden administrere sin booking: Denne indstilling bestemmer, om kunden kan ændre eller annullere sin booking, forudsat at den er booket via fanen Kalender i Bookings-webappen.
Aktiveret:
Knappen Administrer booking vises i kundens bekræftelsesmail. Når denne knap vælges af kunden, vises der tre indstillinger:
Omplanlægge Hvis du vælger denne indstilling, kommer brugeren til en tjenestespecifik Self-Service side, hvor vedkommende kan vælge et nyt tidspunkt og/eller en ny dato for den samme tjeneste og samme medarbejder fra den oprindelige reservation. Bemærk, at selvom den oprindelige medarbejder er knyttet til den omlagte reservation som standard, har brugeren også mulighed for at ændre medarbejderen.
Annuller booking Dette annullerer reservationen og fjerner den fra personalets kalender.
Ny booking Denne indstilling fører brugeren til Self-Service side med alle tjenester og personale angivet for at planlægge en ny booking.
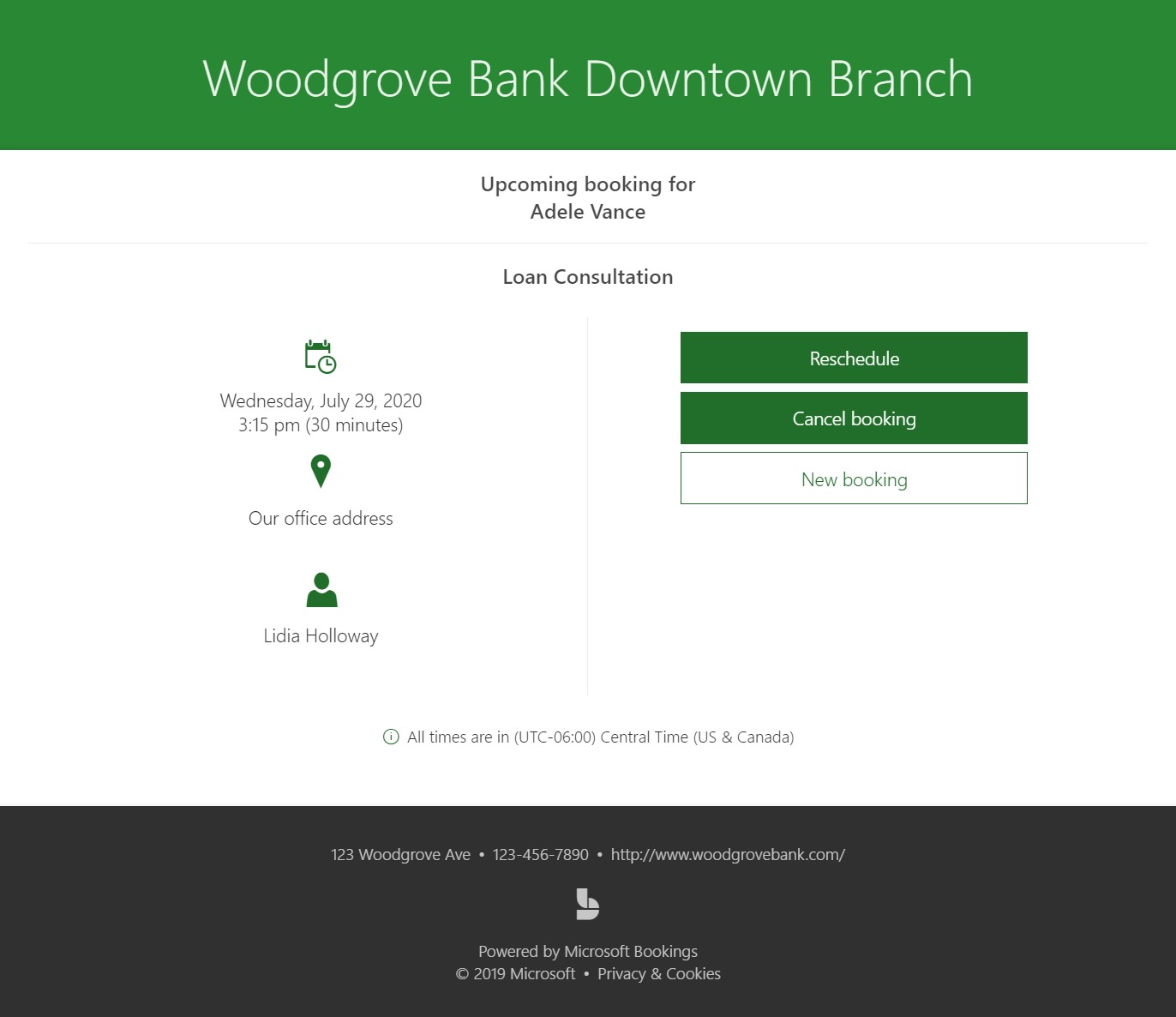
Vi anbefaler kun, at du lader denne indstilling være aktiveret, hvis du er fortrolig med de kunder, der har adgang til siden Self-Service.
Deaktiveret:
Brugeren har ikke mulighed for at omlægge eller annullere sin reservation, når vedkommende booker via fanen Kalender i Bookings Web-appen. Når du booker via Self-Service side, vil kunderne dog stadig have knappen Administrer booking og alle dens muligheder, selvom denne indstilling er deaktiveret.
Vi anbefaler, at du deaktiverer denne indstilling, hvis du vil begrænse adgangen til Self-Service side. Derudover foreslår vi, at du føjer tekst til din bekræftelse og påmindelsesmails, der fortæller dine kunder, hvordan de kan foretage ændringer af deres booking på andre måder, f.eks. ved at ringe til kontoret eller sende en mail til helpdesk.
På siden Tilgængelighedsindstillinger kan du se de indstillinger, du har valgt, på siden Booking for din planlægningspolitik og tilgængelighed for dine medarbejdere. Du kan få flere oplysninger under Angiv dine planlægningspolitikker.
På siden Tildel personale kan du uden problemer tildele og fjerne tildelte medarbejdere fra en tjeneste. Der er tilføjet to kontrolelementer mere på denne side:
- Enkeltmandspersonale Når denne indstilling er valgt, planlægges bookingen med en enkelt medarbejder.
- Flere medarbejdere Denne funktion giver dig mulighed for at oprette en tjeneste med flere medarbejdere. Reservationen planlægges med alle de tildelte medarbejdere i tjenesten. Du kan henvise til denne service som N:1 booking service.
Bemærk!
For flere medarbejdere kan du kun oprette en booking, når alle tildelte medarbejdere er tilgængelige for at deltage.
Brugerdefinerede felter kan være nyttige, når du indsamler oplysninger, der er nødvendige, hver gang den specifikke aftale bestilles. Eksempler omfatter forsikringsudbyder forud for et klinikbesøg, lånetype for lånekonsultationer, større undersøgelse for akademisk rådgivning eller ansøger-id for kandidatinterview. Disse felter vises på siden Booking, når dine kunder bestiller aftaler med dig og dine medarbejdere.
Kundemail, telefonnummer, adresse og noter er ikke-flytbare felter, men du kan gøre dem valgfrie ved at fravælge Obligatorisk ud for hvert felt.
På siden Meddelelser kan du sende sms-beskeder, konfigurere påmindelser og sende meddelelser.
Bemærk!
Sms-beskeder i Bookings kræver en Teams Premium licens.
Aktivér sms-beskeder for din kunde Hvis indstillingen er valgt, sendes der sms-beskeder til kunden, men kun hvis de tilmelder sig.
Påmindelser og meddelelser sendes til kunder, medarbejdere eller begge dele på et angivet tidspunkt før aftalen. Der kan oprettes flere meddelelser for hver aftale, afhængigt af dine præferencer.
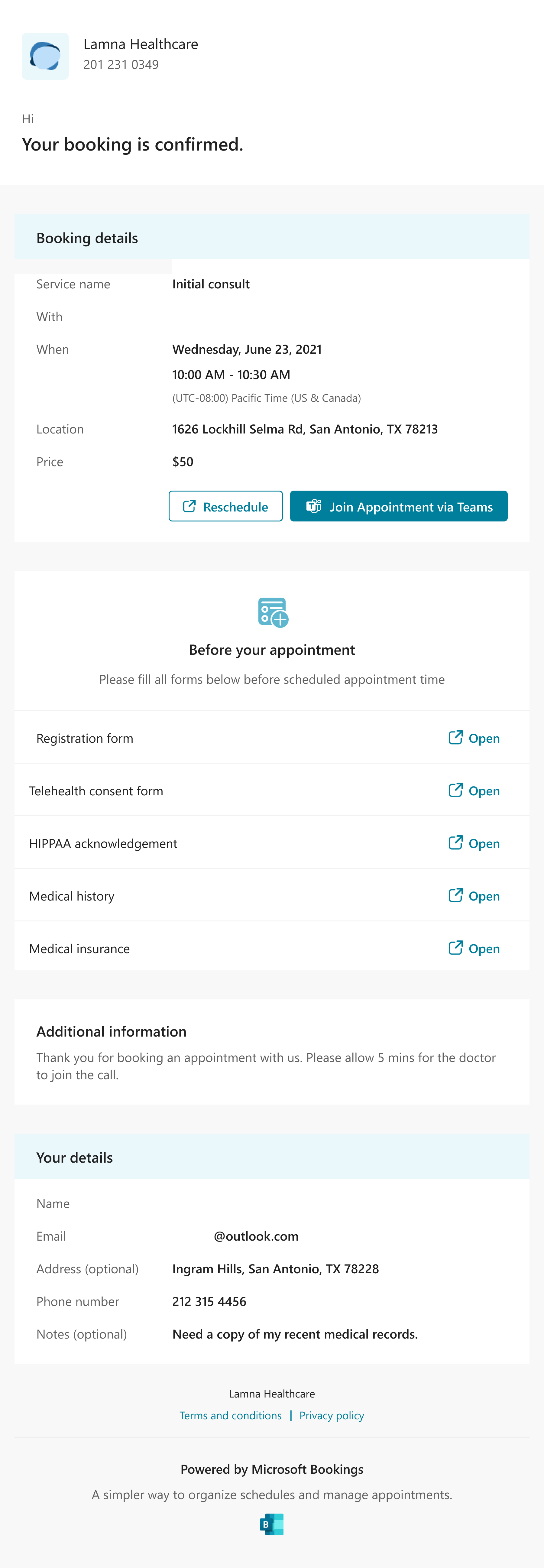
Du kan medtage eventuel yderligere tekst, du vil have her, f.eks. oplysninger om omplanlægning, eller hvad kunderne skal medbringe til aftalen. Følgende er et eksempel på brugerdefineret tekst, der er føjet til den oprindelige bekræftelsesmail, i feltet Yderligere oplysninger om mailbekræftelse :
Tilvalgsfelt for manuel booking og Self-Service side:
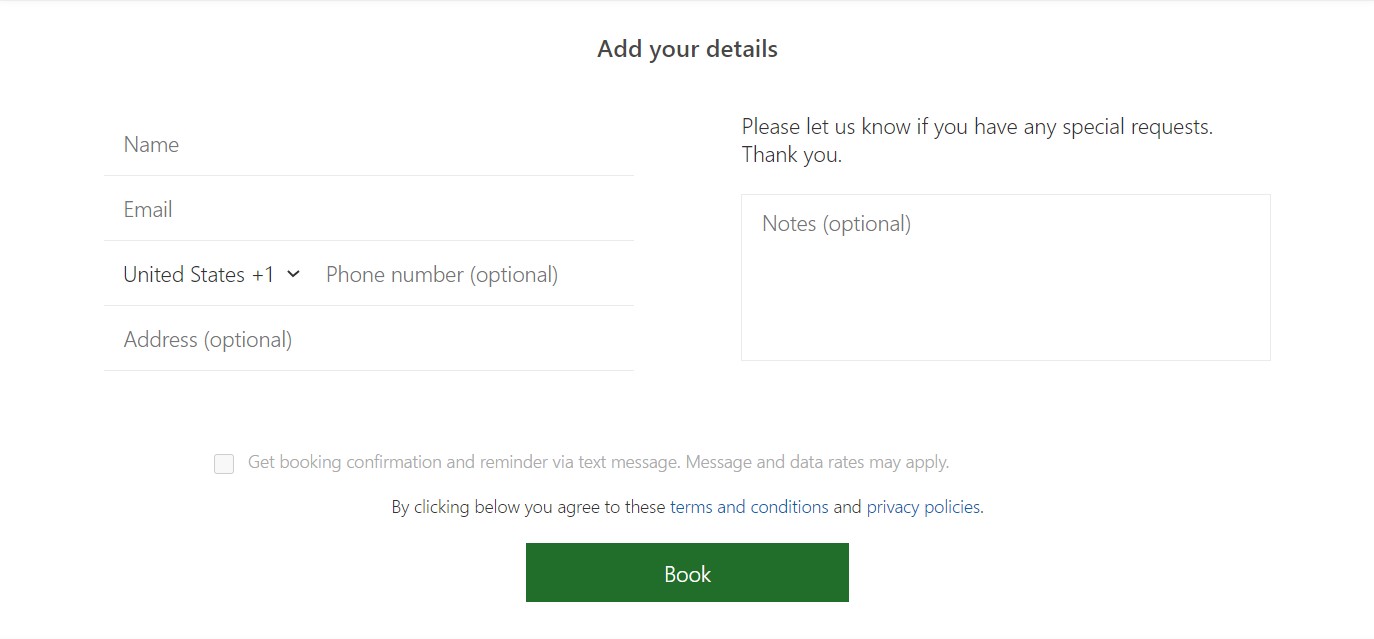
Sms-meddelelser ser ud på følgende måde (bemærk, at sms-meddelelser i øjeblikket kun er tilgængelige i Nordamerika):
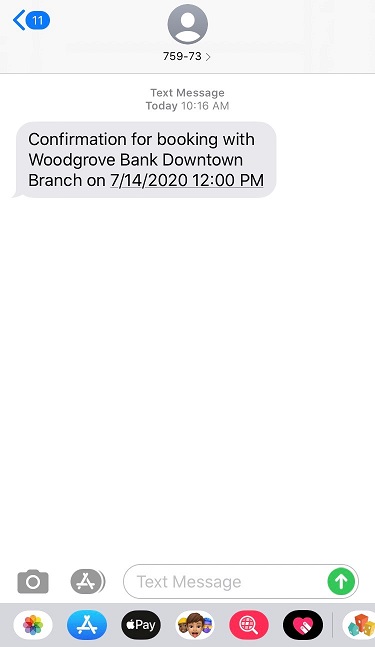
Der er to andre tilgængelige kontrolelementer, der gør det nemmere at oprette tjenesten:
- Standardindstillingerne for planlægning er som standard slået til. Slå til/fra-knappen fra, hvis du vil tilpasse, hvordan kunder booker en bestemt medarbejder.
- Indstillinger for udgivelse Vælg, om tjenesten skal vises som reserverbar på siden Self-Service, eller om tjenesten kun skal kunne bookes under fanen Kalender i Bookings Web-appen.
Feedback
Kommer snart: I hele 2024 udfaser vi GitHub-problemer som feedbackmekanisme for indhold og erstatter det med et nyt feedbacksystem. Du kan få flere oplysninger under: https://aka.ms/ContentUserFeedback.
Indsend og få vist feedback om