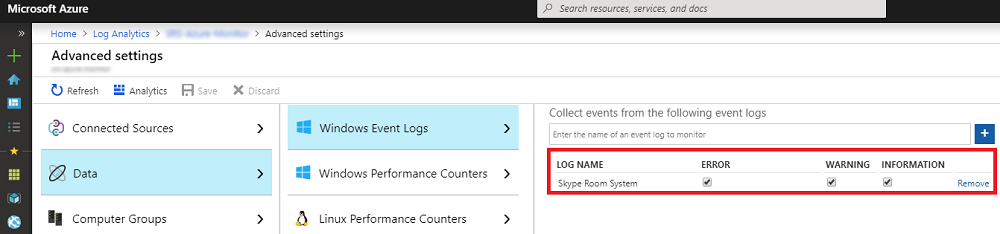Deploy Microsoft Teams Rooms monitoring with Azure Monitor
Important
This feature is being deprecated and being replaced by functionality found in the Teams admin center and Teams Rooms Pro Management portal. See Overview of the Teams Rooms Pro Management portal for more information.
This article discusses how to set up and deploy integrated, end-to-end monitoring of Microsoft Teams Rooms devices by using Azure Monitor.
Note
To use this feature with a Teams Rooms device, you need to assign a Microsoft Teams Rooms Pro license to the device. For more information, see Microsoft Teams Rooms licenses.
You can configure Log Analytics within Azure Monitor to provide basic telemetry and alerts that will help you manage Microsoft Teams Rooms. As your management solution matures, you might decide to deploy additional data and management capabilities to create a more detailed view of device availability and performance.
By following this guide, you can use a dashboard like the following example to get detailed status reporting for device availability, application and hardware health, and Microsoft Teams Rooms application and operating system version distribution.
At a high level, you need to perform the following tasks:
- Validate Log Analytics configuration
- Configure test devices for Log Analytics management setup
- Map custom fields
- Define the Microsoft Teams Rooms views in Log Analytics
- Define alerts
- Configure all devices for Monitoring
- Configure additional Azure Monitor solutions
Important
Although with minimal configuration, Azure Monitor Log Analytics can monitor a computer running a Windows operating system, there are still some Microsoft Teams Rooms–specific steps that you need to take before you start deploying agents to all Microsoft Teams Rooms devices. Therefore, we highly recommend you perform all configuration steps in the right order for a controlled setup and configuration. The quality of the end result very much depends on the quality of the initial configuration.
Validate Log Analytics configuration
You need to have a Log Analytics workspace to start collecting logs from Microsoft Teams Rooms. A workspace is a unique Log Analytics environment with its own data repository, data sources, and solutions. If you already have an existing Log Analytics workspace, you might use it to monitor your Microsoft Teams Rooms deployment or alternatively, you can create a dedicated Log Analytics workspace specific to your Microsoft Teams Rooms monitoring needs.
If you need to create a new Log Analytics workspace, follow the instructions in the article Create a Log Analytics workspace in the Azure portal
Note
To use Log Analytics with Azure Monitor, you need to have an active Azure subscription. If you don't have an Azure subscription, you can create a free trial subscription as a starting point.
Configure Log Analytics to collect Microsoft Teams Rooms event logs
Log Analytics only collects events from the Windows event logs that are specified in the settings. For each log, only the events with the selected severities are collected.
You need to configure Log Analytics to collect the logs required to monitor Microsoft Teams Rooms device and application status. Microsoft Teams Rooms use the Skype Room System event log.
To configure Log Analytics to collect the Microsoft Teams Rooms events, see Windows event log data sources in Azure Monitor
Important
Configure Windows Event Log settings and enter Skype Room System as event log name, and then select the Error, Warning, and Information check boxes.
Configure test devices for Azure Monitoring
You need to prepare Log Analytics to be able to monitor Microsoft Teams Rooms–related events. To start with, you need to deploy Microsoft Monitoring agents to one or two Microsoft Teams Rooms devices that you have physical access to, and get those test devices to generate some data and push it to the Log Analytics workspace.
Install Microsoft Monitoring agents to test devices
Deploy the Microsoft Monitoring agent to the test devices by using the instructions provided in Connect Windows computers to the Log Analytics service in Azure. This article provides detailed information about the steps for deploying Microsoft Monitoring Agent for Windows, instructions for obtaining the Log Analytics Workspace ID and the primary key to get Microsoft Teams Rooms devices connected to your Azure Monitor deployment, and steps to verify agent connectivity to Log Analytics instance.
Generate sample Microsoft Teams Rooms events
After the Microsoft Monitoring agent is deployed onto the test devices, verify that the required event log data is collected by Azure Monitor.
Note
Reboot the device after the installation of the Microsoft Monitoring agent, and make sure that Microsoft Teams Rooms Meeting app is started, so that it can generate new events into the Event Log.
Sign in to the Microsoft Azure portal and go to Log Analytics and select your workspace.
List the heartbeat events generated by a Microsoft Teams Rooms device:
- Select your workspace and go to Logs and use a query to retrieve the heartbeat records that will have the custom fields for Microsoft Teams Rooms.
- Sample query:
Event | where Source == "SRS-App" and EventID == 2000
Make sure that the query returns log records that include events generated by the Microsoft Teams Rooms meetings app.
Generate a hardware issue, and validate that the required events are logged in Azure Log Analytics.
- Unplug one of the peripheral devices on the test Microsoft Teams Rooms system. This could be the camera, speaker, microphone, or Front Room Display
- Wait 10 minutes for the event log to be populated in Azure Log Analytics.
- Use a query to list hardware error events:
Event | where Source == "SRS-App" and EventID == 3001
Generate an application issue, and validate that the required events are logged.
- Modify Microsoft Teams Rooms account configuration, and type an incorrect Email/password pair.
- Wait 10 minutes for the event log to be populated in Azure Log Analytics.
- Use a query to list application error events:
Event | where Source == "SRS-App" and EventID == 2001 and EventLevel == 1
Important
These sample event logs are required before custom fields can be configured. Don't proceed to the next step until you have collected the required event logs.
Map custom fields
You use custom fields to extract specific data from the event logs. You need to define custom fields that will be used later with your tiles, dashboard views, and alerts. See Custom fields in Log Analytics and become familiar with the concepts before you start creating your custom fields.
To extract your custom fields out of the captured event logs, follow these steps:
Sign in to the Microsoft Azure portal and go to Log Analytics and select your workspace.
List the events generated by a Microsoft Teams Rooms device:
- Go to Logs and use a query to retrieve the records that will have the custom field.
- Sample query:
Event | where Source == "SRS-App" and EventID == 2000
Select one of the records, select the button to the left, and start the field extraction wizard.
Highlight the data you'd like to extract from the RenderedDescription and provide a Field Title. The field names that you should use are provided in Table 1.
Use the mappings shown in Table 1. Log Analytics will automatically append the _CF string when you define the new field.
Important
Remember that all JSON and Log Analytics fields are case-sensitive.
Pay attention to the queries required for each custom field in the table below. You need to use the correct queries for Log Analytics to successfully extract custom field values.
Table 1
| JSON field | Log Analytics custom field | Event ID | Query to use with the extraction |
|---|---|---|---|
| Description | SRSEventDescription | 2000 | Event | where Source == "SRS-App" and EventID == 2000 |
| ResourceState | SRSResourceState | 2000 | Event | where Source == "SRS-App" and EventID == 2000 |
| OperationName | SRSOperationName | 2000 | Event | where Source == "SRS-App" and EventID == 2000 |
| OperationResult | SRSOperationResult | 2000 | Event | where Source == "SRS-App" and EventID == 2000 |
| OS | SRSOSVersion | 2000 | Event | where Source == "SRS-App" and EventID == 2000 |
| OSVersion | SRSOSLongVersion | 2000 | Event | where Source == "SRS-App" and EventID == 2000 |
| Alias | SRSAlias | 2000 | Event | where Source == "SRS-App" and EventID == 2000 |
| DisplayName | SRSDisplayName | 2000 | Event | where Source == "SRS-App" and EventID == 2000 |
| AppVersion | SRSAppVersion | 2000 | Event | where Source == "SRS-App" and EventID == 2000 |
| IPv4Address | SRSIPv4Address | 2000 | Event | where Source == "SRS-App" and EventID == 2000 |
| IPv6Address | SRSIPv6Address | 2000 | Event | where Source == "SRS-App" and EventID == 2000 |
| Conference Microphone status | SRSConfMicrophoneStatus | 3001 | Event | where Source == "SRS-App" and EventID == 3001 |
| Conference Speaker status | SRSConfSpeakerStatus | 3001 | Event | where Source == "SRS-App" and EventID == 3001 |
| Default Speaker status | SRSDefaultSpeakerStatus | 3001 | Event | where Source == "SRS-App" and EventID == 3001 |
| Camera status | SRSCameraStatus | 3001 | Event | where Source == "SRS-App" and EventID == 3001 |
| Front of Room Display status | SRSFORDStatus | 3001 | Event | where Source == "SRS-App" and EventID == 3001 |
| Motion Sensor status | SRSMotionSensorStatus | 3001 | Event | where Source == "SRS-App" and EventID == 3001 |
| HDMI Ingest status | SRSHDMIIngestStatus | 3001 | Event | where Source == "SRS-App" and EventID == 3001 |
Define the Microsoft Teams Rooms views in Log Analytics
After data is collected and custom fields are mapped, you can use View Designer to develop a dashboard containing various tiles to monitor Microsoft Teams Rooms events. Use View Designer to create the following tiles. For more information, see Create custom views by using View Designer in Log Analytics
Note
Previous steps in this guide should have been completed for the dashboard tiles to work properly.
Important
View Designer in Azure Monitor is retiring on 31 August 2023 and create and clone functionalities have been disabled on 30 November 2020. Workbooks can be used instead. For more information on the view designer transitioning guide to workbooks, see Quickstart with preset view designer templates.
Create a Microsoft Teams Rooms dashboard manually
Alternatively, you can create your own dashboard and add only the tiles that you wish to monitor.
Configure the Overview Tile
- Open View Designer.
- Select Overview Tile, and then select Two numbers from the gallery.
- Name the tile Microsoft Teams Rooms.
- Define the First Tile:
Legend: Devices that sent a heartbeat at least once within the last month
Query:Event | where EventLog == "Skype Room System" and TimeGenerated > ago(30d) | summarize TotalSRSDevices = dcount(Computer) - Define the Second Tile:
Legend: Active devices that sent a heartbeat within the last hour
Query:Event | where EventLog == "Skype Room System" and SRSOperationName_CF == "Heartbeat" and TimeGenerated > ago(1h) | summarize TotalSRSDevices = dcount(Computer) - Select Apply.
Create a tile that displays active devices
- Select View Dashboard to start adding your tiles.
- Select Number & list from the gallery
- Define the General properties:
Group Title: Heartbeat Status
New Group: Selected - Define the Tile properties:
Legend: Active devices (heartbeat sent in the last 20 minutes)
Tile Query:Event | where EventLog == "Skype Room System" and SRSOperationName_CF == "Heartbeat" and TimeGenerated > ago(20m) | summarize AggregatedValue = count() by Computer | count - Define the List properties:
List Query:Event | where EventLog == "Skype Room System" and SRSOperationName_CF == "Heartbeat" and TimeGenerated > ago(20m) | summarize TimeGenerated = max(TimeGenerated) by Computer | order by TimeGenerated - Define Column Titles:
Name: Computer Name
Value: Last Heartbeat - Define Navigation Query.
search {selected item} | where EventLog == "Skype Room System" and SRSOperationName_CF == "Heartbeat" | summarize arg_max(TimeGenerated, *) by Computer | project TimeGenerated, Computer, SRSAlias_CF, SRSAppVersion_CF, SRSOSVersion_CF, SRSOSLongVersion_CF, SRSIPv4Address_CF, SRSIPv6Address_CF, SRSOperationName_CF, SRSOperationResult_CF, SRSResourceState_CF, SRSEventDescription_CF - Select Apply, and then Close.
Create a tile that displays devices that have connectivity issues
- Select Number & list from the gallery, and then add a new tile.
- Define the General properties:
Group Title: Leave empty
New Group: Not Selected - Define the Tile properties:
Legend: Inactive Devices (no heartbeat message sent in the last 20 minutes)
Tile Query:Event | where EventLog == "Skype Room System" and SRSOperationName_CF == "Heartbeat" | summarize LastHB = max(TimeGenerated) by Computer | where LastHB < ago(20m) | count - Define the List properties:
List Query:Event | where EventLog == "Skype Room System" and SRSOperationName_CF == "Heartbeat" | summarize TimeGenerated = max(TimeGenerated) by Computer | where TimeGenerated < ago(20m) | order by TimeGenerated - Define Column Titles:
Name: Computer Name
Value: Last Heartbeat - Define Navigation Query:
search {selected item} | where EventLog == "Skype Room System" and SRSOperationName_CF == "Heartbeat" | summarize arg_max(TimeGenerated, *) by Computer | project TimeGenerated, Computer, SRSAlias_CF, SRSAppVersion_CF, SRSOSVersion_CF, SRSOSLongVersion_CF, SRSIPv4Address_CF, SRSIPv6Address_CF, SRSOperationName_CF, SRSOperationResult_CF, SRSResourceState_CF, SRSEventDescription_CF - Select Apply, and then Close.
Create a tile that displays devices that have a hardware error
- Select Number & list from the gallery, and then add a new tile.
- Define the General properties:
Group Title: Hardware Status
New Group: Selected - Define the Tile properties:
Legend: Devices that experienced a hardware error in the last hour
Tile Query:Event | where EventLog == "Skype Room System" and EventLevelName == "Error" and EventID == "3001" and TimeGenerated > ago(1h) | summarize AggregatedValue = count() by Computer | count - Define the List properties:
List Query:Event | where EventLog == "Skype Room System" and EventLevelName == "Error" and EventID == "3001" and TimeGenerated > ago(1h) | summarize TimeGenerated = max(TimeGenerated) by Computer | order by TimeGenerated - Define Column Titles:
Name: Computer Name
Value: Last Error - Define Navigation Query:
search {selected item} | where EventLog == "Skype Room System" and EventID == 3001 and EventLevelName == "Error" | summarize arg_max(TimeGenerated, *) by Computer | project TimeGenerated, Computer, SRSAlias_CF, SRSAppVersion_CF, SRSOSVersion_CF, SRSOSLongVersion_CF, SRSIPv4Address_CF, SRSIPv6Address_CF, SRSOperationName_CF, SRSOperationResult_CF, SRSResourceState_CF, SRSConfMicrophoneStatus_CF, SRSConfSpeakerStatus_CF, SRSDefaultSpeakerStatus_CF, SRSCameraStatus_CF, SRSFORDStatus_CF, SRSMotionSensorStatus_CF, SRSHDMIIngestStatus_CF, SRSEventDescription_CF | sort by TimeGenerated desc - Select Apply, and then Close.
Create a tile that displays Microsoft Teams Rooms Operating System versions
- Select Donut & list from the gallery, and then add a new tile.
- Define the General properties:
Group Title: Operating System details
New Group: Selected - Define the Header properties:
Title: Operating System versions
Subtitle: Devices running specific OS versions - Define the Donut properties:
Query:Event | where EventLog == "Skype Room System" and SRSOperationName_CF == "Heartbeat" | summarize OS_Version = max(SRSOSLongVersion_CF) by Computer | summarize AggregatedValue = count() by OS_Version | sort by OS_Version asc
Center Text: Devices
Operation: Sum - Define the List properties.
List Query:Event | where EventLog == "Skype Room System" and SRSOperationName_CF == "Heartbeat" | summarize SRSOSLongVersion_CF = max(SRSOSLongVersion_CF) by Computer | sort by Computer asc
Hide Graph: Selected
Enable Sparklines: Not selected - Define Column Titles.
Name: Computer Name
Value: Leave Empty - Define Navigation Query.
search {selected item} | where EventLog == "Skype Room System" and SRSOperationName_CF == "Heartbeat" | summarize arg_max(TimeGenerated, *) by Computer | project TimeGenerated, Computer, SRSDisplayName_CF, SRSAlias_CF, SRSAppVersion_CF, SRSOSVersion_CF, SRSOSLongVersion_CF, SRSIPv4Address_CF, SRSIPv6Address_CF, SRSOperationName_CF, SRSOperationResult_CF, SRSResourceState_CF, SRSEventDescription_CF - Select Apply and then Close.
Create a tile that displays Microsoft Teams Rooms application versions
- Select Donut & list from the gallery, and then add a new tile.
- Define the General properties:
Group Title: Microsoft Teams Rooms application details
New Group: Selected - Define the Header properties:
Title: Application versions
Subtitle: Devices running specific application versions - Define the Donut properties:
Query:Event | where EventLog == "Skype Room System" and SRSOperationName_CF == "Heartbeat" | summarize App_Version = max(SRSAppVersion_CF) by Computer | summarize AggregatedValue = count() by App_Version | sort by App_Version asc
Center Text: Devices
Operation: Sum - Define the List properties.
List Query:Event | where EventLog == "Skype Room System" and SRSOperationName_CF == "Heartbeat" | summarize SRSAppVersion_CF = max(SRSAppVersion_CF) by Computer | sort by Computer asc
Hide Graph: Selected
Enable Sparklines: Not selected - Define Column Titles.
Name: Computer Name
Value: Leave Empty - Define Navigation Query.
search {selected item} | where EventLog == "Skype Room System" and SRSOperationName_CF == "Heartbeat" | summarize arg_max(TimeGenerated, *) by Computer | project TimeGenerated, Computer, SRSAlias_CF, SRSAppVersion_CF, SRSOSVersion_CF, SRSOSLongVersion_CF, SRSIPv4Address_CF, SRSIPv6Address_CF, SRSOperationName_CF, SRSOperationResult_CF, SRSResourceState_CF, SRSEventDescription_CF - Select Apply and then Close.
Create a tile that displays devices that have an application error
- Select Number & list from the gallery, and then add a new tile.
- Define the General properties.
Group Title: Leave empty
New Group: Not Selected - Define the Tile properties.
Legend: Devices that experienced an application error in the last hour
Tile Query:Event | where EventLog == "Skype Room System" and EventLevelName == "Error" and EventID == "2001" and TimeGenerated > ago(1h) | summarize AggregatedValue = count() by Computer | count - Define the List properties.
List Query:Event | where EventLog == "Skype Room System" and EventLevelName == "Error" and EventID == "2001" and TimeGenerated > ago(1h) | summarize TimeGenerated = max(TimeGenerated) by Computer | order by TimeGenerated - Define Column Titles.
Name: Computer Name
Value: Last Error - Define Navigation Query.
search {selected item} | where EventLog == "Skype Room System" and EventID == 2001 and EventLevelName == "Error" | summarize arg_max(TimeGenerated, *) by Computer | project TimeGenerated, Computer, SRSAlias_CF, SRSAppVersion_CF, SRSOSVersion_CF, SRSOSLongVersion_CF, SRSIPv4Address_CF, SRSIPv6Address_CF, SRSOperationName_CF, SRSOperationResult_CF, SRSResourceState_CF, SRSEventDescription_CF | sort by TimeGenerated desc - Select Apply and then Close.
Create a tile that displays devices that have been restarted
- Select Number & list from the gallery, and then add a new tile.
- Define the General properties.
Group Title: Leave empty
New Group: Not Selected - Define the Tile properties.
Legend: Devices where the application was restarted in the last 24 hours, and number of restarts
Tile Query:Event | where EventLog == "Skype Room System" and EventID == "4000" and TimeGenerated > ago(24h) | summarize AggregatedValue = count() by Computer | count - Define the List properties.
List Query:Event | where EventLog == "Skype Room System" and EventID == "4000" and TimeGenerated > ago(24h) | order by TimeGenerated | summarize AggregatedValue = count(EventID) by Computer - Define Column Titles.
Name: Computer Name
Value: Number of Restarts - Define Navigation Query.
search {selected item} | where EventLog == "Skype Room System" and EventID == "4000" and TimeGenerated > ago(24h) | project TimeGenerated, Computer, SRSAlias_CF, SRSAppVersion_CF, SRSOSVersion_CF, SRSOSLongVersion_CF, SRSIPv4Address_CF, SRSIPv6Address_CF, SRSOperationName_CF, SRSOperationResult_CF, SRSResourceState_CF, SRSEventDescription_CF - Select Apply and then Close.
- Select Save to save your dashboard.
Now you've completed creating your views.
Configure Alerts in Azure Monitor
Azure Monitor can raise alerts to notify the administrators, when a Microsoft Teams Rooms console encounters an issue.
Azure Monitor includes a built-in alerting mechanism that runs through scheduled log searches at regular intervals. If the results of the log search match some particular criteria, an alert record is created.
The rule can then automatically run one or more actions to proactively notify you of the alert or invoke another process. The possible options with alerts are:
- Sending an email
- Invoking an external process through an HTTP POST request
- Starting a runbook in Azure Automation service
See Log alerts in Azure Monitor to learn more about the alerts in Azure Monitor.
Note
The following examples send email alerts when a Microsoft Teams Rooms device generates a hardware or an application error.
Configure an email alert for Microsoft Teams Rooms hardware issues
Configure an alert rule that checks for Microsoft Teams Rooms devices that have encountered hardware issues within the last hour.
Sign in to the Microsoft Azure portal and go to Log Analytics and select your workspace.
Navigate to your Log Analytics workspace and select Alerts and then select New alert rule
Select Add condition and then Custom log search
Enter the following query to the Search query text box.
Event | where EventLog == "Skype Room System" and EventLevelName == "Error" and EventID == "3001" and TimeGenerated > ago(1h) | summarize arg_max(TimeGenerated, *) by Computer | project TimeGenerated, Computer, SRSAlias_CF, SRSAppVersion_CF, SRSOSVersion_CF, SRSOSLongVersion_CF, SRSIPv4Address_CF, SRSIPv6Address_CF, SRSOperationName_CF, SRSOperationResult_CF, SRSResourceState_CF, SRSConfMicrophoneStatus_CF, SRSConfSpeakerStatus_CF, SRSDefaultSpeakerStatus_CF, SRSCameraStatus_CF, SRSFORDStatus_CF, SRSMotionSensorStatus_CF, SRSHDMIIngestStatus_CF, SRSEventDescription_CF |sort by TimeGenerated descConfigure the Alert logic settings:
Based on: Number of results
Condition: Greater than
Threshold: 0Configure Evaluation settings and select Done:
Period (in minutes): 60
Frequency (in minutes): 60Configure action groups:
- Select Create New
- Provide suitable names for the Action group name and Short Name fields.
- Specify a unique Action Name and select Email/SMS/Push/Voice, and then select Edit details.
- Select the Email checkbox and provide the email address of the person or group that will receive the alerts.
- You may also provide your phone number to get notified with SMS, a voice call or both.
- Select OK.
Customize Actions if you like to override the subject line of the alert emails.
Specify a rule name and description.
Rule Name: Microsoft Teams Rooms Hardware Failure Alert
Description: List of devices that encountered a hardware issue within the last hourSelect the intended severity and make sure the rule is enabled.
Select Create alert rule.
Configure an email alert for Microsoft Teams Rooms application issues
Repeat the same procedure but use the following query to list devices that have encountered application issues within the last hour.
Event
| where EventLog == "Skype Room System" and EventLevelName == "Error" and EventID == "2001" and TimeGenerated > ago(1h)
| summarize arg_max(TimeGenerated, *) by Computer
| project TimeGenerated, Computer, SRSAlias_CF, SRSAppVersion_CF, SRSOSVersion_CF, SRSOSLongVersion_CF, SRSIPv4Address_CF, SRSIPv6Address_CF, SRSOperationName_CF, SRSOperationResult_CF, SRSResourceState_CF, SRSEventDescription_CF
| sort by TimeGenerated desc
Now you've completed defining alerts. You can define additional alerts by using the examples above.
When an alert is generated, you'll get an email that lists the devices that encountered an issue within the last hour.

Configure all devices for Azure Monitoring
After the dashboards and alerts are configured, you can set up and configure Microsoft Monitoring agent on all Microsoft Teams Rooms devices to complete your monitoring deployment.
Although you can install and configure the Microsoft Monitoring agent manually on each device, we highly recommend you leverage existing software deployment tools and methods.
If you're building your Microsoft Teams Rooms devices for the first time, you might want to include the Microsoft Monitoring agent setup and configuration steps as part of your build process. For more information, see Install the agent using the command line.
Deploying Microsoft Monitoring agent by using a Group Policy Object (GPO)
If you already deployed your Microsoft Teams Rooms devices before you implement Azure Monitoring, you can use the provided script to set up and configure the agents by using Active Directory group policy objects.
Create a shared network path and grant read access to Domain Computers group.
Download the 64-bit version of the Microsoft Monitoring Agent for Windows from https://go.microsoft.com/fwlink/?LinkID=517476
Extract the contents of the setup package into the network share.
- Open a Command Prompt window, and then execute MMASetup-AMD64.exe /c
- Specify the share you just created, and extract the content.
Create a new Group Policy Object and assign it to the organizational unit where Microsoft Teams Rooms machine accounts are located.
Configure PowerShell execution policy:
- Edit the newly created Group Policy Object and navigate to Computer Configuration \ Policies \ Administrative Templates \ Windows Components \ Windows PowerShell
- Enable the Turn on Script Execution and set Execution Policy to Allow Local Scripts.
Configure the startup script:
- Copy the following script and save it as Install-MMAgent.ps1.
- Modify WorkspaceId, WorkspaceKey, and SetupPath parameters to match your configuration.
- Edit the same Group Policy Object and navigate to Computer Configuration \ Policies \ Windows Settings \ Scripts (Startup/Shutdown)
- Double-click to select Startup, and then select PowerShell Scripts.
- Select Show Files, and then copy the Install-MMAgent.ps1 file to that folder.
- Select Add, and then Browse.
- Select the ps1 script you just copied.
Microsoft Teams Rooms should install and configure the Microsoft Monitoring agent with the second reboot.
# Install-MMAgent.ps1
<#
Date: 04/20/2018
Script: Install-MMAgent.ps1
Version: 1.0
#>
# Set the parameters
$WorkspaceId = "<your workspace id>"
$WorkspaceKey = "<your workspace key>"
$SetupPath = "\\Server\Share"
$SetupParameters = "/qn NOAPM=1 ADD_OPINSIGHTS_WORKSPACE=1 OPINSIGHTS_WORKSPACE_AZURE_CLOUD_TYPE=0 OPINSIGHTS_WORKSPACE_ID=$WorkspaceId OPINSIGHTS_WORKSPACE_KEY=$WorkspaceKey AcceptEndUserLicenseAgreement=1"
# $SetupParameters = $SetupParameters + " OPINSIGHTS_PROXY_URL=<Proxy server URL> OPINSIGHTS_PROXY_USERNAME=<Proxy server username> OPINSIGHTS_PROXY_PASSWORD=<Proxy server password>"
# Start PowerShell logging
Start-Transcript -Path C:\Temp\MMA-Install.Log
# Check if the Microsoft Monitoring Agent is installed
$mma = New-Object -ComObject 'AgentConfigManager.MgmtSvcCfg'
# Check if the Microsoft Monitoring agent is installed
if (!$mma)
{
#Install agent
Start-Process -FilePath "$SetupPath\Setup.exe" -ArgumentList $SetupParameters -ErrorAction Stop -Wait
}
# Check if the agent has a valid configuration
$CheckMMA = $mma.GetCloudWorkspace($WorkspaceId).AgentId
if (!$CheckMMA)
{
# Apply new configuration
$mma.AddCloudWorkspace($WorkspaceId, $WorkspaceKey)
$mma.ReloadConfiguration()
}
Stop-Transcript
Note
You can refer to the article Managing and maintaining the Log Analytics agent when you need to reconfigure an agent, move it to a different workspace, or modify proxy settings after the initial installation.
Additional Solutions
Azure Monitor provides built-in management solutions through its solution gallery to further help you monitor your environment. We highly recommend that you add Alert Management and Azure Log Analytics Agent Health solutions to your workspace as well.
Note
The Agent Health solution can help you identify outdated or broken Microsoft Monitoring agents within your environment, and the Alert Management solution provides details about the alerts that have been raised within a given period.
See also
Feedback
Kommer snart: I hele 2024 udfaser vi GitHub-problemer som feedbackmekanisme for indhold og erstatter det med et nyt feedbacksystem. Se https://aka.ms/ContentUserFeedback for at få flere oplysninger.
Indsend og få vist feedback om