Uploade, administrere og bruge billeder, filer og videoer i onlineindhold
Vigtigt!
Dynamics 365 Customer Insights - Journeys kan overføre kundedata uden for den valgte geografiske Azure-placering, når du bruger følgende funktioner, der bruger Azure CDN (netværk til indholdslevering) til at fungere globalt:
Du kan stadig udføre marketingkampagner uden at bruge disse funktioner ved at hoste dine aktiver og formularer i et indholdsstyringssystem efter dit valg.
Delbare aktiver er kritiske for meningsfulde og vellykkede kundeoplevelser. De filer, du bruger, skal være offentligt tilgængelige på internettet, så dine mails og sider kan få adgang til dem og vise dem. Dynamics 365 Customer Insights - Journeys-biblioteket gemmer billeder, dokumenter og videoer, er vært for dem offentligt og gør det nemt at finde og tilknytte dem, mens du opretter indhold. Biblioteket deles på tværs af tid og udgående marketing, så det er nemt at overføre og bruge aktiver, hvor der er brug for det.
Bemærk
Følgende filtyper understøttes: AVI, CS, CSS, DOC, DOCX, EPUB,GIF, JPG, JPEG, MP3, MP4, MPEG, MPG, ODP, ODS, ODT, PDF, PNG, PPT, PPTX, PS, RTF, SVG, TAR, TGZ, TXT, WMV, XLS, XLSX, XML, ZIP
Du får vist en fejlmeddelelse, hvis du forsøger at overføre en fil af en type, der ikke understøttes.
Den maksimale filstørrelse er:
- 5 MB billeder
- 32 MB til dokumenter
- 128 MB til videoer
Filer gemmes i organisationens Microsoft Dataverse-lager og modregnes i fillagerkapaciteten. Du kan finde flere oplysninger om Dataverse-lagerkapacitet under Ny Microsoft Dataverse-lagerkapacitet
Tip
Når filerne gemmes i organisationens lager i Microsoft Dataverse, skal du kontrollere, at de filtyper, du vil bruge, ikke findes på den liste over filtypenavnet for blokerede filer, der beskrives under fanen Generelt i Systemindstillinger - Power Platform eller på listen over blokerede MIME-typer, der beskrives her. Bemærk, at SVG-filer som standard findes på listen.
Overfør filer
Du kan oprette en samling billeder, videoer og filer til senere brug. Hvis du vil overføre nye filer, skal du gå til Customer Insights - Journeys > Aktiver > Bibliotek og vælge Ny.
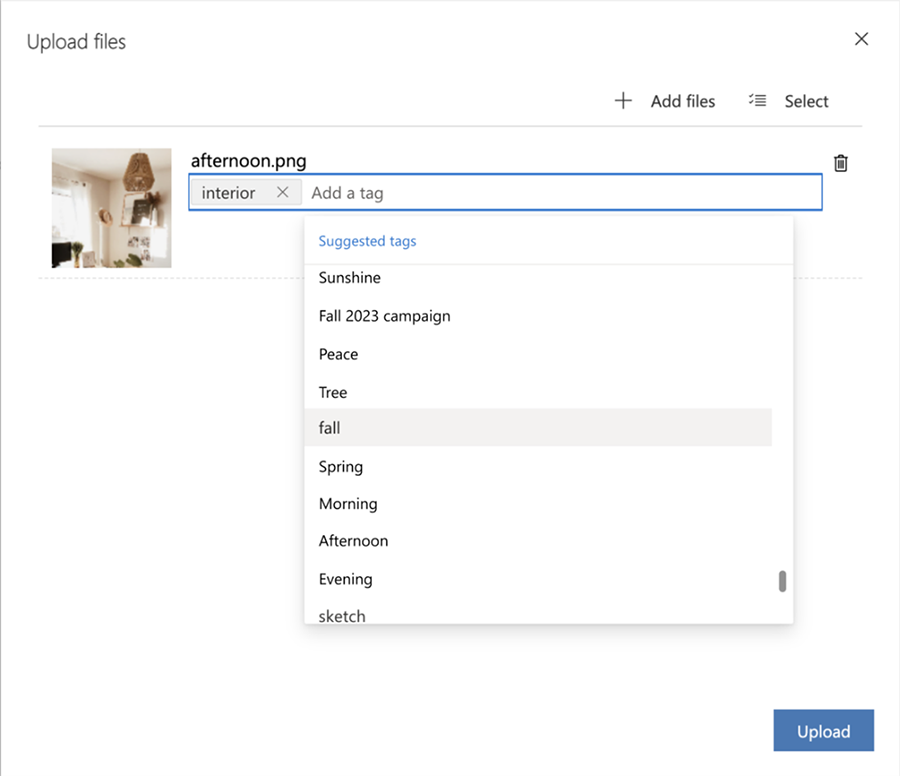
Du kan tilføje koder, når du overfører en fil, så det er nemmere at organisere og finde den senere. Derudover, når du uploader et billede, opretter AI-tagging automatisk yderligere tags, der beskriver dit billede. Du kan altid slette eller tilføje tags efter behov.
Redigere aktiver
Du kan nemt se og redigere aktivoplysninger i sideruden. Du skal blot vælge det aktiv, der skal omdøbes, tilføje koder og alternativ tekst og kopiere aktivets URL-adresse.
Du kan erstatte aktiverne med nyere versioner efter behov. Sådan erstattes et aktiv:
- Vælg billedet.
- Vælg Overfør fil på kommandolinjen.
- Vælg et nyt billede.
- Der vises en ny version af aktivet i aktivbiblioteket. Den nye version vises også dér, hvor aktivet bruges i øjeblikket.
Tip
Du kan sikre dig, at du kan se den nyeste version af aktivet, når det er blevet udskiftet, ved at rydde browsercachen og opdatere browservinduet.
- Hvis du åbner aktivet, kan du se versionsnummeret, men du kan ikke få vist tidligere versioner.
Søg efter aktiver
Brug fanerne til hurtigt at skifte mellem filkategorier, f.eks. billeder, videoer eller dokumenter. Du kan bruge søgelinjen øverst til at søge efter aktiver efter navn eller bruge filteret til hurtigt at finde aktiver efter kode.
Bruge billeder i dit indhold
Når du vil føje et billede til en marketingside eller -mail, kan du begynde med at trække en billedelement til dit design, så der indsættes en pladsholder. Vælg derefter pladsholderbilledet, og åbn fanen Rediger billede, hvor du kan definere kilden, den alternative tekst og linket til billedet. Vælg Vælg et billede>Gennemse bibliotek for at søge efter et billede, der allerede er overført til Customer Insights - Journeys.
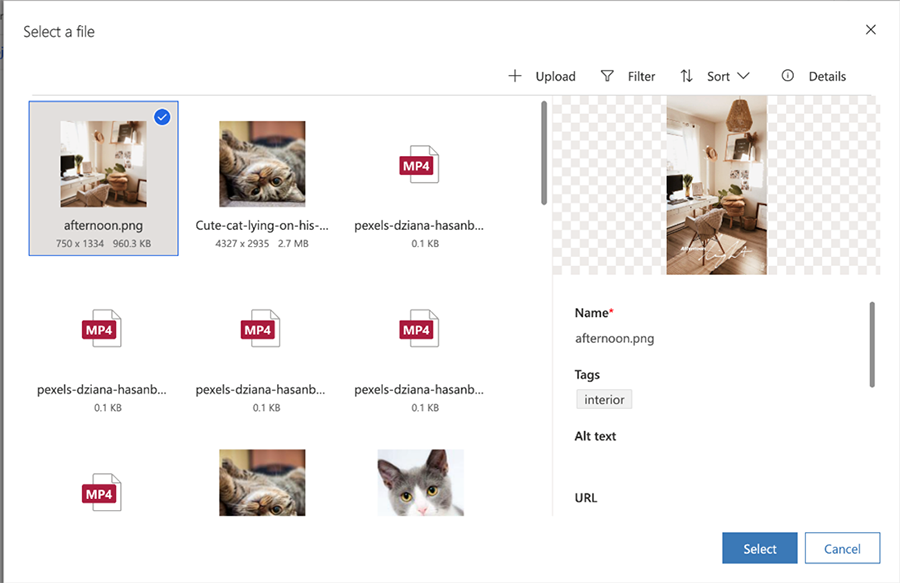
Hvis du vil søge efter et billede hurtigere, kan du prøve at bruge søgelinjen Filter til at søge efter bestemte nøgleord. Hvis du ikke finder det billede, du har brug for, skal du vælge +Overfør for at tilføje et nyt.
Derudover identificerer Copilot-assistenten automatisk et udvalg af billeder fra dit bibliotek, der passer bedst til dit indhold. Du kan hurtigt og nemt vælge billeder, der giver genlyd hos din målgruppe, uden at skulle bruge tid på at søge efter dem.
Når du føjer et billedelement til dit indhold eller har brug for at linke til en fil eller video, kan du vælge at bruge en fil, der allerede findes i dit bibliotek til Customer Insights - Journeys -appen, eller overføre en ny. Når du har overført en fil på denne måde, vil filen også være tilgængelig i biblioteket til brug i andet indhold.
Vigtigt
Funktionen til intelligent anbefaling i Copilot-assistenten er i øjeblikket en forhåndsversion.