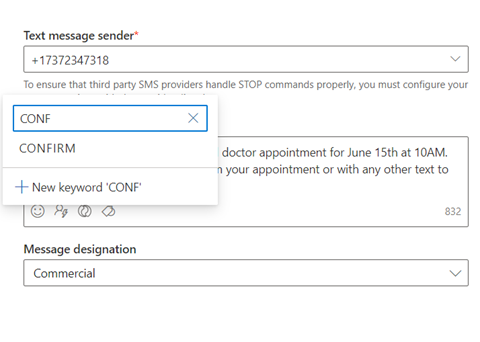Oprette udgående sms'er
Tip
Links i SMS-meddelelser forkortes automatisk for at reducere antallet af tegn. Med start den 15. april 2024 udløber de URL-adresser, der sendes i SMS-meddelelser, ét år efter at meddelelsen er sendt, og de fungerer ikke længere.
Tekstmeddelelser (SMS) giver dig mulighed for at kontakte kunder direkte på deres mobilenheder. Du kan sende sms-beskeder fra Dynamics 365 Customer Insights - Journeys ved at tilmelde dig en udbyder såsom Azure Communication Services, Infobip, LINK Mobility, Telesign, Twilio eller Vibes og konfigurere Customer Insights - Journeys til at arbejde med udbyderen. For at lære, hvordan du opsætter en SMS-udbyderkonto, skal du se Konfigurere sms
Vigtigt
Telefonnumre og beskedtjenester er ikke inkluderet i Dynamics 365 Customer Insights-licensen. SMS-beskeder i appen kræver et separat udbyderabonnement, som du derefter forbinder til appen for at sende beskeder.
I denne artikel forklares, hvordan du kan oprette og sende tekstmeddelelser i Customer Insights - Journeys. Som beskrevet nedenfor, sporer Customer Insights - Journeys-appen dog metrikværdier for tekstmeddelelser med henblik på kanalindsigt, herunder indgående SMS-beskeder.
Konfigurere sms
Før du sender tekstbeskeder, skal du indtaste detaljerne for din SMS-udbyder i Customer Insights - Journeys-appen.
Opret tekstmeddelelser
Når du har tilføjet et telefonnummer, kan du begynde at skrive tekstmeddelelser ved at gå til Customer Insights - Journeys>Kanaler>SMS'er og vælge +Ny tekstmeddelelse på det øverste bånd. Du kommer til sms-editoren.

Sådan oprettes en meddelelse:
- Markér afsenderen af meddelelsen. Rullelisten Afsender af tekstmeddelelse giver dig mulighed for at vælge mellem alle de afsendertelefonnumre (forhåndsversion af Azure Communication Services,Twilio eller TeleSign), som du har tilføjet.
- Indtast dit meddelelsesindhold. Du kan skrive tekst, emojis og personligt indhold.
- Vælg en Overholdelsesprofil, et formål og emne til meddelelsen.
Før du sender meddelelsen, skal du vælge knappen Kontrollér indhold øverst til højre. Derved køres der en fejlkontrol af meddelelsen på samme måde som funktionaliteten af fejlkontrol i maildesigneren.
Test derefter meddelelsen ved at vælge knappen Afsendelse af test øverst til højre. Hvis du bruger et afgiftsfrit afsendernummer i en prøveversion af Azure Communication Services, kan du teste afsendelsen af meddelelsen til et hvilket som helst amerikansk mobilnummer. Hvis du bruger et Twilio- eller TeleSign-afsendernummer, kan du sende meddelelsen til en mobilenhed i et hvilket som helst understøttet land. Du kan også tilføje meddelelsen til et kampagneforløb for at se, hvordan hændelser kan udløse den.
Bemærk
Hvis din tekstbesked overstiger 160 tegn, vil SMS-protokollen opdele og flette indholdet af en logisk enkelt besked. SMS-udbydere kan opkræve betaling for mere end én besked for tekstbeskeder, der overstiger 160 tegn.
Tilpas tekstmeddelelser
Med tilpasning af tekstmeddelelser kan du indsætte dynamiske data, der er entydige for de enkelte modtagere af meddelelser. Du ønsker måske at udfylde et navn, en aftaletid, en placering eller andre entydige data dynamisk.
Sådan tilpasses en tekstmeddelelse:
- Vælg knappen Tilpasning
 i feltet Meddelelse.
i feltet Meddelelse. - Vælg Vælg et datafelt for at vælge en datakilde. Din datakilde kan være baseret på en Målgruppe, en Udløser eller Overholdelse.
- Når du har valgt datakilden, kan du søge efter den bestemte attribut eller udløser, som du ønsker.
- Tilføj en Etiket for hurtigt at identificere dit token i meddelelsesindholdet.
Når du sender tekstmeddelelsen fra et kampagneforløb, udfyldes tokenet automatisk i henhold til den attribut, du har valgt.
Tilføj en Customer Voice-undersøgelse til en tekstbesked
Hvis du føjer et link til en Customer Voice-undersøgelse til en tekstbesked eller en push-meddelelse, kan du få feedback fra kunder på de kanaler, de bruger mest.
Sådan tilføjes en Customer Voice-undersøgelse til en tekstbesked:
- Vælg knappen Customer Voice-undersøgelse
 i feltet Meddelelse.
i feltet Meddelelse. - Vælg en Customer Voice-undersøgelse i opslagsfeltet.
- Vælg, om undersøgelsen skal være anonym, og om du vil spore undersøgelseslinket, når kunderne klikker på den. Hvis du vælger Undersøgelsen er anonym, gemmes der ingen brugerdata sammen med svarene.
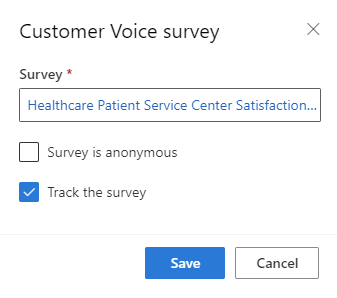
- Vælg Gem.
Når du sender tekstmeddelelsen fra et kampagneforløb, udfyldes tokenet automatisk med den undersøgelse og de indstillinger, som du har valgt.
Føje SMS-nøgleord til en tekstmeddelelse
Hvis du tilføjer SMS-nøgleord i din tekstmeddelelse, kan du bruge dem i dit kundekampagneforløb til at forgrene den ud fra kundens svar på dine tekstmeddelelser.
Sådan føjer du et nøgleord til en tekstmeddelelse:
- Vælg nøgleordsikonet.
- Skriv det nøgleord, du vil tilføje.
- Vælg det på listen, hvis det tidligere er blevet brugt i kampagneforløbet, eller vælg knappen Nyt nøgleord for at oprette det.
Følgende skærmbillede viser, hvordan du kan tilføje SMS-nøgleord i din tekstmeddelelse.
Alle nøgleord, der oprettes via SMS-editoren, føjes også til siden med SMS-nøgleord.
Spor dine tekstmeddelelsesmetrikværdier fra kanalindsigt
Du kan se, hvordan kunderne reagerer på dine tekstmeddelelser, ved at kontrollere tekstmeddelelsesanalyserne i selve meddelelsen og i de forskellige kampagneforløb.
Bemærk
Leveringsrapporter for tekstmeddelelser modtages fra forskellige udbydere i de enkelte lande eller regioner. Dette kan nogle gange resultere i falsk positive eller negative resultater, afhængigt af udbyderen. Overvej dette, når du kontrollerer leveringsrapporterne for dine tekstmeddelelser.