Udvidet samarbejdsoplevelse med Dynamics 365-app til Microsoft Teams
Denne artikel indeholder oplysninger om, hvordan du bruger udvidet samarbejde med Microsoft Teams og opretter forbindelse mellem en post eller visning til en gruppekanal fra Dynamics 365 Customer Engagement-apps.
Licens- og rollekrav
| Kravstype | Du skal have |
|---|---|
| Licens |
Flere oplysninger: |
| Sikkerhedsroller |
Flere oplysninger: Primære salgsroller |
Oversigt
Du kan nemt oprette forbindelse mellem poster eller visninger i Customer Engagement-apps i Dynamics 365 (Dynamics 365 Sales, Dynamics 365 Customer Service, Dynamics 365 Field Service, Dynamics 365 Marketing eller Dynamics 365 Project Service Automation) og en Microsoft Teams-kanal ved hjælp af knappen Samarbejd på siden Kontaktperson eller Visning. Den trinvise proces vil hjælpe dig med at forbinde den valgte post eller visning med en Microsoft Teams-kanal.
Den grundlæggende samarbejdsoplevelse giver dig kun mulighed for at fastgøre en post eller en visning til en teamkanal fra Microsoft Teams. Den forbedrede samarbejdsfunktion inkluderer alt i den grundlæggende samarbejdsfunktion, og du kan også bruge den til at fastgøre forbindelser mellem en post eller en visning til en teamkanal, mens du arbejder i apps for Customer Engagement i Dynamics 365 (f.eks. Dynamics 365 Sales og Dynamics 365 Customer Service).
Oprette forbindelse mellem en post eller en visning og en teamkanal fra Customer Engagement-apps i Dynamics 365
I apps til kundeengagement (f.eks. Dynamics 365 Sales eller Dynamics 365 Customer Service) skal du åbne en post eller en visning.
Vælg Samarbejd på kommandolinjen.
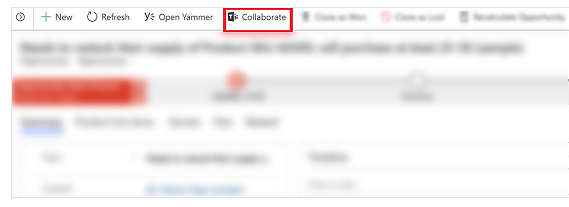
I vinduet Samarbejd med Microsoft Teams får du vist en af følgende fremgangsmåder:
Hvis der ikke findes en kanal: Du kan oprette forbindelse mellem den aktuelle post eller visningen og en hvilken som helst teamkanal ved at vælge Introduktion.
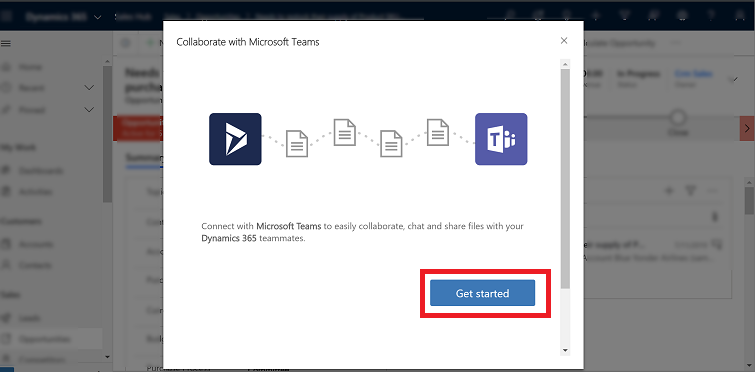
Hvis der allerede findes en kanal, der har forbindelse: Vælg en kanal på listen, og vælg derefter Start samarbejde. Derved åbnes Microsoft Teams, og der navigeres til den kanal, du har valgt. Du kan også oprette forbindelse mellem den aktuelle post eller visning og en ny teamkanal ved at vælge Opret en ny forbindelse.
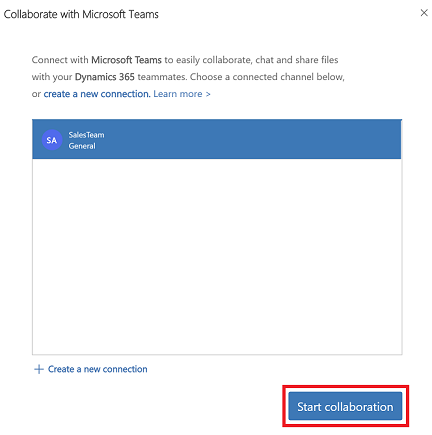
Bemærk
Hvis du har valgt en eksisterende forbundet teamkanal, og du ikke er ejer eller medlem af dette team, skal du derefter, når Microsoft Teams åbner, vælge Deltag for at sende anmodning om at blive føjet til kanalen.
Når du har valgt Introduktion eller Opret en ny forbindelse, starter forbindelsesprocessen.
Trin 1: Vælg et eksisterende team, eller opret et nyt team.
Vælg et eksisterende team, som du hører til, og vælg derefter Næste.
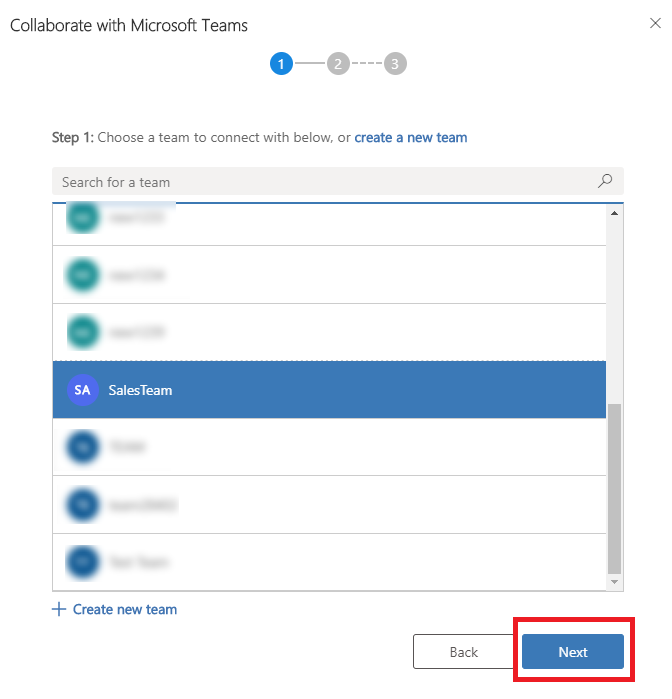
Eller opret et nyt team:
Vælg Opret et nyt team.
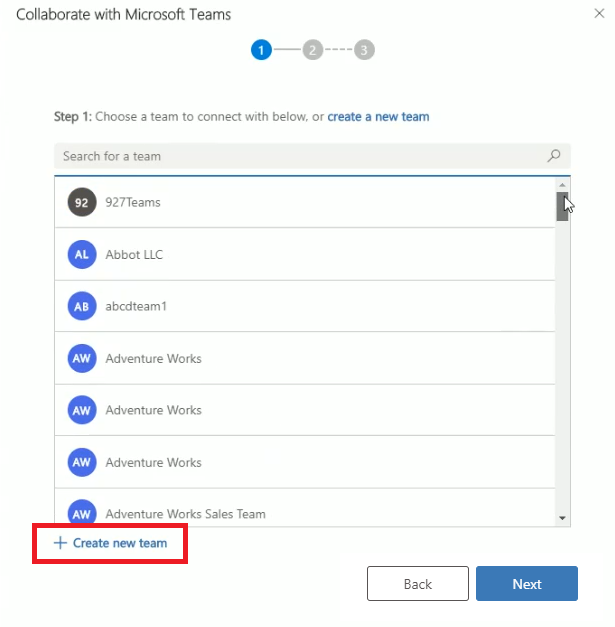
Angiv et navn til teamet, og vælg derefter Næste. Hvis administratoren har aktiveret etiketter for følsomhed for Teams, kan du se feltet Følsomhed. Vælg en Følsomhed-etiket på listen. Hold musen hen over etiketten for at se værktøjstip med flere oplysninger om etiketten. Vælg Gør det til et privat team for at sikre, at det kun er teamejeren, der kan tilføje flere medlemmer.
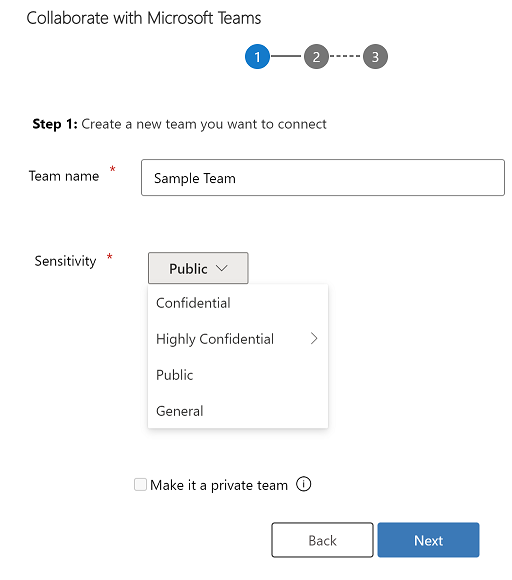
Trin 2: Vælg en eksisterende kanal, og vælg derefter Næste, eller vælg Opret ny kanal for at oprette en ny kanal.
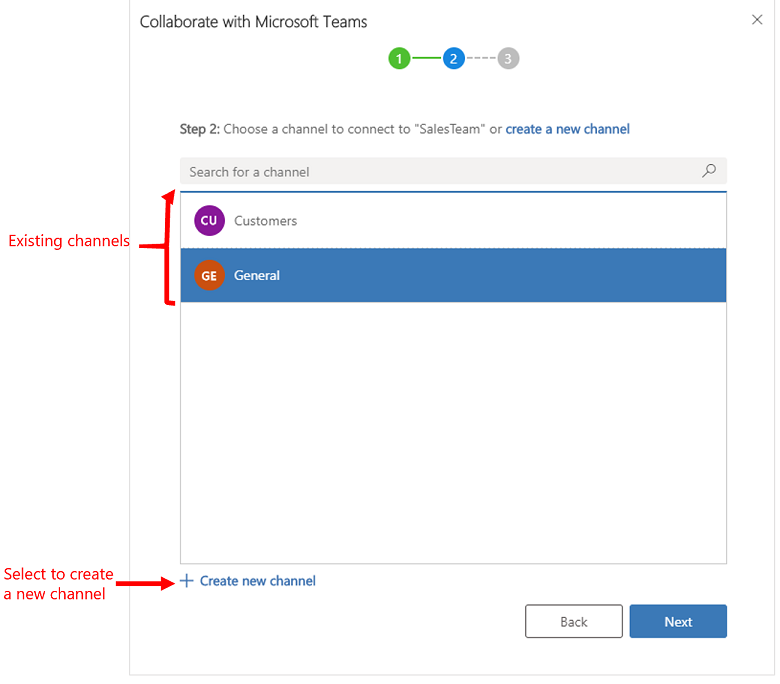
Bemærk
Når du opretter et nyt team, opretter systemet automatisk en kanal med navnet Generelt. Du kan oprette forbindelse mellem den aktuelle post og kanalen Generelt og derefter vælge Næste eller vælge Opret ny kanal for at oprette en ny kanal under det nyligt oprettede team.
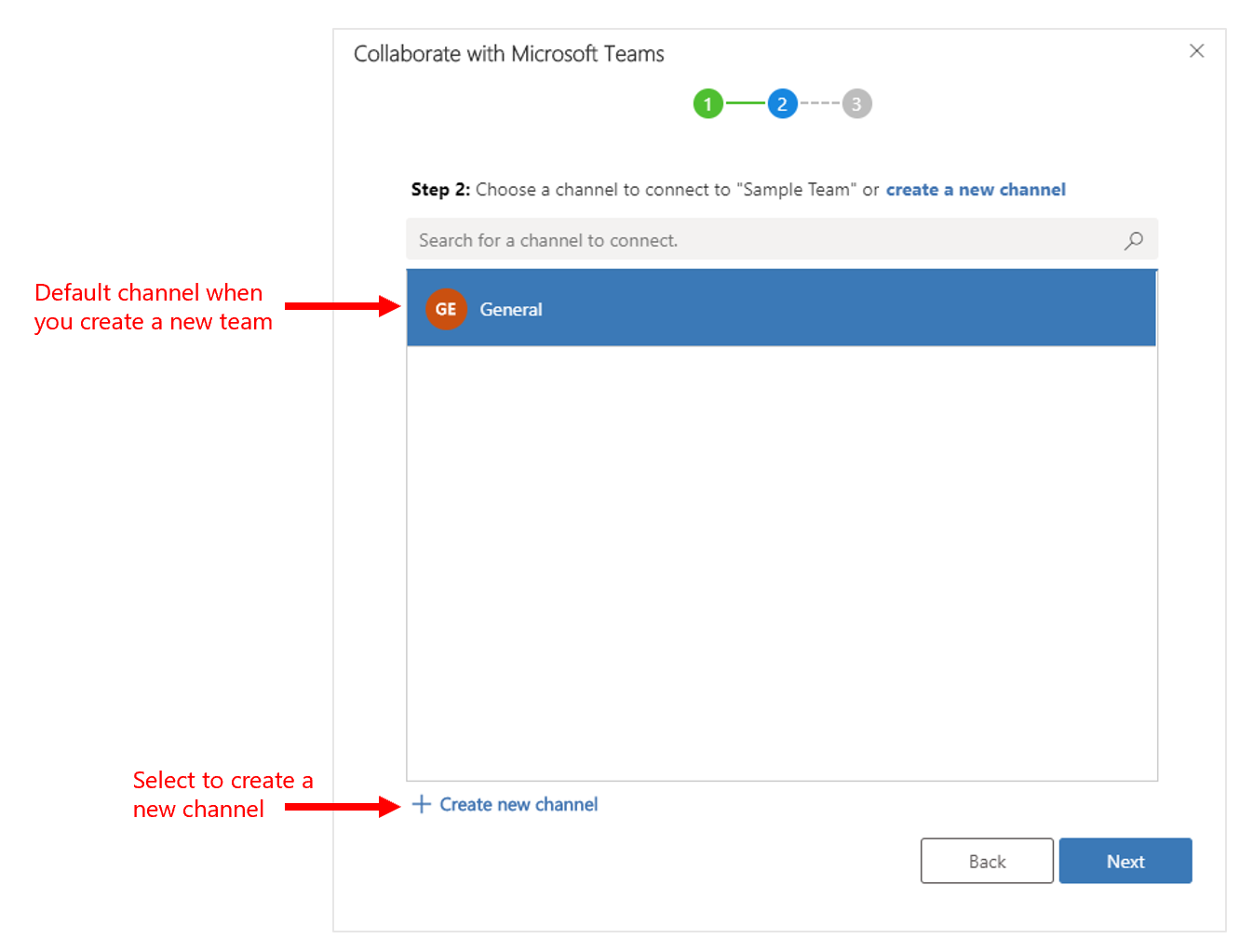
Trin 3: Hvis du er ejer af det valgte team, kan du føje anbefalede teammedlemmer, der enten ejer posten, eller som posten er delt med, til teammedlemsgruppen. Vælg en eller flere viste teammedlemmer på listen. Du kan også bruge søgefunktionen til at finde teammedlemmerne på listen. Når du er færdig, skal du vælge Udfør.
Bemærk
Du kan kun se dette trin, hvis du er ejer af det valgte team, mens du opretter forbindelse til en post i Customer Engagementsappen. Hvis du opretter forbindelse mellem en visning af appen Customer Engagement og Microsoft Teams, kan du springe dette trin over. Du finder flere oplysninger om, hvordan du deler en post i Tildele eller dele poster..
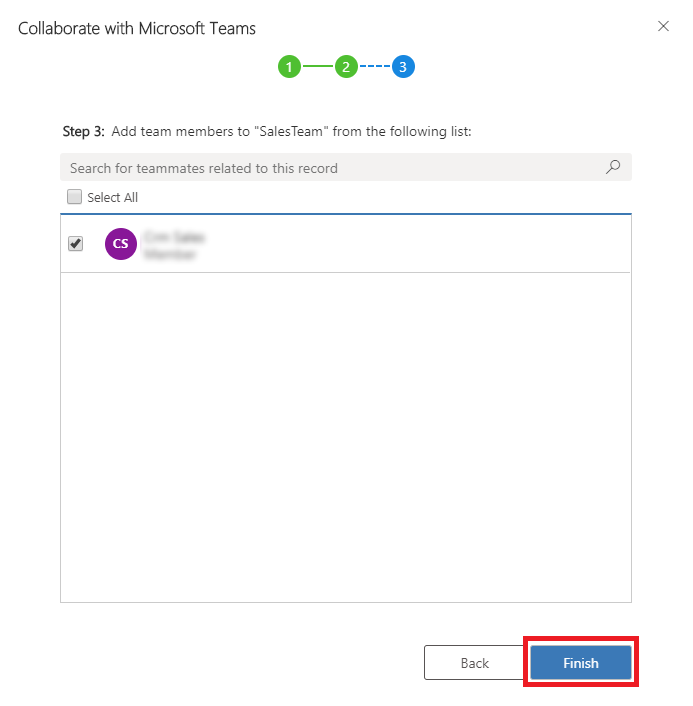
Når forbindelsesprocessen er fuldført, åbner systemet Microsoft Teams og går til den kanal, du har oprettet forbindelse til.