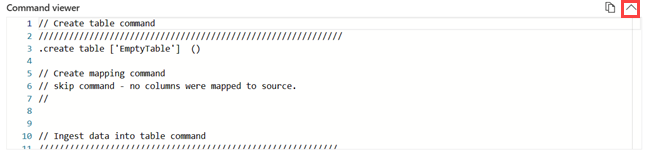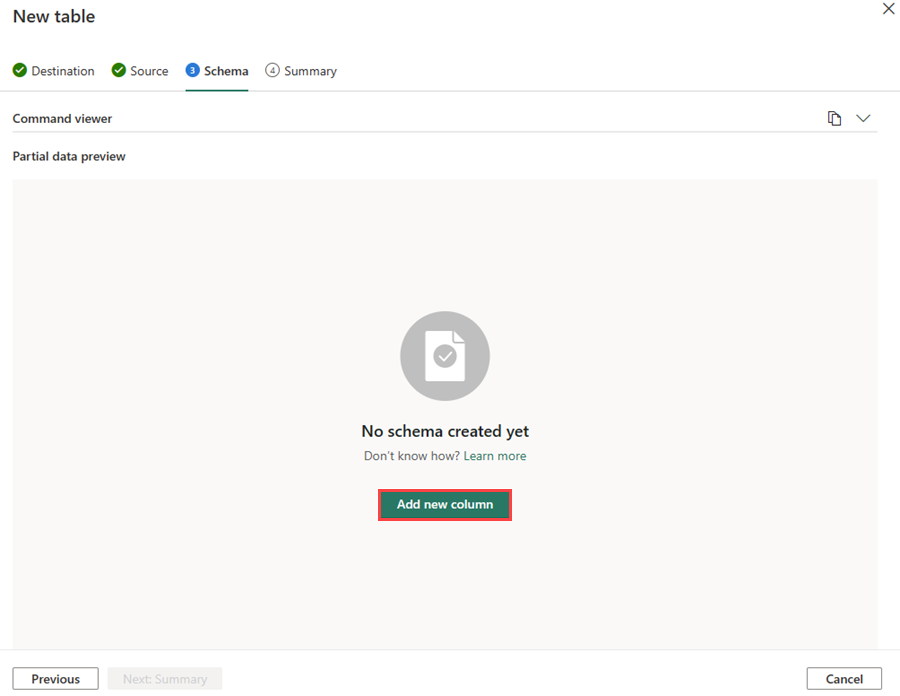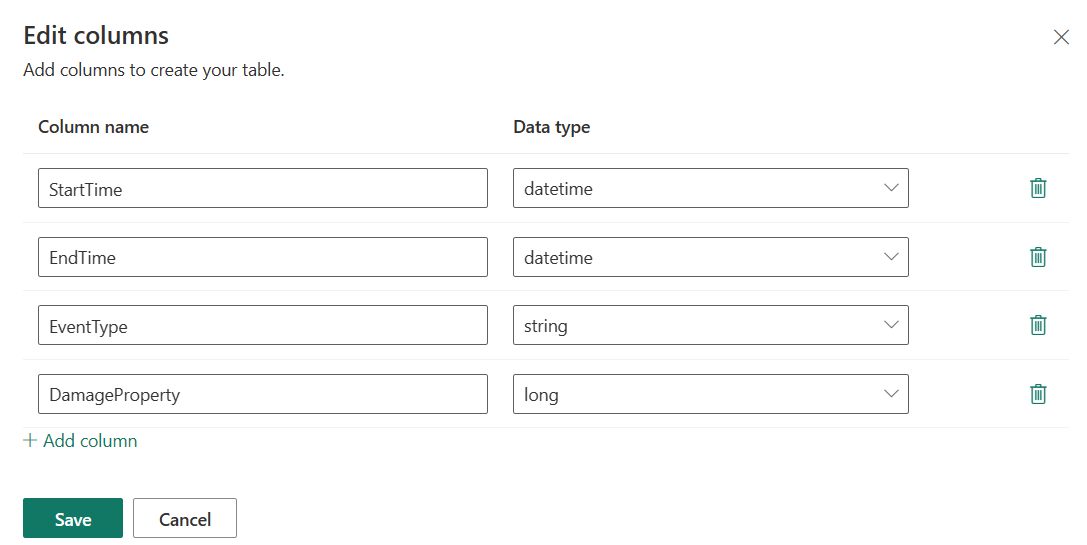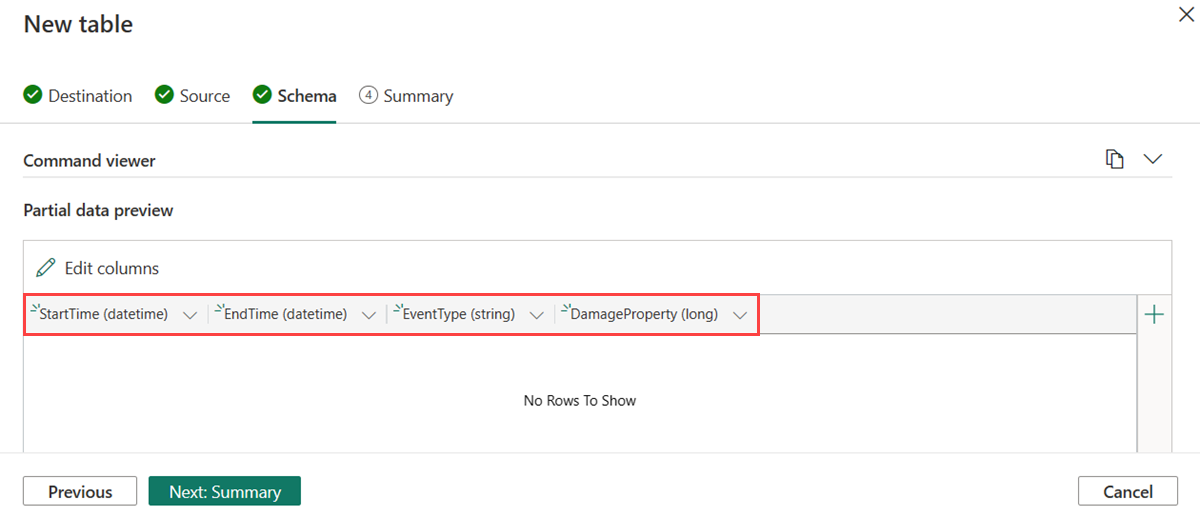Opret en tom tabel
Tabeller kaldes enheder, der indeholder data. En tabel har et sorteret sæt kolonner og nul eller flere rækker med data. Hver række indeholder én dataværdi for hver af kolonnerne i tabellen. Rækkefølgen af rækker i tabellen er ukendt og påvirker generelt ikke forespørgsler, bortset fra nogle tabeloperatorer (f.eks. den øverste operator), der i sagens natur ikke er defineret.
Du kan oprette en tom tabel uden en datakilde, der skal bruges som testmiljø, eller til at indtage data i en senere fase. I denne artikel får du mere at vide om, hvordan du opretter en tom tabel i konteksten af en KQL-database.
Forudsætninger
- Et arbejdsområde med en Microsoft Fabric-aktiveret kapacitet
- En KQL-database med redigeringstilladelser
Opret en tom tabel i din KQL-database
Gå til den ønskede KQL-database.
Vælg +Ny>tabel.
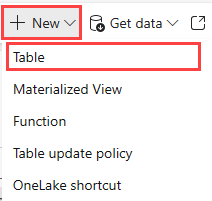
Angiv et navn til tabellen.
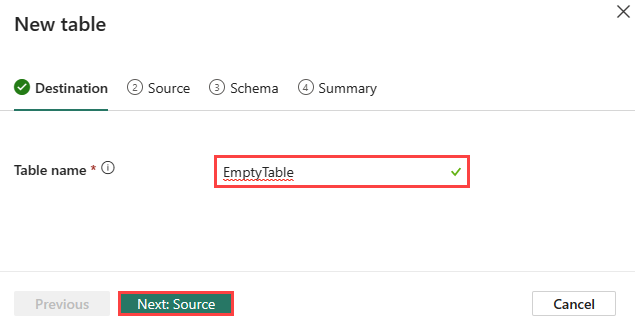
Bemærk
Tabelnavne kan indeholde op til 1024 tegn, herunder alfanumeriske tegn, bindestreger og understregningstegn. Specialtegn understøttes ikke.
Vælg Næste: Kilde.
Kilde
- Kildetypen er som standard angivet til Ingen. Hvis du vælger Ingen, kan du manuelt definere tabelskemaet.
- Vælg Næste: Skema.
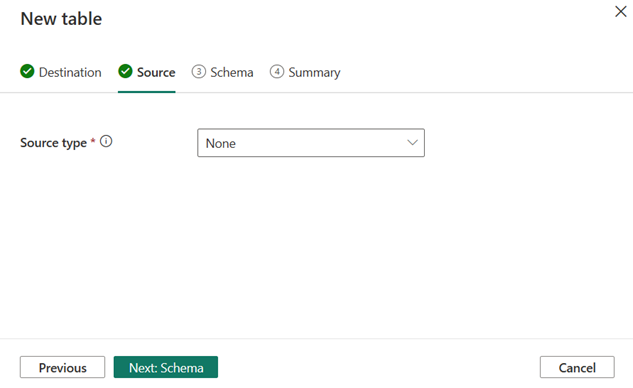
Skema
Værktøjet udleder automatisk skemaet baseret på dine data. Hvis du vil oprette et skema uden en datakilde, skal du tilføje kolonner under Prøveversion af delvise data.
Kommandofremviser
Kommandofremviseren viser kommandoerne til oprettelse af tabeller, tilknytning og indtagelse af data i tabeller.
Hvis du vil åbne kommandofremviseren, skal du vælge knappen v i højre side af kommandofremviseren. I kommandofremviseren kan du få vist og kopiere de automatiske kommandoer, der genereres fra dine input.
Eksempelvisning af delvise data
Prøveversionen af delvise data udledes automatisk på baggrund af dine data.
Hvis du vil tilføje en ny kolonne, skal du vælge Tilføj ny kolonne under Eksempel på delvise data.
Rediger kolonner
Angiv et kolonnenavn. Kolonnenavnet skal starte med et bogstav og kan indeholde tal, punktummer, bindestreger eller understregningstegn.
Vælg en datatype til kolonnen. Standardkolonnetypen er
string, men den kan ændres i rullemenuen i feltet Kolonnetype .Vælg Tilføj kolonne for at tilføje flere kolonner.
Vælg Gem for at føje kolonnerne til tabellen.
Prøveversionen af delvise data afspejler de tilføjede kolonner:
Bemærk
Du kan også redigere eksisterende kolonner og tilføje nye kolonner ved at vælge Rediger kolonner eller + knappen i højre kolonne under Eksempel på delvise data.
Vælg Næste: Oversigt for at oprette tabeltilknytningen.
Fanen Oversigt
I vinduet Opret tabel fuldført er den tomme tabel markeret med en grøn markering for at angive, at den blev oprettet.
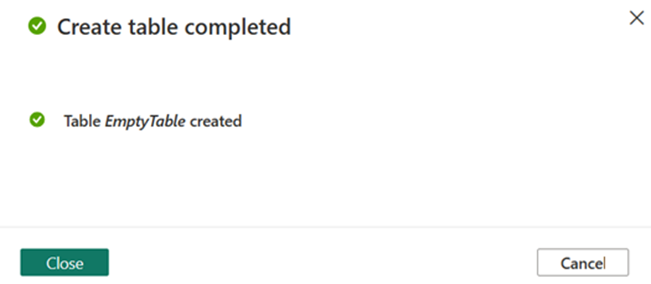
Relateret indhold
Feedback
Kommer snart: I hele 2024 udfaser vi GitHub-problemer som feedbackmekanisme for indhold og erstatter det med et nyt feedbacksystem. Du kan få flere oplysninger under: https://aka.ms/ContentUserFeedback.
Indsend og få vist feedback om