Opret sikkerhedspolitikker for enheder i Grundlæggende mobilitet og sikkerhed
Du kan bruge Grundlæggende mobilitet og sikkerhed til at oprette enhedspolitikker, der hjælper med at beskytte dine organisationsoplysninger på Microsoft 365 mod uautoriseret adgang. Du kan anvende politikker på alle mobilenheder i din organisation, hvor brugeren af enheden har en relevant Microsoft 365-licens og har tilmeldt enheden i Grundlæggende mobilitet og sikkerhed.
Før du begynder
Vigtigt!
Før du kan oprette en politik for mobilenheder, skal du aktivere og konfigurere Grundlæggende mobilitet og sikkerhed. Du kan finde flere oplysninger under Oversigt over Grundlæggende mobilitet og sikkerhed til Microsoft 365.
- Få mere at vide om de enheder, apps til mobilenheder og sikkerhedsindstillinger, som Grundlæggende mobilitet og sikkerhed understøtter. Se Egenskaber for Grundlæggende mobilitet og sikkerhed.
- Opret sikkerhedsgrupper, der indeholder Microsoft 365-brugere, som du vil installere politikker på, og for brugere, som du måske vil udelukke fra at blive blokeret adgang til Microsoft 365. Vi anbefaler, at du tester politikken ved at udrulle den til et lille antal brugere, før du installerer en ny politik i din organisation. Du kan oprette og bruge en sikkerhedsgruppe, der kun indeholder dig selv eller et lille antal Microsoft 365-brugere, som kan teste politikken for dig. Hvis du vil vide mere om sikkerhedsgrupper, skal du se Opret, rediger eller slet en sikkerhedsgruppe.
- Hvis du vil oprette og installere Grundlæggende mobilitet og sikkerhed politikker i Microsoft 365, skal du være global administrator af Microsoft 365. Du kan finde flere oplysninger under Roller og rollegrupper i Microsoft Defender og Microsoft Purview-overholdelse.
- Før du udruller politikker, skal du fortælle din organisation de potentielle virkninger af at tilmelde en enhed i Grundlæggende mobilitet og sikkerhed. Afhængigt af hvordan du konfigurerer politikkerne, kan enheder, der ikke overholder politikken, blive blokeret fra at få adgang til Microsoft 365, og data, herunder installerede programmer, billeder og personlige oplysninger på en tilmeldt enhed, og data kan slettes.
Bemærk!
Politikker og adgangsregler, der er oprettet i Grundlæggende mobilitet og sikkerhed for Microsoft 365 Business Standard tilsidesætte Exchange ActiveSync politikker for postkasser på mobilenheder og regler for enhedsadgang, der er oprettet i Exchange Administration. Når en enhed er tilmeldt Grundlæggende mobilitet og sikkerhed til Microsoft 365 Business Standard, ignoreres alle Exchange ActiveSync politik for postkasser på mobilenheder eller regler for enhedsadgang, der er anvendt på enheden. Du kan få mere at vide om Exchange ActiveSync under Exchange ActiveSync i Exchange Online.
Trin 1: Opret en enhedspolitik, og udrul til en testgruppe
Før du kan starte, skal du sørge for, at du har aktiveret og konfigureret Grundlæggende mobilitet og sikkerhed. Du kan finde instruktioner under Oversigt over Grundlæggende mobilitet og sikkerhed.
Gå til https://compliance.microsoft.com/basicmobilityandsecurityfra din browser.
Vælg Opret under fanen Politikker.
På siden Politiknavn skal du tilføje og navn og en beskrivelse og vælge Næste.
På siden Adgangskrav skal du angive de krav, du vil anvende på mobilenheder i din organisation, og vælge Næste.
På siden Konfigurationer skal du vælge konfigurationskrav for din organisation og vælge Næste.
På siden Installation skal du vælge en sikkerhedsgruppe, som denne politik skal anvendes på.
Kontrollér dine valg på siden Gennemse , og vælg Send.
Politikken pushes til enheden for hver bruger, som politikken gælder for, næste gang brugeren logger på Microsoft 365 ved hjælp af sin mobilenhed. Hvis brugerne ikke har fået anvendt en politik på deres mobilenhed, får de en meddelelse på deres enhed, der indeholder trinnene til tilmelding og aktivering af Grundlæggende mobilitet og sikkerhed, når du har installeret politikken. Du kan finde flere oplysninger under Tilmeld din mobilenhed ved hjælp af Grundlæggende mobilitet og sikkerhed. Indtil de har fuldført tilmeldingen til Grundlæggende mobilitet og sikkerhed, der hostes af Intune-tjenesten, begrænses adgangen til mail, OneDrive og andre tjenester. Når de har fuldført tilmeldingen ved hjælp af Intune-firmaportal-appen, kan de bruge tjenesterne, og politikken anvendes på deres enhed.
Trin 2: Kontrollér, at din politik fungerer
Når du har oprettet en enhedspolitik, skal du kontrollere, at politikken fungerer som forventet, før du installerer den i din organisation.
- Gå til https://compliance.microsoft.com/basicmobilityandsecurityfra din browser.
- Vælg Vis listen over administrerede enheder.
- Kontrollér status for de brugerenheder, hvor politikken er anvendt. Du vil have , at tilstanden for enheder skal administreres.
- Du kan også foretage en komplet eller selektiv sletning på en enhed ved at klikke på Nulstil fabrik eller Fjern firmadata fra knappen Administrer , når du har valgt en enhed. Du kan finde instruktioner under Slet en mobilenhed i Grundlæggende mobilitet og sikkerhed.
Trin 3: Udrul en politik til din organisation
Når du har oprettet en enhedspolitik og bekræftet, at den fungerer som forventet, skal du installere den i din organisation.
- Fra din browsertype: https://compliance.microsoft.com/basicmobilityandsecurity.
- Vælg den politik, du vil installere, og vælg Rediger ud for Grupper, der er anvendt på.
- Søg for en gruppe, der skal tilføjes, og klik på Vælg.
- Vælg Indstillingen Luk og Skift.
- Vælg Luk og rediger politik.
Politikken pushes til hver enkelt brugers mobilenhed, som politikken gælder for, næste gang brugeren logger på Microsoft 365 fra sin mobilenhed. Hvis brugerne ikke har fået anvendt en politik på deres mobilenhed, får de en meddelelse på deres enhed med trin til at tilmelde og aktivere den for Grundlæggende mobilitet og sikkerhed. Når de har fuldført tilmeldingen, anvendes politikken på deres enhed. Du kan finde flere oplysninger under Tilmeld din mobilenhed ved hjælp af Grundlæggende mobilitet og sikkerhed.
Trin 4: Bloker mailadgang for ikke-understøttede enheder
For at hjælpe med at beskytte dine organisationsoplysninger skal du blokere appadgang til Microsoft 365-mail for mobilenheder, der ikke understøttes af Grundlæggende mobilitet og sikkerhed. Du kan se en liste over understøttede enheder under Understøttede enheder.
Sådan blokerer du appadgang:
Skriv fra din browser https://compliance.microsoft.com/basicmobilityandsecurity.
Vælg Administrer indstillinger for enhedsadgang i hele organisationen.
Hvis du vil blokere enheder, der ikke understøttes, skal du vælge Adgang under Hvis en enhed ikke understøttes af Grundlæggende mobilitet og sikkerhed til Microsoft 365, og derefter vælge Gem.
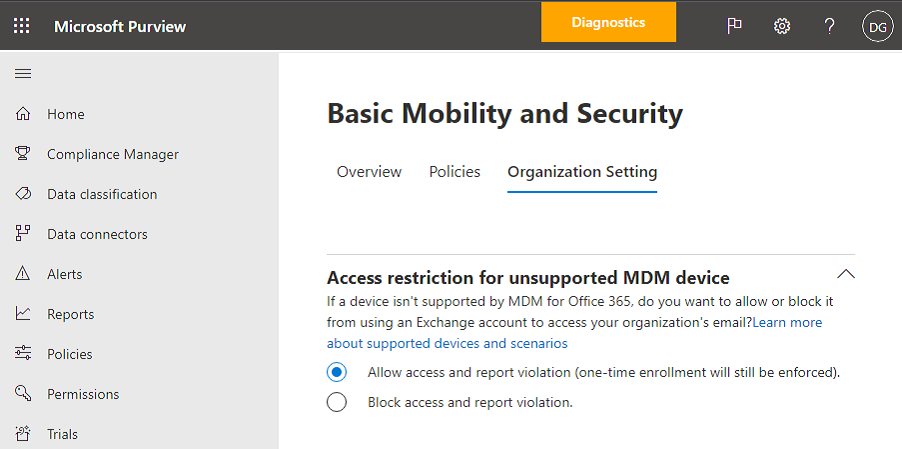
Trin 5: Vælg de sikkerhedsgrupper, der skal udelukkes fra kontrol af betinget adgang
Hvis du vil udelukke nogle personer fra kontrol af betinget adgang på deres mobilenheder, og du har oprettet en eller flere sikkerhedsgrupper for disse personer, skal du tilføje sikkerhedsgrupperne her. Personerne i disse grupper vil ikke få gennemtvunget nogen politikker for deres understøttede mobilenheder. Dette er den anbefalede indstilling, hvis du ikke længere vil bruge Grundlæggende mobilitet og sikkerhed i din organisation.
Skriv fra din browser https://compliance.microsoft.com/basicmobilityandsecurity.
Vælg Administrer indstillinger for enhedsadgang i hele organisationen.
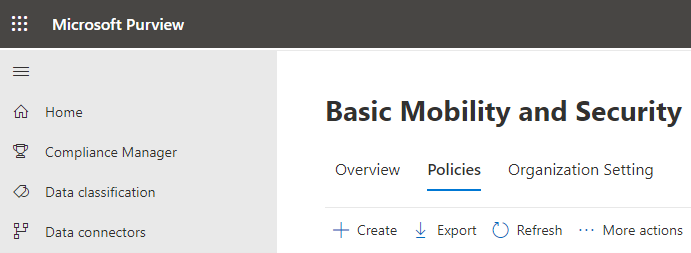
Vælg Tilføj for at tilføje den sikkerhedsgruppe, der indeholder brugere, som du vil udelukke fra at have blokeret adgang til Microsoft 365. Når en bruger er føjet til denne liste, kan vedkommende få adgang til Microsoft 365-mail, når vedkommende bruger en enhed, der ikke understøttes.
Vælg den sikkerhedsgruppe, du vil bruge, i panelet Vælg gruppe .
Vælg navnet, og tilføj derefter Tilføj>gem.
Vælg Gem på panelet Indstillinger for enhedsadgang i hele organisationen.
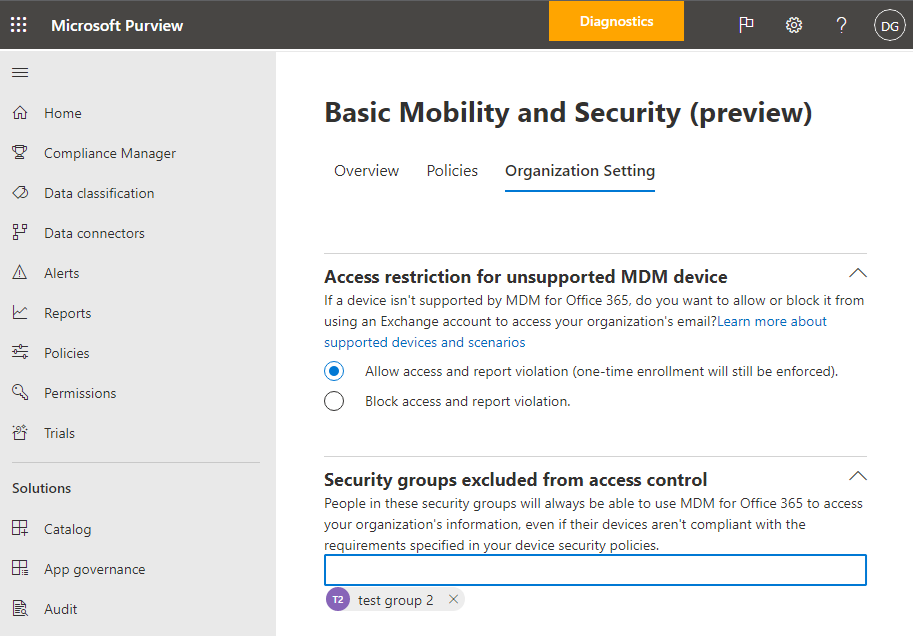
Hvad er virkningen af sikkerhedspolitikker på forskellige enhedstyper?
Når du anvender en politik på brugerenheder, varierer indvirkningen på hver enhed noget mellem enhedstyperne. Se følgende tabel for at få eksempler på virkningen af politikker på forskellige enheder.
| Sikkerhedspolitik | Android | Samsung KNOX | iOS | Bemærkninger |
|---|---|---|---|---|
| Kræv krypteret sikkerhedskopiering | Nej | Ja | Ja | Der kræves krypteret iOS-sikkerhedskopiering. |
| Bloker cloudsikkerhedskopiering | Ja | Ja | Ja | Bloker Google-sikkerhedskopiering på Android (nedtonet), cloudsikkerhedskopiering på overvåget iOS. |
| Bloker dokumentsynkronisering | Nej | Nej | Ja | iOS: Bloker dokumenter i skyen på overvågede iOS-enheder. |
| Bloker fotosynkronisering | Nej | Nej | Ja | iOS (oprindelig): Bloker Stream. |
| Bloker hentning af skærmbillede | Nej | Ja | Ja | Blokeret, når det forsøges. |
| Bloker videokonference | Nej | Nej | Ja | FaceTime er blokeret på overvågede iOS-enheder, ikke på Skype eller andre. |
| Bloker afsendelse af diagnosticeringsdata | Nej | Ja | Ja | Bloker afsendelse af Google-nedbrudsrapport på Android. |
| Bloker adgang til App Store | Nej | Ja | Ja | App Store-ikonet mangler på Android-startsiden, er deaktiveret på Windows og overvågede iOS-enheder. |
| Kræv adgangskode til App Store | Nej | Nej | Ja | iOS: Adgangskode kræves til iTunes-køb. |
| Bloker forbindelse til flytbart lager | Nej | Ja | NIELSEN | Android: SD-kort er nedtonet under indstillinger, Windows giver brugeren besked, installerede apps er ikke tilgængelige |
| Bloker Bluetooth-forbindelse | Se noter | Se noter | Ja | Vi kan ikke deaktivere BlueTooth som en indstilling på Android. I stedet deaktiverer vi alle de transaktioner, der kræver BlueTooth: Avanceret lyddistribution, Fjernstyring til lyd/video, håndfri enheder, headset, telefonbogsadgang og seriel port. Der vises en lille toastmeddelelse nederst på siden, når nogen af disse bruges. |
Hvad sker der, når du sletter en politik eller fjerner en bruger fra politikken?
Når du sletter en politik eller fjerner en bruger fra en gruppe, som politikken blev installeret til, kan politikindstillingerne, Microsoft 365-mailprofilen og cachelagrede mails blive fjernet fra brugerens enhed. Se følgende tabel for at se, hvad der er fjernet for de forskellige enhedstyper.
| Hvad er fjernet | iOS | Android (herunder Samsung KNOX) |
|---|---|---|
| Administrerede mailprofiler1 | Ja | Nej |
| Bloker cloudsikkerhedskopiering | Ja | Nej |
1 Hvis politikken blev installeret med indstillingen Mailprofil administreres valgt, slettes den administrerede mailprofil og cachelagrede mails i den pågældende profil fra brugerenheden.
Politikken fjernes fra mobilenheden for hver bruger, som politikken gælder for, næste gang enheden tjekker ind med Grundlæggende mobilitet og sikkerhed. Hvis du installerer en ny politik, der gælder for disse brugerenheder, bliver de bedt om at tilmelde sig Grundlæggende mobilitet og sikkerhed igen.
Du kan også slette en enhed helt eller selektivt slette organisationsoplysninger fra enheden. Du kan finde flere oplysninger under Slet en mobilenhed i Grundlæggende mobilitet og sikkerhed.
Relateret indhold
Oversigt over Grundlæggende mobilitet og sikkerhed (artikel)
Funktioner i Grundlæggende mobilitet og sikkerhed (artikel)
Feedback
Kommer snart: I hele 2024 udfaser vi GitHub-problemer som feedbackmekanisme for indhold og erstatter det med et nyt feedbacksystem. Du kan få flere oplysninger under: https://aka.ms/ContentUserFeedback.
Indsend og få vist feedback om