Slå Microsoft Bookings til eller fra
Bookinger kan slås til eller fra for hele organisationen eller for bestemte brugere. Når du aktiverer Bookings for brugere, kan de oprette en Bookings-side, oprette en kalender og give andre personer tilladelse til at booke tid hos dem. Denne artikel henvender sig til ejere og administratorer, der administrerer Bookings for deres organisationer.
Bemærk!
De administratorkontrolelementer, der er beskrevet i disse afsnit, er ikke tilgængelige for Microsoft 365-kunder, der drives af 21Vianet (Kina).
Slå Bookings til eller fra for din organisation ved hjælp af Microsoft 365 Administration
Log på Microsoft 365 Administration som global administrator.
I Administration skal du gå til Indstillinger>Organisationsindstillinger.
Vælg Bookinger, og markér afkrydsningsfeltet Tillad, at din organisation bruger Bookings til at aktivere eller deaktivere Bookings for din organisation.
Bemærk!
Deaktivering af Bookings deaktiverer al adgang til tjenesten, herunder oprettelse og administration af Bookings-sider.
Vælg Gem ændringer.
Slå Bookings til eller fra for din organisation ved hjælp af PowerShell
Hvis du vil slå Bookings til eller fra for din organisation ved hjælp af PowerShell-cmdlet'en Set-OrganizationConfig, skal du oprette forbindelse til Exchange Online PowerShell og køre følgende kommando:
Set-OrganizationConfig -BookingsEnabled $false
Detaljerede kontrolelementer
Brug indstillingerne nedenfor til at styre, hvem der kan bruge Bookings, beslutte, hvilke bookingoplysninger der deles, om medarbejderne skal godkendes, før de kan føjes til en bookingkalender, og gennemtvinge navngivningspolitik.
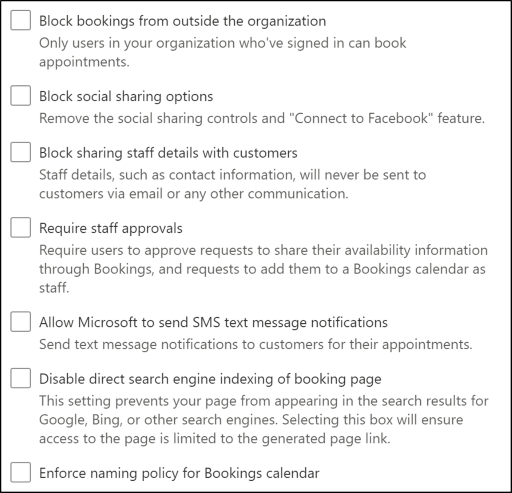
Bemærk!
Det kan tage op til fire timer at anvende ændringer af alle lejerindstillinger, f.eks. "bloker bookinger uden for organisationen" eller "kræv personalegodkendelse".
Bloker bookinger uden for din organisation
Du kan konfigurere Bookings, så det kun er personer i din organisation, der kan booke aftaler. Det er kun brugere i din organisation, der er logget på og godkendt, der kan booke aftaler.
Bloker indstillinger for social deling
Du kan styre, hvordan bookingsider deles på sociale netværk. Denne indstilling er tilgængelig i Microsoft 365 Administration under Indstillinger ->Orgindstillinger ->Bookings.
Bloker deling af medarbejderoplysninger med kunder
Personaleoplysninger, f.eks. kontaktoplysninger, sendes aldrig til kunder via e-mail eller anden kommunikation.
Kræv personalegodkendelser, før du deler oplysninger om ledig/optaget tid
Du kan kræve, at medarbejderne i din organisation tilmelder sig, før deres tilgængelighedsoplysninger deles via Bookings, og før de kan bookes via en bookingside.
Når denne indstilling er aktiveret, modtager personer, der tilføjes som personale i bookingkalendere, en mail med et link til godkend/afvis anmodningen.
Tillad, at Microsoft sender sms-beskeder
Konfigurer Bookings for at sende påmindelser og oplysninger, som kunder kan få brug for til et møde eller en aftale.
Deaktiver indeksering af direkte søgemaskiner
Skjul din Bookings-side fra søgeresultater på Google, Bing eller andre søgemaskiner.
Gennemtving navngivningspolitik for kalenderaliaset Bookings
Du kan gennemtvinge en navngivningspolitik i din organisation for alle kalendere. Når denne indstilling er aktiveret, kan administratorer definere præfiks og suffiks. Hvis indstillingen vælges, gennemtvinges disse regler på tværs af alle kalendere.
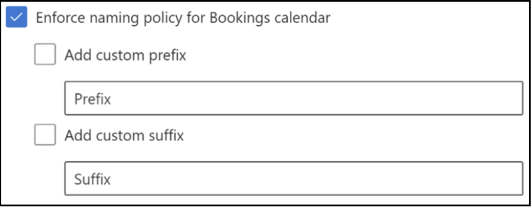
- Tilføj brugerdefineret præfiks: Når denne indstilling er aktiveret, tilføjes den streng, du har defineret som præfiks, for alle nye kalendere (f.eks. "Prfx_ContosoCalendar").
- Tilføj brugerdefineret suffiks: Når denne indstilling er aktiveret, får alle nye kalendere de strenge, du har defineret, tilføjet som et suffiks (f.eks. "ContosoCalendar_Sufx").
Skærmbilledet nedenfor viser, hvordan præfikset/suffikset gennemtvinges, mens du opretter en ny kalender.
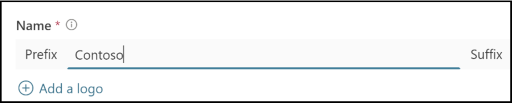
Bemærk!
Håndhævelsen påvirker ikke Bookings-kalendere, der allerede er oprettet, medmindre forretningsoplysningerne for disse kalendere ændres. Disse politikker påvirker ikke SMTP-adresser på eksisterende kalendere. SMTP-adresser opdateres eller ændres ikke, når de først er oprettet.
Begræns indsamling af kundedata
Af hensyn til overholdelse af angivne standarder ønsker du muligvis ikke at indsamle nogle kundeoplysninger. Hvis du markerer et afkrydsningsfelt for en af disse indstillinger, medtages disse felter ikke i formularer, der vises for dine kunder eller kunder.
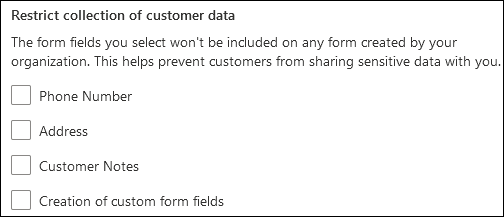
Slå bookinger til eller fra for individuelle brugere
Du kan deaktivere Bookings for individuelle brugere.
Gå til Microsoft 365 Administration, og vælg derefter Aktive>brugere.
Vælg den ønskede bruger, og vælg derefter Licenser og apps.
Udvid Apps, og fjern markeringen i afkrydsningsfeltet for Microsoft Bookings.
Tillad kun udvalgte brugere at oprette Bookings-kalendere
Ved hjælp af politikbegrænsninger kan du begrænse licenserede brugere fra at kunne oprette Bookings-kalendere. Alle brugere i din organisation har Bookings-licenser, men kun dem, der er inkluderet i politikken, kan oprette Bookings-kalendere og have fuld kontrol over, hvem der har adgang til de kalendere, de opretter.
Brugere, der er inkluderet i denne politik, kan oprette nye Bookings-kalendere og kan føjes som personale i en hvilken som helst kapacitet (herunder administratorrollen) til eksisterende Bookings-kalendere. Brugere, der ikke er inkluderet i denne politik, kan ikke oprette nye Bookings-kalendere og modtager en fejlmeddelelse, hvis de forsøger at gøre det.
Du skal køre følgende kommandoer ved hjælp af Exchange Online PowerShell. Du kan få flere oplysninger om kørsel af Exchange Online cmdlet'er under Opret forbindelse til Exchange Online PowerShell.
Vigtigt!
Nedenstående trin forudsætter, at der ikke er oprettet andre politikker for Outlook Web App (OWA) i din organisation.
Opret en ny postkassepolitik for brugere, der skal have tilladelse til at oprette Bookings-kalendere. (Oprettelse af bookingkalender er som standard tilladt af nye postkassepolitikker).
New-OwaMailboxPolicy -Name "BookingsCreators"Du kan få flere oplysninger under New-OwaMailboxPolicy.
Tildel denne politik til de relevante brugere ved at køre denne kommando for hver bruger, du vil give tilladelse til at oprette Bookings-kalendere.
Set-CASMailbox -Identity <someCreator@emailaddress> -OwaMailboxPolicy "BookingsCreators"Du kan få flere oplysninger under Set-CASMailbox.
Valgfrit: Kør denne kommando, hvis du vil deaktivere Bookings for alle andre brugere i din organisation.
Set-OwaMailboxPolicy "OwaMailboxPolicy-Default" -BookingsMailboxCreationEnabled:$false
Du kan få flere oplysninger under Set-OwaMailboxPolicy.
Du kan få flere oplysninger om politikker for OWA-postkasser i følgende artikler:
Feedback
Kommer snart: I hele 2024 udfaser vi GitHub-problemer som feedbackmekanisme for indhold og erstatter det med et nyt feedbacksystem. Du kan få flere oplysninger under: https://aka.ms/ContentUserFeedback.
Indsend og få vist feedback om