Brug Microsoft Teams-hold med Blackboard Learn Ultra
Teamwork er kernen i alle moderne organisationer. Ved at fremme samarbejdet er det en definerende egenskab ved enhver vellykket institution. Du kan forbedre alle funktionerne i Blackboard Learn Ultra ved at parre dem med Microsoft Teams-klasser.
Dine klasser kan omfatte samtaler i realtid, videomøder eller asynkrone interaktioner. Du kan tilføje fildelings- og cocreation-oplevelser for dine studerende på ét sted. Microsoft Teams-klasser med Learn Ultra omdefinerer dynamikken i undervisningen, og hvad effektiv læring betyder.
Vigtigt!
Sørg for, at du har konfigureret feltet InstitutionMail i dit informationssystem for studerende (SIS)
Integration af Microsoft Teams-klasser er afhængig af, at mailfeltet for institutionen i dit SIS knyttes til det korrekte Microsoft Entra id'er (Microsoft Entra-id) UPN (User Principle Name). Hvis der ikke er klargjort nogen institutionsmail, vil dette som standard være den eksisterende mail. Det anbefales, at dette felt angives for hver bruger for at sikre, at deres data synkroniseres korrekt, og at der ikke er nogen konflikt mellem maildata mellem Microsoft Entra id og Blackboard Learn Ultra.
Hvis du ikke har angivet dette felt korrekt i din SIS-tilknytning, fungerer integrationen fortsat, men brugerne vises muligvis ikke i de Teams-klasser, der er oprettet, og der kan opstå fejl.
Understøttende institutionel datatilknytning – Feltet Institutionsmail SIS
Som en del af udviklingen med cloududbyderintegrationer har Blackboard Learn Ultra oprettet et nyt felt af typen Institution Email, både i integration af Student Information System Framework og offentlige REST API'er, hvilket giver institutionerne mulighed for at administrere datasynkroniseringsprocessen effektivt mellem Blackboard Learn Ultra og Microsoft Entra id.
Hvad betyder institutionens e-mail, og hvad understøtter den?
Feltet Institution-mail gør det muligt at tilpasse felttilknytninger mellem en klients eksternt understøttede datakilder og Blackboard Learn Ultra. Hvis datakilder er cloududbydere, f.eks. Microsoft, er UPN (User Principle Name) et primært entydigt id for hver bruger, der består af et UPN-præfiks (brugerens kontonavn) og et UPN-suffiks (et DNS-domænenavn), der er forbundet med et @-symbol. Dette opretter en entydig mailadresse for hver bestemt bruger i Microsoft Entra-id'et.
For at sikre at dataene er nøjagtige, og at tilmeldinger eller medlemskaber mellem Blackboard Learn Ultra- og Microsoft Teams-klasserne opnås korrekt, skal en brugers mailadresse matche mellem begge systemer. I Blackboard Learn Ultra kan brugerne ændre eller tilsidesætte deres eksisterende mailadresse i brugergrænsefladen, hvilket kan medføre synkroniseringsfejl, og at brugeren ikke føjes korrekt til et klasseteam. Felttilknytningen Institution Email sikrer, at dette sikkerhedsniveau og valideringskontrol kan administreres korrekt, uanset om brugerne har ændret deres mail i Blackboard Learn Ultra eller ej.
Når to mailadresser er forskellige, enten:
- Der skal træffes en beslutning om, hvilken kilde der har forrang, og den skal træffes som både person- og institutionmails. Eller
- En institution kan angive en brugerdefineret felttilknytning i sin institutionmail, hvilket kan løse en potentiel konflikt.
Felttilknytningen institutionmail er nu tilgængelig for alle eksisterende SIS-integrationstyper under Avancerede konfigurationsindstillinger>Brugere Lære felttilknytning for objekttype>.
Bemærk!
Det er vigtigt at bemærke, at institutionens mail som standard er angivet til Personmail for alle SIS-formater og skal være entydig for hver person. Alle eksisterende integrationer, der er konfigureret og kører, har denne datatilknytning på plads, da SIS ikke kan importere brugere, hvis deres mail er duplikeret. Hvis en institution kræver muligheden for at ændre institutionmailen til brugerdefineret, skal vedkommende administrere dette via Avancerede konfigurationsindstillinger i SIS.
Krav
Integration af Microsoft Teams-klasser er kun tilgængelig for kurser i Ultra Course View. Din institution skal opfylde disse krav for at kunne bruge den:
Få Blackboard Learn Ultra Learn SaaS med Ultra Base Navigation aktiveret
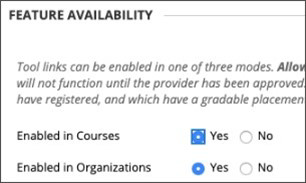
Aktivér LTI til brug i kurser.
a. Gå til administratorpanelet>LTI-værktøjsprovidere>Administrer globale egenskaber.
b. Vælg LTI aktiveret i kurser, og vælg eventuelt Aktiveret i organisationer.
c. Vælg Send.
LTI skal være konfigureret
Tilføj Blackboard Learn Ultra Teams-klasser LTI-integration
Tilføj værktøjet Microsoft Teams Classes LTI 1.3
Tilføj REST API-værktøjet og ressourcedeling på tværs af oprindelser
Konfigurer og godkend Integration af Microsoft Teams-klasser
Tilføj værktøjet Blackboard Learn Ultra Teams-klasser LTI 1.3
Vælg LTI-værktøjsprovidere i administratorpanelet.
Vælg registrer LTI 1.3 Tool.
I feltet Klient-id skal du skrive eller kopiere og indsætte dette id:
f1561daa-1b21-4693-ba90-6c55f1a0eb41Gennemse alle indstillinger, der er udfyldt på forhånd, i Værktøjsstatus, og vælg derefter Aktiveret.
I Institutionspolitikker skal du vælge Rolle i kursus, Navn og Mailadresse og derefter vælge Ja for begge.
Vælg Tillad tjenesteadgang til bedømmelse og Tillad adgang til medlemskabstjeneste.
Tilføj værktøjet Microsoft Teams Classes LTI 1.3
Vælg LTI-værktøjsprovidere i administratorpanelet.
Vælg registrer LTI 1.3 Tool.
I feltet Klient-id skal du skrive eller kopiere og indsætte dette id:
027328b7-c2e3-4c9e-aaa1-07802dae6c89Gennemse alle indstillinger, der er udfyldt på forhånd, og vælg Aktiveret i Værktøjsstatus.
I Institutionspolitikker skal du vælge Rolle i kursus, Navn og Mailadresse. Vælg Ja for begge.
Vælg Tillad tjenesteadgang til bedømmelse og Tillad adgang til medlemskabstjeneste.
Tilføj REST API-værktøjet
Gå til Integrationer i administratorpanelet, og vælg Rest API-integrationer.
Vælg Opret integration.
I feltet Program-id skal du skrive eller kopiere og indsætte dette id:
f1561daa-1b21-4693-ba90-6c55f1a0eb41Skriv en bruger til denne integration.
Denne bruger vil være den med start-API-adgang, som programmet er tilknyttet fra.
Vælg Send.
Tilføj ressourcedeling på tværs af oprindelser
Gå til Integrationer i panelet Administrator, og vælg *Ressourcedeling på tværs af oprindelser.
Vælg Opret konfiguration.
I feltet Oprindelse skal du kopiere og indsætte denne URL-adresse:
https://bb-ms-teams-ultra-ext.api.blackboard.comI feltet Tilladte brevhoveder skal du skrive Autorisation.
Angiv Tilgængelig til Ja.
Vælg Send.
Konfigurer og godkend integration af Microsoft Teams-klasser
Hvis du vil integrere din Blackboard Learn Ultra-forekomst med Microsoft Teams-klasser, skal du sikre dig, at Blackboard Learn Ultra-programmet er godkendt til at få adgang i din Microsoft Azure-lejer. Dette er en proces, der skal fuldføres af din institutions Globale Administration i Microsoft 365.
Denne proces kan udføres enten før eller efter, at du har konfigureret LTI-programmerne i din Blackboard Learn Ultra-forekomst.
Før du konfigurerer LTI-programmerne
Hvis du vælger at godkende Azure-appen Blackboard Learn Ultra Teams-klasser, før du konfigurerer LTI-integrationerne, skal du omdirigere til Microsoft-identitetsplatform Administration Consent Endpoint. URL-adressen vises:
https://login.microsoftonline.com/{tenant}/adminconsent?client_id=2d94989f-457a-47c1-a637-e75acdb11568
Bemærk!
Du skal erstatte {Tenant} med dit specifikke institutionelle Microsoft Azure-lejer-id.
Du får vist et tilladelsesvindue, der forklarer, at du giver tilladelse til Blackboard Learn Ultra for at få adgang til Microsoft Teams.
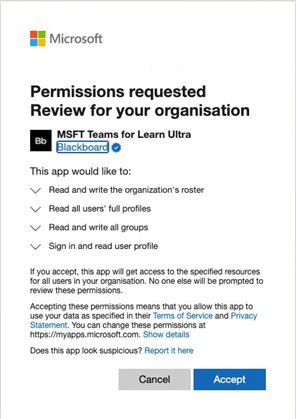
Efter konfiguration af LTI-programmerne
Gå til Værktøjer og hjælpeprogrammer i administratorpanelet, og vælg Microsoft Teams Integration Administration.
Vælg Aktivér Microsoft Teams.
Føj dit Microsoft-lejer-id til det tilgængelige tekstfelt.
Vælg en af følgende indstillinger:
Hvis appen har forhåndsgodkendelse, vises et lille flueben. Hvis markeringen vises, skal du vælge Send.
Hvis samtykke ikke er blevet godkendt, skal du følge de trin, der er beskrevet, for at generere URL-adressen til samtykke og sende den til den globale Administration for Microsoft 365 til godkendelse.
Når du har bekræftet godkendelsen, skal du vælge Prøv igen for at bekræfte og derefter vælge Send.
Feedback
Kommer snart: I hele 2024 udfaser vi GitHub-problemer som feedbackmekanisme for indhold og erstatter det med et nyt feedbacksystem. Du kan få flere oplysninger under: https://aka.ms/ContentUserFeedback.
Indsend og få vist feedback om