Brug Microsoft Teams-hold med lærred
Microsoft Teams-klasser er en LTI-app (Learning Tools Interoperability), der hjælper undervisere og studerende med nemt at navigere mellem deres LMS (Learning Management System) og Teams. Brugerne kan få adgang til deres klasseteams, der er knyttet til deres kursus, direkte fra deres LMS.
Forudsætninger før udrulning
Bemærk!
De aktuelle Teams-klasser LTI understøtter kun synkronisering af lærredsbrugere med Microsoft Entra-id i et begrænset omfang.
- Din lejer skal have en Microsoft Education-licens (A1 eller nyere).
- Det er kun en enkelt Microsoft-lejer, der kan bruges til at tilknytte brugere mellem lærred og Microsoft.
- Din lejer skal have et nøjagtigt match mellem et lærredsfelt (mail, entydigt bruger-id, SIS-id eller integrations-id) og et felt i Microsoft Entra-id (UPN (User Principal Name), Primary Email Address (Mail) eller Email Alias (mailNickname)).
- Hvis du bruger SDS til at oprette klasser og grupper, anbefaler vi, at du deaktiverer indstillingen Teamoprettelse i SDS og udfører en gruppeoprydning for at undgå duplikering af klasser. SDS kan stadig bruges til at synkronisere organisations- og brugerdata.
Aktivér Microsoft Teams-appen på lærredet
Hvis du vil starte integrationen, skal du aktivere appen på lærredet ved at aktivere udviklernøglerne, aktivere Microsoft Teams-synkronisering og godkende Appen Microsoft-Teams-Synkronisering for lærred. Bemærk, at godkendelse af appen kun kan udføres af en Microsoft-lejeradministrator, der kan godkende apps.
Sådan aktiverer du Microsoft Teams-synkronisering og -godkendelse af adgang til appen:
Log på Lærred som administrator.
Vælg linket Administration i den globale navigation, og vælg derefter din konto.
I administrationsnavigationen skal du vælge linket Udviklernøgler og derefter vælge fanen Nedarvet .
Aktivér de LTI-apps, du vil udrulle, ved at vælge tilstanden ON for hver af de relevante apps.
I administrationsnavigationen skal du vælge linket Indstillinger og derefter fanen Integrationer .
Aktivér Microsoft Teams-synkronisering ved at slå til/fra-knappen til. Denne synkronisering gør det muligt at oprette klasser i Teams baseret på tilmeldingen af et kursus.

Udfyld følgende felter med de relevante oplysninger. Disse felter bruges til at matche brugere på lærredet med brugere i Microsoft Entra id.
Lejernavnet er dit Microsoft-lejernavn.
Logonattributten er en af følgende lærredsbrugerattributter, der bruges til tilknytning:
- Mail er lærredsbrugerens standardmailadresse. Hvis brugerne ændrer deres standardmailadresse på lærredet, kan deres tilmelding til et kursus blive blokeret fra at synkronisere til Teams.
- Entydigt bruger-id er brugerens lærredslogon-id.
- SIS-bruger-id er den id-værdi, der udfyldes fra Student Information System (SIS), og som kan ses på brugerens profilside.
- Integrations-id udfyldes kun via SIS-import og kan ses på brugerens profilside. Dette entydige id leveres typisk af institutionen og bruges i kontotillidsforhold eller konsortier til at identificere brugere på tværs af flere konti.
Feltet Suffiks er valgfrit og giver dig mulighed for at angive et domæne, når der ikke er en nøjagtig tilknytning mellem lærredsattributter og Microsoft Entra felter. Hvis din lærredsmail f.eks. er ''name@example.edu, mens UPN'et i Microsoft Entra er 'navn', kan du matche brugerne ved at angive '@example.edu' i suffiksfeltet. Domænet skal angives i dette felt med den foregående @.
Active Directory-opslagsattributten er det felt i Microsoft Entra id, som lærredsattributterne er matchet med. Vælg mellem UPN, primær mailadresse eller mailaliasset.
Vælg Opdater indstillinger.
Hvis du vil godkende adgang til Lærredets Microsoft-Teams-Sync-for-Canvas Azure-app , skal du vælge linket Tildel lejeradgang . Du omdirigeres til Microsoft-identitetsplatform Administration Consent Endpoint.
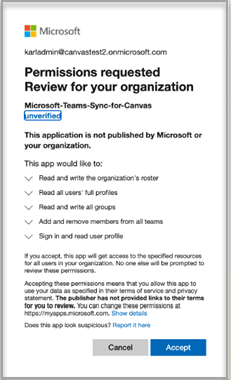
Bemærk!
Dette trin skal udføres af en Microsoft-lejeradministrator, der kan godkende apps.
Vælg Acceptér.
Integrer Teams-klasse-LTI på lærred
Når du har aktiveret synkroniseringen og godkendt Azure-appen, kan lærredsadministratoren nu føje Teams-klasse-LTI-appen til lærredsmiljøet, så den vises i navigationen i lærredets brugergrænseflade.
Sådan føjer du Teams-klasse-LTI-appen til lærredsmiljøet:
Under fanen Apps i Administration indstillinger skal du vælge + App for at tilføje Teams LTI-apps.

Vælg Efter klient-id som Konfigurationstype.
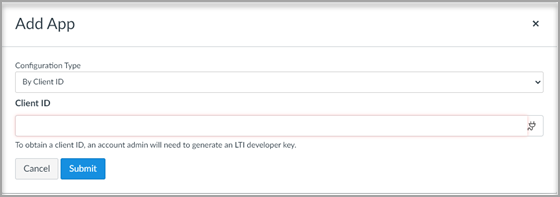
For Klient-id skal du angive 170000000000570 for LTI-klasserne i Microsoft Teams og derefter vælge Send.
I den bekræftelse, der vises, skal du bekræfte appnavnet (Microsoft Teams-klasser) og derefter vælge Installér.
LTI-appen til Microsoft Teams-klasser føjes nu til listen over eksterne apps.
Aktivering af LTI-appen for lærredskurser
Hvis du vil bruge LTI-appen i et kursus, skal en underviser i canvaskurset aktivere synkronisering af integrationer. Hvert kursus skal aktiveres af en instruktør, for at et tilsvarende team kan oprettes. der ikke er nogen global mekanisme til oprettelse af teams. Dette er udformet som en forholdsregel for at forhindre, at der oprettes uønskede teams.
Se dokumentationen til underviseren for at få oplysninger om, hvordan du aktiverer LTI-appen for hvert kursus og fuldfører integrationskonfigurationen.
Feedback
Kommer snart: I hele 2024 udfaser vi GitHub-problemer som feedbackmekanisme for indhold og erstatter det med et nyt feedbacksystem. Du kan få flere oplysninger under: https://aka.ms/ContentUserFeedback.
Indsend og få vist feedback om