Tilføje eller redigere Power BI-visualiseringer på dit dashboard
Opret detaljerede, interaktive rapporter og visualiseringer i realtid med Power BI-dashboards og -felter, som du føjer til dine personlige dashboards.
Bemærk
Hvis du vil føje Power BI-visualiseringer til personlige dashboards i din modelbaserede app, skal du gøre følgende:
- Aktivér Power BI-visualiseringer for din organisation i Indstillinger > Administration > Systemindstillinger > fanen Rapportering > Tillad indlejring af Power BI-visualisering.
- Have en Power BI-konto og har adgang til mindst ét Power BI-dashboard.
- Aktivér tredjepartscookies i browseren, da godkendelse til Power BI ellers vil mislykkes.
Oprette et personligt Power BI-dashboard
Følg disse trin for at føje et Power BI-dashboard til din modelbaserede app. Hvis du opretter forbindelse til servicen Power BI, du har brug for en konto og skal have valgt din Microsoft Dataverse-forekomst som en datakilde. Du kan finde flere oplysninger om registrering og forbindelse til datakilder under Microsoft Power BI.
Åbn din app, og gå til Dashboards.
Vælg Ny, og vælg derefter Power BI-dashboard.
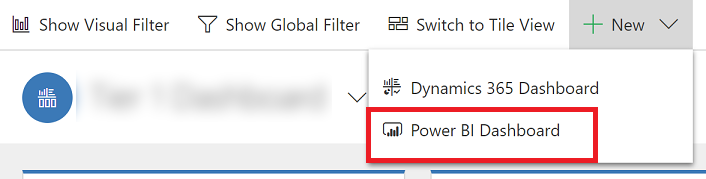
I dialogboksen Egenskaber for Power BI-dashboard skal du markere arbejdsområdet og derefter vælge det Power BI-dashboard, som du vil integrere i dit dashboard. Vælg Aktiveret til Unified-klient, hvis du vil gøre dashboardet tilgængeligt for Dynamics 365 til tablets og Dynamics 365 til telefoner.
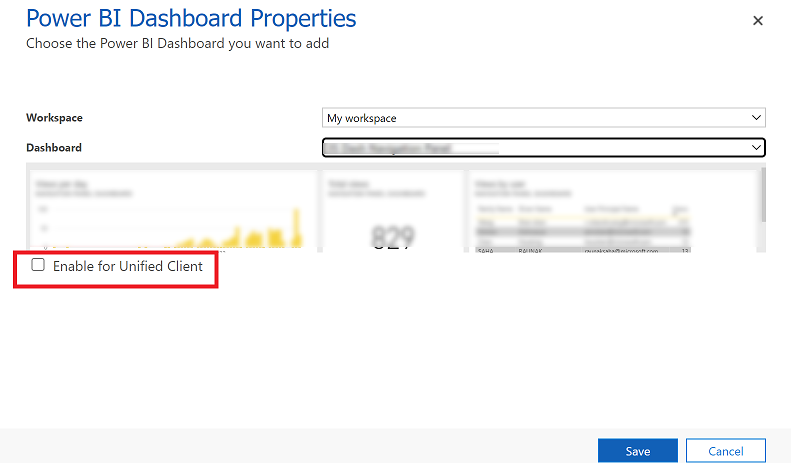
Vælg Gem for at gemme dit dashboard.
Integrer Power BI tiles på dit personlige dashboard
Følg disse trin for at føje et eller flere Power BI-felter til dit personlige dashboard. Hvis du opretter forbindelse til servicen Power BI, du har brug for en konto og skal have valgt din Dataverse-forekomst som en datakilde. Du kan finde flere oplysninger om registrering og forbindelse til datakilder under Microsoft Power BI.
Åbn din app, og gå til Dashboards.
Vælg et eksisterende personligt dashboard, eller vælg Ny for at oprette et nyt.
Vælg et område på dashboardet, hvor feltet skal vises, i dashboardet, og vælg derefter Power BI-felt på værktøjslinjen.
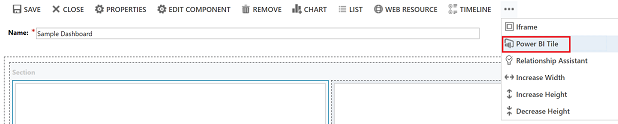
I dialogboksen Power BI tile skal du markere arbejdsområdet og derefter vælge det Power BI-felt, du vil have vist på dit dashboard. Vælg Aktivér til mobil, hvis du vil gøre feltet tilgængeligt for Dynamics 365 til tablets og Dynamics 365 til telefoner.
Vælg et andet område på dashboardet, og gentag dette trin for at tilføje et andet Power BI-felt eller en anden komponent, f.eks. et diagram eller en liste til dashboardet.
Vælg Gem for at gemme dit dashboard.
Ting, du kan gøre med integrerede Power BI-felter på personlige dashboards
Hvis du vil have vist de funktioner, der er tilgængelige med en Power BI-visualisering, skal du føre musen over det øverste højre hjørne af visualiseringen for at afsløre følgende funktioner.
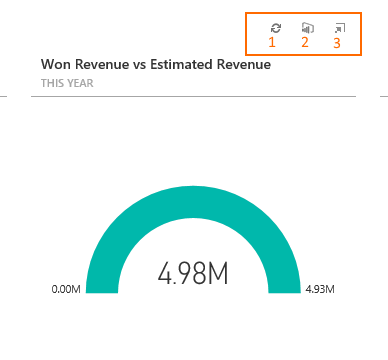
Vælg knappen Opdater
 for at opdatere feltets underliggende rapportdata.
for at opdatere feltets underliggende rapportdata.Vælg knappen Åbn i Power BI
 for at åbne det Power BI-dashboard, som indeholder visualiseringen, på en ny browserfane.
for at åbne det Power BI-dashboard, som indeholder visualiseringen, på en ny browserfane.
Bemærk
Indstillinger for Power BI til at åbne en rapport i Power BI understøttes ikke på mobilenheder.
Vælg knappen Forstør
 for at udvide visualiseringen og øge visningsområdet for visualiseringen, ligesom det viste felt for Salgspipeline.
for at udvide visualiseringen og øge visningsområdet for visualiseringen, ligesom det viste felt for Salgspipeline.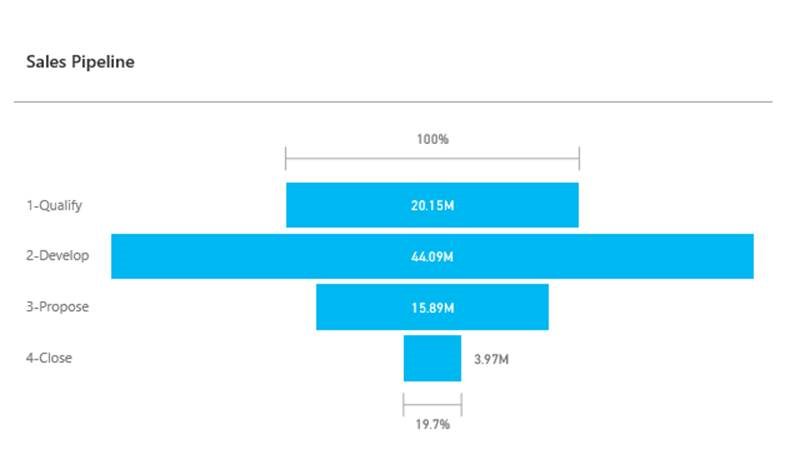
Dele et personligt dashboard, der indeholder Power BI-visualiseringer
Hvis du vil dele dit personlige dashboard, der indeholder Power BI-visualiseringer, skal du konfigurere deling i både Dataverse og Power BI, og brugeren eller gruppen skal have de samme legitimationsoplysninger og det relevante adgangsniveau i begge tjenester. Du kan dele dit personlige dashboard i din app ved at gå til Dashboards. Vælg det ønskede personlige dashboard på listen over dashboards, og vælg derefter DEL DASHBOARD. Du kan finde flere oplysninger om deling af et dashboard i Power BI under Power BI: Dele et dashboard med kolleger og andre.
Meddelelse om beskyttelse af personlige oplysninger
Ved at aktivere indlejringen af Power BI-felter og -dashboards, når en bruger indlejrer et Power BI-felt eller -dashboard, bruges den pågældende brugers Microsoft Entra ID-godkendelsestoken til Microsoft Dataverse til godkendelse på Power BI-tjenesten med en implicit tilladelse, der giver slutbrugeren en problemfri "enkeltlogon-oplevelse".
En administrator kan til enhver tid deaktivere indlejringen af Power BI-felter og -dashboards for at standse brugen af Dynamics 365-godkendelsestokenet til godkendelse på Power BI-tjenesten. Gengivelsen af alle eksisterende felter eller dashboards standser for slutbrugeren.
Den Azure-komponent eller -tjeneste, der bruges til indlejringen af Power BI-felter er angivet i følgende afsnit.
Bemærk: Du kan finde oplysninger om andre Azure-servicetilbud i Microsoft Azure Sikkerhedscenter.
Denne tjeneste leverer det godkendelsestoken, der udveksles med Power BI-tjenesten til API- og UI-godkendelse.
Bemærk
Kan du fortælle os om dine sprogpræferencer for dokumentation? Tag en kort undersøgelse. (bemærk, at denne undersøgelse er på engelsk)
Undersøgelsen tager ca. syv minutter. Der indsamles ingen personlige data (erklæring om beskyttelse af personlige oplysninger).
Feedback
Kommer snart: I hele 2024 udfaser vi GitHub-problemer som feedbackmekanisme for indhold og erstatter det med et nyt feedbacksystem. Du kan få flere oplysninger under: https://aka.ms/ContentUserFeedback.
Indsend og få vist feedback om