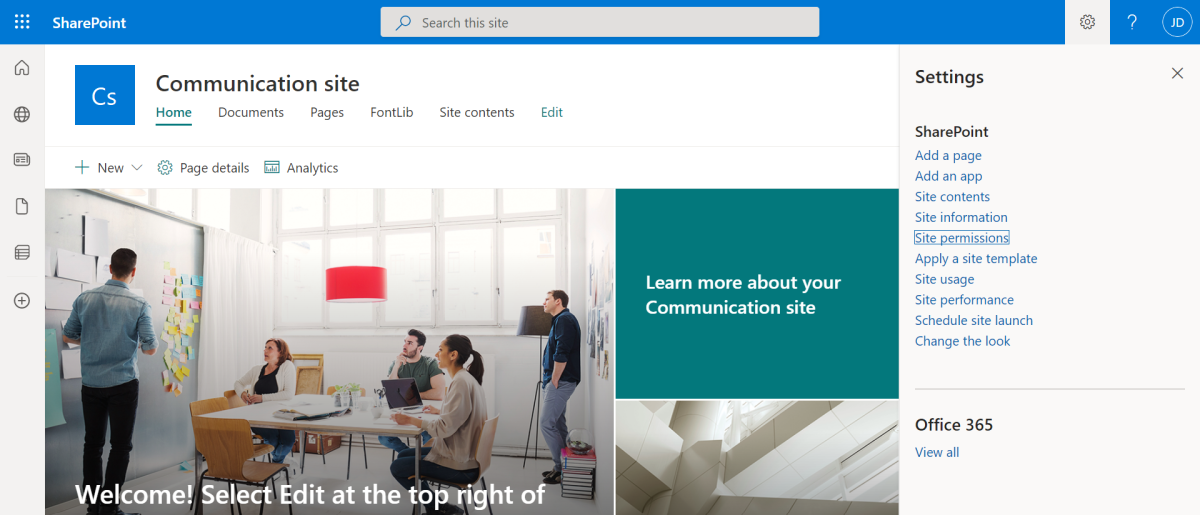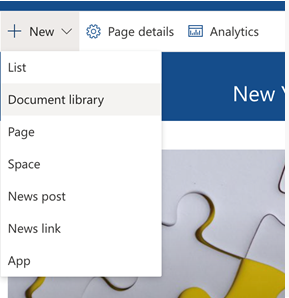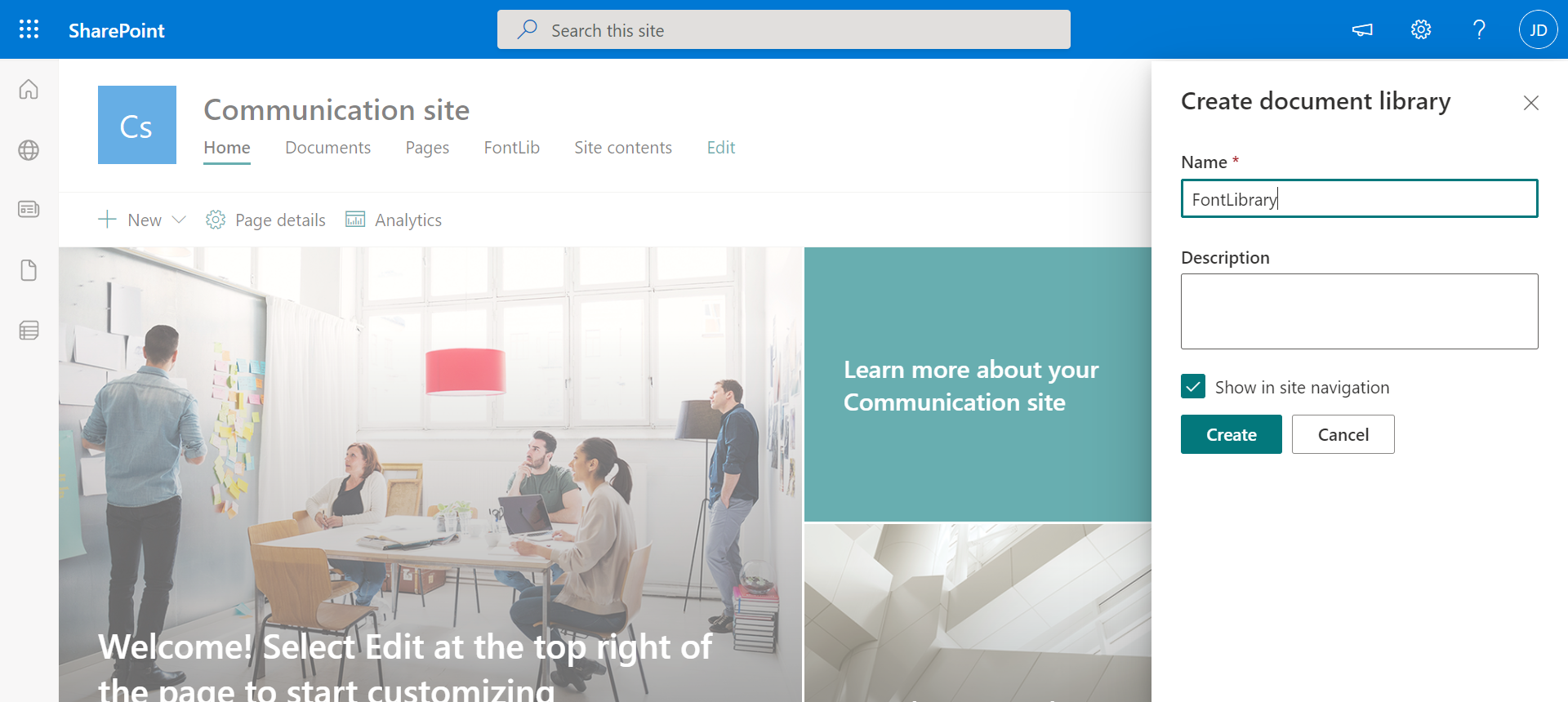Support for organization fonts in PowerPoint for the web
Organization fonts allow customers to create a brand for their organizations and encourage consistency in documents and presentations. Earlier, organization users could only see and use organization fonts when they were installed locally on their desktops. Now, customers with E3 or E5 licenses can take advantage of Organization Font Support in PowerPoint for the web to edit and display their fonts. When you upload your font as a SharePoint Organization Asset Library (OAL), you'll see that your organization font now renders properly on PowerPoint for the web. Seamless support for the desktop experiences is coming soon.
Note
Organization font support on PowerPoint for the web is not available for Office 365 Germany, Office 365 operated by 21Vianet (China), or Microsoft 365 US Government plans.
How does this work?
The following diagram outlines the key steps in making our solution work:
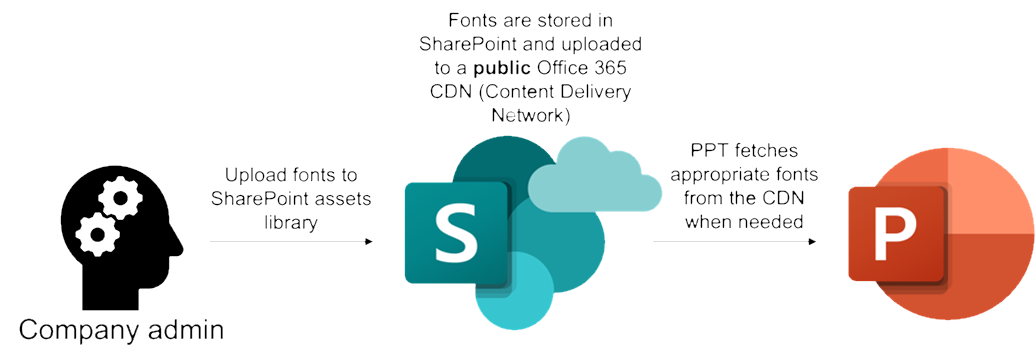
- Organization administrator uploads their fonts to their organization's SharePoint site using the SharePoint Online Management Shell.
- SharePoint stores the assets in a public Office 365 Content Delivery Network.
- When a user opens a PowerPoint file on the web platform, PowerPoint for the web will access the Content Delivery Network (CDN) and fetch appropriate fonts.
Adding organization fonts to SharePoint as an organization asset library
Create a new SharePoint site or use your existing site for Organization Asset Libraries.
Note
You cannot customize the permissions of font organization asset libraries as the fonts are hosted in a public CDN. When uploaded, font asset libraries are available across your entire tenant. Currently, sub-group permissioning of font asset libraries are not supported.
Ensure that your administrator account has Full control permissions to the SharePoint site you are using for your Organization Asset Libraries.
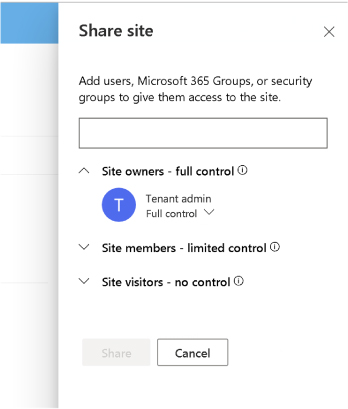
Ensure the site permissions for Everyone except external user are set to Read or Edit.
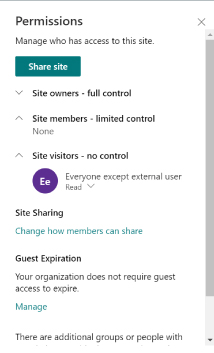
Navigate to your site's home page. From the New dropdown menu, select Create a Document Library and name your new font library.
Download the latest version of the SharePoint Online Management Shell.
Connect your SharePoint Management Shell with your administrator username and password.
Using the SharePoint Online Management Shell, run the following command as an administrator to designate the library as custom fonts asset library.
Add-SPOOrgAssetsLibrary -LibraryUrl <New Document Library SharePoint URL> -OrgAssetType OfficeFontLibrary -CdnType PublicFor example:
Add-SPOOrgAssetsLibrary -LibraryUrl https://constosofonts.sharepoint.com/FontLibrary -OrgAssetType OfficeFontLibrary -CdnType PublicNote
- Only include the direct path of your font library. The trailing
/AllItems.aspxshould not be included in your Library URL. - Font asset libraries must be designated with
-CdnType Public.
- Only include the direct path of your font library. The trailing
Using the SharePoint Online Management Shell, run the following command as an administrator to upload your custom font(s) to the document library location.
Set-SPOCustomFontCatalog -FontFolder <Local Font Folder Location> -LibraryUrl <Document Library SharePoint URL>For example:
Set-SPOCustomFontCatalog -FontFolder "C:\ProgramData\Fonts" -LibraryUrl https://contosofonts.sharepoint.com/FontLibraryNote
- Your font folder should be the directory holding all your font files and should not include any non-font files.
- You may be re-prompted to enter your credentials at this step.
Allow 24-hours for the SharePoint servers to update and for the users in your organization to see their organization fonts when using the Font dropdown menu in PowerPoint for the web.
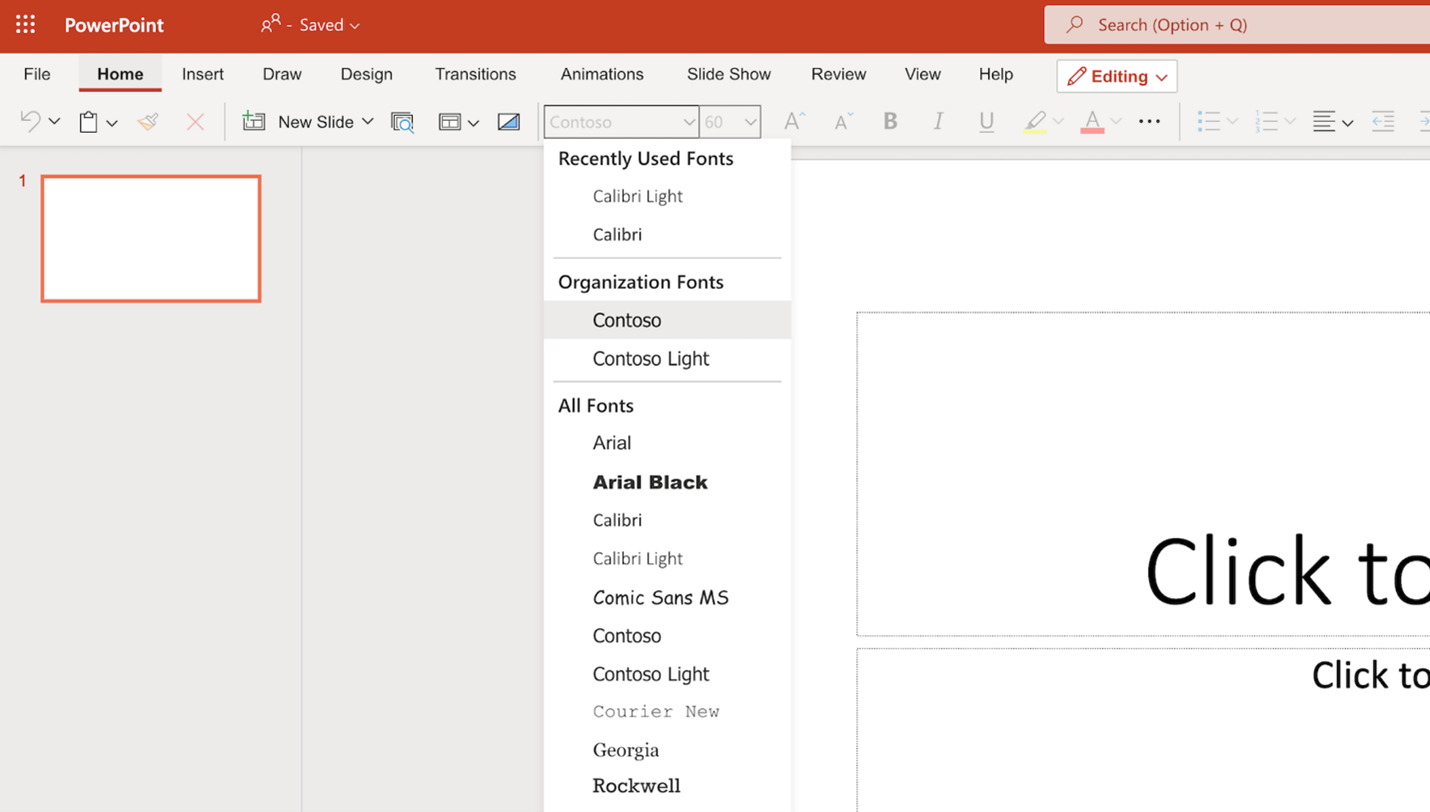
Important notes on features and its release
Feature notes
- Updates to organization font asset libraries can take up to 24 hours to propagate and become broadly available.
- If you need to change your font asset library, you will need to remove the font asset library using the
Remove-SPOOrgAssetsLibrarycommand. Repeat the process above to upload your updates in the font files. Changes made to the Document Library on the SharePoint web platform may affect font availability and feature functionality. - The uploaded organization fonts will only be usable and viewable within your organization. To share them externally, you need to embed fonts into your PowerPoint presentations.
- This feature is only available on PowerPoint for the web. Support for Windows, Mac, and Mobile are coming soon. In the meantime, continue to download and install custom fonts to use with Office.
Licensing considerations
Warning
By using this feature and publishing font files, a font catalog file will be created. The newly created font catalog files will be publicly stored, along with the fonts, in the cloud and will not respect the site classification guidelines if the Organization Asset Library is hosted in Restricted SharePoint Site. The font catalog files will contain font names and other font related metadata. Please note that the files will be accessible to anyone, including persons external to your organization, who are able to extract the URLs that point to them.
These newly created files can be deleted by you. If deleted, the feature will not work as expected.
Do not use this feature if your fonts contain proprietary information, or if they have license usage restrictions, such as restrictions on cloud hosting, or your organization isn't comfortable making the fonts publicly available.
Feedback
Kommer snart: I hele 2024 udfaser vi GitHub-problemer som feedbackmekanisme for indhold og erstatter det med et nyt feedbacksystem. Du kan få flere oplysninger under: https://aka.ms/ContentUserFeedback.
Indsend og få vist feedback om