Ryd op i og transformér data med Power-forespørgselseditor
Nu hvor vi har oprettet forbindelse til en datakilde ved hjælp af Microsoft Power BI Desktop, skal dataene tilpasses til vores behov. Tilpasningen kan betyde, at dataene skal transformeres, f.eks. at kolonner eller tabeller skal omdøbes, tekst ændres til tal, rækker skal fjernes eller første række skal angives som overskrift.
Power-forespørgselseditor i Power BI Desktop benytter i høj grad genvejsmenuer (også kaldet højreklik eller kontekstmenuer) ud over de opgaver, du finder på båndet. Det meste af det, du kan vælge på fanen Transformér på båndet, er også tilgængeligt, hvis du højreklikker på et element (f.eks. en kolonne) og derefter vælger en kommando i den viste genvejsmenu.
Form data
Når du former data i Power-forespørgselseditor, angiver du trinvise instruktioner, som Power-forespørgselseditor udfører for dig for at tilpasse dataene, når de indlæses og præsenteres. Den oprindelige datakilde påvirkes ikke. Det er kun denne bestemte visning af dataene, der justeres eller formes.
De trin, du angiver (f.eks, omdøbning af en tabel, transformation af en datatype eller sletning af kolonner) registreres af Power-forespørgselseditor. Disse trin udføres derefter hver gang forespørgslen opretter forbindelse til datakilden, så data altid formes på den angivne måde. Denne proces foregår, når du bruger forespørgslen i Power BI Desktop, eller når andre bruger din delte forespørgsel, f.eks. i Power BI-tjenesten. Disse trin optages sekventielt under Anvendte trin i ruden Indstillinger for Power-forespørgsel.
På følgende billede vises ruden Forespørgselsindstillinger for en forespørgsel, som er formet. Vi gennemgår hvert enkelt trin i de næste par afsnit.
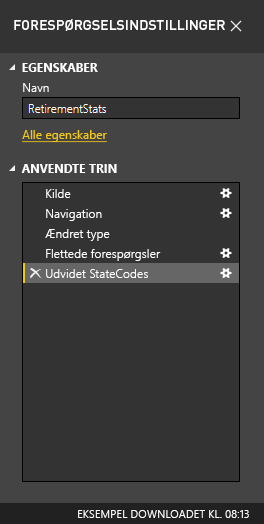
Lad os komme tilbage til de pensionsdata, som vi fandt ved at oprette forbindelse til en webdatakilde, og lad os forme dataene, så de passer til vores behov.
Bemærk
Se på den forrige enhedsside, hvis du ikke har downloadet eksempeldatasættet endnu.
Vi har brug for, at dataene er tal. I dette tilfælde ser de fine ud, men hvis du på et tidspunkt har brug for at ændre datatypen, skal du bare højreklikke på kolonneoverskriften og vælge Skift type > Heltal. Hvis du skal ændre mere end én kolonne, skal du markere en af dem, og derefter holde tasten Shift nede, mens du markerer yderligere tilstødende kolonner. Højreklik derefter på en kolonneoverskrift for at ændre alle de markerede kolonner. Du kan også bruge tasten Ctrl til at markere kolonner, der ikke støder op til hinanden.
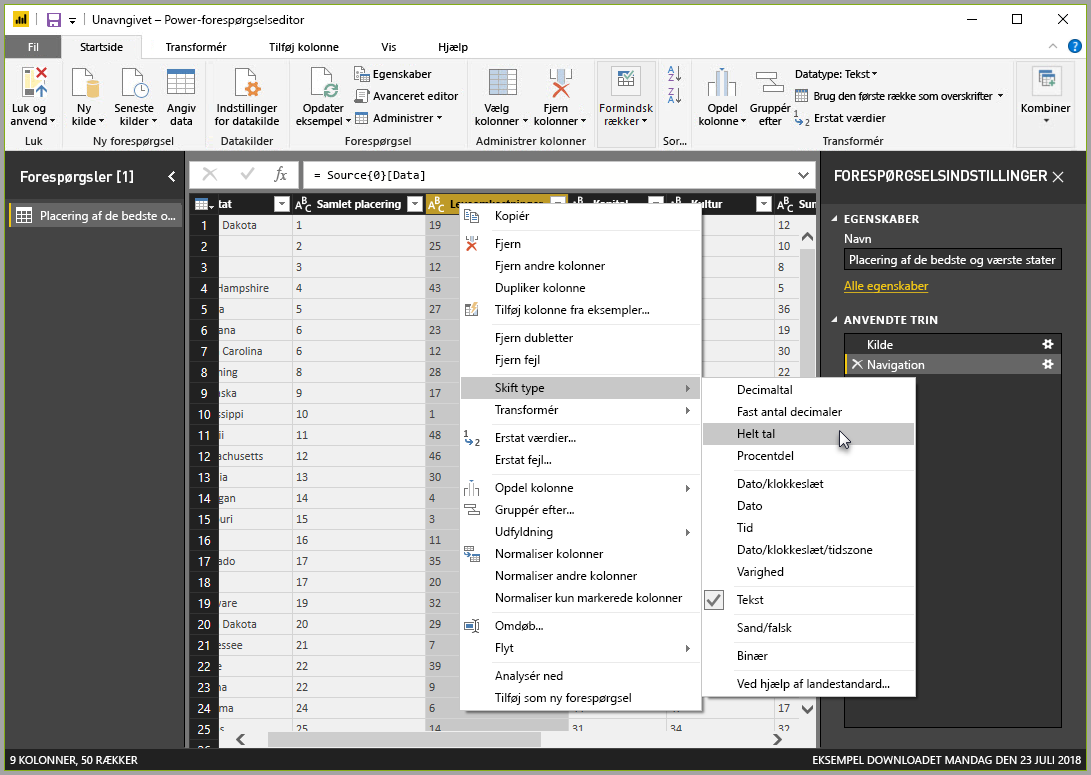
Bemærk
Ofte registrerer Power-forespørgsel, at en kolonne med tekst skal være tal, og den ændrer automatisk datatypen, når tabellen hentes ind i Power-forespørgselseditor. I dette tilfælde identificerer et trin under Anvendte trin det, Power-forespørgsel gjorde for dig.
Du kan også ændre eller transformere disse kolonner fra tekst til en overskrift vha. fanen Transformér på båndet. På følgende billede vises fanen Transformér . Det røde felt fremhæver knappen Datatype , som giver dig mulighed for at transformere den aktuelle datatype til en anden.
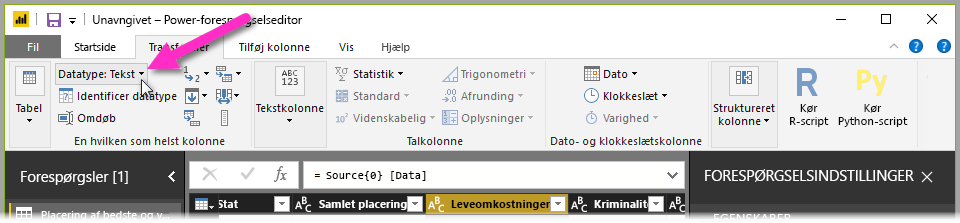
Bemærk, at listen Anvendte trin i ruden Forespørgselsindstillinger afspejler alle de foretagne ændringer. Hvis du vil fjerne trin fra processen, der former dataene, skal du markere det relevante trin og derefter vælge X til venstre for det.
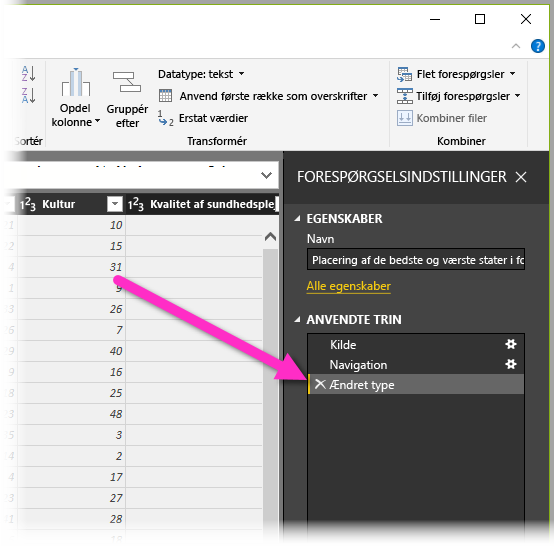
Opret forbindelse til data
Dataene om de forskellige tilstande er interessante, og de vil være praktiske til at bygge yderligere analyse og forespørgsler. Men der er et problem: De fleste data anvender en forkortelse på to bogstaver for statskoder og ikke statens fulde navn. Derfor skal vi bruge en metode til at knytte navnene til deres forkortelser.
Vi er heldige: Der er en anden offentlig datakilde, som vi kan bruge til lige præcis dette, men den skal formes, før vi kan knytte den til vores pensioneringstabel. Her er webressourcen for forkortelserne af staterne:
http://en.wikipedia.org/wiki/List_of_U.S._state_abbreviations
I Power-Forespørgselseditor under fanen Hjem på båndet skal du vælge Ny kilde > Web. Angiv derefter adressen, og vælg derefter OK. I vinduet Navigator vises det, der blev fundet på websiden.
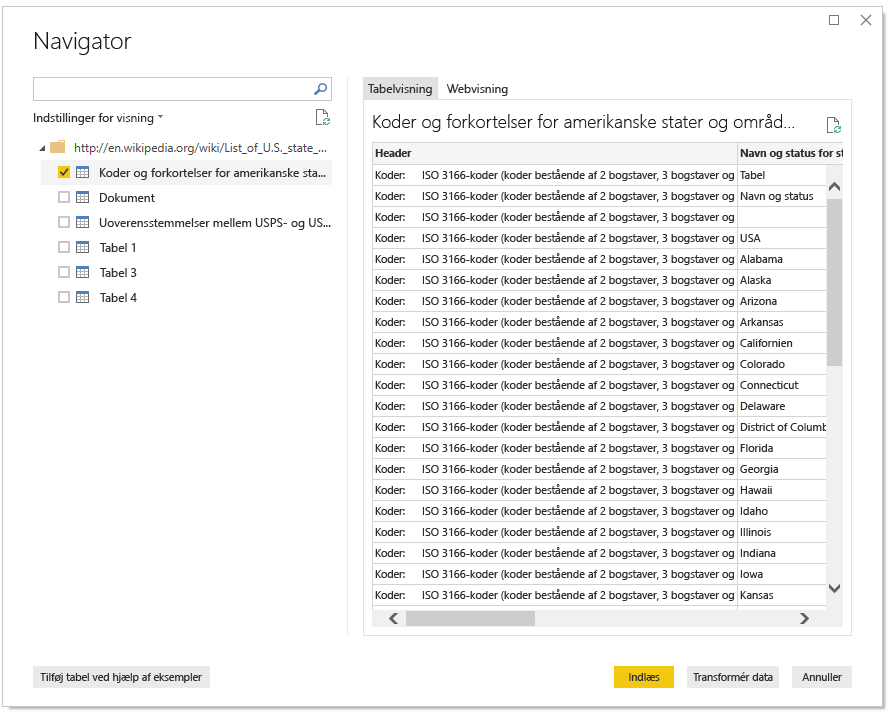
Vælg tabellen Koder og forkortelser..., da den indeholder de data, vi skal bruge, selvom det kommer til at kræve en del at forme dataene.
Vælg Indlæs for at hente dataene ind i Power Query-editor, så vi kan forme dem. Derefter skal du følge disse trin:
Fjern de tre øverste rækker – disse rækker er et resultat af den måde, som websidens tabel blev oprettet på, men vi har ikke brug for dem. Når du vil fjerne dem, skal du på fanen Hjem på båndet vælge Fjern rækker > Fjern de øverste rækker. I den viste dialogboks skal du angive 3 som antallet af rækker, du vil fjerne.
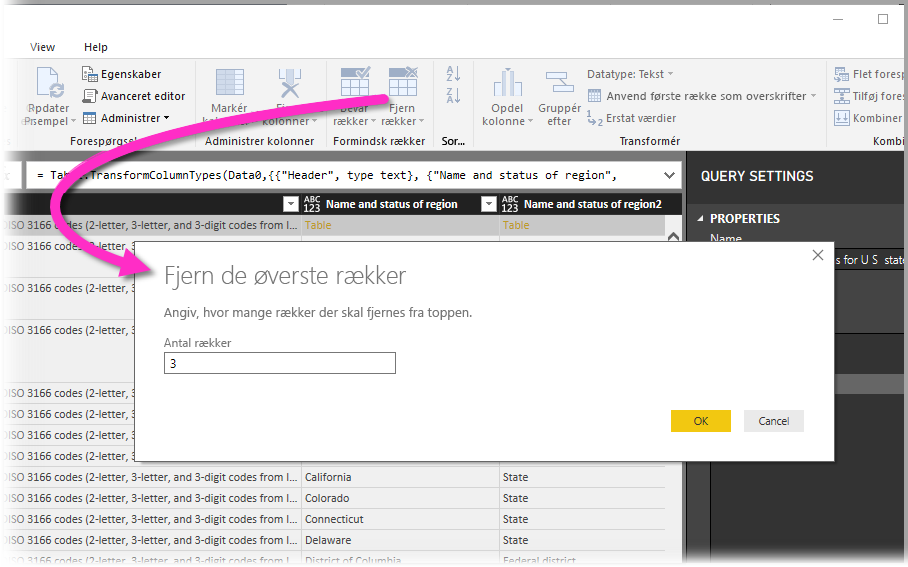
Fjern de nederste 26 rækker – disse rækker indeholder alle territorierne, som vi ikke behøver at inkludere. Processen er den samme, men denne gang skal du vælge Fjern rækker > Fjern de nederste rækker og skrive 26 for antallet af rækker, der skal fjernes.
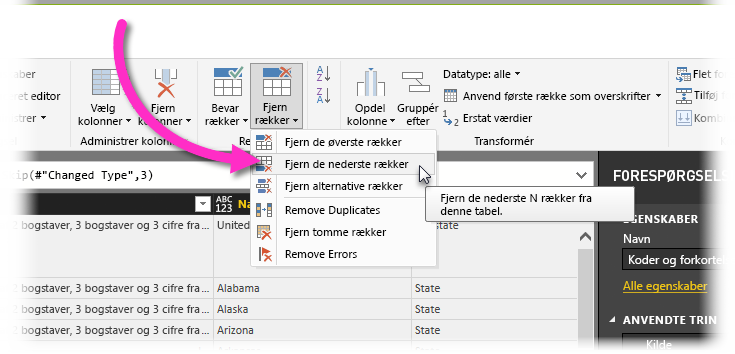
Filtrer Washington DC fra – tabellen over pensioneringsstater omfatter ikke Washington DC, så den fjerner vi fra listen. Vælg rullepilen ud for kolonnen Federal State , og fjern derefter markeringen i afkrydsningsfeltet Federal district .
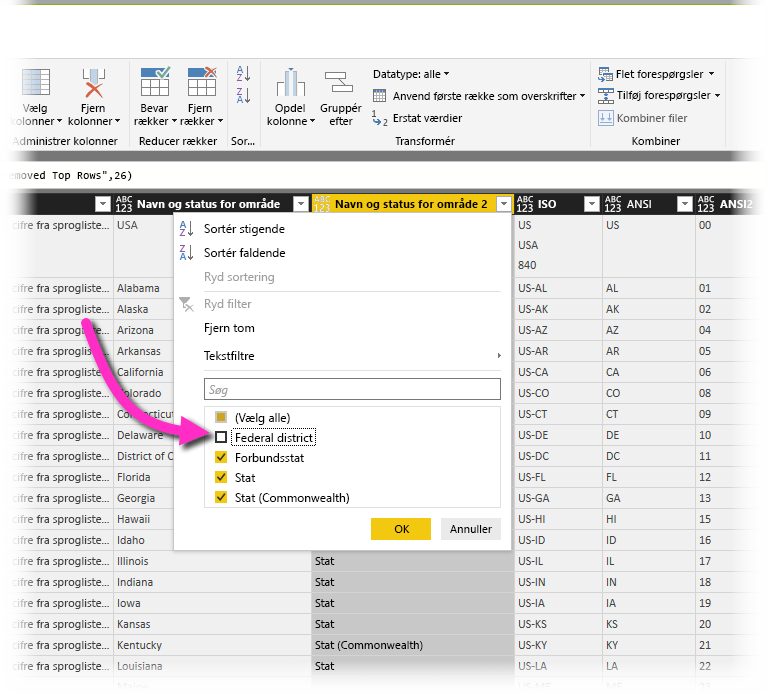
Fjern et par unødvendige kolonner – Vi skal blot bruge tilknytningen af hver stat til den officielle forkortelse på to bogstaver, og disse oplysninger er angivet i første og fjerde kolonne. Derfor skal vi bare bevare disse to kolonner og kan fjerne alle de andre. Markér den første kolonne, der skal fjernes, og hold derefter Ctrl nede, mens du markerer de øvrige kolonner, der skal fjernes (det gør det muligt at markere flere kolonner, der ikke støder op til hinanden). Derefter skal du på fanen Hjem på båndet vælge Fjern kolonner> Fjern kolonner.
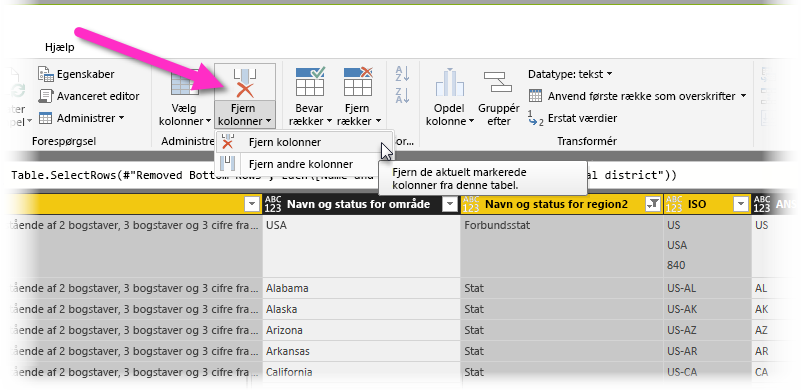
Brug den første række som overskrifter – da vi har fjernet de tre øverste rækker, skal vi bruge den nye øverste række som overskrift. Vælg knappen Brug den første række som overskrifter.
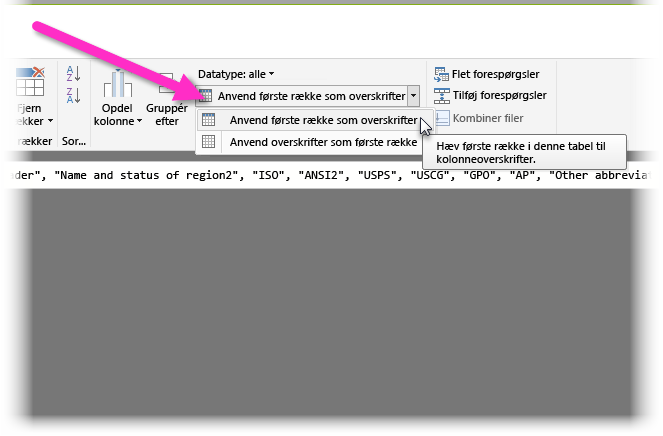
Bemærk
Det er et godt tidspunkt til at påpege, at rækkefølgen af de anvendte trin i Power-forespørgselseditor er vigtig og kan påvirke, hvordan dataene formes. Det er også vigtigt at overveje, hvordan ét trin kan påvirke efterfølgende trin. Hvis du fjerner et trin fra listen Anvendte trin, vil efterfølgende trin muligvis ikke fungere som tiltænkt, da det vil påvirke rækkefølgen af trinnene i forespørgslen.
Omdøb kolonner og selve tabellen – som regel er der flere måder, du kan omdøbe en kolonne på. Du kan bruge lige præcis den måde, du foretrækker. Lad os omdøbe dem til State Name og State Code. Du kan omdøbe tabellen ved bare at skrive navnet i feltet Navn i ruden Forespørgselsindstillinger. Lad os kalde denne tabel StateCodes.
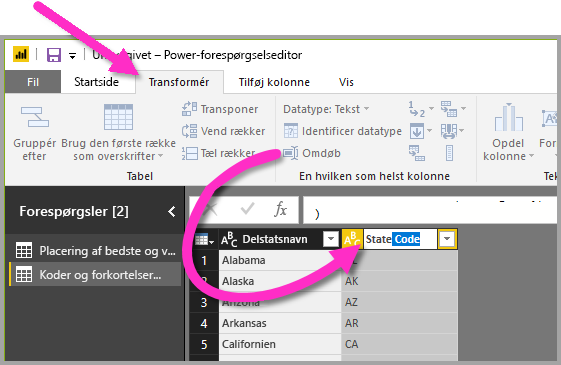
Kombiner data
Nu, hvor tabellen StateCodes er formet, kan vi kombinere vores to tabeller i én. Da de tabeller, vi har nu, er et resultat af de forespørgsler, vi anvendte på dataene, kaldes de ofte forespørgsler.
Der er to primære måder, du kan kombinere forespørgsler på: fletning og tilføjelse.
Når du har en eller flere kolonner, som du vil føje til en anden forespørgsel, skal du flette forespørgslerne. Når du har flere datarækker, som du vil føje til en eksisterende forespørgsel, skal du tilføje forespørgslen.
I dette tilfælde fletter vi forespørgslerne. Du kommer i gang ved at vælge den forespørgsel, der skal flettes ind i den anden forespørgsel. Under fanen Hjem på båndet skal du vælge Flet forespørgsler. Vi starter med at vælge pensionsforespørgslen. Nu, hvor vi er i gang, omdøber vi lige forespørgslen til RetirementStats.
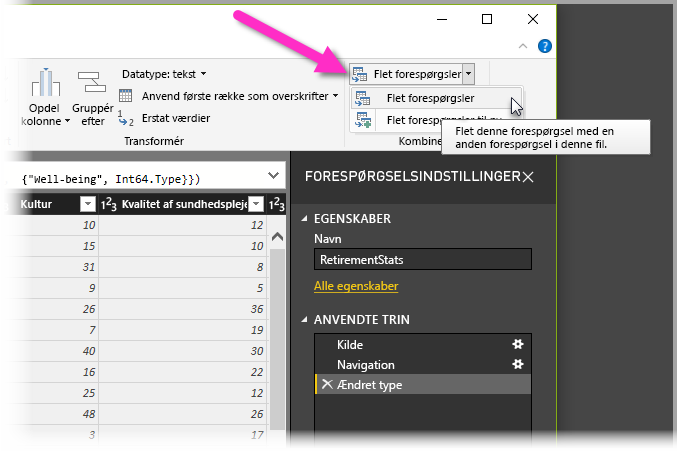
Dialogboksen Flet vises, og du bliver spurgt, hvilken tabel du vil flette med den valgte tabel, og hvilke matchende kolonner der skal bruges til fletningen.
Vælg State i tabellen RetirementStats (forespørgsel), og vælg derefter forespørgslen StateCodes. (I dette tilfælde er valget nemt, fordi der kun er én anden forespørgsel. Men når du opretter forbindelse til mange datakilder, vil der være mange forespørgsler at vælge imellem.) Når du har valgt de korrekte tilsvarende kolonner – State from RetirementStats og State Name from StateCodes – vil dialogboksen Flet se sådan ud, og knappen OK bliver tilgængelig.
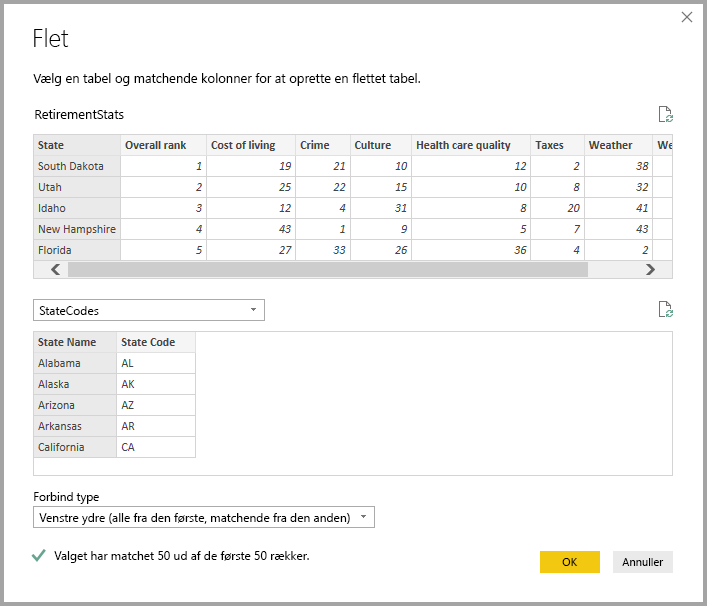
Der oprettes en NewColumn sidst i forespørgslen, som er indholdet af den tabel (forespørgsel), der blev flettet med den eksisterende forespørgsel. Alle kolonner fra den flettede forespørgsel sammenfattes i NewColumn, men du kan udvide tabellen og inkludere de kolonner, du ønsker. Hvis du vil udvide den flettede tabel og vælge de kolonner, der skal medtages, skal du vælge udvidelsesikonet ( ). Dialogboksen Udvid vises.
). Dialogboksen Udvid vises.
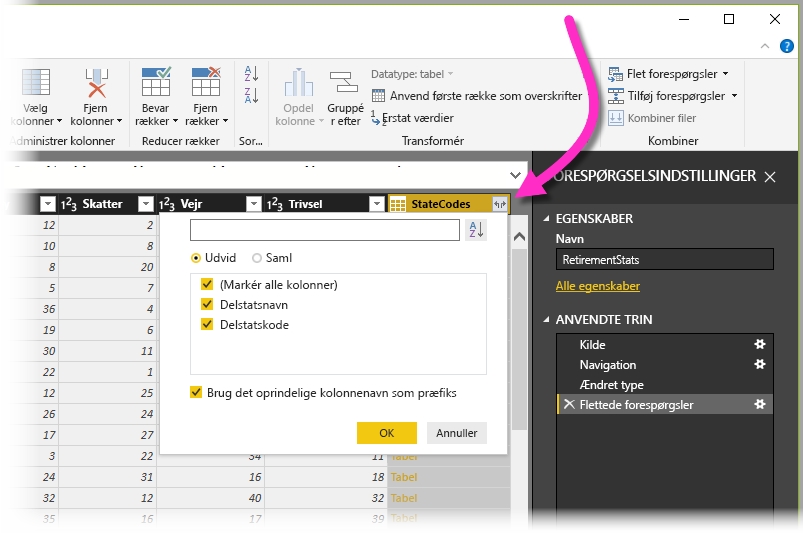
I dette tilfælde vil vi bare have kolonnen State Code. Derfor skal du kun vælge den pågældende kolonne, og derefter vælge OK. Du kan også fjerne markeringen i afkrydsningsfeltet Brug det oprindelige kolonnenavn som præfiks. Hvis du lader afkrydsningsfeltet være markeret, vil den flettede kolonne blive navngivet NewColumn.State Code (det oprindelige kolonnenavn, eller NewColumn efterfulgt af et punktum og derefter navnet på den kolonne, der er føres ind i forespørgslen).
Bemærk
Hvis du vil, kan du lege lidt med, hvordan tabellen NewColumn føres ind. Hvis du ikke kan lide resultatet, kan du bare slette trinnet Udvid fra listen Anvendte trin i ruden Forespørgselsindstillinger. Din forespørgsel vender tilbage til den tilstand, den var i, før du anvendte det pågældende trin. Det er praktisk, da du kan prøve at udvide lige så mange gange, du vil, indtil udvidelsesprocessen ser ud, som du gerne vil have den.
Nu har vi en enkelt forespørgsel (tabel), som kombinerer to datakilder, og hver af dem er formet efter vores behov. Denne forespørgsel kan fungere som udgangspunkt for mange ekstra, interessante dataforbindelser – f.eks boligomkostningsstatistikker, demografi eller jobmuligheder i en stat.
Hvis du vil anvende ændringerne i Power-forespørgselseditor og indlæse dem i Power BI Desktop, skal du vælge Luk og anvend under fanen Hjem på båndet.
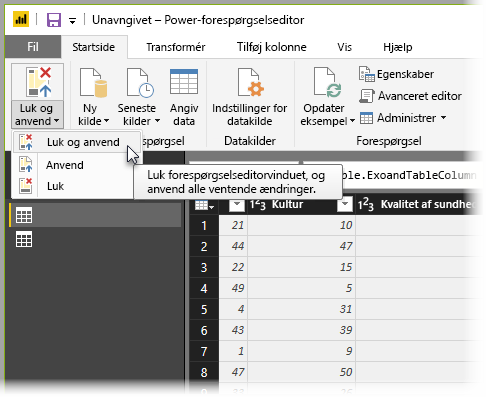
Nu kan du arbejde med dataene i din model. Derefter vil vi oprette nogle visualiseringer til din rapport.
På nuværende tidspunkt har vi nok data til at oprette et par interessante rapporter i Power BI Desktop. Da dette er en milepæl, vil vi gemme denne Power BI Desktop-fil. Vælg Fil > Gem under fanen Hjem på båndet for at gemme rapporten – vi kalder den Kom i gang med Power BI Desktop.
Enestående! Så er du klar til næste undermodul, hvor vi skal oprette nogle interessante visualiseringer.