Øvelse – opret visualiseringer i Power BI
Tidligere oprettede vi forbindelse til to separate datakilder og bearbejdede og kombinerede derefter datakilderne. Derfor har vi nu en datamodel, som vi kan bruge som basis for oprettelse af rapporter.
Det betyder dog ikke, at vi ikke kan ændre i datamodellen. Du kan foretage yderligere ændringer i Power Query-editoren, når modellen er indlæst. Du kan også genindlæse en model for at anvende de ændringer, du foretager.
Når du skal oprette en rapport med datamodellen, skal du gå til visningen Rapport i Microsoft Power BI Desktop.
Rapportvisningen har fem hovedområder:
- Båndet, som viser almindelige opgaver, der er knyttet til rapporter og visualiseringer.
- Visningen Rapport, eller lærredet, hvor du opretter og placerer visualiseringer.
- Faneområdet Sider langs bunden, hvor du kan vælge eller tilføje rapportsider.
- Ruden Visualiseringer, hvor du kan ændre visualiseringer, tilpasse farver eller akser, anvende filtre, trække felter m.m.
- Ruden Felter, hvorfra du kan trække forespørgselselementer og filtre til visningen Rapport eller til området Filtre i ruden Visualiseringer.
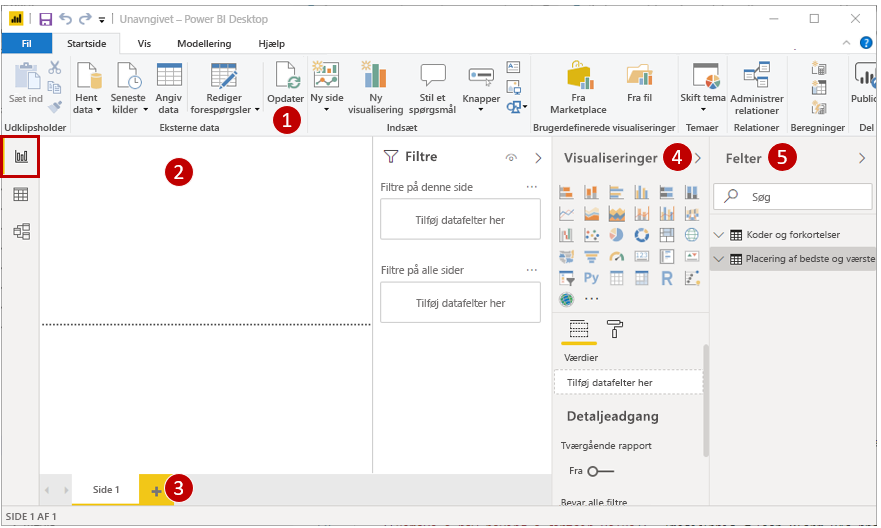
Ruderne Visualiseringer og Felter kan skjules ved at vælge de små pile langs kanten, så du får mere plads i visningen Rapport, når du skal bygge dine visualiseringer.
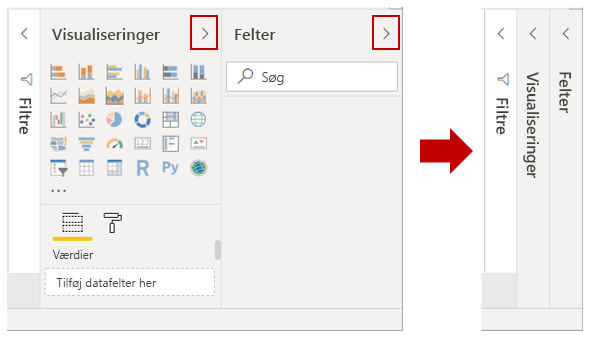
Opret visualiseringer
Hvis du vil oprette en visualisering, skal du blot trække et felt fra listen Felter til Rapportvisning. I dette tilfælde trækker vi feltet State fra RetirementStats og ser, hvad der sker.
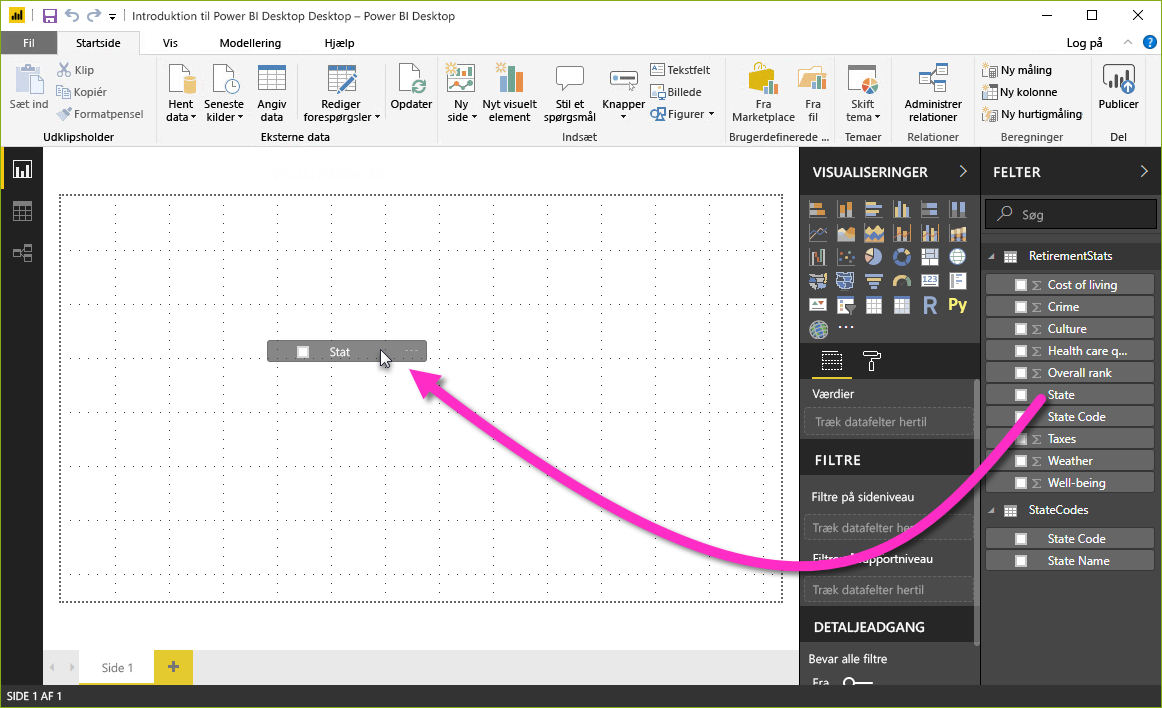
Se engang: Power BI Desktop oprettede automatisk en kortbaseret visualisering, fordi programmet registrerede, at feltet Stat indeholder geoplaceringsdata.
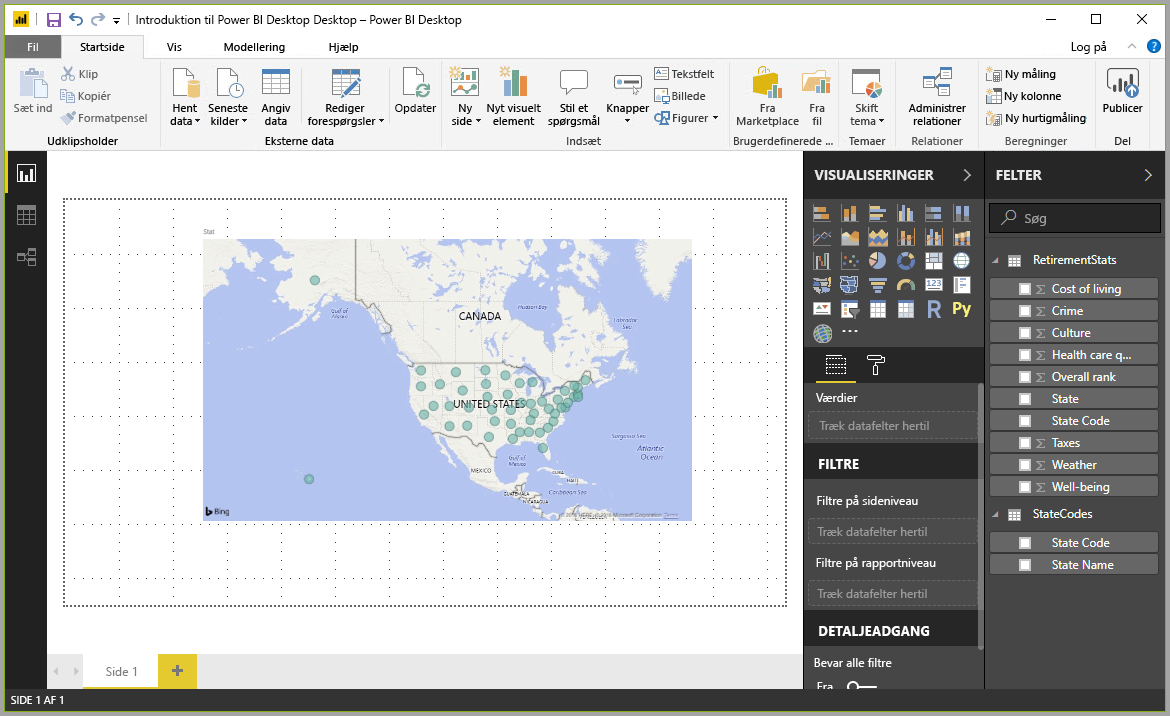
Bemærk, at du kan vælge forskellige typer visualiseringer i ruden Visualiseringer. I området under disse ikoner kan du trække felter til forskellige områder for at anvende en forklaring eller ændre visualiseringen på andre måder.
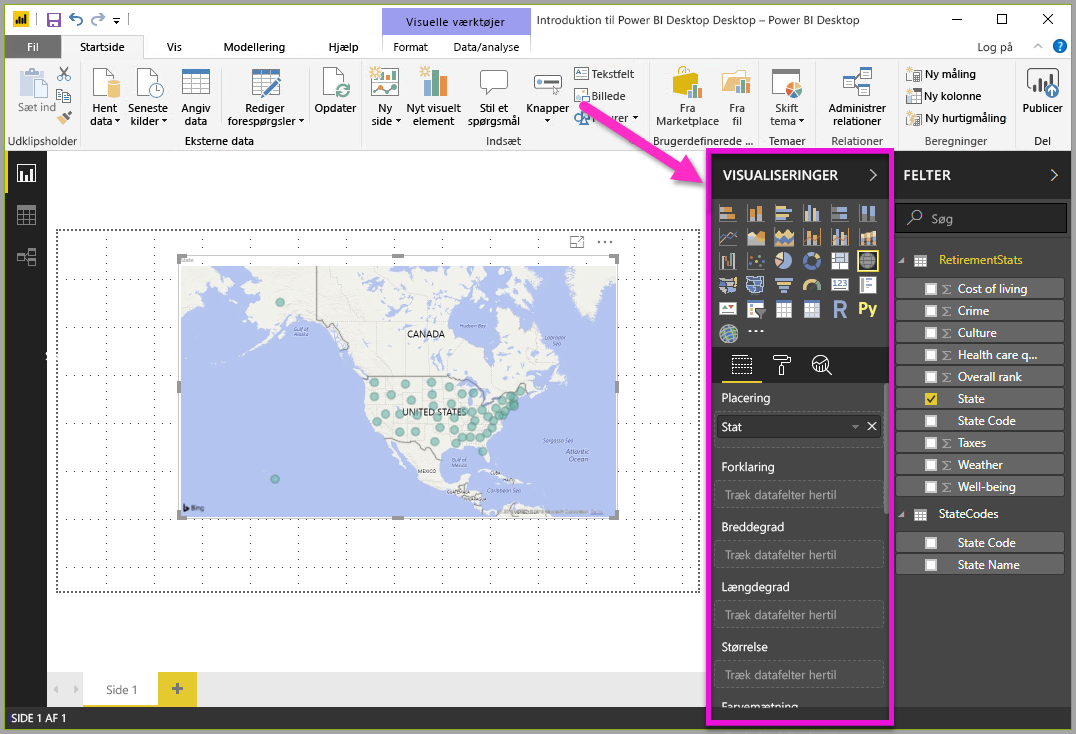
Lad os oprette nogle få visualiseringer på denne første rapportside, og se, hvad der sker.
Du kan ændre typen for alle visualiseringer ved at vælge den på lærredet og derefter klikke på et andet felt i ruden Visualiseringer. Lad os gøre det. I stedet for Kort (feltet med ikonet med en globus) skal du vælge Kartogram (det næste felt, der ligner stater i forskellige farver).
Første visualisering
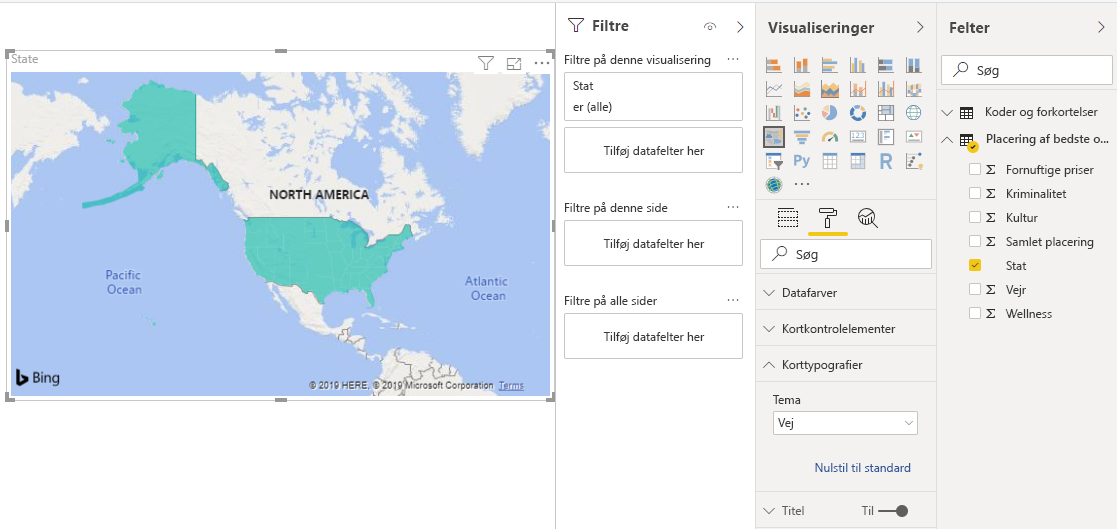
Du kan justere størrelsen af visualiseringen ved at trække i hjørnerne eller siderne af den. Lad os flytte dette visuelle element op øverst til venstre, før du opretter den næste visualisering.
Vælg et tomt område på lærredet, så der ikke er markeret nogen visualisering. Du er nu klar til at trække felter og oprette den næste visualisering.
Anden visualisering
Træk Stat fra RetirementStats til et tomt område på lærredet. Træk derefter feltet Samlet placering til Kolonneværdier og derefter feltet Kriminalitet til Linjeværdier for den pågældende visualisering. Nu kan vi ændre visualiseringen til et Kurvediagram og grupperet søjlediagram ved at klikke på det relevante felt i ruden Visualiseringer.
Vi er næsten færdige. På fanen Felter skal du flytte feltet Kriminalitet til brønden Kurveværdier. På følgende billede vises, hvordan din visualisering bør se ud nu.
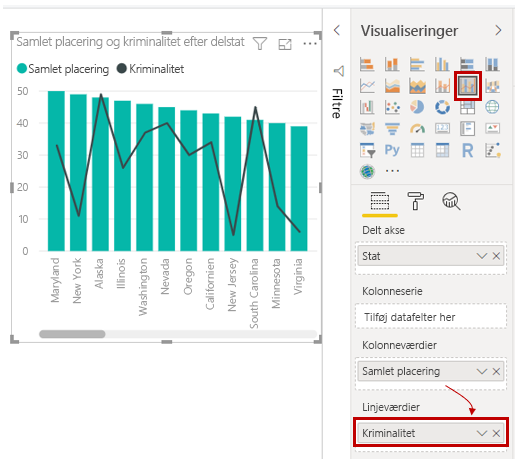
Du kan eksperimentere med disse visualiseringer efter behov. Skift visualiseringstype, tilføj felter, skift farver, og flyt visualiseringerne rundt på lærredet. Alle disse ændringer er interessante at foretage, lette at fortryde og træder hurtigt i kraft.
Lad os spole lidt frem og se, hvordan visningen Rapport ser ud, efter nogle flere visualiseringer og nogle ekstra rapportsider er blevet tilføjet. Du kan også se rapporten i praksis. Oversigtsundermodulet for dette modul indeholder et link, så du kan hente den endelige .pbix-fil. Du kan derefter indlæse rapporten til den lokale version af Power BI Desktop og se, præcis hvordan rapporten er sammensat.
Den første rapportside giver et perspektiv over de data, der er baseret på Samlet placering. Når du markerer en af visualiseringerne, viser ruden Felter og filtre, hvilke felter der er markeret, og den viser strukturen af visualiseringen (dvs. hvilke felter der er anvendt på Delt akse, Kolonneværdier og Kurveværdier).
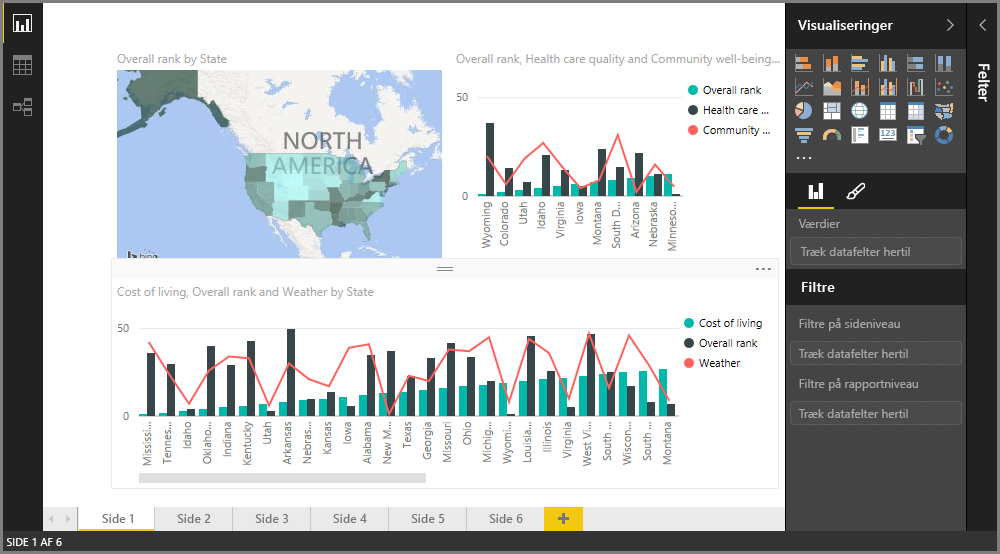
Rapporten indeholder seks sider, som hver især visualiserer bestemte elementer af dine data:
- Den første side, som vises ovenfor, viser alle stater baseret på Samlet placering.
- På den anden side fokuseres på de 10 bedste stater baseret på Samlet placering.
- På den tredje side vises de 10 bedste starter i forhold til prisbillighed (og relaterede data).
- Den fjerde side fokuserer på vejret og er filtreret, så den viser de 15 mest solrige stater.
- Den femte side viser de 15 bedste stater i forhold til trivsel i lokalsamfundet.
- Den sjette side fokuserer på kriminalitetsstatistik og viser de 10 bedste og de 10 værste stater.
Her kan du se, hvordan den side, der fokuserer på prisbillighed, ser ud.
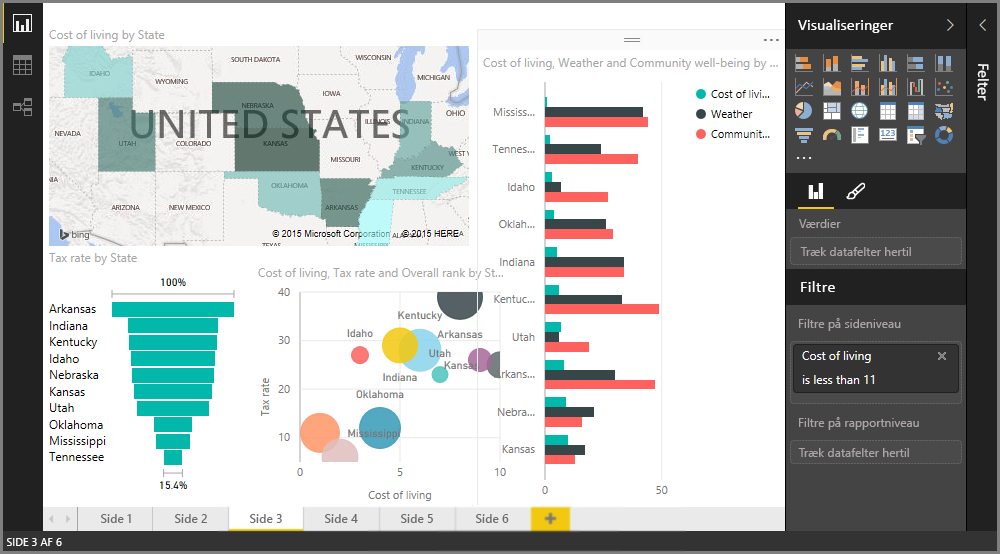
Du kan oprette alle mulige interessante rapporter og visualiseringer. Men det bedste ved at oprette rapporter er at dele dem med andre. I det næste undermodul ser vi på, hvor nemt det er at dele Power BI-rapporter.
Tilføj rapportsider
Alle rapportsider har mindst én tom side til at starte med. Sider vises i navigationsruden til venstre for lærredet.
Du kan tilføje alle mulige visualiseringer på en side, men det er vigtigt ikke at overdrive. Hvis der er for mange visualiseringer på en side, vil den se rodet ud, og det vil være svært at finde de rigtige oplysninger.
Hvis du vil føje en side til din rapport, skal du blot vælge Ny side på båndet Indsæt eller vælge plustegnet (+) ud for den sidste rapportside nederst på lærredet.
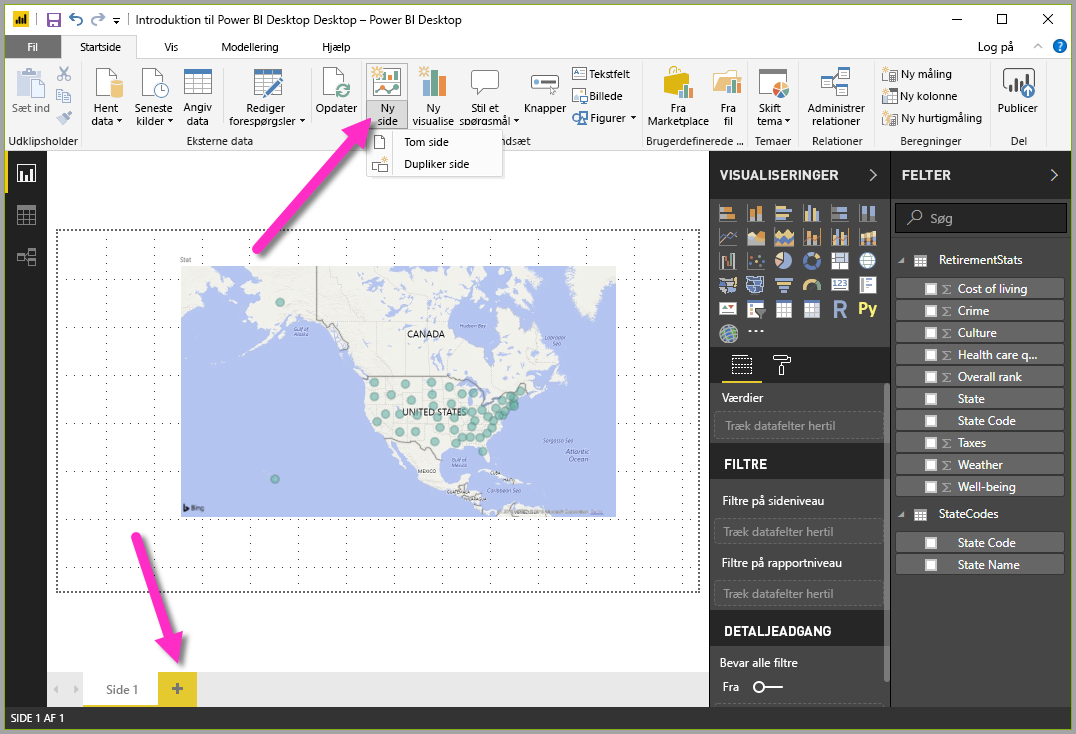
Du kan oprette en rapport med ganske få visualiseringer. Lad os gå til det næste undermodul, hvor du lærer, hvordan du kan dele rapporterne med andre.