Øvelse – Del en Power BI-rapport
Nu hvor vi har en Microsoft Power BI Desktop-rapport, som stort set er færdig – eller i det mindste klar til at gå videre med – kan vi dele den med andre ved hjælp af Power BI-tjenesten. Der er nogle forskellige måder, du kan dele dit arbejde i Power BI Desktop. Du kan publicere den til Power BI-tjenesten, du kan uploade .pbix-filen direkte fra Power BI-tjenesten, eller du kan gemme .pbix-filen og sende den på samme måde som enhver anden fil. Du kan også eksportere en rapport til en Microsoft PowerPoint-fil og endda oprette en PDF-fil med rapporten.
Publicer til Power BI-tjenesten
Lad os først se på, hvordan du publicerer til Power BI-tjenesten direkte fra Power BI Desktop. Vælg Publicer under fanen Hjem på båndet.
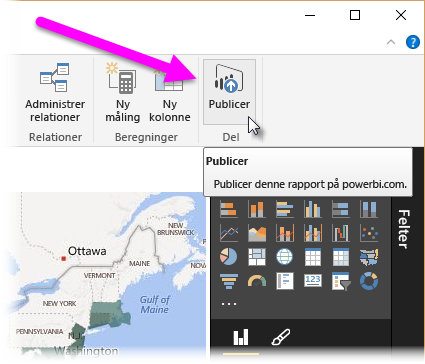
Du bliver muligvis bedt om at logge på Power BI.
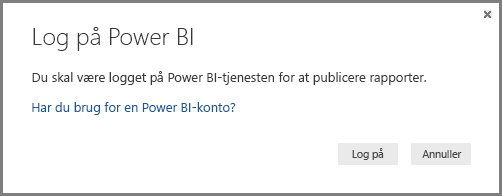
I det næste vindue bliver du bedt om at angive, hvor rapporten skal publiceres. Du kan publicere en rapport til et arbejdsområde, der er tilgængeligt for hele organisationen, hvilket betyder, at rapporten deles med alle i organisationen. Du kan også vælge at publicere den til andre tilgængelige arbejdsområder. Du får kun vist de arbejdsområder, som er tilgængelige for dig og din organisation.
Du kan også nøjes med at dele rapporten i dit eget arbejdsområde (kaldet Mit arbejdsområde). Herfra kan du arbejde videre med rapporten i Power BI-tjenesten (bl.a. dele den mere bredt). I dette tilfælde vælger vi Mit arbejdsområde.
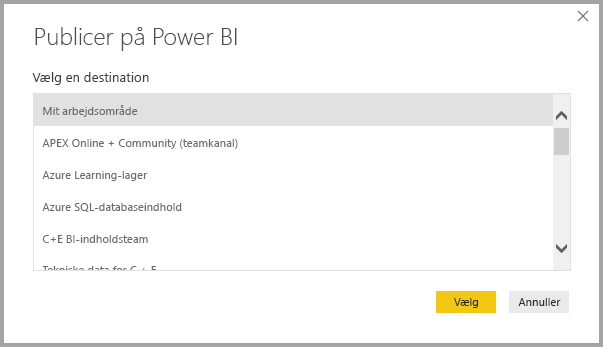
Når du har logget på, og rapporten er blevet publiceret, får du vist følgende dialogboks.
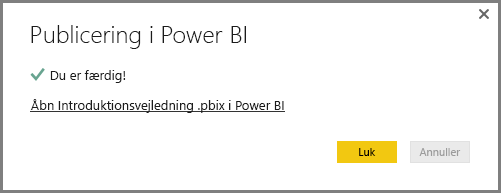
Når du logger på Power BI, får du vist den Power BI Desktop-fil, du lige har indlæst, i sektionerne Dashboards, Rapporter og Datasæt i tjenesten.
Du kan også dele dit arbejde ved at indlæse det fra Power BI-tjenesten. Følgende link åbner Power BI-tjenesten i en browser:
Vælg Hent data for at starte processen med at indlæse Power BI Desktop-rapporten.
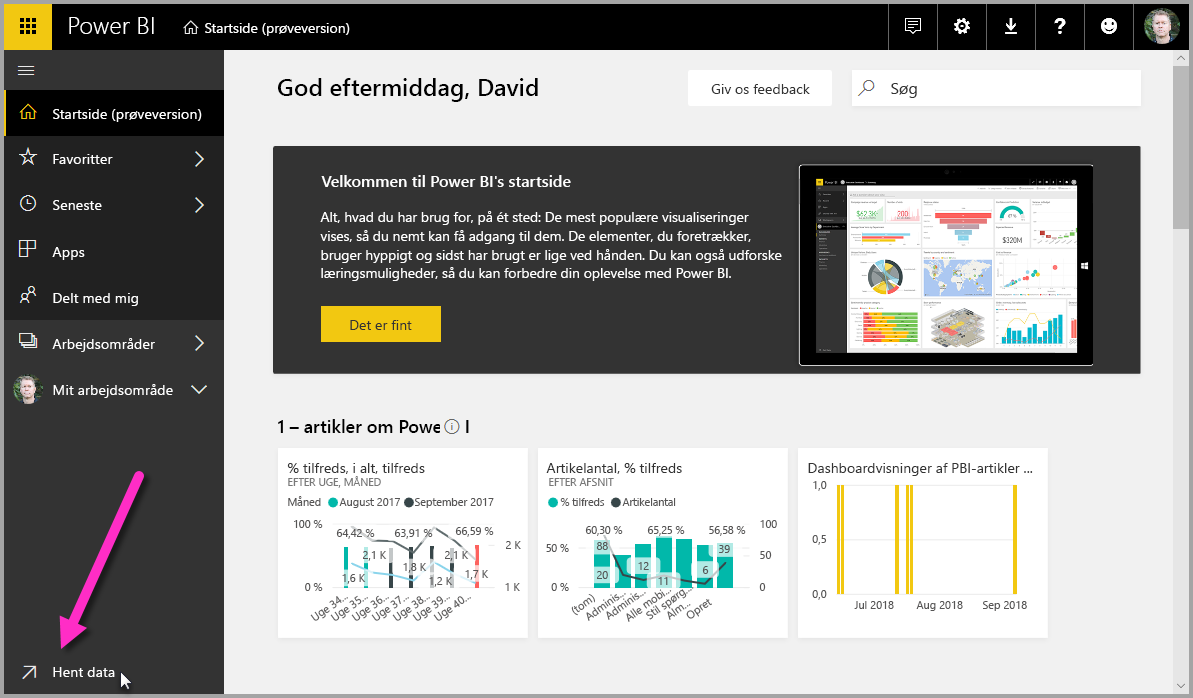
Siden Hent data vises. Her kan du vælge, hvor dataene skal hentes fra. I dette tilfælde vælger vi Hent i dialogboksen Filer.
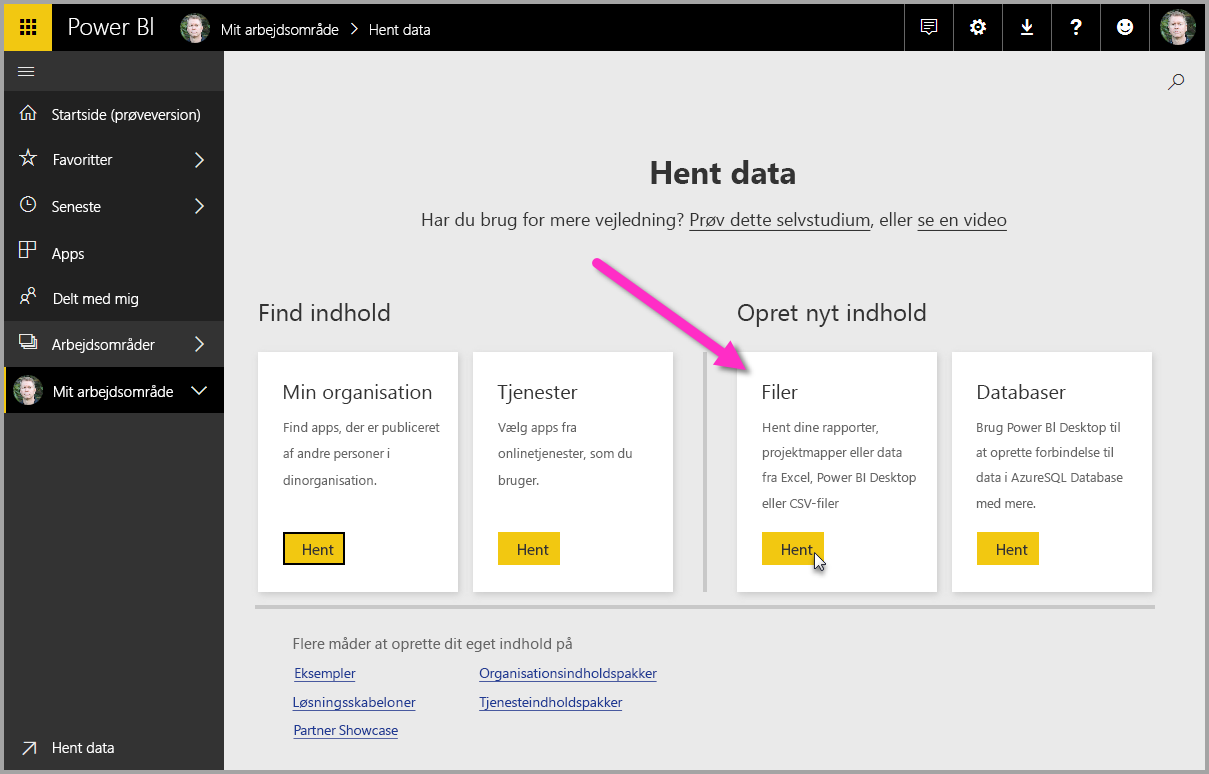
Visningen Filer vises. I dette tilfælde vælger vi Lokal fil.
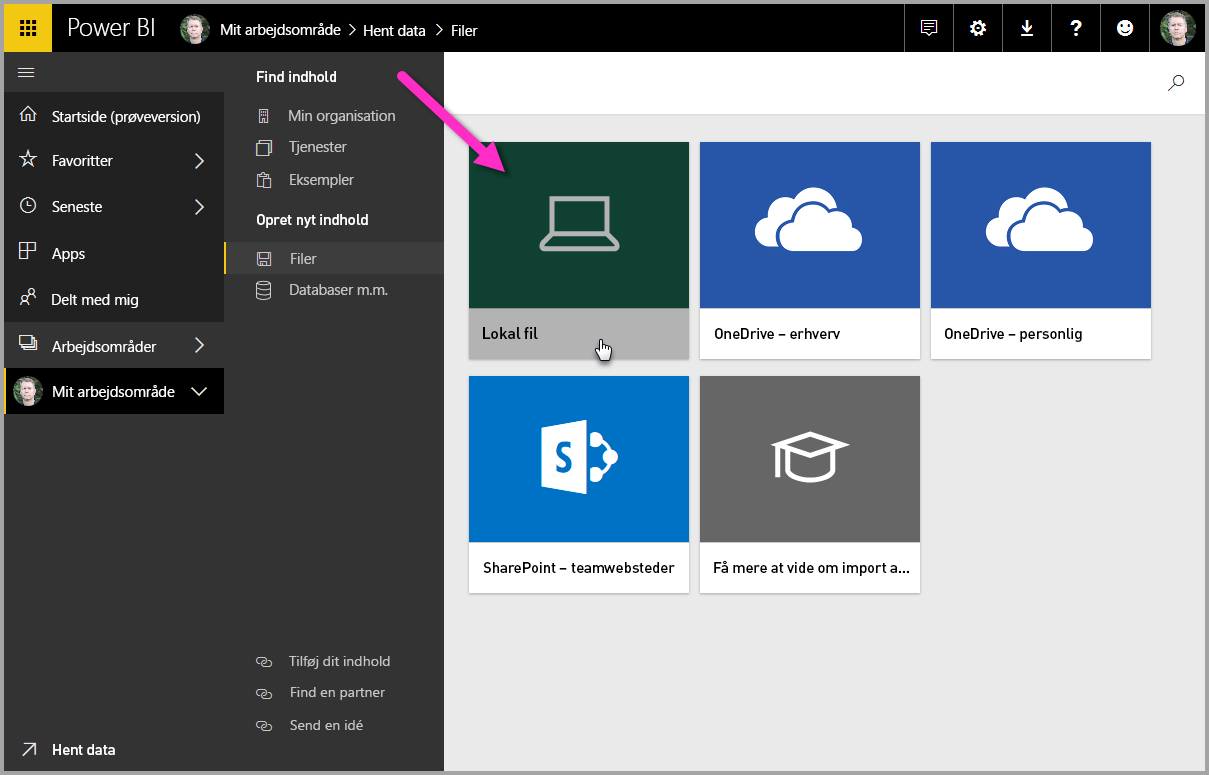
Når du har valgt filen, uploades den i Power BI.
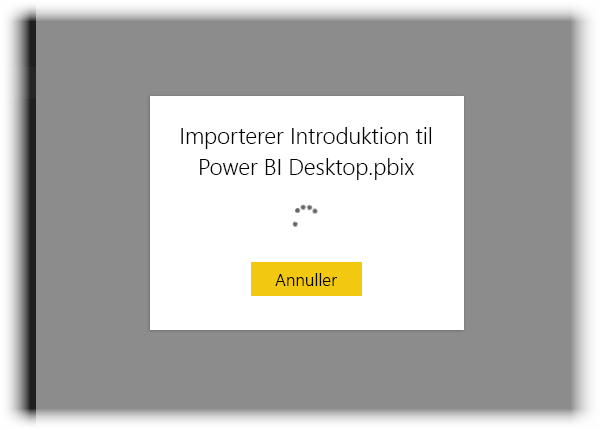
Når filen er uploadet, kan du vælge den. I Power BI-tjeneste skal du vælge Mit arbejdsområde i venstre rude og derefter vælge fanen Indhold for at få vist alle dine rapporter.
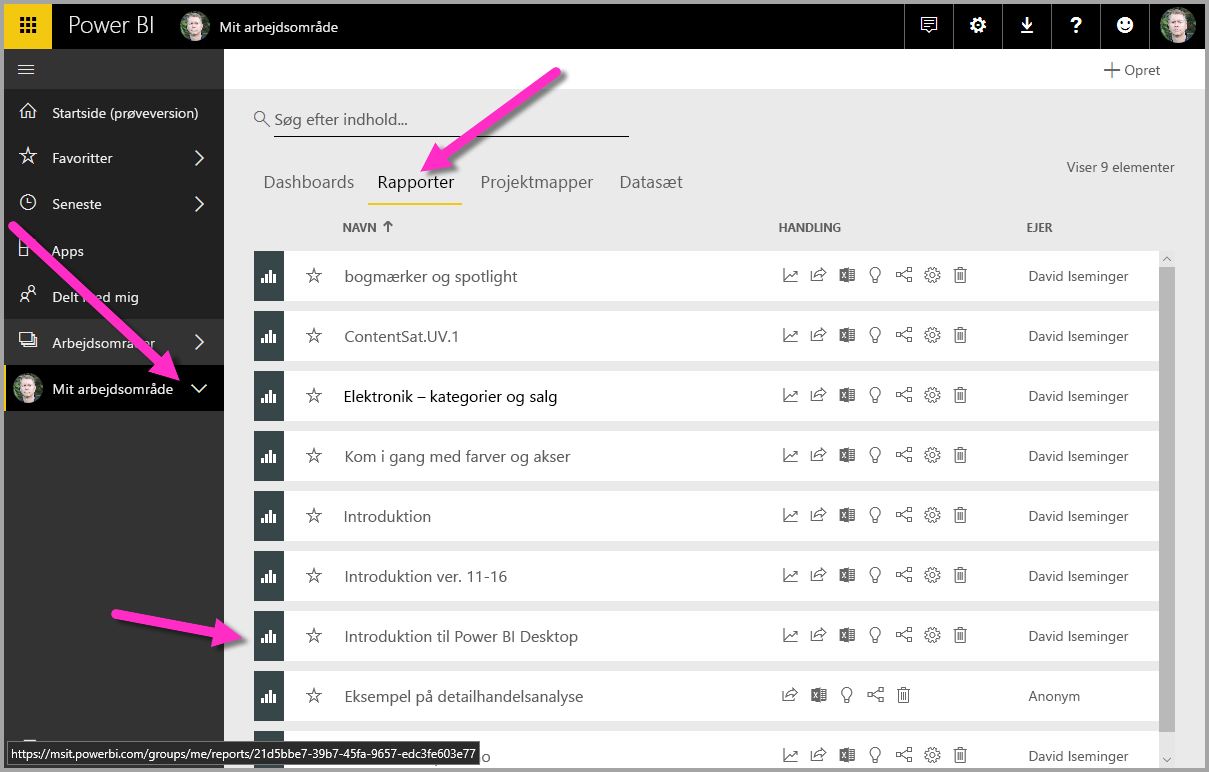
Når du vælger rapporten ved at klikke på dens navn, vises den første side af rapporten i Power BI-tjenesten. I venstre side af siden kan du vælge en vilkårlig fane for at få vist den pågældende side i rapporten.
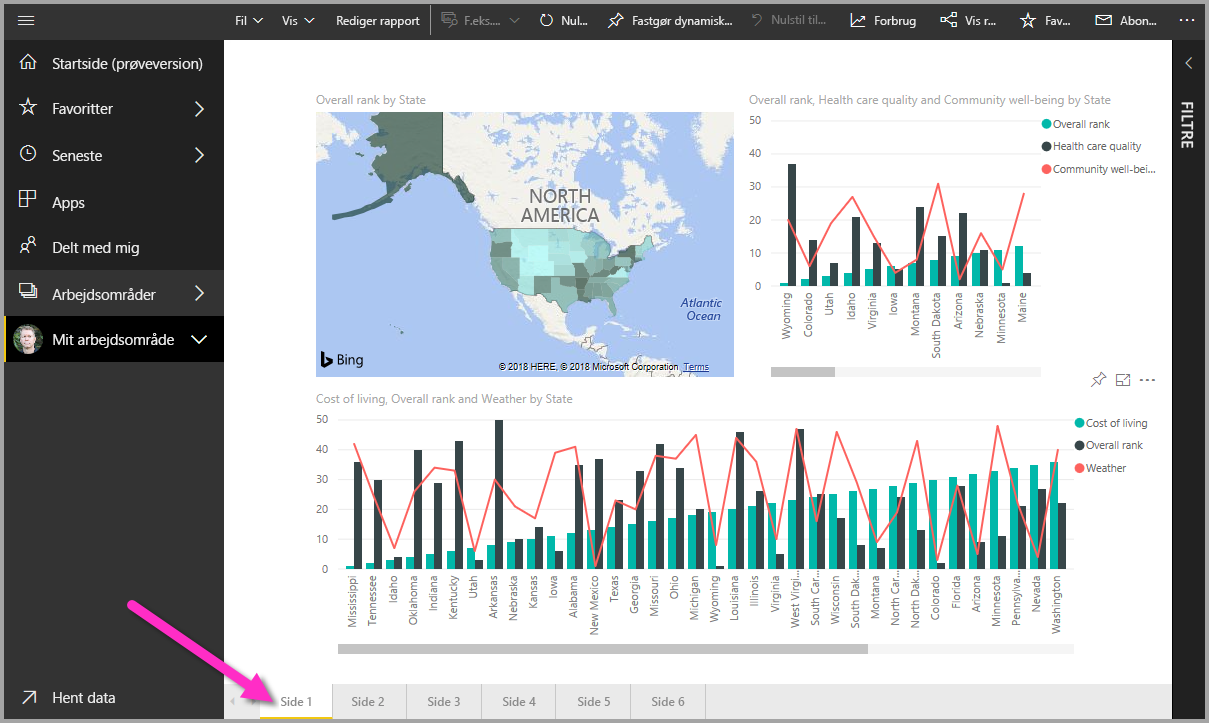
Du kan redigere en rapport i Power BI-tjenesten ved at vælge Rediger rapport øverst på rapportlærredet.
Du gemmer rapporten ved at vælge Filer > Gem som i tjenesten.
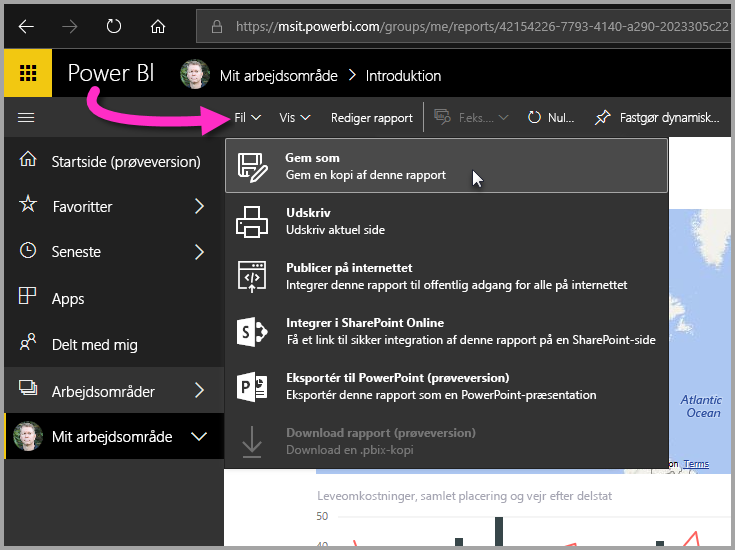
Gem som PowerPoint-fil
Du kan også eksportere din Power BI Desktop-rapport som et PowerPoint-slidesæt. På den måde kan du dele din rapport med andre i løbet af en PowerPoint-præsentation.
Når rapporten er indlæst, skal du vælge Eksportér > PowerPoint i Power BI-tjeneste.
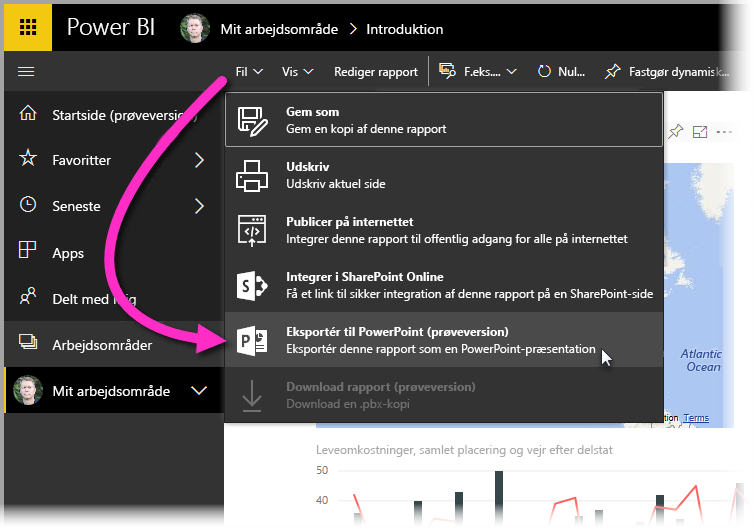
Når eksporten er fuldført, informeres du i Power BI om, hvor PowerPoint-filen blev gemt, og at den er klar til at blive delt med andre.
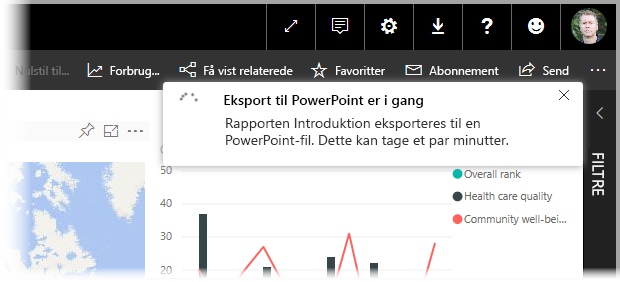
Nu hvor du ved, hvordan du opretter og deler rapporter, kan du bruge din fantasi til at fortælle historier med data og dele dem med hele organisationen.
Lad os gå videre til det næste undermodul, hvor vi afslutter det hele.