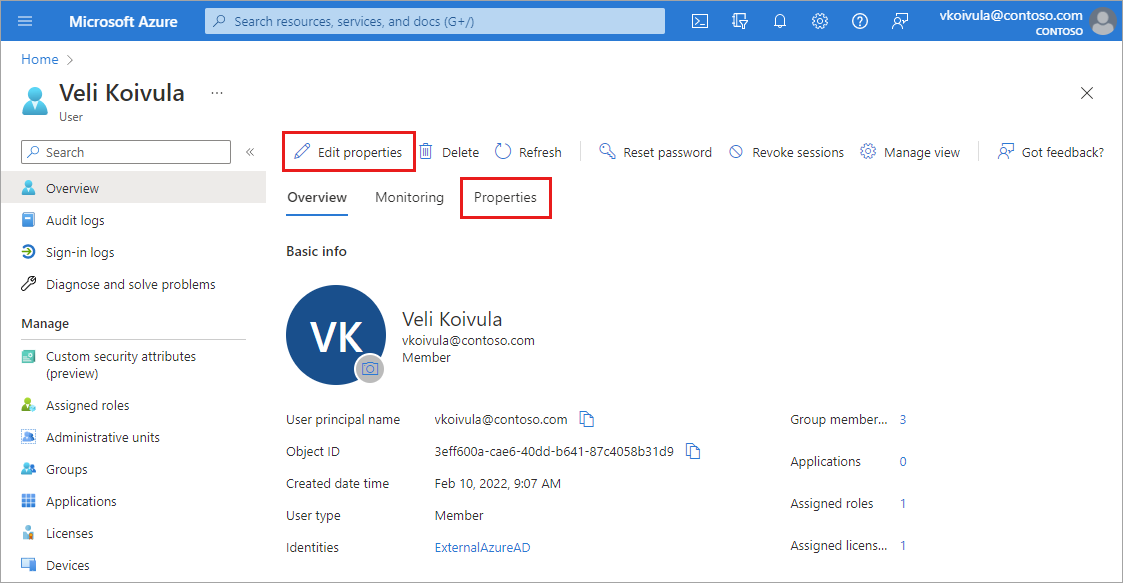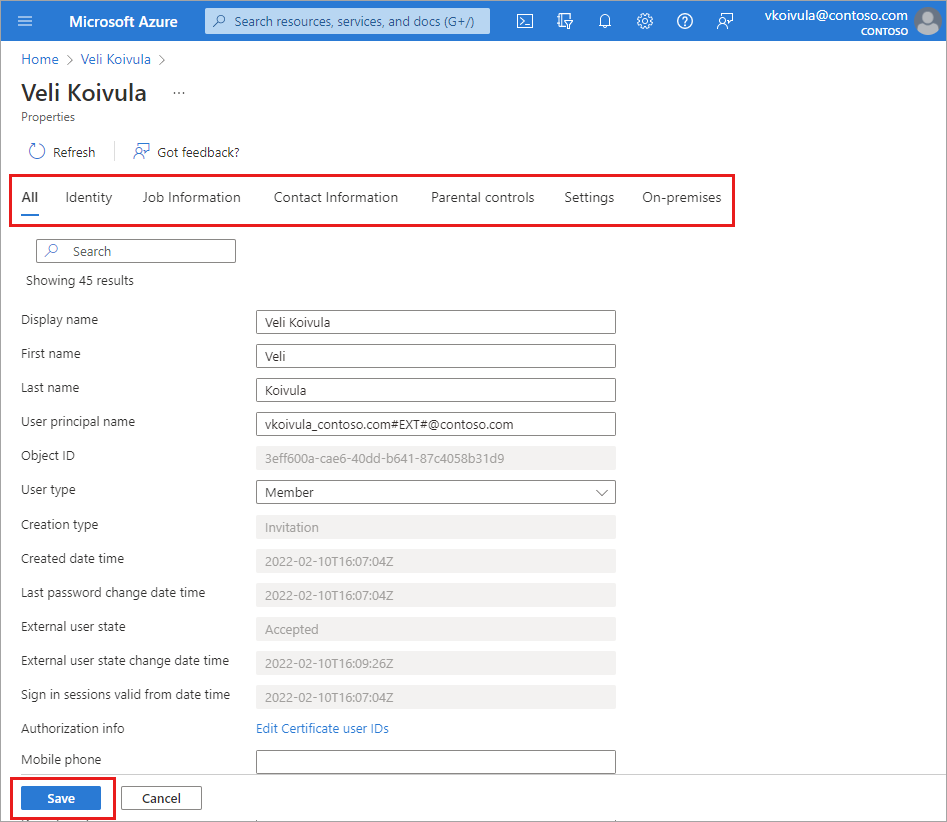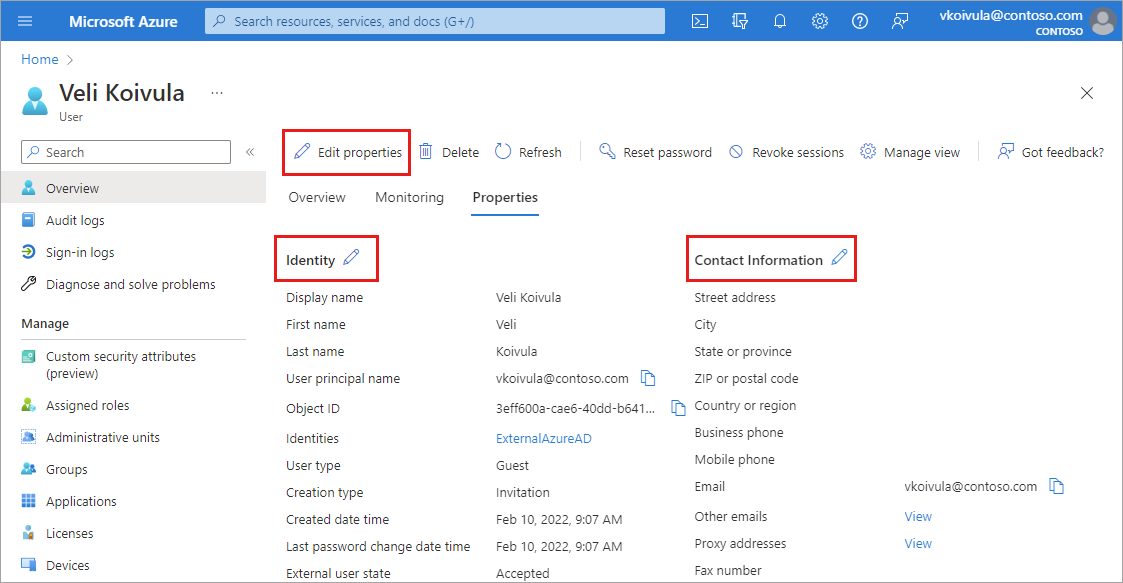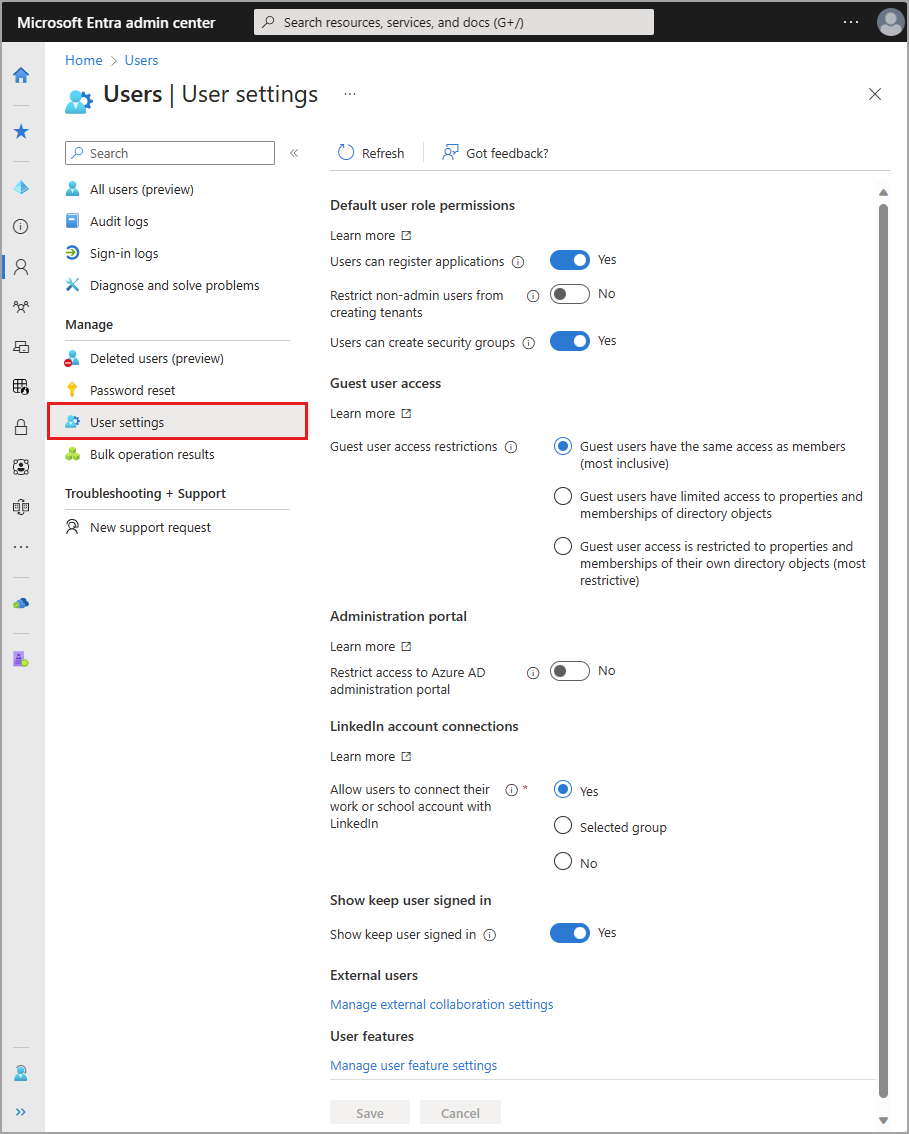Das Benutzerprofil ist die digitale Darstellung der Identität eines Benutzers oder einer Benutzerin, die möglichst widerspiegeln sollte, wie dieser oder diese dargestellt werden soll. Das Benutzerprofil wird an mehreren Stellen in der gesamten Microsoft-Suite angezeigt, darunter Outlook, Teams, Windows und andere Anwendungen. Identitätsinformationen, die in diesen Tools angezeigt werden, stammen aus dem Benutzerprofil.
Die Profilinformationen und Einstellungen eines Benutzers können auf individueller Basis und für alle Benutzer in Ihrem Verzeichnis verwaltet werden. Wenn Sie diese Einstellungen gemeinsam betrachten, können Sie erkennen, wie Berechtigungen, Einschränkungen und andere Verbindungen zusammenwirken.
In diesem Artikel wird erläutert, wie Benutzerprofilinformationen (etwa ein Profilbild und Position) hinzugefügt werden. Sie können auch zulassen, dass Benutzer*innen ihre LinkedIn-Konten verbinden, oder den Zugriff auf das Verwaltungsportal für Microsoft Entra einschränken. Einige Einstellungen können in mehr als einem Bereich verwaltet werden, z. B. das Hochladen von Organisationsdaten in Microsoft 365.