Verwalten des anonymen Teilnehmerzugriffs auf Teams-Besprechungen, Webinare und Rathäuser (IT-Administratoren)
GILT FÜR: ✔️Meetings ✔️Webinars ✔️City-Konferenzen
Anonyme Teilnehmer an Besprechungen, Webinaren und Rathäusern, die von Ihrem organization gehostet werden, sind diejenigen Teilnehmer, die nicht überprüft werden können. Dies kann Folgendes umfassen:
- Personen, die nicht mit einem Geschäfts-, Schul- oder Unikonto bei Teams angemeldet sind
- Personen von nicht vertrauenswürdigen Organisationen (wie im externen Zugriff konfiguriert) und von Organisationen, denen Sie vertrauen, aber Ihren organization nicht vertrauen.
Der anonyme Besprechungsbeitritt wird durch eine Einstellung auf organization Ebene und Richtlinien auf Benutzerebene gesteuert. Dies betrifft auch Webinare und Rathäuser. Für anonyme Besprechungsbeitritte:
- Die Einstellung "Anonyme Benutzer können an einer Besprechung teilnehmen" (organization Ebene) muss aktiviert sein.
- Dem Besprechungsorganisator muss eine Teams-Besprechungsrichtlinie zugewiesen sein, in der die Steuerung anonyme Benutzer, die an einer Besprechung teilnehmen können , aktiviert ist.
Hinweis
Diese Einstellungen wirken sich auch auf Webinare und Rathäuser aus.
Anonyme Besprechungsbeitritte sind standardmäßig für die organization und in der globalen (organisationsweiten Standard)-Besprechungsrichtlinie aktiviert. Es wird empfohlen, die Einstellung für die organization-Ebene beizubehalten und Besprechungsrichtlinien zu verwenden, um anonyme Besprechungsbeitritte für verschiedene Benutzer (Besprechungsorganisatoren) zu aktivieren oder zu deaktivieren.
Beachten Sie, dass sich lobby-Richtlinien bei aktivierter anonymer Besprechungsbeitritt darauf auswirken, wie anonyme Teilnehmer an Besprechungen teilnehmen. Weitere Informationen finden Sie unter Steuern, wer den Besprechungslobby in Microsoft Teams umgehen kann.
Weitere Informationen zum Hosten von Besprechungen mit externen Teilnehmern finden Sie unter Planen von Besprechungen mit externen Teilnehmern in Microsoft Teams.
Besprechungen mit vertrauenswürdigen Organisationen
Wenn Sie vertrauenswürdige Organisationen für externe Besprechungen und Chats einrichten, werden Besprechungsteilnehmer aus diesen Organisationen möglicherweise als anonym betrachtet, wenn die Einstellungen für den externen Zugriff für beide Organisationen nicht ordnungsgemäß konfiguriert sind. Beide Organisationen müssen die Domäne des jeweils anderen zulassen, und dem Besprechungsorganisator in Ihrem organization und Teilnehmern aus anderen Organisationen muss eine Benutzerrichtlinie zugewiesen werden, die externen Zugriff zulässt. Weitere Informationen finden Sie unter Vertrauenswürdige Organisationen für externe Besprechungen und Chats.
Verwalten der anonymen Besprechungsbeitritts für die organization
Die Einstellung organization anonymen Besprechungsbeitritts muss aktiviert sein, damit jeder in der organization Besprechungen erstellen kann, die anonyme Teilnehmer zulassen.
Wichtig
Die Einstellung Anonyme Benutzer können an einer Besprechung teilnehmen organization wird in Zukunft entfernt. Es wird empfohlen, diese Einstellung ein zu belassen und das Richtliniensteuerelement Anonyme Benutzer können an einer Besprechung teilnehmen auf Benutzerebene zu verwenden, um stattdessen die teilnahme an anonymen Besprechungen zuzulassen oder zu verhindern.
So konfigurieren Sie den anonymen Besprechungsbeitritt für die organization
Navigieren Sie zum Teams Admin Center.
Navigieren Sie in der linken Navigationsleiste zu Besprechungen>Besprechungseinstellungen.
Legen Sie unter Teilnehmerdie Option Anonyme Teilnehmer können an einer Besprechung teilnehmen auf Ein (empfohlen) oder Aus fest.

Klicken Sie auf Speichern.
Verwalten, welche Besprechungsorganisatoren die teilnahme an anonymen Besprechungen zulassen können
Sie können steuern, welche Benutzer oder Gruppen Besprechungen hosten dürfen, die anonyme Teilnehmer enthalten. Weisen Sie dazu jedem Besprechungsorganisator, der Besprechungen mit anonymen Teilnehmern hosten muss, eine Besprechungsrichtlinie mit aktivierter anonymer Besprechungsteilnahme zu.
So konfigurieren Sie den anonymen Besprechungsbeitritt für bestimmte Besprechungsorganisatoren
Navigieren Sie zum Teams Admin Center.
Wechseln Sie im linken Navigationsbereich zu Besprechungsrichtlinien>.
Wählen Sie die Richtlinie aus, die Sie ändern möchten.
Legen Sie Anonyme Benutzer können an einer Besprechung teilnehmen aufEin fest.
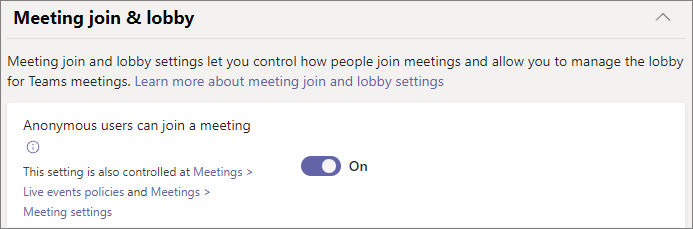
Klicken Sie auf Speichern.
Änderungen an Besprechungsrichtlinien können bis zu 24 Stunden dauern, bis sie wirksam werden.
Konfigurieren eines anonymen Besprechungsbeitritts mithilfe von PowerShell
Sie können steuern, ob anonyme Teilnehmer an Besprechungen teilnehmen können, indem Sie Folgendes verwenden:
- Der
-DisableAnonymousJoinParameter in Set-CsTeamsMeetingConfiguration, um die Einstellung der organization Ebene zu konfigurieren. (Es wird empfohlen, diesen Wert auf False festzulegen und Set-CsTeamsMeetingPolicy -AllowAnonymousUsersToJoinMeeting zu verwenden, um den anonymen Besprechungsbeitritt auf Benutzer- oder Gruppenebene zu steuern.) - Der
-AllowAnonymousUsersToJoinMeetingParameter in Set-CsTeamsMeetingPolicy zum Konfigurieren einer Besprechungsrichtlinie auf Benutzerebene
Damit anonyme Teilnehmer an Besprechungen teilnehmen können, müssen Sie beide so konfigurieren, dass anonyme Besprechungen zugelassen werden, indem Sie die folgenden Werte festlegen:
Set-CsTeamsMeetingConfiguration -DisableAnonymousJoinauf $false festgelegtSet-CsTeamsMeetingPolicy -AllowAnonymousUsersToJoinMeetingAuf $true für die relevanten Besprechungsorganisatoren festgelegt
Anonyme Besprechungsbeitritte für bestimmte Clienttypen blockieren
Wenn anonyme Teilnehmer an Besprechungen teilnehmen dürfen, können sie entweder den Teams-Client oder einen benutzerdefinierten Client verwenden, der mit Azure Communication Services erstellt wurde.
Administratoren können einen dieser Clienttypen mithilfe des -BlockedAnonymousJoinClientTypes Parameters in Set-CsTeamsMeetingPolicy blockieren.
Besprechungserfahrung für anonyme Teilnehmer
Anonyme Teilnehmer verfügen nicht über dieselben Funktionen wie andere Besprechungsteilnehmer. Anonyme Teilnehmer:
- Keinen Zugriff auf den Besprechungschat vor und nach der Besprechung haben
- Kein Zugriff auf Profilkarten
- Sie haben keinen Zugriff auf Besprechungsnotizen für die Zusammenarbeit.
So interagieren anonyme Teilnehmer mit Apps in Besprechungen
Standardmäßig ist die Einstellung zum Zulassen der Interaktion anonymer Teilnehmer mit Apps in Besprechungen aktiviert.
So konfigurieren Sie den App-Zugriff für anonyme Besprechungsteilnehmer
Navigieren Sie zum Teams Admin Center.
Navigieren Sie in der linken Navigationsleiste zu Besprechungen>Besprechungseinstellungen.
Legen Sie unter Teilnehmerdie Option Anonyme Teilnehmer können mit Apps in Besprechungen interagieren auf Ein oder Aus fest.
Sie können dies auch mit PowerShell steuern, indem Sie verwenden Set-CsTeamsMeetingConfiguration -DisableAppInteractionForAnonymousUsers.
Anonyme Teilnehmer erben die Globale (organisationsweite Standardeinstellung) der Teams-Apps-Berechtigungsrichtlinie . Anonyme Teilnehmer können mit Apps in Teams-Besprechungen interagieren, solange die App in dieser Richtlinie aktiviert ist und anonyme Teilnehmer mit Apps in Besprechungen interagieren könnenaktiviert ist.
Beachten Sie, dass anonyme Teilnehmer nur mit Apps interagieren können, die bereits in einer Besprechung verfügbar sind, und diese Apps nicht hinzufügen oder verwalten können.
Verwandte Artikel
Teilnehmen an einer Besprechung ohne Teams-Konto
Verwenden des Microsoft Teams Admin Centers zum Konfigurieren einer organisationsweiten Richtlinie
Feedback
Bald verfügbar: Im Laufe des Jahres 2024 werden wir GitHub-Issues stufenweise als Feedbackmechanismus für Inhalte abbauen und durch ein neues Feedbacksystem ersetzen. Weitere Informationen finden Sie unter https://aka.ms/ContentUserFeedback.
Feedback senden und anzeigen für