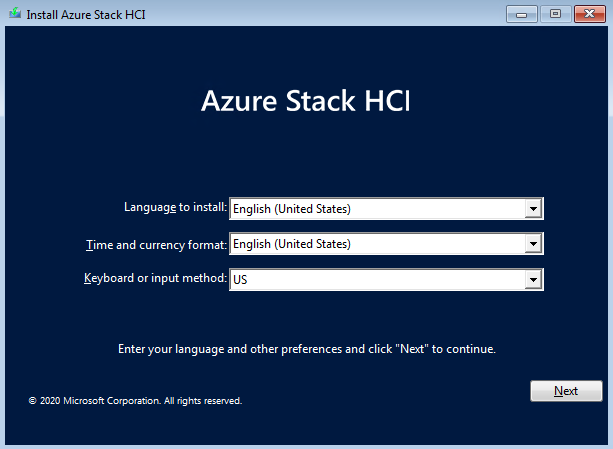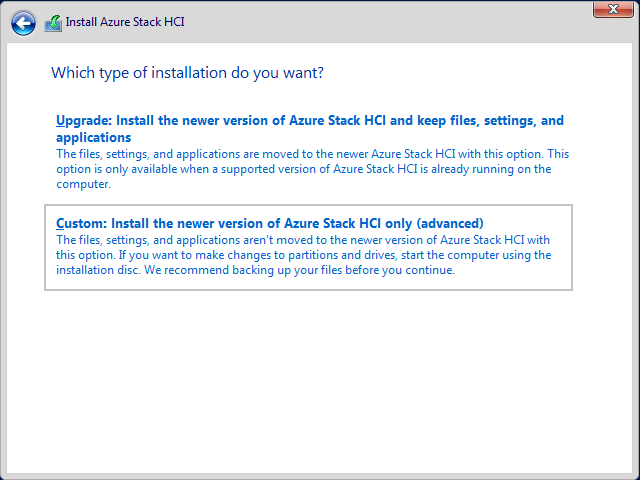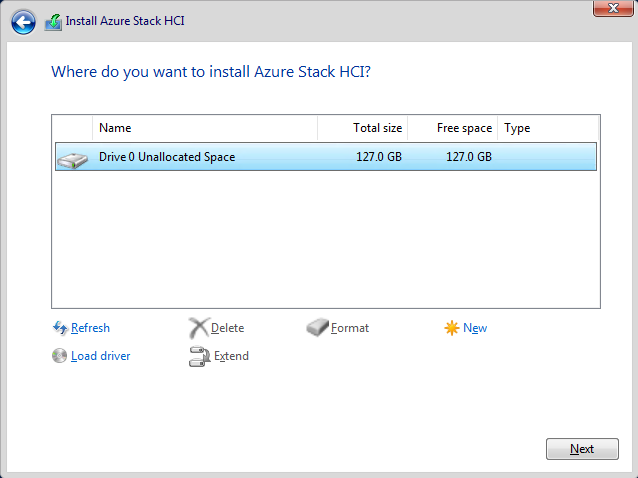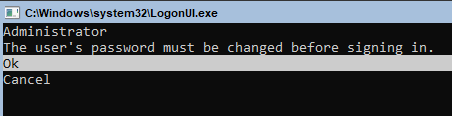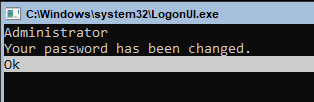Bereitstellen des Azure Stack HCI-Betriebssystems
Gilt für: Azure Stack HCI, Versionen 22H2 und 21H2
Warnung
Die Bereitstellungsanweisungen in diesem Artikel gelten für eine ältere Version, Azure Stack HCI, Version 22H2. Für neue Bereitstellungen wird empfohlen, die neueste allgemein verfügbare Version, Azure Stack HCI, Version 23H2, zu verwenden. Anweisungen zur Bereitstellung finden Sie unter Informationen zur Bereitstellung von Azure Stack HCI, Version 23H2.
Der erste Schritt für die Bereitstellung von Azure Stack HCI ist das Herunterladen von Azure Stack HCI und das Installieren des Betriebssystems auf jedem Server, der Teil des Clusters sein soll. In diesem Artikel werden verschiedene Möglichkeiten zum Bereitstellen des Betriebssystems und zum Verwenden von Windows Admin Center für die Verbindungsherstellung mit den Servern beschrieben.
Hinweis
Wenn Sie Azure Stack HCI-Lösungshardware für integrierte Systeme über den Azure Stack HCI-Katalog von Ihrem bevorzugten Hardwarepartner erworben haben, sollte das Azure Stack HCI-Betriebssystem vorinstalliert sein. In diesem Fall können Sie diesen Schritt überspringen und mit Erstellen eines Azure Stack HCI-Clusters fortfahren.
Bestimmen der Hardware- und Netzwerkanforderungen
Microsoft empfiehlt den Erwerb einer validierten Azure Stack HCI-Hardware-/Softwarelösung von unseren Partnern. Diese Lösungen wurden anhand unserer Referenzarchitektur entworfen, zusammengestellt und validiert und garantieren Kompatibilität und Zuverlässigkeit, sodass Sie sofort loslegen können. Überprüfen Sie, ob die Systeme, Komponenten, Geräte und Treiber, die Sie verwenden, für die Verwendung mit Azure Stack HCI zertifiziert sind. Auf der Website Azure Stack HCI finden Sie validierte Lösungen.
Sie benötigen mindestens einen Server, eine zuverlässige Netzwerkverbindung mit hoher Bandbreite und geringer Wartezeit zwischen Servern sowie SATA-, SAS- oder NVMe-Laufwerke bzw. Laufwerke für persistenten Speicher, die physisch an nur jeweils einen Server angeschlossen sind. Die Hardwareanforderungen können jedoch je nach Größe und Konfiguration der bereitzustellenden Cluster variieren. Um eine erfolgreiche Bereitstellung sicherzustellen, überprüfen Sie die Systemanforderungen von Azure Stack HCI.
Vor dem Bereitstellen des Azure Stack HCI-Betriebssystems:
- Planen Sie die Anforderungen an das physische Netzwerk und die Anforderungen an das Hostnetzwerk.
- Falls sich Ihre Bereitstellung über mehrere Standorte erstrecken soll, sollten Sie ermitteln, wie viele Server an jedem Standort benötigt werden und ob die Clusterkonfiguration den Typ „Aktiv/Passiv“ oder „Aktiv/Aktiv“ haben soll. Weitere Informationen finden Sie im Artikel mit der Übersicht über gestreckte Cluster.
- Um Ihre Leistungs- und Kapazitätsanforderungen an den Speicher zu erfüllen, sollten Sie beim Auswählen der Laufwerke und Planen der Volumes mit Bedacht vorgehen.
Informationen zu den Anforderungen an Azure Kubernetes Service in Azure Stack HCI und Windows Server finden Sie unter Was Sie für die ersten Schritte benötigen.
Sammeln von Informationen
Um die Bereitstellung vorzubereiten, müssen Sie sich die Servernamen, Domänennamen, Computerkontonamen, RDMA-Protokolle und -Versionen sowie die VLAN-ID für Ihre Bereitstellung notieren. Sammeln Sie die folgenden Details zu Ihrer Umgebung:
Servername: Machen Sie sich mit den Benennungsrichtlinien Ihrer Organisation für Computer, Dateien, Pfade und andere Ressourcen vertraut. Wenn Sie mehrere Server bereitstellen müssen, sollte jeder einen eindeutigen Namen haben.
Domänenname: Machen Sie sich mit den Benennungsrichtlinien Ihrer Organisation für die Domänenbenennung und den Domänenbeitritt vertraut. Sie werden die Server in Ihre Domäne einbinden und müssen den Domänennamen angeben.
Computerkontonamen: Server, die Sie als Clusterknoten hinzufügen möchten, verfügen über Computerkonten. Diese Computerkonten müssen in eine eigene dedizierte Organisationseinheit (OE) verschoben werden.
Organisationseinheit (OE): Falls noch nicht geschehen, erstellen Sie eine dedizierte Organisationseinheit für Ihre Computerkonten. Wenden Sie sich an Ihren Domänenadministrator, um eine Organisationseinheit zu erstellen. Ausführliche Informationen finden Sie unter Erstellen eines Failoverclusters.
Statische IP-Adressen: Azure Stack HCI erfordert statische IP-Adressen für den Speicher- und Workloaddatenverkehr (VM) und unterstützt keine dynamische Zuweisung von IP-Adressen durch DHCP für dieses Hochgeschwindigkeitsnetzwerk. Sie können DHCP für den Verwaltungsnetzwerkadapter verwenden. Falls Sie jedoch zwei Adapter in einer Teamkonfiguration einsetzen, müssen Sie wieder statische IP-Adressen verwenden. Fragen Sie Ihren Netzwerkadministrator nach den IP-Adressen, die Sie für die einzelnen Server im Cluster verwenden sollten.
RDMA-Netzwerkfunktionen: Es gibt zwei Arten von RDMA-Protokollen: iWARP und RoCE. Informieren Sie sich darüber, welches Protokoll Ihre Netzwerkadapter verwenden. Wenn es sich um RoCE handelt, beachten Sie auch die Version (v1 oder v2). Im Fall von RoCE müssen Sie auch das Modell Ihres Top-of-Rack-Switchs beachten.
VLAN-ID: Informieren Sie sich über die VLAN-ID, die für die Netzwerkserver auf den Servern verwendet werden soll (sofern vorhanden). Diese Informationen sollten Sie von Ihrem Netzwerkadministrator erhalten.
Standortnamen: Bei Stretchingclustern werden zwei Standorte für die Notfallwiederherstellung verwendet. Standorte können mithilfe von Active Directory Domain Services oder automatisch vom Clustererstellungs-Assistenten eingerichtet werden. Wenden Sie sich im Zusammenhang mit der Einrichtung von Standorten an Ihren Domänenadministrator.
Installieren von Windows Admin Center
Windows Admin Center ist eine lokal bereitgestellte, browserbasierte App zum Verwalten von Azure Stack HCI. Die einfachste Möglichkeit zum Installieren von Windows Admin Center ist die Verwendung eines lokalen Verwaltungscomputers (Desktopmodus). Die Installation auf einem Server (Dienstmodus) ist jedoch ebenfalls möglich.
Bei der Installation von Windows Admin Center auf einem Server muss für Aufgaben, die CredSSP erfordern (etwa Clustererstellung sowie Installation von Updates und Erweiterungen), ein Konto verwendet werden, das der Gatewayadministratorgruppe auf dem Windows Admin Center-Server angehört. Weitere Informationen finden Sie in den ersten beiden Abschnitten des Artikels Konfigurieren der Benutzerzugriffssteuerung und von Berechtigungen.
Vorbereiten der Hardware für die Bereitstellung
Nachdem Sie die Serverhardware für Ihre Azure Stack HCI-Lösung erworben haben, muss sie im Rack angeordnet und verkabelt werden. Führen Sie die folgenden Schritte aus, um die Serverhardware für die Bereitstellung des Betriebssystems vorzubereiten.
- Ordnen Sie alle Serverknoten, die Teil Ihres Serverclusters sein sollen, in einem Rack an.
- Verbinden Sie die Serverknoten mit Ihren Netzwerkswitches.
- Konfigurieren Sie das BIOS bzw. die UEFI (Unified Extensible Firmware Interface) Ihrer Server gemäß der Empfehlung Ihres Azure Stack HCI-Hardwareanbieters, um die Leistung und Zuverlässigkeit zu erhöhen.
Hinweis
Wenn Sie eine Einzelserverbereitstellung vorbereiten, nutzen Sie die Informationen unter Verwenden von Azure Stack HCI auf einem Einzelserver.
Optionen für die Bereitstellung des Betriebssystems
Sie können das Azure Stack HCI-Betriebssystem genauso bereitstellen, wie Sie dies auch für andere Microsoft-Betriebssysteme tun:
- Vorinstallation des Serverherstellers
- Monitorlose Bereitstellung per Antwortdatei
- System Center Virtual Machine Manager (VMM)
- Netzwerkbereitstellung
- Manuelle Bereitstellung, indem entweder eine Tastatur und ein Monitor direkt an die Serverhardware in Ihrem Rechenzentrum angeschlossen werden, oder indem ein KVM-Hardwaregerät mit der Serverhardware verbunden wird
Vorinstallation des Serverherstellers
Für die unternehmensweite Bereitstellung des Azure Stack HCI-Betriebssystems empfehlen wir Ihnen die Verwendung von Azure Stack HCI-Lösungshardware für integrierte Systeme von Ihrem bevorzugten Hardwarepartner. Auf der Lösungshardware ist das Betriebssystem bei der Lieferung bereits vorinstalliert, und sie unterstützt die Verwendung von Windows Admin Center, um Treiber und Firmware des Hardwareherstellers bereitstellen und aktualisieren zu können.
Die Lösungshardware kann 1 bis 16 Knoten umfassen und wird von Microsoft und Partneranbietern getestet und überprüft. Informationen zur Azure Stack HCI-Lösungshardware Ihres bevorzugten Hardwarepartners finden Sie im Azure Stack HCI-Katalog.
Monitorlose Bereitstellung
Sie können eine Antwortdatei verwenden, um eine monitorlose Bereitstellung des Betriebssystems durchzuführen. Für die Antwortdatei wird ein XML-Format genutzt, um bei einer unbeaufsichtigten Installation des Betriebssystems die Konfigurationseinstellungen und Werte zu definieren.
Für diese Bereitstellungsoption können Sie Windows System Image Manager verwenden, um die Antwortdatei „unattend.xml“ für die Bereitstellung des Betriebssystems auf Ihren Servern zu erstellen. Bei Windows System Image Manager wird Ihre „unattend“-Antwortdatei mit einem grafischen Tool mit Komponentenabschnitten erstellt, um die „Antworten“ auf die Konfigurationsfragen zu definieren und anschließend das richtige Format und die richtige Syntax in der Datei sicherzustellen. Das Windows System Image Manager-Tool ist über das Windows Assessment and Deployment Kit (Windows ADK) verfügbar. Erste Schritte: Laden Sie das Windows ADK herunter, und installieren Sie es.
Bereitstellung von System Center Virtual Machine Manager (VMM)
Sie können System Center 2022 verwenden, um das Azure Stack HCI-Betriebssystem Version 21H2 auf Bare-Metal-Hardware bereitzustellen sowie die Server in Clustern anzuordnen und zu verwalten. Weitere Informationen zur Verwendung von VMM für eine Bare-Metal-Bereitstellung des Betriebssystems finden Sie unter Bereitstellen eines Hyper-V-Hosts oder -Clusters basierend auf Bare-Metal-Computern.
Wichtig
Sie können Microsoft System Center Virtual Machine Manager 2019 nicht zum Bereitstellen oder Verwalten von Clustern verwenden, in denen Azure Stack HCI Version 21H2 ausgeführt wird. Wenn Sie VMM 2019 zum Verwalten Ihres Azure Stack HCI-Clusters, Version 20H2, verwenden, versuchen Sie nicht, ein Upgrade des Clusters auf Version 21H2 durchzuführen, ohne zuerst System Center 2022 zu installieren.
Netzwerkbereitstellung
Eine weitere Möglichkeit ist die Installation des Azure Stack HCI-Betriebssystems über das Netzwerk mit Windows-Bereitstellungsdiensten.
Manuelle Bereitstellung
Installieren Sie das Betriebssystem mit Ihrem bevorzugten Verfahren, z. B. Starten von einer DVD oder einem USB-Laufwerk, um das Azure Stack HCI-Betriebssystem manuell auf dem Systemlaufwerk der einzelnen Server für den Cluster bereitzustellen. Schließen Sie den Installationsprozess mit dem Serverkonfigurationstool (SConfig) ab, um den Server bzw. die Server für das Clustering vorzubereiten. Weitere Informationen zum Tool finden Sie unter Konfigurieren einer Server Core-Installation mit SConfig.
Führen Sie die manuelle Installation des Azure Stack HCI-Betriebssystems wie folgt durch:
Starten Sie den Assistenten für die Installation von Azure Stack HCI auf dem Systemlaufwerk des Servers, auf dem Sie das Betriebssystem installieren möchten.
Wählen Sie die Sprache für die Installation aus, oder übernehmen Sie die Standardeinstellungen für die Sprache. Wählen Sie Weiter und dann auf der nächsten Seite des Assistenten die Option Jetzt installieren aus.
Sehen Sie sich auf der Seite mit den Hinweisen und Lizenzbedingungen die Bedingungen an, aktivieren Sie das Kontrollkästchen Ich stimme den Lizenzbedingungen zu, und wählen Sie anschließend Weiter aus.
Wählen Sie auf der Seite „Welche Installationsart soll gewählt werden?“ die Option Custom: Install the newer version of Azure Stack HCI only (advanced) (Benutzerdefiniert: Nur die neuere Version von Azure Stack HCI installieren (erweitert)) aus.
Hinweis
Upgradeinstallationen werden bei diesem Release des Betriebssystems nicht unterstützt.
Übernehmen bzw. aktualisieren Sie auf der Seite „Where do you want to install Azure Stack HCI?“ (Wo soll Azure Stack HCI installiert werden?) den Laufwerkspeicherort, an dem Sie das Betriebssystem installieren möchten, und wählen Sie dann Weiter aus.
Die Seite „Installing Azure Stack HCI“ (Azure Stack HCI wird installiert) wird angezeigt, um den Status des Prozesses anzugeben.
Hinweis
Während des Installationsvorgangs wird das Betriebssystem zweimal neu gestartet, um den Prozess abzuschließen, und es werden Hinweise zum Start der Dienste angezeigt, bevor eine Administratoreingabeaufforderung geöffnet wird.
Wählen Sie in der Administratoreingabeaufforderung OK aus, um das Kennwort des Benutzers zu ändern, bevor Sie sich beim Betriebssystem anmelden. Drücken Sie anschließend die EINGABETASTE.
Geben Sie an der Eingabeaufforderung „Enter new credential for Administrator“ (Neue Anmeldeinformationen für Administrator eingeben) ein neues Kennwort ein, und geben Sie es zur Bestätigung dann erneut ein. Drücken Sie anschließend die EINGABETASTE.
Drücken Sie in der Bestätigungsanzeige „Ihr Kennwort wurde geändert“ die EINGABETASTE.
Konfigurieren des Servers mithilfe von SConfig
Jetzt können Sie das Serverkonfigurationstool (SConfig) verwenden, um wichtige Aufgaben auszuführen. Um SConfig zu verwenden, melden Sie sich bei dem Server an, auf dem das Azure Stack HCI-Betriebssystem ausgeführt wird. Hierfür können Sie lokal eine Tastatur und einen Monitor verwenden, oder Sie können einen Controller für die Remoteverwaltung (monitorlos oder BMC) oder eine Remotedesktopverbindung nutzen. Das Tool SConfig wird automatisch geöffnet, wenn Sie sich beim Server anmelden.
Im Fenster Willkommen bei Azure Stack HCI (SConfig-Tool) können Sie die folgenden anfänglichen Konfigurationsaufgaben auf jedem Server ausführen:
- Konfigurieren des Netzwerks bzw. Sicherstellen, dass das Netzwerk per DHCP (Dynamic Host Configuration Protocol) automatisch konfiguriert wurde
- Umbenennen des Servers, falls Sie den automatisch generierten Standardservernamen ändern möchten
- Einbinden des Servers in eine Active Directory-Domäne
- Hinzufügen Ihres Domänenbenutzerkontos oder der festgelegten Domänengruppe zu den lokalen Administratoren
- Aktivieren des Zugriffs auf die Windows-Remoteverwaltung (Windows Remote Management, WinRM), wenn Sie den Server außerhalb des lokalen Subnetzes verwalten und den Domänenbeitritt noch nicht durchführen möchten (Die Firewall-Standardregeln ermöglichen die Verwaltung sowohl über das lokale Subnetz als auch über alle Subnetze Ihrer Active Directory Domain Services-Instanz.)
Weitere Details finden Sie unter Konfigurieren einer Server Core-Installation von Windows Server und Azure Stack HCI mit dem Serverkonfigurationstool (SConfig).
Nachdem Sie das Betriebssystem nach Bedarf mit SConfig auf jedem Server konfiguriert haben, können Sie den Clustererstellungs-Assistenten in Windows Admin Center zum Clustern der Server verwenden.
Hinweis
Wenn Sie Azure Stack HCI auf einem Einzelserver installieren, müssen Sie PowerShell verwenden, um den Cluster zu erstellen.
Nächste Schritte
Informationen zur Durchführung der nächsten Verwaltungsaufgabe im Anschluss dieses Artikels finden Sie unter:
Feedback
Bald verfügbar: Im Laufe des Jahres 2024 werden wir GitHub-Issues stufenweise als Feedbackmechanismus für Inhalte abbauen und durch ein neues Feedbacksystem ersetzen. Weitere Informationen finden Sie unter https://aka.ms/ContentUserFeedback.
Feedback senden und anzeigen für