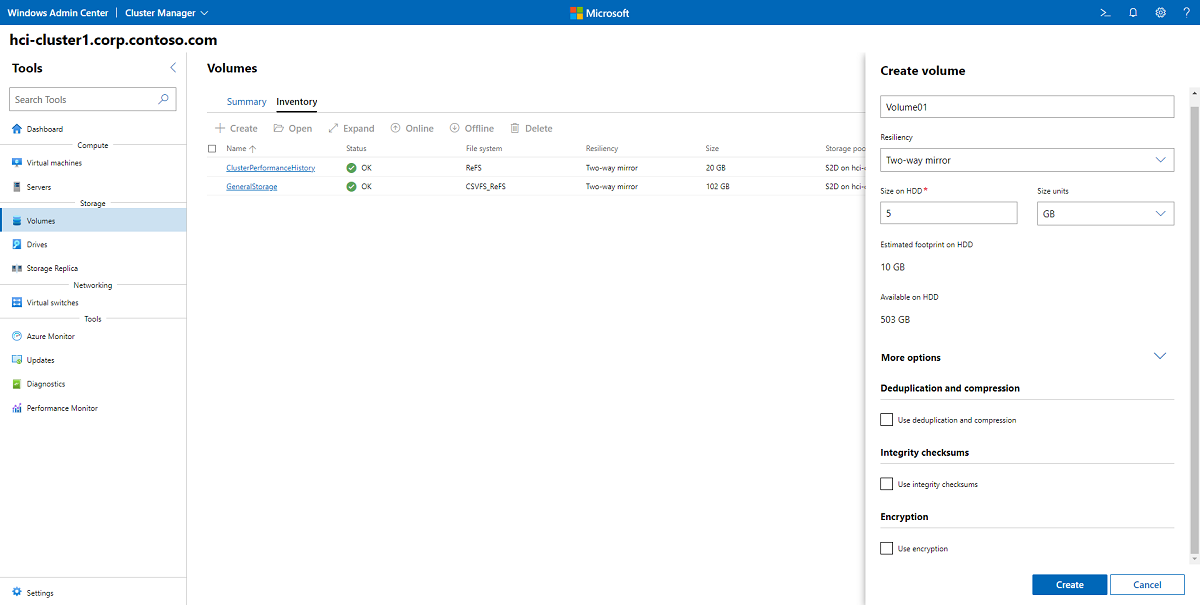Erstellen von Volumes auf Azure Stack HCI- und Windows Server-Clustern
Gilt für: Azure Stack HCI, Versionen 22H2 und 21H2, Windows Server 2022, Windows Server 2019, Windows Server 2016
In diesem Artikel wird beschrieben, wie Sie Volumes auf einem Cluster mithilfe von Windows Admin Center und Windows PowerShell erstellen, wie Sie mit Dateien auf den Volumes arbeiten und wie Sie Deduplizierung und Komprimierung, Integritätsprüfsummen oder BitLocker-Verschlüsselung für Volumes aktivieren. Informationen zum Erstellen von Volumes und zum Einrichten der Replikation für Stretchingcluster finden Sie unter Erstellen von Stretchingvolumes.
Tipp
Wenn dies noch nicht geschehen ist, lesen Sie zunächst Planen von Volumes.
Beim Erstellen von Volumes in einem Einzelknotencluster müssen Sie PowerShell verwenden. Weitere Informationen finden Sie unter Erstellen von Volumes mithilfe von PowerShell.
Erstellen eines Volumes für Zwei- oder Drei-Wege-Spiegelung
Erstellen Sie wie folgt mit Windows Admin Center ein Volume für Zwei- oder Drei-Wege-Spiegelung:
Stellen Sie in Windows Admin Center eine Verbindung mit einem Cluster her, und wählen Sie im Bereich Tools die Option Volumes aus.
Wählen Sie auf der Seite Volumes die Registerkarte Bestand und dann Erstellen aus.
Geben Sie im Bereich Volume erstellen einen Namen für das Volume ein.
Wählen Sie unter Resilienz abhängig von der Anzahl der Server in Ihrem Cluster die Option Zwei-Wege-Spiegelung oder Drei-Wege-Spiegelung aus.
Geben Sie unter Size on HDD (Größe auf HDD) die Größe des Volumes an. Beispiel: 5 TB (Terabyte).
Unter Weitere Optionen können Sie mit den Kontrollkästchen Deduplizierung und Komprimierung, Integritätsprüfsummen oder BitLocker-Verschlüsselung aktivieren.
Klicken Sie auf Erstellen.
Je nach Größe kann die Erstellung des Volumes einige Minuten dauern. Nachdem das Volume erstellt wurde, wird oben rechts eine entsprechende Benachrichtigung angezeigt. Das neue Volume wird dann in der Bestandsliste angezeigt.
Erstellen eines Volumes für Parität mit Beschleunigung per Spiegelung
Bei der Parität mit Beschleunigung per Spiegelung (Mirror-Accelerated Parity, MAP) wird der Speicherbedarf des Volumes auf der HDD reduziert. Bei einem Volume für Drei-Wege-Spiegelung bedeutet dies, dass Sie für eine Größe von 10 TB jeweils einen Speicherbedarf von 30 TB benötigen. Erstellen Sie ein Volume für Parität mit Beschleunigung per Spiegelung, um den Speicherbedarf zu reduzieren. Hierdurch wird der Speicherbedarf von 30 TB auf nur 22 TB verringert (auch bei nur vier Servern), indem die aktivsten 20 % der Daten gespiegelt werden. Zum Speichern der restlichen Daten wird Parität genutzt, weil diese Vorgehensweise in Bezug auf den Speicherbedarf effizienter ist. Sie können dieses Verhältnis von Parität und Spiegelung anpassen, um Leistung und Kapazität so abzustimmen, dass für Ihre Workload das bestmögliche Ergebnis erzielt wird. Bei einem Paritätsanteil von 90 % und einem Spiegelungsanteil von 10 % ist die Leistung beispielsweise geringer, aber der Speicherbedarf wird noch weiter optimiert.
Hinweis
Für Volumes mit Parität mit Beschleunigung per Spiegelung wird ein resilientes Dateisystem (Resilient File System, ReFS) benötigt.
Erstellen Sie in Windows Admin Center wie folgt ein Volume für Parität mit Beschleunigung per Spiegelung:
- Stellen Sie in Windows Admin Center eine Verbindung mit einem Cluster her, und wählen Sie im Bereich Tools die Option Volumes aus.
- Wählen Sie auf der Seite „Volumes“ die Registerkarte Bestand und dann Erstellen aus.
- Geben Sie im Bereich Volume erstellen einen Namen für das Volume ein.
- Wählen Sie unter Resilienz die Option Mirror-accelerated parity (Parität mit Beschleunigung per Spiegelung) aus.
- Wählen Sie unter Parity percentage (Paritätsprozentsatz) den Prozentsatz für die Parität aus.
- Unter Weitere Optionen können Sie mit den Kontrollkästchen Deduplizierung und Komprimierung, Integritätsprüfsummen oder BitLocker-Verschlüsselung aktivieren.
- Klicken Sie auf Erstellen.
Öffnen eines Volumes und Hinzufügen von Dateien
Gehen Sie wie folgt vor, um in Windows Admin Center ein Volume zu öffnen und Dateien hinzuzufügen:
Stellen Sie in Windows Admin Center eine Verbindung mit einem Cluster her, und wählen Sie im Bereich Tools die Option Volumes aus.
Wählen Sie auf der Seite Volumes die Registerkarte Bestand aus.
Wählen Sie in der Liste mit den Volumes den Namen des Volumes aus, das Sie öffnen möchten.
Auf der Seite mit den Volumedetails wird der Pfad zum Volume angezeigt.
Wählen Sie oben auf der Seite die Option Öffnen aus. Das Tool Dateien wird in Windows Admin Center geöffnet.
Navigieren Sie zum Pfad des Volumes. Hier können Sie die Dateien des Volumes durchsuchen.
Wählen Sie Hochladen und dann eine Datei für den Upload aus.
Verwenden Sie die Browserschaltfläche Zurück, um zurück zum Bereich Tools in Windows Admin Center zu wechseln.
Aktivieren der Deduplizierung und Komprimierung
Die Deduplizierung und Komprimierung wird pro Volume verwaltet. Bei der Deduplizierung und Komprimierung wird ein Nachbearbeitungsmodell verwendet. Dies bedeutet, dass Einsparungen für Sie erst nach der Ausführung erkennbar sind. Bei der Ausführung werden alle Dateien verarbeitet – auch die Dateien, die bereits vorhanden waren.
Weitere Informationen finden Sie unter Aktivieren der Volumeverschlüsselung, Deduplizierung und Komprimierung.
Erstellen von Volumes mit Windows PowerShell
Starten Sie zunächst Windows PowerShell über das Windows-Menü „Start“. Wir empfehlen Ihnen, zum Erstellen von Volumes für Azure Stack HCI das Cmdlet New-Volume zu verwenden. Dies ist die schnellste und einfachste Möglichkeit. Mit diesem Cmdlet wird mit nur einem einfachen Schritt Folgendes durchgeführt: Der virtuelle Datenträger wird automatisch erstellt und anschließend partitioniert und formatiert, und das Volume wird mit dem entsprechenden Namen erstellt und den freigegebenen Clustervolumes hinzugefügt.
Das Cmdlet New-Volume verfügt über vier Parameter, die Sie immer angeben müssen:
FriendlyName: Eine beliebige Zeichenfolge, z. B. „Volume1“ .
FileSystem: Entweder CSVFS_ReFS (empfohlen für alle Volumes, obligatorisch für Volumes mit Parität mit Beschleunigung per Spiegelung) oder CSVFS_NTFS.
StoragePoolFriendlyName: Der Name Ihres Speicherpools, z. B. „S2D auf Clustername“ .
Size: Die Größe des Volumes, z. B. „10TB“ .
Hinweis
Unter Windows, einschließlich PowerShell, wird basierend auf Binärzahlen (Basis 2) gezählt, während für Laufwerke häufig Dezimalzahlen (Basis 10) verwendet werden. Dies ist der Grund, warum für ein Laufwerk mit „einem Terabyte“ (als 1.000.000.000.000 Byte definiert) in Windows die Größe als „909 GB“ angezeigt wird. Dies entspricht dem erwarteten Verhalten. Beim Erstellen von Volumes mit New-Volume sollten Sie den Parameter Size als Binärzahl (Basis 2) angeben. Wenn Sie beispielsweise „909GB“ oder „0,909495TB“ angeben, wird ein Volume mit ca. 1.000.000.000.000 Byte erstellt.
Beispiel: Mit 1 bis 3 Servern
Falls Ihre Bereitstellung nur über einen oder zwei Server verfügt, nutzt „Direkte Speicherplätze“der Einfachheit halber automatisch die Zwei-Wege-Spiegelung zur Erzielung von Resilienz. Falls Ihre Bereitstellung nur drei Server umfasst, wird automatisch die Drei-Wege-Spiegelung genutzt.
New-Volume -FriendlyName "Volume1" -FileSystem CSVFS_ReFS -StoragePoolFriendlyName S2D* -Size 1TB
Beispiel: Mit vier oder mehr Servern
Wenn Sie über vier oder mehr Server verfügen, können Sie den optionalen Parameter ResiliencySettingName verwenden, um Ihren Resilienztyp zu wählen.
- ResiliencySettingName: Entweder Mirror (Spiegelung) oder Parity (Parität).
Im folgenden Beispiel wird für „Volume2“ die Drei-Wege-Spiegelung und für „Volume3“ die duale Parität (häufig als „Erasure Coding“ bezeichnet) verwendet.
New-Volume -FriendlyName "Volume2" -FileSystem CSVFS_ReFS -StoragePoolFriendlyName S2D* -Size 1TB -ResiliencySettingName Mirror
New-Volume -FriendlyName "Volume3" -FileSystem CSVFS_ReFS -StoragePoolFriendlyName S2D* -Size 1TB -ResiliencySettingName Parity
Verwenden von Speicherebenen
Bei Bereitstellungen mit drei Arten von Laufwerken kann ein Volume für die SSD- und HDD-Ebene übergreifend verwendet werden und jeweils teilweise auf diesen Laufwerken angeordnet werden. Bei Bereitstellungen mit vier oder mehr Servern können für ein Volume Spiegelung und duale Parität so gemischt werden, dass sie darauf jeweils teilweise angeordnet sind.
Als Hilfe für die Erstellung von Volumes dieser Art verfügt Azure Stack HCI über die Standardebenenvorlagen MirrorOnMediaType und NestedMirrorOnMediaType (für Leistung) sowie ParityOnMediaType und NestedParityOnMediaType (für Kapazität). Hierbei wird als MediaType entweder HDD oder SSD verwendet. Die Vorlagen repräsentieren Speicherebenen, die auf Medientypen basieren, und enthalten Definitionen für die Drei-Wege-Spiegelung auf den schnelleren Kapazitätslaufwerken (falls zutreffend) und für die duale Parität auf den langsameren Kapazitätslaufwerken (falls zutreffend).
Hinweis
Der SBL-Cache (Storage Bus Layer) wird in einer Einzelserverkonfiguration nicht unterstützt. Alle flachen Einzelspeichertyp-Konfigurationen (z. B. all-NVMe oder all-SSD) sind der einzige unterstützte Speichertyp für einen einzelnen Server.
Hinweis
Für Cluster mit direkten Speicherplätzen, die frühere Versionen von Windows Server 2016 ausführen, wurden die Standardebenenvorlagen einfach als Leistung und Kapazität bezeichnet.
Sie können die Speicherebenen anzeigen, indem Sie auf einem Server im Cluster das Cmdlet Get-StorageTier ausführen.
Get-StorageTier | Select FriendlyName, ResiliencySettingName, PhysicalDiskRedundancy
Wenn Sie beispielsweise über einen Cluster mit zwei Knoten und nur mit HDD verfügen, sieht Ihre Ausgabe in etwa wie folgt aus:
FriendlyName ResiliencySettingName PhysicalDiskRedundancy
------------ --------------------- ----------------------
NestedParityOnHDD Parity 1
Capacity Mirror 1
NestedMirrorOnHDD Mirror 3
MirrorOnHDD Mirror 1
Verweisen Sie zum Erstellen von mehrstufigen Volumes auf diese Ebenenvorlagen, indem Sie die Parameter StorageTierFriendlyNames und StorageTierSizes des Cmdlets New-Volume nutzen. Beispielsweise wird mit dem folgenden Cmdlet ein Volume erstellt, für das die Drei-Wege-Spiegelung und die duale Parität im Verhältnis 30:70 gemischt werden.
New-Volume -FriendlyName "Volume1" -FileSystem CSVFS_ReFS -StoragePoolFriendlyName S2D* -StorageTierFriendlyNames MirrorOnHDD, Capacity -StorageTierSizes 300GB, 700GB
Wiederholen Sie diese Schritte bei Bedarf, um mehr als ein Volume zu erstellen.
Tabelle mit Speicherebenen-Zusammenfassung
Die folgenden Tabellen enthalten eine Zusammenfassung der Speicherebenen, die in Azure Stack HCI und Windows Server erstellt werden bzw. erstellt werden können.
NumberOfNodes: 1
| FriendlyName | MediaType | ResiliencySettingName | NumberOfDataCopies | PhysicalDiskRedundancy | NumberOfGroups | FaultDomainAwareness | ColumnIsolation | Hinweis |
|---|---|---|---|---|---|---|---|---|
| MirrorOnHDD | Festplattenlaufwerk | Spiegel | 2 | 1 | 1 | Physischer Datenträger | Physischer Datenträger | Automatische Erstellung |
| MirrorOnSSD | SSD | Spiegel | 2 | 1 | 1 | Physischer Datenträger | Physischer Datenträger | Automatische Erstellung |
| MirrorOnSCM | SCM | Spiegel | 2 | 1 | 1 | Physischer Datenträger | Physischer Datenträger | Automatische Erstellung |
| ParityOnHDD | Festplattenlaufwerk | Parität | 1 | 1 | 1 | Physischer Datenträger | Physischer Datenträger | Automatische Erstellung |
| ParityOnSSD | SSD | Parität | 1 | 1 | 1 | Physischer Datenträger | Physischer Datenträger | Automatische Erstellung |
| ParityOnSCM | SCM | Parität | 1 | 1 | 1 | Physischer Datenträger | Physischer Datenträger | Automatische Erstellung |
NumberOfNodes: 2
| FriendlyName | MediaType | ResiliencySettingName | NumberOfDataCopies | PhysicalDiskRedundancy | NumberOfGroups | FaultDomainAwareness | ColumnIsolation | Hinweis |
|---|---|---|---|---|---|---|---|---|
| MirrorOnHDD | Festplattenlaufwerk | Spiegel | 2 | 1 | 1 | StorageScaleUnit | Physischer Datenträger | Automatische Erstellung |
| MirrorOnSSD | SSD | Spiegel | 2 | 1 | 1 | StorageScaleUnit | Physischer Datenträger | Automatische Erstellung |
| MirrorOnSCM | SCM | Spiegel | 2 | 1 | 1 | StorageScaleUnit | Physischer Datenträger | Automatische Erstellung |
| NestedMirrorOnHDD | Festplattenlaufwerk | Spiegel | 4 | 3 | 1 | StorageScaleUnit | Physischer Datenträger | manual |
| NestedMirrorOnSSD | SSD | Spiegel | 4 | 3 | 1 | StorageScaleUnit | Physischer Datenträger | manual |
| NestedMirrorOnSCM | SCM | Spiegel | 4 | 3 | 1 | StorageScaleUnit | Physischer Datenträger | manual |
| NestedParityOnHDD | Festplattenlaufwerk | Parität | 2 | 1 | 1 | StorageScaleUnit | Physischer Datenträger | manual |
| NestedParityOnSSD | SSD | Parität | 2 | 1 | 1 | StorageScaleUnit | Physischer Datenträger | manual |
| NestedParityOnSCM | SCM | Parität | 2 | 1 | 1 | StorageScaleUnit | Physischer Datenträger | manual |
NumberOfNodes: 3
| FriendlyName | MediaType | ResiliencySettingName | NumberOfDataCopies | PhysicalDiskRedundancy | NumberOfGroups | FaultDomainAwareness | ColumnIsolation | Hinweis |
|---|---|---|---|---|---|---|---|---|
| MirrorOnHDD | Festplattenlaufwerk | Spiegel | 3 | 2 | 1 | StorageScaleUnit | Physischer Datenträger | Automatische Erstellung |
| MirrorOnSSD | SSD | Spiegel | 3 | 2 | 1 | StorageScaleUnit | Physischer Datenträger | Automatische Erstellung |
| MirrorOnSCM | SCM | Spiegel | 3 | 2 | 1 | StorageScaleUnit | Physischer Datenträger | Automatische Erstellung |
NumberOfNodes: 4+
| FriendlyName | MediaType | ResiliencySettingName | NumberOfDataCopies | PhysicalDiskRedundancy | NumberOfGroups | FaultDomainAwareness | ColumnIsolation | Hinweis |
|---|---|---|---|---|---|---|---|---|
| MirrorOnHDD | Festplattenlaufwerk | Spiegel | 3 | 2 | 1 | StorageScaleUnit | Physischer Datenträger | Automatische Erstellung |
| MirrorOnSSD | SSD | Spiegel | 3 | 2 | 1 | StorageScaleUnit | Physischer Datenträger | Automatische Erstellung |
| MirrorOnSCM | SCM | Spiegel | 3 | 2 | 1 | StorageScaleUnit | Physischer Datenträger | Automatische Erstellung |
| ParityOnHDD | Festplattenlaufwerk | Parität | 1 | 2 | Automatisch | StorageScaleUnit | StorageScaleUnit | Automatische Erstellung |
| ParityOnSSD | SSD | Parität | 1 | 2 | Automatisch | StorageScaleUnit | StorageScaleUnit | Automatische Erstellung |
| ParityOnSCM | SCM | Parität | 1 | 2 | Automatisch | StorageScaleUnit | StorageScaleUnit | Automatische Erstellung |
Volumes mit geschachtelter Resilienz
Geschachtelte Resilienz gilt nur für Cluster mit zwei Servern, auf denen Azure Stack HCI oder Windows Server 2022 oder Windows Server 2019 ausgeführt wird. Sie können geschachtelte Resilienz nicht verwenden, wenn Ihr Cluster drei oder mehr Server umfasst oder wenn Ihr Cluster Windows Server 2016 ausführt. Bei der geschachtelten Resilienz kann ein Cluster mit zwei Servern mehrere gleichzeitige Hardwarefehler überstehen, ohne dass es zu einem Verlust der Speicherverfügbarkeit kommt. Dies bedeutet, dass es für Benutzer, Apps und virtuelle Computer nicht zu einer Störung kommt. Weitere Informationen finden Sie unter Geschachtelte Resilienz für Direkte Speicherplätze und Planen von Volumes: Auswählen des Resilienztyps.
Sie können vertraute Speicher-Cmdlets in PowerShell verwenden, um Volumes mit geschachtelter Resilienz zu erstellen. Dies ist im folgenden Abschnitt beschrieben.
Schritt 1: Erstellen von Speicherebenenvorlagen (nur Windows Server 2019)
Für Windows Server 2019 müssen Sie mithilfe des New-StorageTier-Cmdlets neue Vorlagen für die Speicherebene erstellen, bevor Sie Volumes erstellen. Sie müssen dies nur einmal tun und können dann für jedes neue Volume, das Sie erstellen, diese Vorlagen verwenden.
Hinweis
Wenn Sie Windows Server 2022, Azure Stack HCI 21H2 oder Azure Stack HCI 20H2 ausführen, können Sie diesen Schritt überspringen.
Geben Sie den -MediaType Ihrer Kapazitätslaufwerke und optional den -FriendlyName Ihrer Wahl an. Ändern Sie keine anderen Parameter.
Wenn es sich bei Ihren Kapazitätslaufwerken beispielsweise um Festplattenlaufwerke (HDD) handelt, starten Sie PowerShell als Administrator, und führen Sie die folgenden Cmdlets aus.
Erstellen Sie wie folgt eine NestedMirror-Ebene:
New-StorageTier -StoragePoolFriendlyName S2D* -FriendlyName NestedMirrorOnHDD -ResiliencySettingName Mirror -MediaType HDD -NumberOfDataCopies 4
Erstellen Sie wie folgt eine NestedParity-Ebene:
New-StorageTier -StoragePoolFriendlyName S2D* -FriendlyName NestedParityOnHDD -ResiliencySettingName Parity -MediaType HDD -NumberOfDataCopies 2 -PhysicalDiskRedundancy 1 -NumberOfGroups 1 -FaultDomainAwareness StorageScaleUnit -ColumnIsolation PhysicalDisk
Wenn es sich bei Ihren Kapazitätslaufwerken um Solid State Drives (SSD) handelt, legen Sie -MediaType stattdessen auf SSD fest, und ändern Sie -FriendlyName auf *OnSSD. Ändern Sie keine anderen Parameter.
Tipp
Überprüfen Sie, ob Get-StorageTier die Ebenen erfolgreich erstellt hat.
Schritt 2: Erstellen von geschachtelten Volumes
Erstellen Sie mithilfe des Cmdlets New-Volume neue Volumes.
Geschachtelte Zwei-Wege-Spiegelung
Um die geschachtelte Zwei-Wege-Spiegelung zu verwenden, verweisen Sie auf die
NestedMirror-Ebenenvorlage und geben die Größe an. Beispiel:New-Volume -StoragePoolFriendlyName S2D* -FriendlyName Volume01 -StorageTierFriendlyNames NestedMirrorOnHDD -StorageTierSizes 500GBWenn es sich bei Ihren Kapazitätslaufwerken um Solid State Drives (SSD) handelt, ändern Sie
-StorageTierFriendlyNamesauf*OnSSD.Geschachtelte Parität mit Beschleunigung per Spiegelung
Um geschachtelte Parität mit Beschleunigung per Spiegelung zu verwenden, verweisen Sie auf die Ebenenvorlagen
NestedMirrorundNestedParityund geben zwei Größen an, eine für jeden Teil des Volumes (erst Spiegelung, dann Parität). Führen Sie beispielsweise folgendes aus, um ein Volume mit 500 GB zu erstellen, das 20 % der bidirektionalen Spiegel und 80 % der geschachtelten Parität entspricht:New-Volume -StoragePoolFriendlyName S2D* -FriendlyName Volume02 -StorageTierFriendlyNames NestedMirrorOnHDD, NestedParityOnHDD -StorageTierSizes 100GB, 400GBWenn es sich bei Ihren Kapazitätslaufwerken um Solid State Drives (SSD) handelt, ändern Sie
-StorageTierFriendlyNamesauf*OnSSD.
Schritt 3: Fortfahren im Windows Admin Center
Volumes, die geschachtelte Resilienz verwenden, werden in Windows Admin Center mit eindeutiger Bezeichnung angezeigt, wie im folgenden Screenshot gezeigt. Nachdem sie erstellt wurden, können Sie sie mithilfe von Windows Admin Center wie jedes andere Volume in „Direkte Speicherplätze“ verwalten und überwachen.
Optional: Erweitern auf Cachelaufwerke
Mit den Standardeinstellungen schützt die geschachtelte Resilienz vor dem gleichzeitigen Verlust mehrerer Kapazitätslaufwerke bzw. eines Servers und eines Kapazitätslaufwerks. Um diesen Schutz auf Cachelaufwerke zu erweitern, gibt es einen weiteren Aspekt: Da Cachelaufwerke häufig Lese- und Schreibcache für mehrere Kapazitätslaufwerke bereitstellen, besteht die einzige Möglichkeit, sicherzustellen, dass Sie den Verlust eines Cachelaufwerks tolerieren können, wenn der andere Server ausgefallen ist, darin, Schreibvorgänge nicht zwischenzuspeichern, aber dies wirkt sich auf die Leistung aus.
Um diesem Szenario zu begegnen, bietet „Direkte Speicherplätze“ die Möglichkeit, das Zwischenspeichern von Schreibvorgängen automatisch zu deaktivieren, wenn ein Server in einem Cluster mit zwei Servern ausgefallen ist, und es dann wieder zu aktivieren, sobald der Server wieder in Betrieb ist. Um routinemäßige Neustarts ohne Leistungsbeeinträchtigung zu ermöglichen, wird das Zwischenspeichern von Schreibvorgängen erst deaktiviert, wenn der Server 30 Minuten lang ausgefallen ist. Sobald das Zwischenspeichern von Schreibvorgängen deaktiviert ist, wird der Inhalt des Schreibcaches auf Kapazitätsgeräte geschrieben. Danach kann der Server ein fehlerhaftes Cachegerät auf dem Onlineserver tolerieren. Lesezugriffe aus dem Cache können jedoch verzögert werden oder erfolglos bleiben, wenn ein Cachegerät ausfällt.
Hinweis
Bei einem physischen System mit nur einem Cache (einem einzigen Medientyp) brauchen Sie die automatische Deaktivierung der Zwischenspeicherung von Schreibvorgängen nicht zu berücksichtigen, wenn ein Server in einem Cluster mit zwei Servern ausfällt. Sie müssen dies nur beim SBL-Cache (Storage Bus Layer, Speicherbusebene) berücksichtigen, der nur dann erforderlich ist, wenn Sie HDDs verwenden.
(Optional) Um die Zwischenspeicherung von Schreibvorgängen automatisch zu deaktivieren, wenn ein Server in einem Zweiservercluster ausfällt ist, starten Sie PowerShell als Administrator, und führen Sie folgenden Befehl aus:
Get-StorageSubSystem Cluster* | Set-StorageHealthSetting -Name "System.Storage.NestedResiliency.DisableWriteCacheOnNodeDown.Enabled" -Value "True"
Nach Festlegung auf True sieht das Cacheverhalten folgendermaßen aus:
| Situation | Cacheverhalten | Kann der Verlust von Cachelaufwerken toleriert werden? |
|---|---|---|
| Beide Server in Betrieb | Zwischenspeichern von Lese- und Schreibvorgängen, vollständige Leistung | Ja |
| Server ausgefallen, erste 30 Minuten | Zwischenspeichern von Lese- und Schreibvorgängen, vollständige Leistung | Nein (vorübergehend) |
| Nach den ersten 30 Minuten | Nur Cachelesezugriff, beeinträchtigte Leistung | Ja (nachdem der Cache auf Kapazitätslaufwerke geschrieben wurde) |
Nächste Schritte
Verwandte Themen und andere Speicherverwaltungsaufgaben finden Sie unter:
Feedback
Bald verfügbar: Im Laufe des Jahres 2024 werden wir GitHub-Issues stufenweise als Feedbackmechanismus für Inhalte abbauen und durch ein neues Feedbacksystem ersetzen. Weitere Informationen finden Sie unter https://aka.ms/ContentUserFeedback.
Feedback senden und anzeigen für