Erstellen, Einladen und Löschen von Benutzern
Mit Microsoft Entra ID können Sie mehrere Arten von Benutzerkonten in Ihrem Mandanten erstellen, was eine größere Flexibilität bei der Verwaltung der Benutzerkonten Ihrer Organisation bietet.
In diesem Artikel wird erläutert, wie Sie neue Benutzer erstellen, einen externen Gast einladen und Benutzer in Ihrem Mandanten löschen.
Hinweis
Weitere Informationen zum Einsehen oder Löschen personenbezogener Daten finden Sie in der Microsoft-Anleitung auf der Website Anträge betroffener Personen im Rahmen der DSGVO und des CCPA. Allgemeine Informationen zur DSGVO finden Sie im Abschnitt zur DSGVO im Microsoft Trust Center und im Abschnitt zur DSGVO im Service Trust Portal.
Voraussetzungen
Die erforderliche Rolle mit den geringsten Rechten hängt vom hinzugefügten Benutzertyp sowie davon ab, ob Sie gleichzeitig Microsoft Entra-Rollen zuweisen müssen. Globale Administrator*innen können Benutzer*innen erstellen und Rollen zuweisen, aber nach Möglichkeit sollten Sie die Rolle mit den geringsten Rechten verwenden.
| Task | Rolle |
|---|---|
| Erstellen eines neuen Benutzers | Benutzeradministrator |
| Einladen eines externen Gasts | Gasteinladender |
| Zuweisen von Microsoft Entra-Rollen | Administrator für privilegierte Rollen |
Benutzertypen
Bevor Sie neue Benutzer*innen erstellen oder einladen, sollten Sie sich etwas Zeit nehmen, um die Benutzertypen, die zugehörigen Authentifizierungsmethoden und ihren Zugriff innerhalb des Microsoft Entra-Mandanten zu überprüfen. Müssen Sie zum Beispiel einen internen Gast, interne Benutzer*innen oder einen externen Gast erstellen? Benötigen Ihre neuen Benutzer*innen Gast- oder Mitgliederberechtigungen?
- Internes Mitglied: Diese Benutzer*innen sind wahrscheinlich Vollzeitbeschäftigte in Ihrer Organisation.
- Interner Gast: Diese Benutzer*innen verfügen über ein Konto in Ihrem Mandanten, ihnen werden jedoch nur Gastberechtigungen gewährt. Möglicherweise wurden sie in Ihrem Mandanten erstellt, bevor die B2B-Zusammenarbeit verfügbar war.
- Externes Mitglied: Diese Benutzer*innen authentifizieren sich über ein externes Konto, haben aber Mitgliederzugriff auf Ihren Mandanten. Dieser Benutzertyp ist in Organisationen mit mehreren Mandanten üblich.
- Externer Gast: Diese Benutzer*innen sind echte Gäste Ihres Mandanten, die sich mit einer externen Methode authentifizieren und über Gastberechtigungen verfügen.
Weitere Informationen über die Unterschiede zwischen internen und externen Gästen und Mitgliedern finden Sie unter Eigenschaften von B2B-Zusammenarbeitsbenutzer*innen.
Die Authentifizierungsmethoden variieren abhängig davon, welchen Benutzertyp Sie erstellen. Interne Gäste und Mitglieder verfügen über Anmeldedaten in Ihrem Microsoft Entra-Mandanten, die von den Administrator*innen verwaltet werden können. Diese Benutzer*innen können auch ihr eigenes Kennwort zurücksetzen. Externe Mitglieder authentifizieren sich bei ihrem Basismandanten Microsoft Entra, und Ihr Microsoft Entra-Mandant authentifiziert den Benutzer über eine Verbundanmeldung mit dem Microsoft Entra-Mandanten des externen Mitglieds. Wenn externe Mitglieder ihr Kennwort vergessen, können die Administrator*innen des zugehörigen Microsoft Entra-Mandanten ihr Kennwort zurücksetzen. Externe Gäste richten über den Link, den sie bei der Kontoerstellung per E-Mail erhalten, ihr eigenes Kennwort ein.
Die Überprüfung der standardmäßigen Benutzerberechtigungen kann Ihnen ebenfalls dabei helfen, den zu erstellenden Benutzertyp zu bestimmen. Weitere Informationen finden Sie unter Festlegen von Standardbenutzerberechtigungen.
Erstellen eines neuen Benutzers
Tipp
Die Schritte in diesem Artikel können je nach dem Portal, mit dem Sie beginnen, geringfügig variieren.
Melden Sie sich beim Microsoft Entra Admin Center mindestens als Benutzeradministrator an.
Browsen Sie zu Identität>Benutzer>Alle Benutzer.

Wählen Sie Neuer Benutzer>Neuen Benutzer erstellen aus.
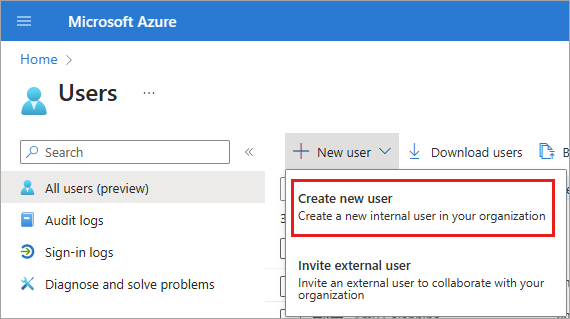
Schließen Sie die verbleibenden Registerkarten auf der Seite Neues Benutzerkonto ab.
Grundlagen
Die Registerkarte Grundlagen enthält die wichtigsten Felder, die zum Erstellen neuer Benutzer*innen benötigt werden. Bevor Sie beginnen, sehen Sie sich die Erläuterungen zu den Eigenschaften von Benutzernamen an.
- Benutzerprinzipalname: Geben Sie einen eindeutigen Benutzernamen ein, und wählen Sie über das Menü nach dem @-Symbol eine Domäne aus. Wählen Sie Domäne nicht aufgeführt aus, wenn Sie eine neue Domäne erstellen müssen. Weitere Informationen finden Sie unter Hinzufügen eines benutzerdefinierten Domänennamens.
- E-Mail-Kontoname: Wenn Sie einen E-Mail-Kontonamen eingeben müssen, der sich von dem von Ihnen eingegebenen Benutzerprinzipalnamen unterscheidet, deaktivieren Sie die Option Vom Benutzerprinzipalnamen ableiten, und geben Sie dann den E-Mail-Kontonamen ein.
- Anzeigename: Geben Sie den Namen des Benutzers bzw. der Benutzerin ein, z. B. Chris Green oder Chris A. Green.
- Kennwort: Geben Sie ein Kennwort an, das der Benutzer bzw. die Benutzerin bei der ersten Anmeldung verwenden kann. Deaktivieren Sie die Option Kennwort automatisch generieren, um ein anderes Kennwort einzugeben.
- Konto aktiviert: Diese Option ist standardmäßig aktiviert. Deaktivieren Sie das Kontrollkästchen, um zu verhindern, dass sich neue Benutzer*innen anmelden kann. Diese Einstellung können Sie ändern, nachdem die Benutzer*innen erstellt wurde. Diese Einstellung hatte im Legacyprozess für die Benutzererstellung den Namen Anmeldung blockieren.
Wählen Sie entweder die Schaltfläche Überprüfen + erstellen aus, um den neuen Benutzer bzw. die neue Benutzerin zu erstellen, oder klicken Sie auf Weiter: Eigenschaften, um den nächsten Abschnitt zu bearbeiten.
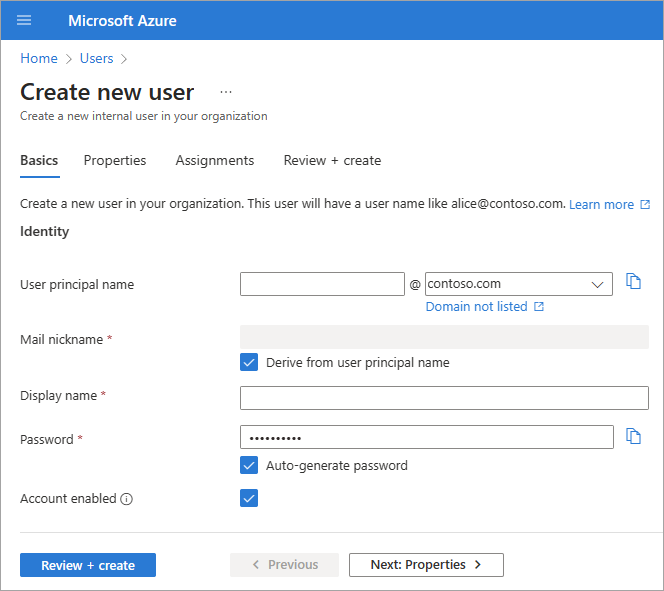
Wählen Sie entweder die Schaltfläche Überprüfen + erstellen aus, um den neuen Benutzer bzw. die neue Benutzerin zu erstellen, oder klicken Sie auf Weiter: Eigenschaften, um den nächsten Abschnitt zu bearbeiten.
Eigenschaften
Es gibt sechs Kategorien von Benutzereigenschaften, die Sie angeben können. Diese Eigenschaften können hinzugefügt oder aktualisiert werden, nachdem der/die Benutzer*in erstellt wurde. Um diese Details zu verwalten, wechseln Sie zu Identität>Benutzer>Alle Benutzer und wählen Sie den Benutzer aus, den Sie aktualisieren möchten.
- Identität: Geben Sie den Vor- und Nachnamen des Benutzers/der Benutzerin ein. Legen Sie den Benutzertyp entweder als „Mitglied“ oder als „Gast“ fest.
- Jobinformationen: Fügen Sie alle berufsbezogenen Informationen für einen Benutzer hinzu, z. B. seine Berufsbezeichnung, die Abteilung oder den Vorgesetzten.
- Kontaktinformationen: Fügen Sie alle relevanten Kontaktinformationen für den/die Benutzer*in hinzu.
- Jugendschutzeinstellungen: Für Organisationen wie Schulbezirke mit Schulen der Primar- und Sekundarstufe muss möglicherweise die Altersgruppe des Benutzers bzw. der Benutzerin angegeben werden. Zur Altersgruppe Kinder gehören Personen, die höchstens 12 Jahre alt sind, zur Altersgruppe Minderjährige Personen im Alter von 13 bis 18 Jahren und zur Altersgruppe Erwachsene Personen, die mindestens 18 Jahre alt sind. Die Kombination aus der Altersgruppe und der Zustimmung der Eltern bestimmt die rechtliche Altersgruppenklassifizierung. Die rechtliche Altersgruppenklassifizierung kann den Zugriff und die Autorität des Benutzers unter Umständen einschränken.
- Einstellungen: Geben Sie den globalen Standort des Benutzers bzw. der Benutzerin an.
Wählen Sie entweder die Schaltfläche Überprüfen + erstellen aus, um den neuen Benutzer bzw. die neue Benutzerin zu erstellen, oder klicken Sie auf Weiter: Zuweisungen, um den nächsten Abschnitt zu bearbeiten.
Zuweisungen
Sie können Benutzer*innen während der Erstellung ihres Kontos einer Verwaltungseinheit, Gruppe oder Microsoft Entra-Rolle zuweisen. Sie können Benutzer*innen bis zu 20 Gruppen oder Rollen zuweisen. Sie können Benutzer*innen nur einer Verwaltungseinheit zuweisen. Zuweisungen können nach dem Erstellen der Benutzer*innen hinzugefügt werden.
So weisen Sie neuen Benutzer*innen eine Gruppe zu
Wählen Sie + Gruppe hinzufügen aus.
Wählen Sie im angezeigten Menü bis zu 20 Gruppen aus der Liste aus, und klicken Sie auf die Schaltfläche Auswählen.
Wählen Sie die Schaltfläche Überprüfen + erstellen aus.
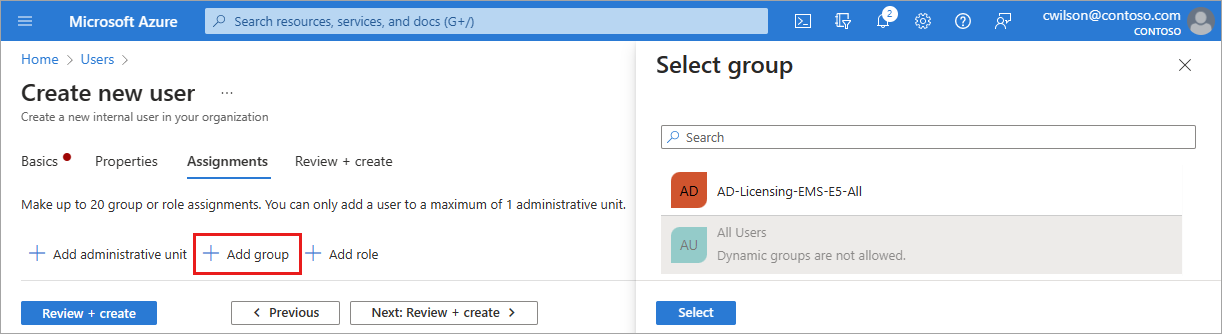
So weisen Sie neuen Benutzer*innen eine Rolle zu
- Wählen Sie + Rolle hinzufügen aus.
- Wählen Sie im angezeigten Menü bis zu 20 Rollen aus der Liste aus, und klicken Sie auf die Schaltfläche Auswählen.
- Wählen Sie die Schaltfläche Überprüfen + erstellen aus.
So fügen Sie neuen Benutzer*innen eine Verwaltungseinheit hinzu
- Wählen Sie + Verwaltungseinheit hinzufügen aus.
- Wählen Sie im angezeigten Menü eine Verwaltungseinheit aus der Liste aus, und klicken Sie auf die Schaltfläche Auswählen.
- Wählen Sie die Schaltfläche Überprüfen + erstellen aus.
Überprüfen und Erstellen
Auf der letzten Registerkarte werden verschiedene wichtige Details zum Prozess der Benutzererstellung zusammengefasst. Überprüfen Sie die Details, und wählen Sie die Schaltfläche Erstellen aus, wenn alle Angaben korrekt sind.
Einladen eines externen Benutzers
Der allgemeine Ablauf zum Einladen externer Gastbenutzer*innen ist ähnlich, abgesehen von ein paar Details auf der Registerkarte Grundlagen und dem Einladungsverfahren per E-Mail. Sie können Verwaltungseinheiten keine externen Benutzer*innen zuweisen.
Melden Sie sich beim Microsoft Entra Admin Center mindestens als Benutzeradministrator an.
Browsen Sie zu Identität>Benutzer>Alle Benutzer.
Wählen Sie Neuer Benutzer>Externen Benutzer einladen aus.
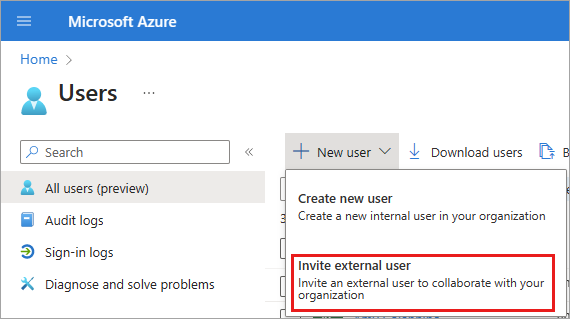
Schließen Sie die neu Standard Registerkarten auf der Seite "Neuer Benutzer" ab (siehe unten).
Registerkarte „Grundlagen“ für externe Benutzer*innen
In diesem Abschnitt laden Sie den Gast über dessen E-Mail-Adresse zu Ihrem Mandanten ein. Wenn Sie Gastbenutzer*innen mit einem Domänenkonto erstellen müssen, verwenden Sie den Prozess zum Erstellen neuer Benutzer*innen, ändern Sie jedoch den Benutzertyp in Gast.
- E-Mail: Geben Sie die E-Mail-Adresse des Gastbenutzers bzw. der Gastbenutzerin ein, den/die Sie einladen möchten.
- Anzeigename: Geben Sie den Anzeigenamen an.
- Einladungsnachricht: Aktivieren Sie das Kontrollkästchen Einladungsnachricht senden, um eine kurze Nachricht an den Gast zu verfassen. Geben Sie bei Bedarf einen Cc-Empfänger an.
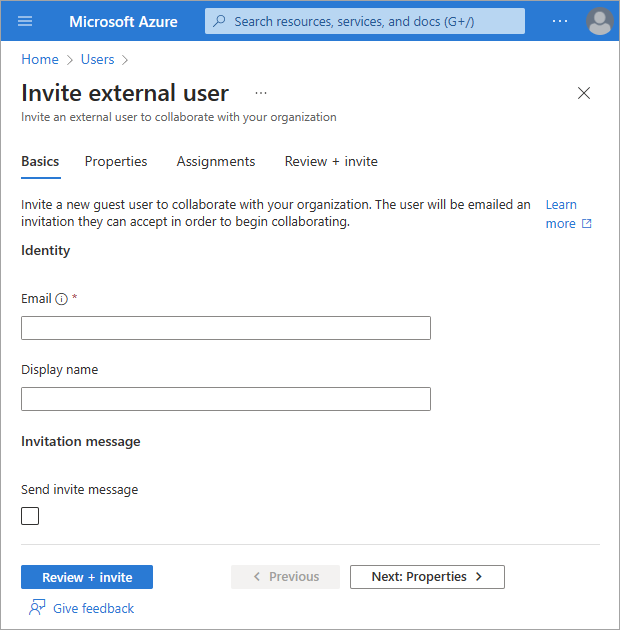
Einladungen von Gastbenutzern
Wenn Sie externe Gastbenutzer*innen einladen, indem Sie eine E-Mail-Einladung versenden, können Sie den Status der Einladung in den Benutzerdetails überprüfen.
- Browsen Sie zu Identität>Benutzer>Alle Benutzer.
- Wählen Sie den eingeladenen Gastbenutzer aus.
- Suchen Sie im Abschnitt Mein Feed nach der Kachel B2B-Zusammenarbeit.
- Wenn der Einladungsstatus Annahme steht aus lautet, wählen Sie den Link Einladung erneut senden aus, um eine weitere E-Mail zu senden.
- Sie können auch die Eigenschaften für die Benutzer*innen auswählen und den Einladungsstatus anzeigen.
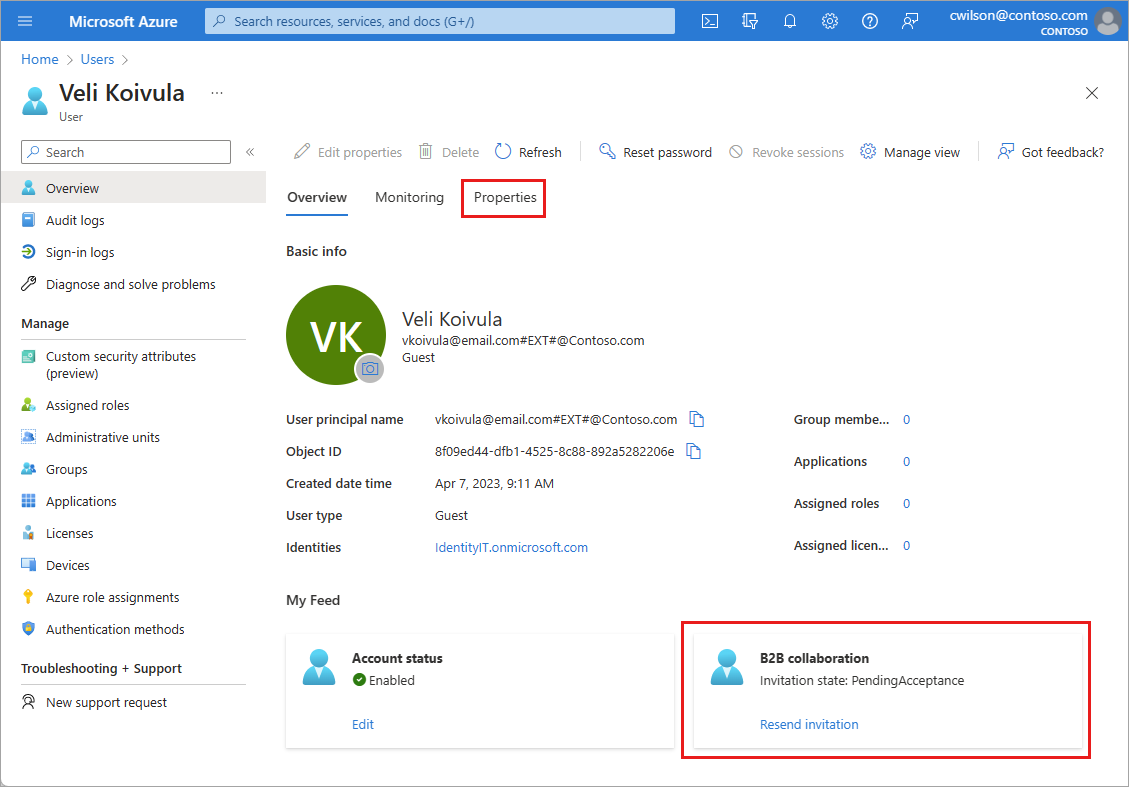
Hinzufügen weiterer Benutzer
Möglicherweise gibt es Szenarien, in denen Sie manuell Consumerkonten im Azure Active Directory B2C-Verzeichnis (Azure AD B2C) erstellen möchten. Weitere Informationen zum Erstellen von Consumerkonten finden Sie unter Erstellen und Löschen von Consumerbenutzern in Azure AD B2C.
Wenn Sie eine Umgebung mit sowohl Microsoft Entra ID (Cloud) als auch Windows Server Active Directory (lokal) haben, können Sie neue Benutzer hinzufügen, indem Sie die vorhandenen Benutzerkontodaten synchronisieren. Weitere Informationen zu Hybridumgebungen und Benutzern finden Sie unter Integrieren Ihrer lokalen Verzeichnisse mit Microsoft Entra ID.
Löschen eines Benutzers
Sie können vorhandene Benutzer*innen über Microsoft Entra Admin Center löschen.
- Sie müssen über eine Rollenzuweisung als globaler Administrator, privilegierter Authentifizierungsadministrator oder Benutzeradministrator verfügen, um Benutzer in Ihrer Organisation löschen zu können.
- Globale Administrator*innen und Administrator*innen mit privilegierter Authentifizierung können beliebige Benutzer*innen löschen, darunter auch andere Administrator*innen.
- Benutzeradministratoren können alle Benutzer ohne Administratorrechte, Helpdeskadministratoren und andere Benutzeradministratoren löschen.
- Weitere Informationen finden Sie unter Berechtigungen der Administratorrolle in Microsoft Entra ID.
Um einen Benutzer zu löschen, befolgen Sie diese Schritte:
Melden Sie sich beim Microsoft Entra Admin Center mindestens als Benutzeradministrator an.
Browsen Sie zu Identität>Benutzer>Alle Benutzer.
Suchen Sie nach dem Benutzer, den Sie löschen möchten, und wählen Sie ihn aus.
Wählen Sie Benutzer löschen aus.
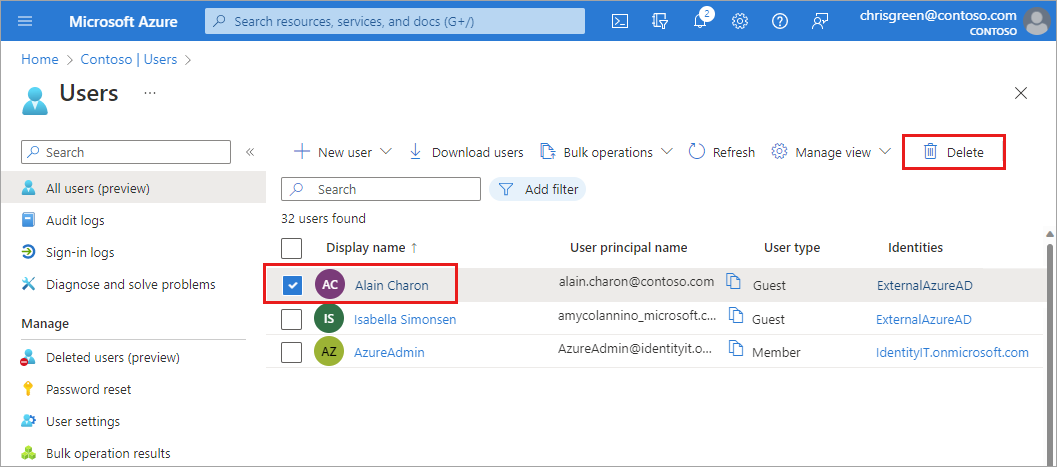
Der Benutzer wird gelöscht und nicht mehr auf der Seite Alle Benutzer angezeigt. Sie können den Benutzer für die nächsten 30 Tage auf der Seite Gelöschte Benutzer anzeigen und während dieses Zeitraums wiederherstellen. Weitere Informationen zum Wiederherstellen eines Benutzers finden Sie unter Wiederherstellen oder Entfernen eines kürzlich gelöschten Benutzers mithilfe von Microsoft Entra ID.
Wenn ein Benutzer gelöscht wird, werden alle vom Benutzer verwendeten Lizenzen den anderen Benutzer zur Verfügung gestellt.
Hinweis
Um Identität, Kontaktinformationen oder Jobinformationen für Benutzer zu aktualisieren, deren Autoritätsquelle Windows Server Active Directory ist, müssen Sie Windows Server Active Directory verwenden. Nachdem Sie das Update abgeschlossen haben, müssen Sie bis zum Abschluss des nächsten Synchronisierungszyklus warten, bevor die Änderungen angezeigt werden.