Nächste Schritte und Verwalten von Microsoft Entra Connect | Microsoft-Dokumentation
Befolgen Sie die in diesem Artikel beschriebenen Verfahren zum Anpassen von Microsoft Entra Connect an die Bedürfnisse und Anforderungen Ihrer Organisation.
Hinzufügen weiterer Synchronisierungsadministratoren
Standardmäßig können nur der Benutzer, der die Installation durchgeführt hat, und die lokalen Administratoren das installierte Synchronisierungsmodul verwalten. Damit weitere Personen auf das Synchronisierungsmodul zugreifen und es verwalten können, suchen Sie auf dem lokalen Server die Gruppe „ADSyncAdmins“, und fügen die Personen dieser Gruppe hinzu.
Zuweisen von Lizenzen zu Microsoft Entra ID P1- oder P2- und Enterprise Mobility Suite-Benutzern
Nachdem Ihre Benutzer in der Cloud synchronisiert wurden, müssen Sie ihnen eine Lizenz zuweisen, damit sie Cloudanwendungen wie Microsoft 365 nutzen können.
So weisen Sie eine Microsoft Entra-ID P1 oder P2 oder eine Enterprise Mobility Suite-Lizenz zu
Tipp
Die Schritte in diesem Artikel können je nach dem Portal, mit dem Sie beginnen, geringfügig variieren.
- Melden Sie sich beim Microsoft Entra Admin Center mindestens mit der Rolle Hybrididentitätsadministrator an.
- Wählen Sie im linken Bereich Active Directoryaus.
- Doppelklicken Sie auf der Seite Active Directory auf das Verzeichnis mit den Benutzern, die Sie einrichten möchten.
- Wählen Sie oben auf der Seite des Verzeichnisses die Option Lizenzenaus.
- Wählen Sie auf der Seite Lizenzen die Option Active Directory Premium oder Enterprise Mobility Suite aus, und klicken Sie dann auf Zuweisen.
- Wählen Sie im Dialogfeld die Benutzer aus, denen Sie Lizenzen zuweisen möchten, und klicken Sie dann auf das Häkchen, um die Änderungen zu speichern.
Überprüfen der geplanten Synchronisierungsaufgabe
Verwenden Sie das Microsoft Entra Admin Center, um den Status einer Synchronisierung zu überprüfen.
So überprüfen Sie die geplante Synchronisierungsaufgabe
- Melden Sie sich beim Microsoft Entra Admin Center mindestens mit der Rolle Hybrididentitätsadministrator an.
- Navigieren Sie zu Identität>Hybridverwaltung>Microsoft Entra Connect>Connect-Synchronisierung.
- Achten Sie am oberen Rand der Seite auf die letzte Synchronisierung.

Starten einer geplanten Synchronisierungsaufgabe
Wenn Sie eine Synchronisierungsaufgabe ausführen müssen, können Sie Folgendes tun:
- Doppelklicken Sie auf die Microsoft Entra Connect-Desktopverknüpfung, um den Assistenten zu starten.
- Klicken Sie auf Konfigurieren.
- Wählen Sie auf der Aufgabenseite die Option Synchronisierungsoptionen anpassen aus, und klicken Sie auf Weiter.
- Geben Sie Ihre Microsoft Entra-Anmeldeinformationen ein
- Klicken Sie auf Weiter. Klicken Sie auf Weiter. Klicken Sie auf Weiter.
- Vergewissern Sie sich auf der Seite Bereit zur Konfiguration, dass das Kontrollkästchen Starten Sie den Synchronisierungsvorgang, nachdem die Konfiguration abgeschlossen wurde aktiviert ist.
- Klicken Sie auf Konfigurieren.
Weitere Informationen zum Microsoft Entra Connect Synchronisierungsplaner finden Sie unter Microsoft Entra Connect-Synchronisierungsplaner.
Zusätzliche Aufgaben, die in Microsoft Entra Connect verfügbar sind
Nach Ihrer ersten Installation von Microsoft Entra Connect können Sie den Assistenten über die Microsoft Entra Connect-Startseite oder die Desktopverknüpfung jederzeit erneut starten. Sie werden feststellen, dass beim erneuten Durchlaufen des Assistenten unter "Zusätzliche Aufgaben" einige neue Optionen zur Verfügung stehen.
Die folgende Tabelle enthält eine Zusammenfassung und jeweils eine kurze Beschreibung dieser Aufgaben.
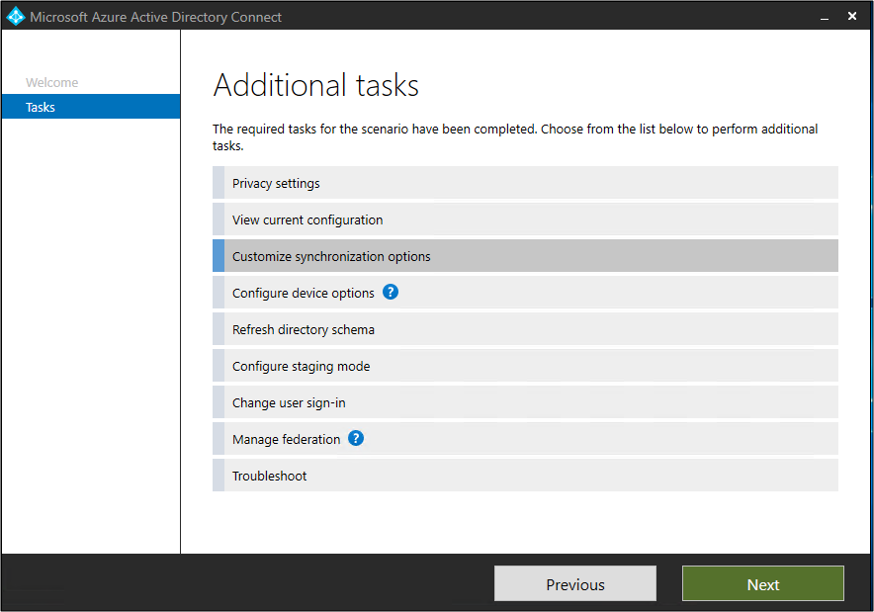
| Weitere Aufgabe | BESCHREIBUNG |
|---|---|
| Datenschutzeinstellungen | Anzeigen der Telemetriedaten, die an Microsoft weitergegeben werden. |
| Aktuelle Konfiguration anzeigen | Zeigen Sie Ihre aktuelle Microsoft Entra Connect-Lösung an. Dazu gehören allgemeine Einstellungen, synchronisierte Verzeichnisse und Synchronisierungseinstellungen. |
| Synchronisierungsoptionen anpassen | Sie können die aktuelle Konfiguration ändern, z.B. weitere Aktive Directory-Gesamtstrukturen zur Konfiguration hinzufügen oder Synchronisierungsoptionen wie beispielsweise „Benutzer“, „Gruppe“, „Gerät“ oder „Kennwort zurückschreiben“ aktivieren. |
| Geräteoptionen konfiguriere | Für die Synchronisierung verfügbare Geräteoptionen |
| Verzeichnisschema aktualisieren | Ermöglicht das Hinzufügen neuer lokaler Verzeichnisobjekte für die Synchronisierung |
| Stagingmodus konfigurieren | Informationen zum Staging, die nicht sofort synchronisiert und nicht in Microsoft Entra ID oder lokales Active Directory exportiert werden. Mit diesem Feature können Sie die Synchronisierungen in einer Vorschau anzeigen, ehe sie erfolgen. |
| Benutzeranmeldung ändern | Ändern der Authentifizierungsmethode, die Benutzer zur Anmeldung verwenden |
| Verbund verwalten | Verwalten von AD FS-Infrastruktur, Erneuern von Zertifikaten und Hinzufügen von AD FS-Servern |
| Problembehandlung | Hilfe bei der Problembehandlung Microsoft Entra Connect-Problemen |
Nächste Schritte
Erfahren Sie mehr zum Integrieren lokaler Identitäten in Microsoft Entra ID.