Microsoft Entra-Connect-Synchronisierung: Ändern der Standardkonfiguration
In diesem Artikel wird Schritt für Schritt erläutert, wie Sie Änderungen an der Standardkonfiguration der Microsoft Entra Connect-Synchronisierung vornehmen. Er enthält Schritte für einige gängige Szenarien. Mit diesem Wissen sollten Sie in der Lage sein, basierend auf Ihren eigenen Geschäftsregeln einfache Änderungen an Ihrer eigenen Konfiguration vorzunehmen.
Warnung
Wenn Sie Änderungen an den vorkonfigurierten Standardsynchronisierungsregeln vornehmen, werden diese bei der nächsten Aktualisierung von Microsoft Entra Connect überschrieben. Dies kann zu unerwarteten und wahrscheinlich unerwünschten Synchronisierungsergebnissen führen.
Die vorkonfigurierten Standardsynchronisierungsregeln verfügen über einen Fingerabdruck. Wenn Sie diese Regeln ändern, stimmt der Fingerabdruck nicht mehr überein. In Zukunft treten unter Umständen Probleme auf, wenn Sie eine neue Version von Microsoft Entra Connect anwenden möchten. Führen Sie Änderungen nur wie in diesem Artikel beschrieben durch.
Synchronisierungsregel-Editor
Der Synchronisierungsregel-Editor dient zum Anzeigen und Ändern der Standardkonfiguration. Sie finden ihn im Menü Start in der Gruppe Microsoft Entra Connect.
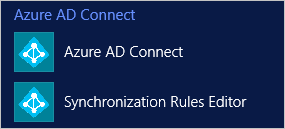
Wenn Sie den Editor öffnen, sehen Sie die vordefinierten Standardregeln.
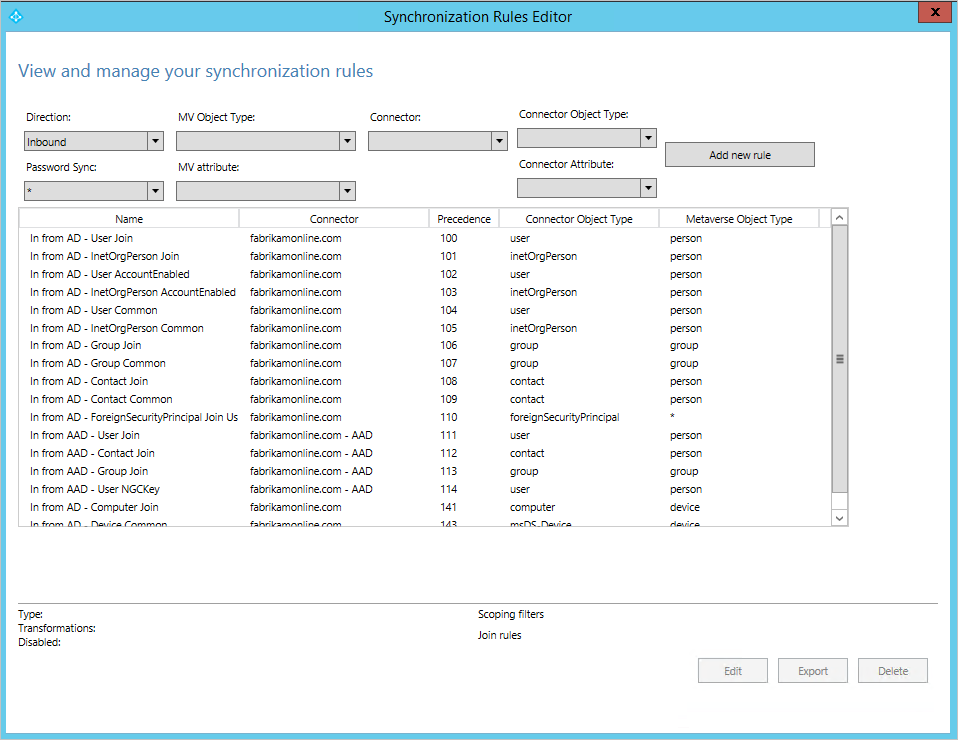
Navigation im Editor
Mithilfe der Dropdownmenüs am oberen Rand des Editors können Sie schnell nach einer bestimmten Regel suchen. Wenn Sie z.B. die Regeln mit dem Attribut „proxyAddresses“ anzeigen möchten, ändern Sie die Einstellungen in den Dropdownmenüs wie folgt:
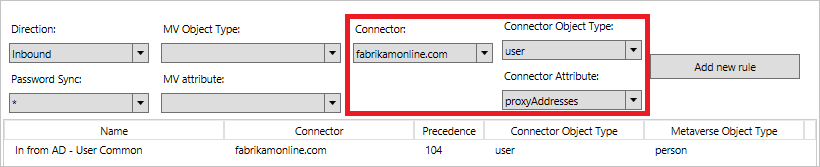
Drücken Sie zum Zurücksetzen des Filters und zum Laden einer neuen Konfiguration die Taste F5 auf der Tastatur.
Im oberen rechten Bereich finden Sie die Schaltfläche Neue Regel hinzufügen. Mit dieser Schaltfläche können Sie eigene benutzerdefinierte Regeln erstellen.
Unten im Fenster befinden sich Schaltflächen, mit denen Sie Aktionen für eine ausgewählte Synchronisierungsregel ausführen können. Die Schaltflächen Bearbeiten und Löschen sind selbsterklärend. Exportieren erzeugt ein PowerShell-Skript zur erneuten Erstellung der Synchronisierungsregel. Mit diesem Verfahren können Sie eine Synchronisierungsregel von einem Server zu einem anderen verschieben.
Erstellen Ihrer ersten benutzerdefinierten Regel
Änderungen an den Attributflüssen zählen zu den häufigsten Änderungen. Die Daten in Ihrem Quellverzeichnis weichen möglicherweise von denen in Microsoft Entra ID ab. Stellen Sie im Beispiel in diesem Abschnitt sicher, dass der Vorname eines Benutzers immer die richtige Groß-/Kleinschreibungaufweist.
Deaktivieren des Schedulers
Der Scheduler wird standardmäßig alle 30 Minuten ausgeführt. Stellen Sie sicher, dass er nicht gestartet wird, während Sie Änderungen vornehmen und Probleme in Ihren neuen Regeln beheben. Um den Scheduler vorübergehend zu deaktivieren, starten Sie PowerShell, und führen Sie den Befehl Set-ADSyncScheduler -SyncCycleEnabled $false aus.

Erstellen der Regel
- Klicken Sie auf Neue Regel hinzufügen.
- Geben Sie auf der Seite Beschreibung Folgendes ein:
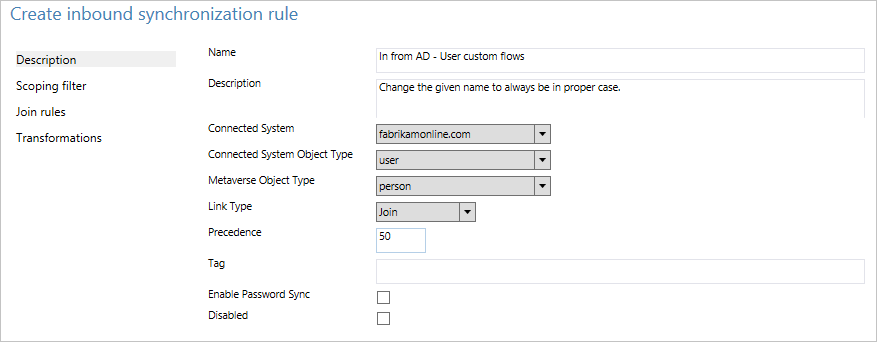
- Name: Geben Sie einen beschreibenden Namen für die Regel ein.
- Beschreibung: Fügen Sie Informationen hinzu, damit andere Benutzer wissen, wozu die Regel dient.
- Verbundenes System: Das System, in dem sich das Objekt befindet. Wählen Sie in diesem Fall Active Directory Connector aus.
- Verbundenes System/Metaverse-Objekttyp: Wählen Sie Benutzer bzw. Person aus.
- Verknüpfungstyp: Ändern Sie diesen Wert in Join.
- Rangfolge: Geben Sie einen Wert an, der im System eindeutig ist. Ein niedrigerer numerischer Wert steht für eine höhere Rangfolge.
- Tag: Lassen Sie dieses Feld leer. Dieses Feld sollte nur bei vordefinierten Regeln von Microsoft einen Wert enthalten.
- Geben Sie auf der Seite Bereichsfilter den Wert givenName ISNOTNULL ein.
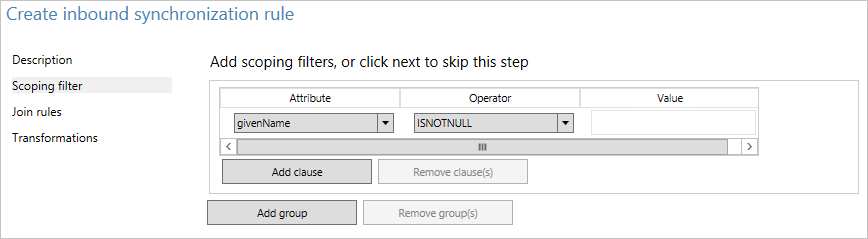
Dieser Abschnitt wird verwendet, um zu definieren, auf welche Objekte die Regel angewendet werden soll. Wenn Sie den Abschnitt leer lassen, gilt die Regel für alle Benutzerobjekte. Damit würden jedoch auch Konferenzräume, Dienstkonten und andere nicht personenbezogene Benutzerobjekte einbezogen. - Lassen Sie das Feld auf der Seite Verknüpfungsregeln leer.
- Ändern Sie auf der Seite Transformationen den FlowType zu Ausdruck. Wählen Sie als Zielattribut die Option givenName aus. Als Quelle geben Sie PCase([givenName]) ein.
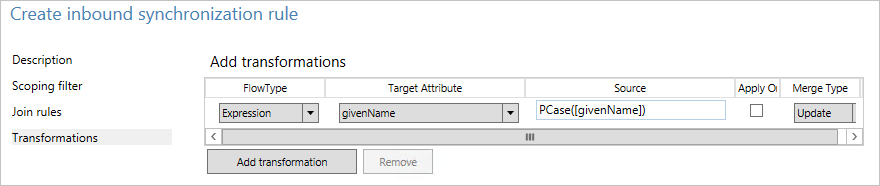
In der Synchronisierungsengine wird sowohl beim Funktions- als auch beim Attributnamen die Groß-/Kleinschreibung beachtet. Im Fall einer fehlerhaften Eingabe wird beim Hinzufügen der Regel eine Warnung angezeigt. Sie können speichern und fortfahren, müssen die Regel jedoch erneut öffnen und korrigieren. - Klicken Sie auf Hinzufügen , um die Regel zu speichern.
Die neue benutzerdefinierte Regel sollte zusammen mit den anderen Synchronisierungsregeln im System angezeigt werden.
Überprüfen der Änderung
Nachdem Sie diese Änderung vorgenommen haben, möchten Sie sicherstellen, dass die Regel wie erwartet funktioniert und nicht zu Fehlern führt. Hierzu stehen Ihnen abhängig von der Anzahl von Objekten zwei Methoden zur Auswahl:
- Führen Sie vollständige Synchronisierung aller Objekte aus.
- Führen Sie eine Vorschau und eine vollständige Synchronisierung eines einzelnen Objekts aus.
Öffnen Sie über das Startmenü den Synchronisierungsdienst. Alle Schritte in diesem Abschnitt werden in diesem Tool ausgeführt.
Vollständige Synchronisierung aller Objekte
- Klicken Sie im Menü „Aktionen“ auf Connectors aus. Suchen Sie nach dem Connector, den Sie im vorherigen Abschnitt geändert haben (in diesem Fall die Active Directory Domain Services), und wählen Sie ihn aus.
- Wählen Sie unter Aktionen die Option Ausführen aus.
- Wählen Sie Vollständige Synchronisierung und danach OK aus.
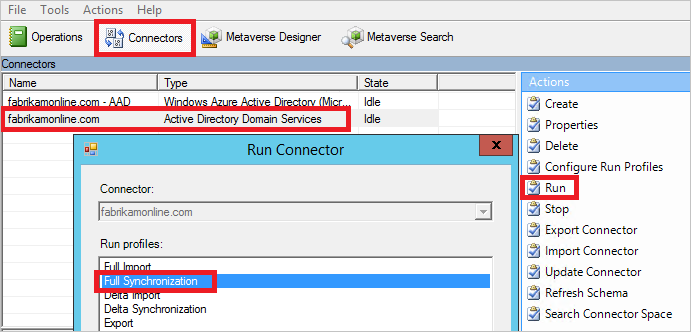
Die Objekte sind jetzt in der Metaverse aktualisiert. Überprüfen Sie Ihre Änderungen, indem Sie sich das Objekt in der Metaverse ansehen.
Vorschau und vollständige Synchronisierung eines einzelnen Objekts
- Klicken Sie im Menü „Aktionen“ auf Connectors aus. Suchen Sie nach dem Connector, den Sie im vorherigen Abschnitt geändert haben (in diesem Fall die Active Directory Domain Services), und wählen Sie ihn aus.
- Wählen Sie Search Connector Space(Connectorbereich durchsuchen) aus.
- Verwenden Sie den Bereich, um nach einem Objekt zu suchen, das Sie zum Testen der Änderung verwenden möchten. Wählen Sie das Objekt aus, und klicken Sie auf Vorschau.
- Wählen Sie auf dem neuen Bildschirm Commitvorschau aus.
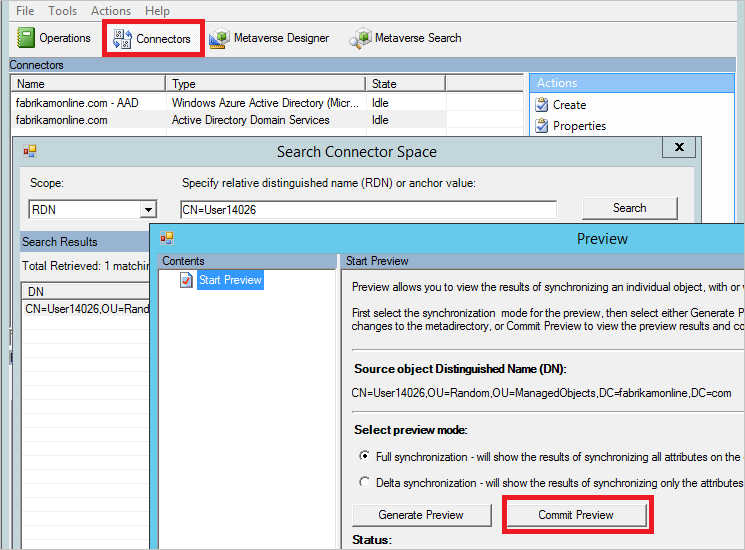
Die Änderung wird jetzt an die Metaverse übergeben.
Anzeigen des Objekts in der Metaverse
- Wählen Sie einige Beispielobjekte aus, um sicherzustellen, dass der Wert wie erwartet ist und die Regel angewendet wird.
- Wählen Sie oben im Fenster Metaverse Search (Metaversesuche) aus. Fügen Sie beliebige Filter hinzu, die Sie zur Suche nach den entsprechenden Objekten benötigen.
- Öffnen Sie im Suchergebnis ein Objekt. Sehen Sie sich die Attributwerte an, und überprüfen Sie in der Spalte Synchronisierungsregeln, ob die Regel wie erwartet angewendet wurde.
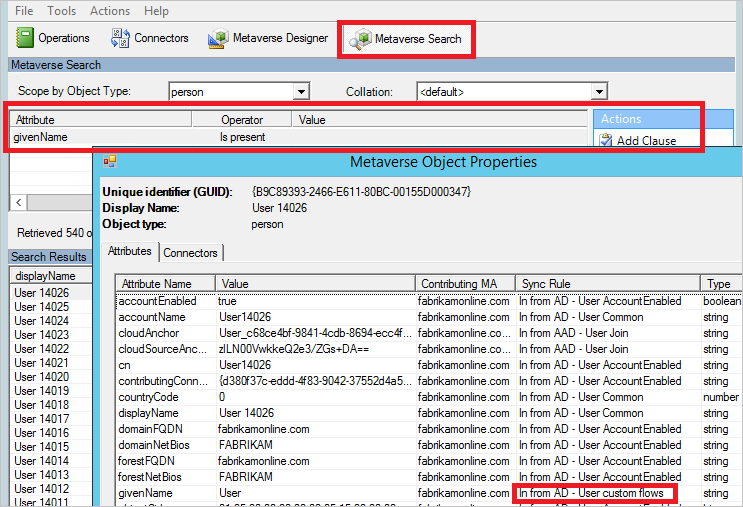
Deaktivieren des Schedulers
Wenn alles wie erwartet funktioniert, können Sie den Scheduler wieder aktivieren. Führen Sie in PowerShell Set-ADSyncScheduler -SyncCycleEnabled $trueaus.
Andere häufige Änderungen am Attributfluss
Im vorherigen Abschnitt wurde beschrieben, wie Sie Änderungen an einem Attributfluss vornehmen. In diesem Abschnitt werden einige weitere Beispiele vorgestellt. Die Schritte zum Erstellen der Synchronisierungsregel werden hier in gekürzter Form wiedergegeben. Die vollständigen Schritte finden Sie bei Bedarf im vorherigen Abschnitt.
Verwenden eines vom Standardwert abweichenden Attributs
In diesem Fabrikam-Szenario wird in einer Gesamtstruktur das lokale Alphabet für Vorname, Nachname und Anzeigename verwendet. Die lateinische Zeichenfolgendarstellung dieser Attribute ist in den Erweiterungsattributen zu finden. Zum Erstellen einer globalen Adressliste in Microsoft Entra ID und Microsoft 365 möchte die Organisation stattdessen diese Attribute verwenden.
Mit einer Standardkonfiguration sieht ein Objekt aus der lokalen Gesamtstruktur wie folgt aus:
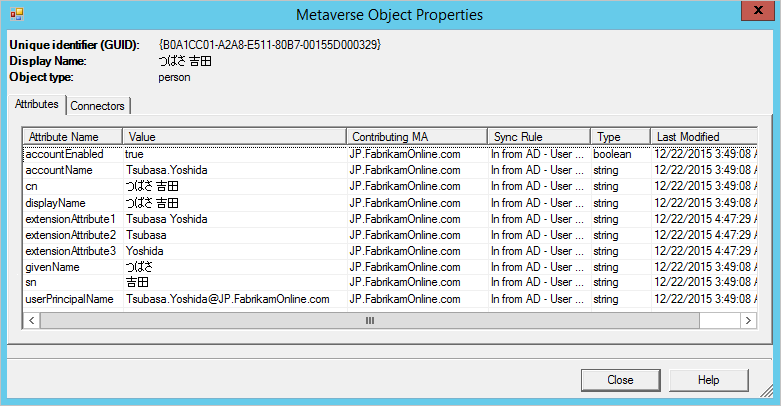
Führen Sie folgende Schritte aus, um eine Regel mit anderen Attributflüssen zu erstellen:
- Starten Sie den Synchronisierungsregel-Editor über das Menü Start.
- Lassen Sie auf der linken Seite Eingehend ausgewählt, und klicken Sie auf die Schaltfläche Neue Regel hinzufügen.
- Benennen Sie die Regel und fügen Sie eine Beschreibung hinzu. Wählen Sie die lokale Active Directory-Instanz und die entsprechenden Objekttypen aus. Wählen Sie als Verknüpfungstyp die Option Join aus. Wählen Sie als Rangfolge eine Zahl, die nicht von einer anderen Regel verwendet wird. Die vordefinierten Regeln beginnen mit 100. In diesem Beispiel kann also der Wert 50 verwendet werden.
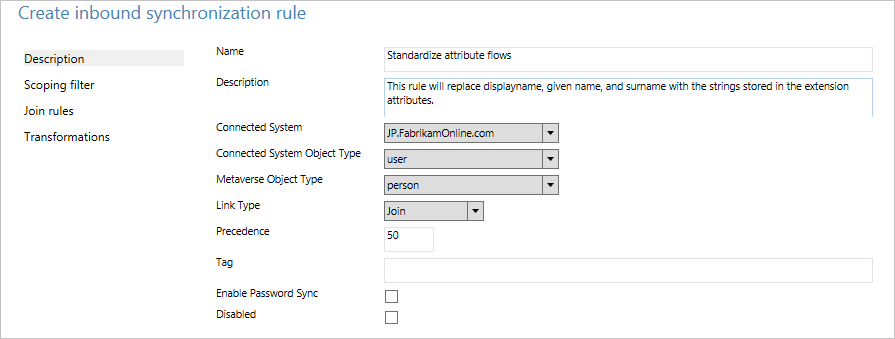
- Lassen Sie Bereichsfilter leer. (Das bedeutet, dass die Regel für alle Benutzerobjekte in der Gesamtstruktur gelten soll.)
- Lassen Sie Verknüpfungsregeln leer. (Das bedeutet, dass alle Verknüpfungen von der Standardregel behandelt werden sollen.)
- Erstellen Sie unter Transformationen die folgenden Attributflüsse:
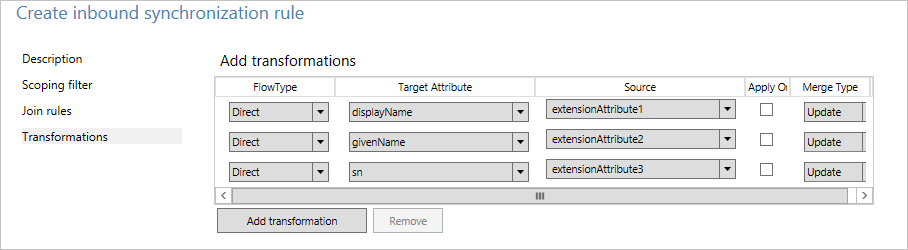
- Klicken Sie auf Hinzufügen , um die Regel zu speichern.
- Wechseln Sie zu Synchronization Service Manager. Wählen Sie unter Connectorsden Connector aus, für den Sie die Regel hinzugefügt haben. Wählen Sie Ausführen und danach Vollständige Synchronisierung aus. Bei einer vollständigen Synchronisierung werden alle Objekte anhand der aktuellen Regeln neu berechnet.
Dies ist das Ergebnis für dasselbe Objekt mit dieser benutzerdefinierten Regel:

Länge der Attribute
Zeichenfolgenattribute sind standardmäßig indizierbar, die maximale Länge beträgt 448 Zeichen. Wenn Sie mit Zeichenfolgenattributen arbeiten, die möglicherweise mehr Zeichen enthalten, müssen Sie Folgendes in den Attributfluss einschließen:
attributeName<- Left([attributeName],448).
Ändern von "userPrincipalSuffix"
Das userPrincipalName-Attribut in Active Directory ist den Benutzern nicht immer bekannt und eignet sich möglicherweise nicht als Anmelde-ID. Mit dem Installations-Assistenten für die Microsoft Entra Connect-Synchronisierung können Sie ein anderes Attribut auswählen, z.B. mail. In einigen Fällen muss das Attribut jedoch berechnet werden.
Das Unternehmen Contoso verfügt beispielsweise über zwei Microsoft Entra-Verzeichnisse, eins für die Produktion und eins für Testzwecke. Benutzer im Testmandanten sollen ein anderes Suffix in der Anmelde-ID verwenden:
Word([userPrincipalName],1,"@") & "@contosotest.com".
In diesem Ausdruck wird alles, was sich links vom ersten @-Zeichen (Wort) befindet, mit einer festen Zeichenfolge verkettet.
Konvertieren eines mehrwertigen Attributs in einen einzelnen Wert
Einige Attribute in Active Directory weisen im Schema mehrere Werte auf, obwohl sie in „Active Directory-Benutzer und -Computer“ wie einwertige Attribute aussehen. Das Attribut „description“ ist ein Beispiel hierfür:
description<- IIF(IsNullOrEmpty([description]),NULL,Left(Trim(Item([description],1)),448)).
Falls das Attribut einen Wert besitzt, wird in diesem Ausdruck das erste Element (Item) im Attribut genommen, die voran- und nachgestellten Leerzeichen (Trim) werden entfernt, und die ersten 448 Zeichen (Left) der Zeichenfolge werden beibehalten.
Verhindern des „Fließens“ eines Attributs
Hintergrundinformationen zum Szenario in diesem Abschnitt finden Sie unter Steuern des Attributflussprozesses.
Es gibt zwei Möglichkeiten, wie Sie dafür sorgen, dass ein Attribut nicht „fließt“ (also nicht übertragen wird). Die erste Option besteht darin, den Installations-Assistenten zu verwenden, um ausgewählte Attribute zu entfernen. Diese Option funktioniert, wenn Sie das Attribut vorher noch nie synchronisiert haben. Falls Sie bereits mit der Synchronisierung dieses Attributs begonnen haben und es danach mit diesem Funktion entfernen, beendet die Synchronisierungsengine die Verwaltung des Attributs, und die vorhandenen Werte verbleiben in Microsoft Entra ID.
Wenn Sie den Wert eines Attributs entfernen und sicherstellen möchten, dass es in Zukunft nicht mehr zum Fluss gehört, müssen Sie eine benutzerdefinierte Regel erstellen.
In diesem Fabrikam-Szenario haben wir festgestellt, dass einige der Attribute, die wir mit der Cloud synchronisieren, nicht vorhanden sein sollten. Wir möchten sicherstellen, dass diese Attribute aus Microsoft Entra ID entfernt werden.
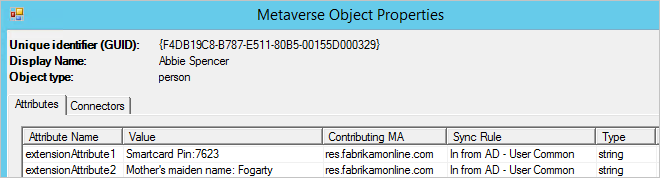
- Erstellen Sie eine neue Regel für die eingehende Synchronisierung, und füllen Sie die Beschreibung auf.
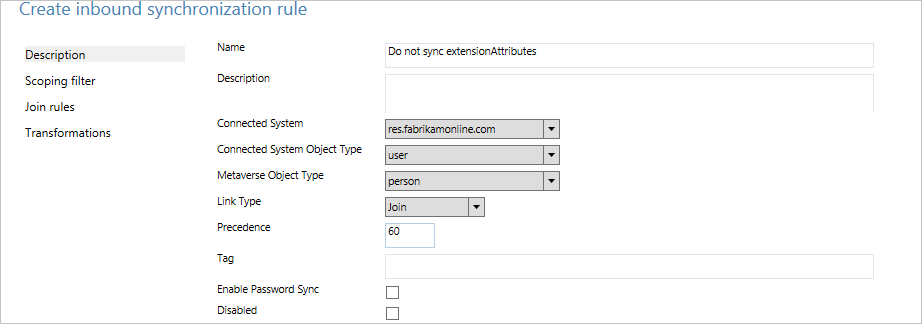
- Erstellen Sie Attributflüsse mit Ausdruck als FlowType und AuthoritativeNull als Source. Das Literal AuthoritativeNull gibt an, dass der Wert in der Metaverse auch dann leer sein sollte, wenn eine Synchronisierungsregel mit geringerer Position in der Rangfolge versucht, den Wert aufzufüllen.

- Speichern Sie die Synchronisierungsregel. Starten Sie den Synchronisierungsdienst, suchen Sie nach dem Connector, und wählen Sie Ausführen und Vollständige Synchronisierung aus. Dadurch werden alle Attributflüsse neu berechnet.
- Stellen Sie sicher, dass die beabsichtigten Änderungen exportiert werden, indem Sie den Connectorbereich durchsuchen.
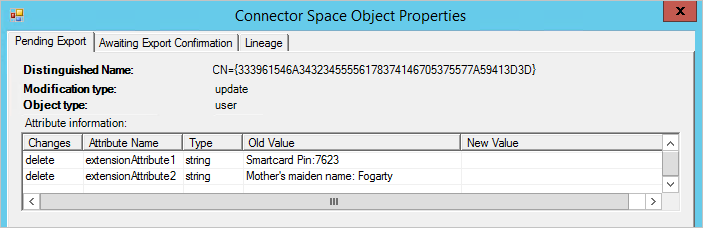
Erstellen von Regeln mit PowerShell
Der Synchronisierungsregel-Editor funktioniert gut, wenn Sie nur wenige Änderungen vornehmen möchten. Wenn viele Änderungen erforderlich sind, ist PowerShell wahrscheinlich besser geeignet. Einige erweiterte Funktionen sind nur über PowerShell verfügbar.
Abrufen des PowerShell-Skripts für eine Standardregel
Um das PowerShell-Skript anzuzeigen, mit dem eine Standardregel erstellt wurde, wählen Sie die Regel im Synchronisierungsregel-Editor aus, und klicken Sie auf Exportieren. Damit erhalten Sie das PowerShell-Skript, mit dem die Regel erstellt wurde.
Erweiterte Rangfolge
Die standardmäßigen Synchronisierungsregeln beginnen mit dem Rangfolgewert 100. Wenn Sie über viele Gesamtstrukturen verfügen und viele benutzerdefinierte Änderungen vornehmen müssen, sind 99 Synchronisierungsregeln möglicherweise nicht ausreichend.
Sie können die Synchronisierungsengine anweisen, dass vor den Standardregeln weitere Regeln eingefügt werden sollen. Führen Sie folgende Schritte aus, um dieses Verhalten festzulegen:
- Markieren Sie im Synchronisierungsregel-Editor die erste Standardregel (Eingehend von AD – Benutzerverknüpfung), und wählen Sie Exportieren aus. Kopieren Sie den SR-ID-Wert.
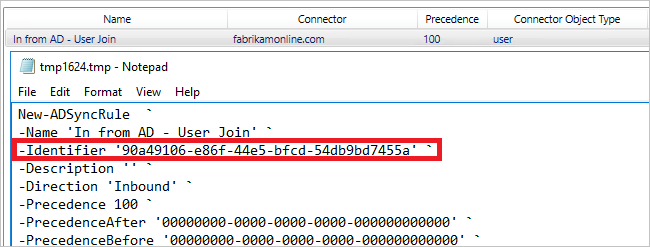
- Erstellen Sie die neue Synchronisierungsregel. Hierzu können Sie den Synchronisierungsregel-Editor verwenden. Exportieren Sie die Regel in ein PowerShell-Skript.
- Fügen Sie den Bezeichnerwert aus der Standardregel in die Eigenschaft PrecedenceBefore ein. Legen Sie die Rangfolge auf 0 fest. Stellen Sie sicher, dass das Bezeichnerattribut eindeutig ist und Sie keine GUID aus einer anderen Regel wiederverwenden. Stellen Sie außerdem sicher, dass die Eigenschaft ImmutableTag nicht festgelegt ist. Diese Eigenschaft sollte nur für eine Standardregel festgelegt sein.
- Speichern Sie das PowerShell-Skript, und führen Sie es aus. Das Ergebnis dieses Vorgehens: Ihrer benutzerdefinierten Regel wird der Rangfolgewert 100 zugewiesen, und alle anderen Standardregeln erhalten schrittweise ansteigende Werte.
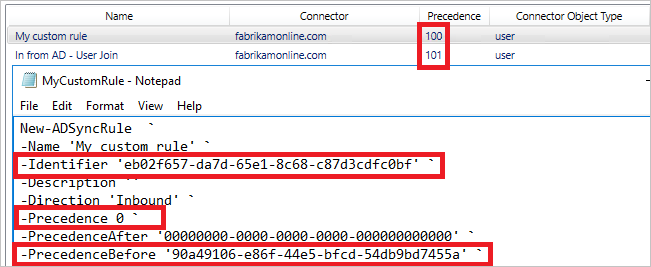
Bei Bedarf können Sie eine Vielzahl von benutzerdefinierten Synchronisierungsregeln einrichten, die den gleichen PrecedenceBefore-Wert verwenden.
Synchronisierung des Benutzertyps aktivieren
Microsoft Entra Connect unterstützt ab Version 1.1.524.0 die Synchronisierung des UserType-Attributs für Benutzer-Objekte. Genauer gesagt wurden folgende Änderungen eingeführt:
- Das Schema des Objekttyps Benutzer im Microsoft Entra-Connector wurde um das UserType-Attribut erweitert, das vom Typ „Zeichenfolge“ und einwertig ist.
- Das Schema des Objekttyps Person in der Metaverse wurde um das UserType-Attribut erweitert, das vom Typ „Zeichenfolge“ und einwertig ist.
Standardmäßig ist das UserType-Attribut nicht für die Synchronisierung aktiviert, da kein entsprechendes UserType-Attribut im lokalen Active Directory vorhanden ist. Sie müssen die Synchronisierung manuell aktivieren. Beachten Sie das folgende von Microsoft Entra ID erzwungene Verhalten:
- Microsoft Entra akzeptiert nur zwei Werte für das UserType-Attribut: Member und Guest.
- Wenn das UserType-Attribut nicht für die Synchronisierung in Microsoft Entra Connect aktiviert ist, ist das UserType-Attribut von Microsoft Entra-Benutzern, die über die Verzeichnissynchronisierung erstellt wurden, auf Member festgelegt.
- Vor Version 1.5.30.0 hat Microsoft Entra ID das Ändern des UserType-Attributs durch Microsoft Entra Connect für vorhandene Microsoft Entra-Benutzer nicht zugelassen. In älteren Versionen konnte das Attribut nur während der Erstellung des durch Microsoft Entra-Benutzers festgelegt und über PowerShell geändert werden.
Vor dem Aktivieren der Synchronisierung des UserType-Attributs müssen Sie entscheiden, wie das Attribut vom lokalen Active Directory abgeleitet wird. Folgende Vorgehensweisen sind die gängigsten:
Legen Sie ein nicht verwendetes lokales AD-Attribut (z.B. „extensionAttribute1“) als Quellattribut fest. Das festgelegte lokale AD-Attribut sollte vom Typ Zeichenfolge und einwertig sein und den Wert Member oder Guest enthalten.
Wenn Sie sich für diesen Ansatz entscheiden, müssen Sie vor dem Aktivieren der Synchronisierung des UserType-Attributs sicherstellen, dass das ausgewählte Attribut mit dem richtigen Wert für alle vorhandenen Benutzerobjekte im lokalen Active Directory, die mit Microsoft Entra ID synchronisiert werden, aufgefüllt wird.
Alternativ können Sie den Wert für das UserType-Attribut auch aus anderen Eigenschaften ableiten. Angenommen, Sie möchten alle Benutzer als Guest synchronisieren, wenn ihr lokales AD-Attribut „userPrincipalName“ mit dem Domänenteil @partners.fabrikam123.org endet.
Wie bereits erwähnt, erlauben ältere Versionen von Microsoft Entra Connect nicht, das UserType-Attribut für vorhandene Microsoft Entra Benutzer von Microsoft Entra Connect zu ändern. Aus diesem Grund müssen Sie sicherstellen, dass die verwendete Logik mit der bereits vorhandenen Konfiguration des UserType-Attributs für alle vorhandenen Microsoft Entra-Benutzer in Ihrem Mandanten konsistent ist.
Die Schritte zum Aktivieren der Synchronisierung des UserType-Attributs können wie folgt zusammengefasst werden:
- Deaktivieren Sie den Synchronisierungsplaner, und stellen Sie sicher, dass derzeit keine Synchronisierung ausgeführt wird.
- Fügen Sie das Quellattribut zum lokalen AD-Connectorschema hinzu.
- Fügen Sie das UserType-Attribut zum Microsoft Entra-Connectorschema hinzu.
- Erstellen Sie eine Synchronisierungsregel für eingehende Daten zur Übertragung des Attributwerts aus dem lokalen Active Directory.
- Erstellen Sie eine Synchronisierungsregel für ausgehende Daten zur Übertragung des Attributwerts an Microsoft Entra ID.
- Führen Sie einen vollständigen Synchronisierungszyklus aus.
- Aktivieren Sie den Synchronisierungsplaner.
Hinweis
Im restlichen Teil dieses Abschnitts werden diese Schritte erläutert. Sie werden im Kontext einer Microsoft Entra-Bereitstellung mit einer Topologie mit einer einzelnen Gesamtstruktur und ohne benutzerdefinierte Synchronisierungsregeln beschrieben. Wenn Sie über eine Topologie mit mehreren Gesamtstrukturen verfügen, benutzerdefinierte Synchronisierungsregeln konfiguriert haben oder einen Stagingserver verwenden, müssen Sie die Schritte entsprechend anpassen.
Schritt 1: Deaktivieren des Synchronisierungsplaners und Sicherstellen, dass derzeit keine Synchronisierung ausgeführt wird
Um zu vermeiden, dass unbeabsichtigte Änderungen in Microsoft Entra ID exportiert werden, stellen Sie sicher, dass keine Synchronisierung ausgeführt wird, während Sie Synchronisierungsregeln aktualisieren. So deaktivieren Sie den integrierten Synchronisierungsplaner:
- Starten Sie eine PowerShell-Sitzung auf dem Microsoft Entra Connect-Server.
- Deaktivieren Sie die geplante Synchronisierung durch Ausführung des Cmdlets
Set-ADSyncScheduler -SyncCycleEnabled $false. - Öffnen Sie den Synchronization Service Manager, indem Sie zu Start>Synchronization Service wechseln.
- Wechseln Sie zur Registerkarte Vorgänge, und vergewissern Sie sich, dass kein Vorgang mit dem Status Wird ausgeführt angezeigt wird.
Schritt 2: Hinzufügen des Quellattributs zum lokalen AD-Connectorschema
Nicht alle Microsoft Entra-Attribute werden in den lokalen AD-Connectorbereich importiert. So fügen Sie das Quellattribut zur Liste der importierten Attribute hinzu:
- Wechseln Sie in Synchronization Service Manager zur Registerkarte Connectors.
- Klicken Sie mit der rechten Maustaste auf den lokalen AD-Connector, und wählen Sie Eigenschaften aus.
- Navigieren Sie im Popupdialogfeld zur Registerkarte Attribute auswählen.
- Stellen Sie sicher, dass das Quellattribut in der Attributliste aktiviert ist.
- Klicken Sie zum Speichern auf OK.
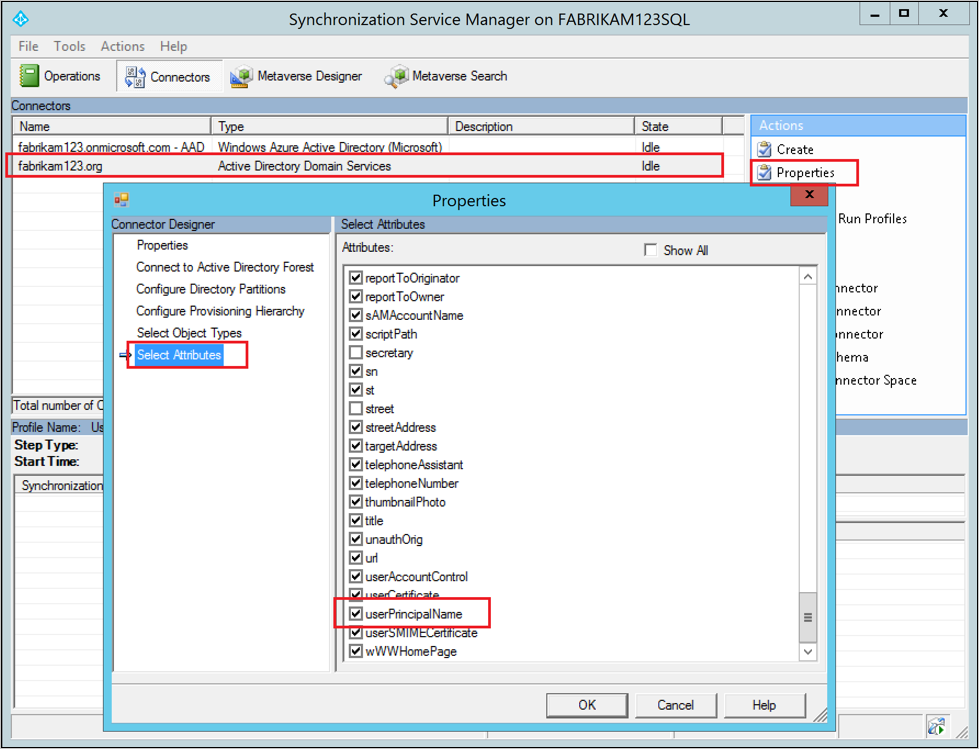
Schritt 3: Hinzufügen des UserType-Attributs zum Microsoft Entra-Connectorschema
Standardmäßig wird das UserType-Attribut nicht in den Microsoft Entra Connect-Bereich importiert. So fügen Sie das UserType-Attribut der Liste der importierten Attribute hinzu
- Wechseln Sie in Synchronization Service Manager zur Registerkarte Connectors.
- Klicken Sie mit der rechten Maustaste auf Microsoft Entra Connector, und wählen Sie Eigenschaften aus.
- Navigieren Sie im Popupdialogfeld zur Registerkarte Attribute auswählen.
- Stellen Sie sicher, dass das UserType-Attribut in der Attributliste aktiviert ist.
- Klicken Sie zum Speichern auf OK.
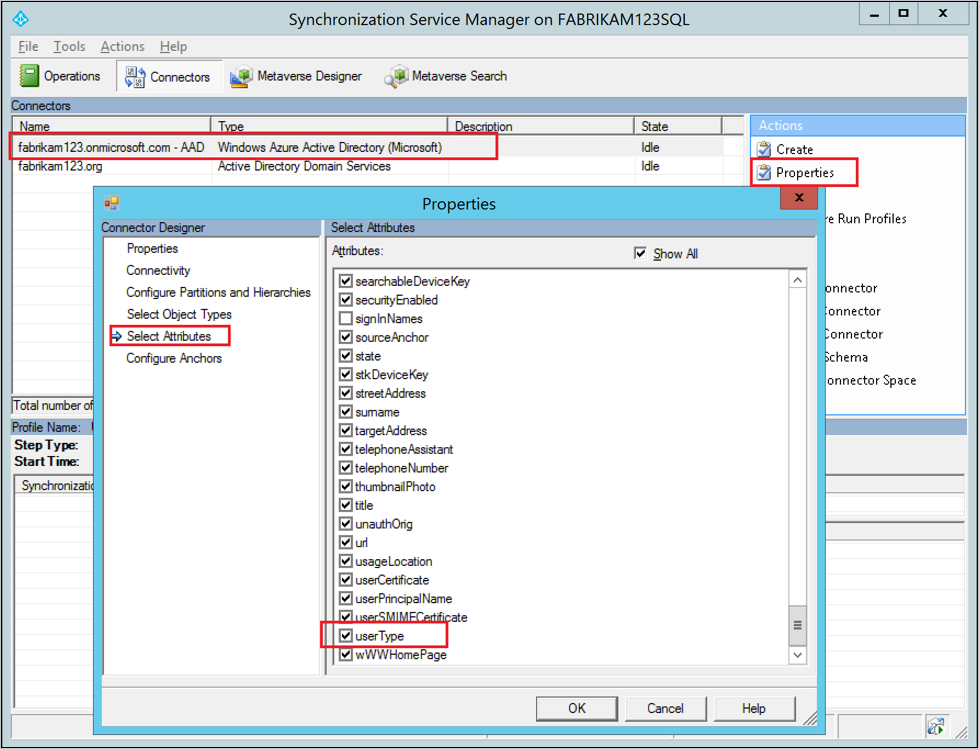
Schritt 4: Erstellen einer Synchronisierungsregel für eingehende Daten zur Übertragung des Attributwerts aus dem lokalen Active Directory
Die Synchronisierungsregel für eingehende Daten ermöglicht die Übertragung des Attributwerts aus dem Quellattribut im lokalen Active Directory in die Metaverse:
Öffnen Sie den Synchronisierungsregel-Editor, indem Sie zu Start>Synchronisierungsregel-Editor wechseln.
Legen Sie den Suchfilter Richtung auf Eingehend fest.
Klicken Sie auf die Schaltfläche Neue Regel hinzufügen, um eine neue Regel für eingehende Daten zu erstellen.
Geben Sie auf der Registerkarte Beschreibung die folgende Konfiguration an:
attribute Wert Details Name Geben Sie einen Namen ein. Beispiel: Eingehend von AD – UserType „Benutzer“ BESCHREIBUNG Geben Sie eine Beschreibung ein. Verbundenes System Wählen Sie den lokalen AD-Connector aus. Objekttyp des verbundenen Systems Benutzer Metaverse-Objekttyp Person Verknüpfungstyp Join Rangfolge Wählen Sie eine Zahl zwischen 1 und 99 aus. Die Zahlen zwischen 1 und 99 sind für benutzerdefinierte Synchronisierungsregeln reserviert. Wählen Sie keinen Wert aus, der von einer anderen Synchronisierungsregel verwendet wird. Navigieren Sie zur Registerkarte Bereichsfilter, und fügen Sie eine einzelne Bereichsfiltergruppe mit folgender Klausel hinzu:
attribute Operator Wert adminDescription NOTSTARTWITH User_ Der Bereichsfilter legt fest, auf welche lokalen AD-Objekte diese Synchronisierungsregel für eingehende Daten angewendet wird. In diesem Beispiel verwenden wir denselben Bereichsfilter wie die anwendungsbereite Synchronisierungsregel Eingehend von AD – Benutzer „Common“, die verhindert, dass die Synchronisierungsregel auf Benutzerobjekte angewendet wird, die über die Funktion zum Rückschreiben von Microsoft Entra-Benutzern erstellt wurden. Möglicherweise müssen Sie den Bereichsfilter entsprechend Ihrer Microsoft Entra Connect-Bereitstellung anpassen.
Navigieren Sie zur Registerkarte Transformation, und implementieren Sie die gewünschte Transformationsregel. Wenn Sie beispielsweise ein nicht verwendetes lokales AD-Attribut (z.B. „extensionAttribute1“) als Quellattribut für „UserType“ festgelegt haben, können Sie einen direkten Attributfluss implementieren:
Attributflusstyp Zielattribut `Source` Einmal anwenden Mergetyp Direkt UserType extensionAttribute1 Deaktiviert Aktualisieren Ein weiteres Beispiel: Sie möchten den Wert für das UserType-Attribut aus anderen Eigenschaften ableiten. Angenommen, Sie möchten alle Benutzer als „Guest“ synchronisieren, wenn ihr lokales AD-Attribut „UserPrincipalName“ mit dem Domänenteil @partners.fabrikam123.org endet. Sie können einen Ausdruck wie den folgenden implementieren:
Attributflusstyp Zielattribut `Source` Einmal anwenden Mergetyp Ausdruck UserType IIF(IsPresent([userPrincipalName]),IIF(CBool(InStr(LCase([userPrincipalName]),"@partners.fabrikam123.org")=0),"Member","Guest"),Error("UserPrincipalName is not present to determine UserType")) Deaktiviert Aktualisieren Klicken Sie auf Hinzufügen, um die Regel für eingehende Daten zu erstellen.
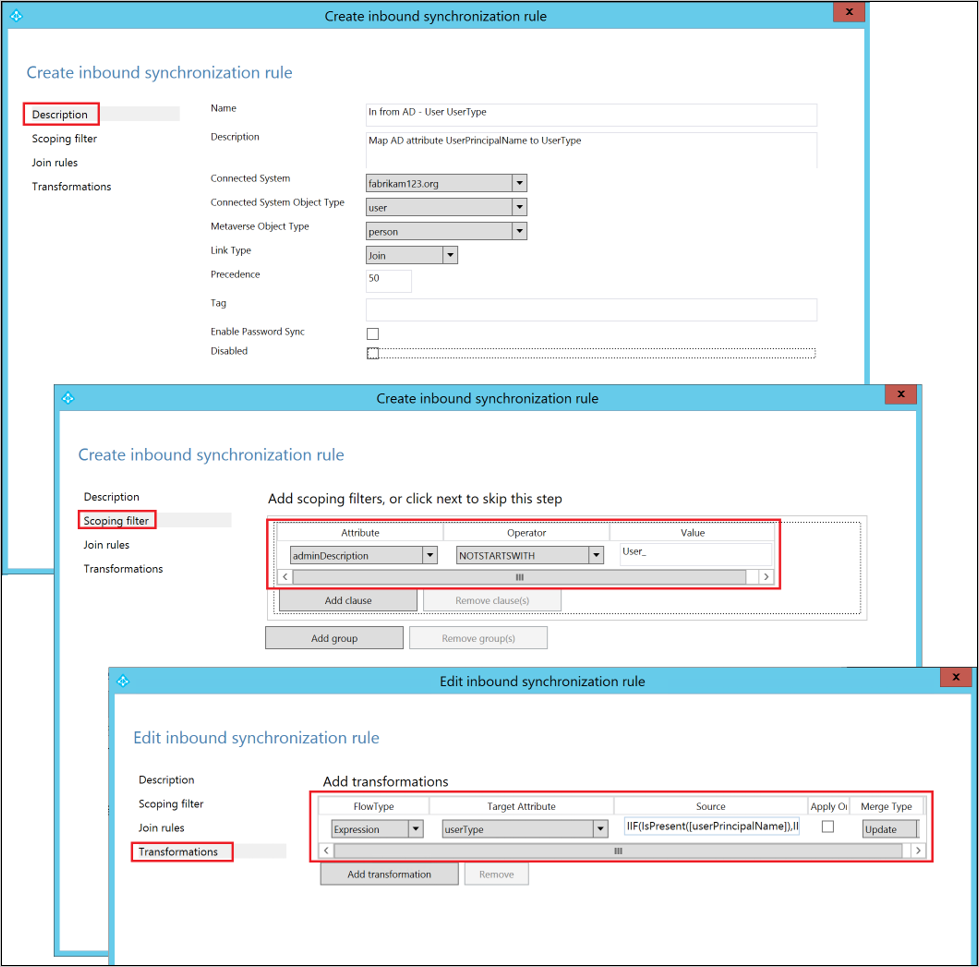
Schritt 5: Erstellen einer Synchronisierungsregel für ausgehende Daten zur Übertragung des Attributwerts an Microsoft Entra ID
Die Synchronisierungsregel für ausgehende Daten ermöglicht die Übertragung des Attributwerts aus der Metaverse auf das UserType-Attribut in Microsoft Entra ID:
Navigieren Sie zum Synchronisierungsregel-Editor.
Legen Sie den Suchfilter Richtung auf Ausgehend fest.
Klicken Sie auf die Schaltfläche Neue Regel hinzufügen.
Geben Sie auf der Registerkarte Beschreibung die folgende Konfiguration an:
attribute Wert Details Name Geben Sie einen Namen ein. Beispiel: Out to Microsoft Entra ID – UserUser Type Beschreibung Geben Sie eine Beschreibung ein. Verbundenes System Auswählen des Microsoft Entra-Connectors Objekttyp des verbundenen Systems Benutzer Metaverse-Objekttyp Person Verknüpfungstyp Join Rangfolge Wählen Sie eine Zahl zwischen 1 und 99 aus. Die Zahlen zwischen 1 und 99 sind für benutzerdefinierte Synchronisierungsregeln reserviert. Wählen Sie keinen Wert aus, der von einer anderen Synchronisierungsregel verwendet wird. Navigieren Sie zur Registerkarte Bereichsfilter, und fügen Sie eine einzelne Bereichsfiltergruppe mit zwei Klauseln hinzu:
attribute Operator Wert sourceObjectType EQUAL Benutzer cloudMastered NOTEQUAL True Der Bereichsfilter legt fest, auf welche Microsoft Entra-Objekte diese Synchronisierungsregel für ausgehende Daten angewendet wird. In diesem Beispiel verwenden wir den Bereichsfilter aus der Standardsynchronisierungsregel Ausgehend nach – Benutzeridentität. Er verhindert, dass die Synchronisierungsregel auf Benutzerobjekte angewendet wird, die nicht über das lokale Active Directory synchronisiert werden. Möglicherweise müssen Sie den Bereichsfilter entsprechend Ihrer Microsoft Entra Connect-Bereitstellung anpassen.
Navigieren Sie zur Registerkarte Transformation, und implementieren Sie folgende Transformationsregel:
Attributflusstyp Zielattribut `Source` Einmal anwenden Mergetyp Direkt UserType UserType Deaktiviert Aktualisieren Klicken Sie auf Hinzufügen, um die Regel für ausgehende Daten zu erstellen.
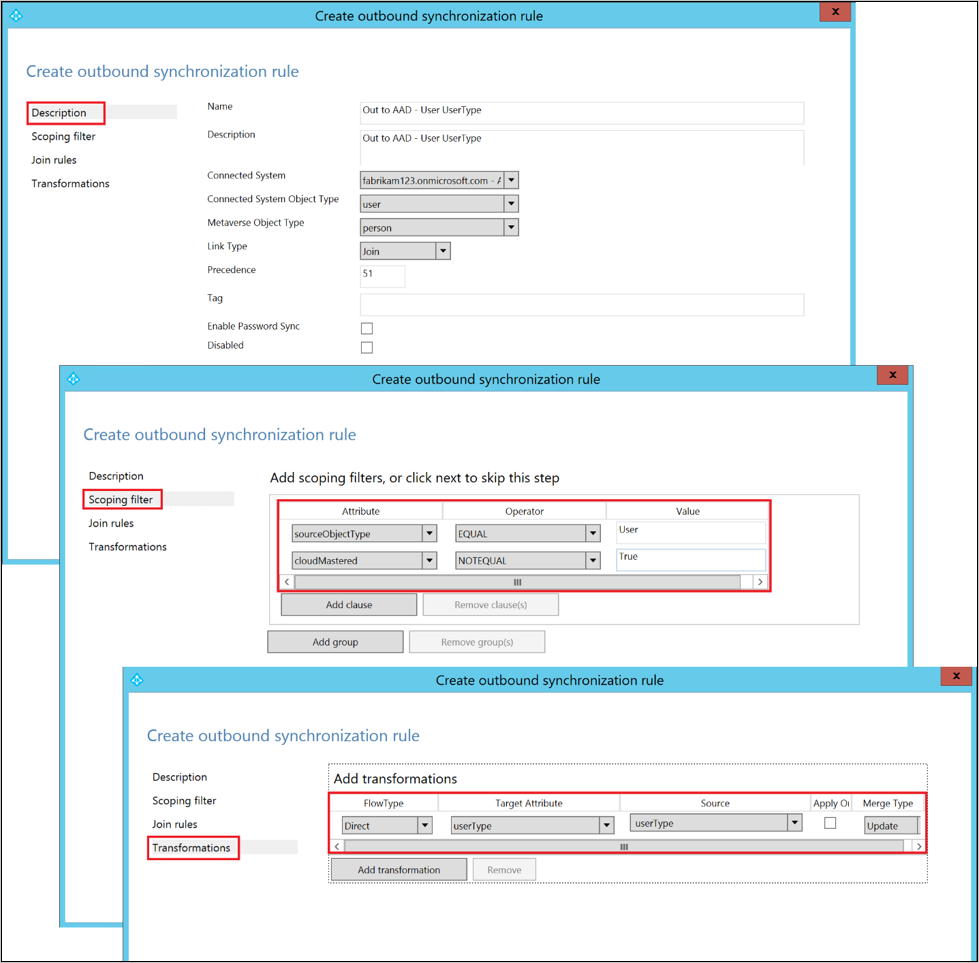
Schritt 6: Ausführen eines vollständigen Synchronisierungszyklus
Im Allgemeinen ist ein vollständiger Synchronisierungszyklus erforderlich, weil wir sowohl dem Active Directory- als auch dem Microsoft Entra-Connectorschema neue Attribute hinzugefügt und benutzerdefinierte Synchronisierungsregeln eingeführt haben. Es empfiehlt sich, die Änderungen vor dem Export nach Microsoft Entra ID zu überprüfen.
Anhand der folgenden Schritte können Sie die Änderungen überprüfen, während Sie die Schritte des vollständigen Synchronisierungszyklus manuell ausführen.
Führen Sie im lokalen AD-Connector einen vollständigen Import aus:
Wechseln Sie in Synchronization Service Manager zur Registerkarte Connectors.
Klicken Sie mit der rechten Maustaste auf den lokalen AD-Connector, und wählen Sie Ausführen aus.
Wählen Sie im Popupdialogfeld Vollständiger Import aus, und klicken Sie auf OK.
Warten Sie, bis der Vorgang abgeschlossen wurde.
Hinweis
Sie können den vollständigen Import im lokalen AD-Connector überspringen, wenn das Quellattribut bereits in der Liste der importierten Attribute enthalten ist. Anders gesagt: Sie mussten in Schritt 2: Hinzufügen des Quellattributs zum lokalen AD-Connectorschema keine Änderungen vornehmen.
Führen Sie im Microsoft Entra Connector einen vollständigen Import aus:
- Klicken Sie mit der rechten Maustaste auf Microsoft Entra Connector, und wählen Sie Ausführen aus.
- Wählen Sie im Popupdialogfeld Vollständiger Import aus, und klicken Sie auf OK.
- Warten Sie, bis der Vorgang abgeschlossen wurde.
Überprüfen Sie die Änderungen an den Synchronisierungsregeln zu einem vorhandenen Benutzerobjekt:
Das Quellattribut aus dem lokalen Active Directory und das UserType-Attribut aus Microsoft Entra ID wurden in ihre jeweiligen Connectorbereiche importiert. Bevor Sie mit einer vollständigen Synchronisierung fortfahren, führen Sie eine Vorschau für ein vorhandenes Benutzerobjekt im lokalen AD-Connectorbereich aus. In dem von Ihnen ausgewählten Objekt muss das Quellattribut aufgefüllt sein.
Eine erfolgreiche Vorschau, bei der das UserType-Attribut in der Metaverse aufgefüllt ist, ist ein guter Indikator dafür, dass die Synchronisierungsregeln richtig konfiguriert wurden. Informationen zum Ausführen einer Vorschau finden Sie im Abschnitt Überprüfen der Änderungen.
Führen Sie im lokalen AD-Connector eine vollständige Synchronisierung aus:
- Klicken Sie mit der rechten Maustaste auf den lokalen AD-Connector, und wählen Sie Ausführen aus.
- Wählen Sie im Popupdialogfeld Vollständige Synchronisierung aus, und klicken Sie auf OK.
- Warten Sie, bis der Vorgang abgeschlossen wurde.
Überprüfen Sie Ausstehende Exporte auf Microsoft Entra ID:
Klicken Sie mit der rechten Maustaste auf Microsoft Entra Connector, und wählen Sie Connectorbereich durchsuchen aus.
Gehen Sie im Popupdialogfeld Connectorbereich durchsuchen wie folgt vor:
- Legen Sie den Bereich auf Ausstehender Export fest.
- Aktivieren Sie alle drei Kontrollkästchen: Hinzufügen, Ändern und Löschen.
- Klicken Sie auf die Schaltfläche Durchsuchen, um die Liste von Objekten mit Änderungen, die exportiert werden sollen, abzurufen. Um die Änderungen für ein bestimmtes Objekt zu untersuchen, doppelklicken Sie auf das Objekt.
- Stellen Sie sicher, dass die Änderungen Ihren Erwartungen entsprechen.
Führen Sie in Microsoft Entra Connector einen Export aus:
- Klicken Sie mit der rechten Maustaste auf Microsoft Entra Connector, und wählen Sie Ausführen aus.
- Wählen Sie im Popupdialogfeld Connector ausführen die Option Exportieren aus, und klicken Sie auf OK.
- Warten Sie, bis der Export in Microsoft Entra ID abgeschlossen ist.
Hinweis
Diese Schritte enthalten nicht die Schritte zur vollständigen Synchronisierung und zum Exportieren im Microsoft Entra-Connector. Diese Schritte sind nicht erforderlich, da die Attributwerte lediglich von dem lokalen Active Directory nach Microsoft Entra übertragen werden.
Schritt 7: Erneutes Aktivieren des Synchronisierungsplaners
So aktivieren Sie erneut den integrierten Synchronisierungsplaner:
- Starten Sie eine PowerShell-Sitzung.
- Aktivieren Sie die geplante Synchronisierung erneut, indem Sie das Cmdlet
Set-ADSyncScheduler -SyncCycleEnabled $trueausführen.
Nächste Schritte
- Weitere Informationen zum Konfigurationsmodell finden Sie unter Understanding Declarative Provisioning(Grundlegendes zur deklarativen Bereitstellung).
- Weitere Informationen zur Ausdruckssprache finden Sie unter Grundlegendes zu Ausdrücken für die deklarative Bereitstellung.
Übersichtsthemen