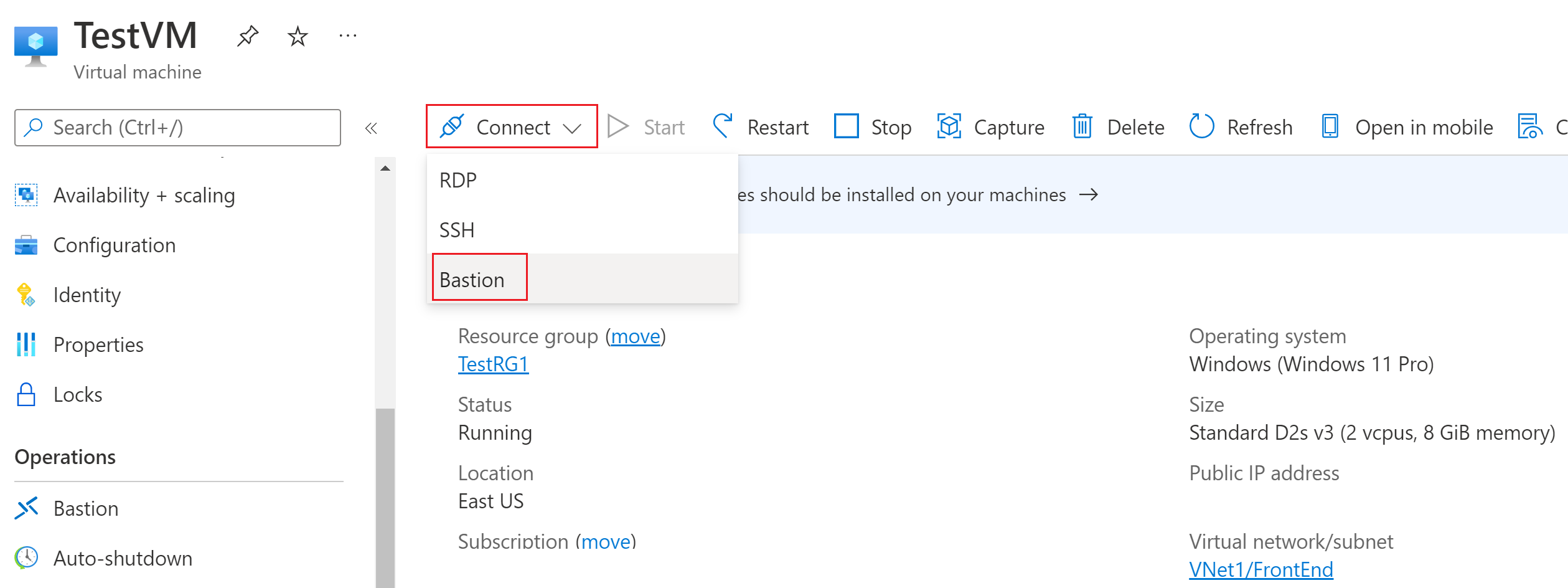Erstellen einer RDP-Verbindung mit einer Windows-VM mithilfe von Azure Bastion
In diesem Artikel erfahren Sie, wie Sie sicher und nahtlos eine RDP-Verbindung mit Ihren Windows-VMs in einem virtuellen Azure-Netzwerk direkt über das Azure-Portal erstellen. Wenn Sie Azure Bastion verwenden, benötigen Ihre virtuellen Computer keinen Client, keinen Agent und auch keine zusätzliche Software. Sie können auch mithilfe von SSH eine Verbindung mit einer Windows-VM herstellen. Weitere Informationen finden Sie unter Erstellen einer SSH-Verbindung mit einer Windows-VM.
Azure Bastion bietet sichere Verbindungen mit allen virtuellen Computern in dem virtuellen Netzwerk, in dem der Dienst bereitgestellt wird. Durch die Verwendung von Azure Bastion wird verhindert, dass Ihre virtuellen Computer RDP- und SSH-Ports öffentlich verfügbar machen. Gleichzeitig wir weiterhin der sichere Zugriff per RDP/SSH ermöglicht. Weitere Informationen finden Sie unter Was ist Azure Bastion?
Voraussetzungen
Vergewissern Sie sich zunächst, dass die folgenden Kriterien erfüllt sind:
Ein VNET mit bereits installiertem Bastion-Host
- Stellen Sie sicher, dass Sie einen Azure Bastion-Host für das virtuelle Netzwerk eingerichtet haben, in dem sich die VM befindet. Sobald der Bastion-Dienst provisioniert und in Ihrem virtuellen Netzwerk bereitgestellt wurde, können Sie ihn verwenden, um sich mit jeder VM im virtuellen Netzwerk zu verbinden.
- Informationen zum Einrichten eines Azure Bastion-Hosts finden Sie unter Erstellen eines Bastion-Hosts. Wenn Sie benutzerdefinierte Portwerte konfigurieren möchten, müssen Sie beim Konfigurieren von Bastion die Standard-SKU auswählen.
Ein virtueller Windows-Computer im virtuellen Netzwerk
Erforderliche Rollen
- Rolle „Leser“ für den virtuellen Computer
- Rolle „Leser“ für den Netzwerkadapter mit privater IP-Adresse des virtuellen Computers
- Rolle „Leser“ für die Azure Bastion-Ressource
- Rolle „Leser“ im virtuellen Netzwerk der Ziel-VM (wenn sich die Bastion-Bereitstellung in einem virtuellen Netzwerk mit Peering befindet)
Ports
Zum Herstellen einer Verbindung mit dem virtuellen Windows-Computer müssen die folgenden Ports auf Ihrer Windows-VM geöffnet sein:
- Eingehender Port: RDP (3389) oder
- Eingehender Port: Benutzerdefinierter Wert (Sie müssen diesen benutzerdefinierten Port angeben, wenn Sie über Azure Bastion eine Verbindung mit der VM herstellen)
Hinweis
Wenn Sie einen benutzerdefinierten Portwert angeben möchten, muss Azure Bastion mithilfe der Standard-SKU konfiguriert werden. Mit der Basic-SKU können Sie keine benutzerdefinierten Ports angeben.
Rechte auf dem virtuellen Zielcomputer
Wenn ein*e Benutzer*in über RDP eine Verbindung mit einer Windows-VM herstellt, muss er bzw. sie über Rechte für die Ziel-VM verfügen. Wenn der*die Benutzer*in kein*e lokale*r Administrator*in ist, fügen Sie den*die Benutzer*in der Gruppe „Remotedesktopbenutzer“ auf der Ziel-VM hinzu.
Weitere Anforderungen finden Sie in den Häufig gestellten Fragen (FAQ) zu Azure Bastion.
Verbinden
Wechseln Sie im Azure-Portal zu dem virtuellen Computer, mit der Sie eine Verbindung herstellen möchten. Wählen Sie auf der Seite Übersicht die Option Verbinden und dann von dem Dropdownmenü Bastion aus, um die Bastion-Seite zu öffnen. Sie können Bastion auch im linken Bereich auswählen.
Geben Sie auf der Seite Bastion die erforderlichen Anmeldeinformationen für die Authentifizierung ein, und klicken Sie dann auf Verbinden. Wenn Sie Ihren Bastionhost mithilfe der Standard-SKU konfiguriert haben, sehen Sie auf dieser Seite zusätzliche Optionen für Anmeldeinformationen. Ist der virtuelle Computer in eine Domäne eingebunden, muss das folgende Format verwendet werden: username@domain.com.
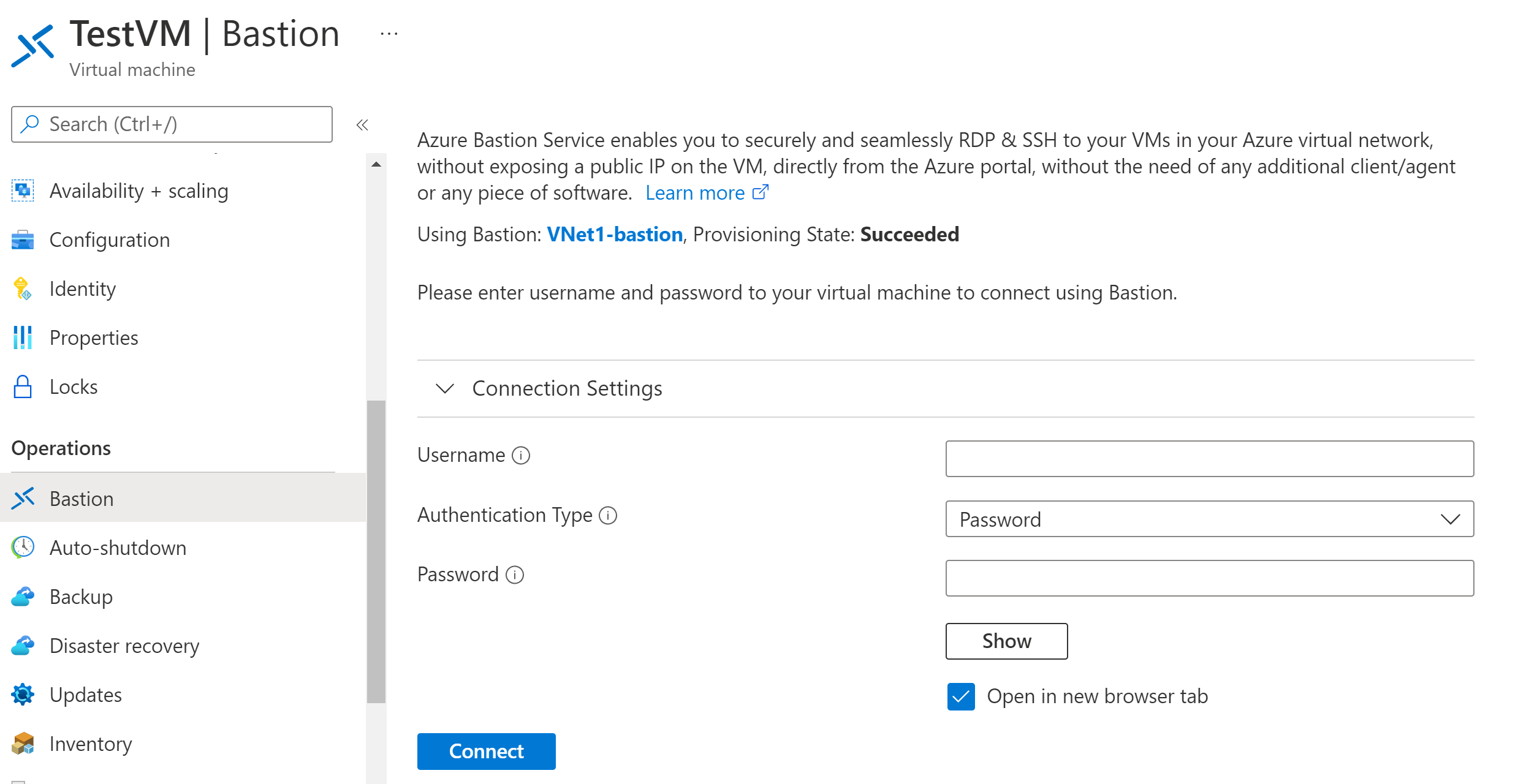
Wenn Sie auf Verbinden klicken, wird die RDP-Verbindung mit diesem virtuellen Computer über Bastion in Ihrem Browser (über HTML5) geöffnet und verwendet Port 443 und den Bastion-Dienst. Das folgende Beispiel zeigt eine Verbindung mit einem virtuellen Computer mit Windows 11 auf einer neuen Browserregisterkarte. Die angezeigte Seite hängt von der VM ab, mit der Sie eine Verbindung herstellen.
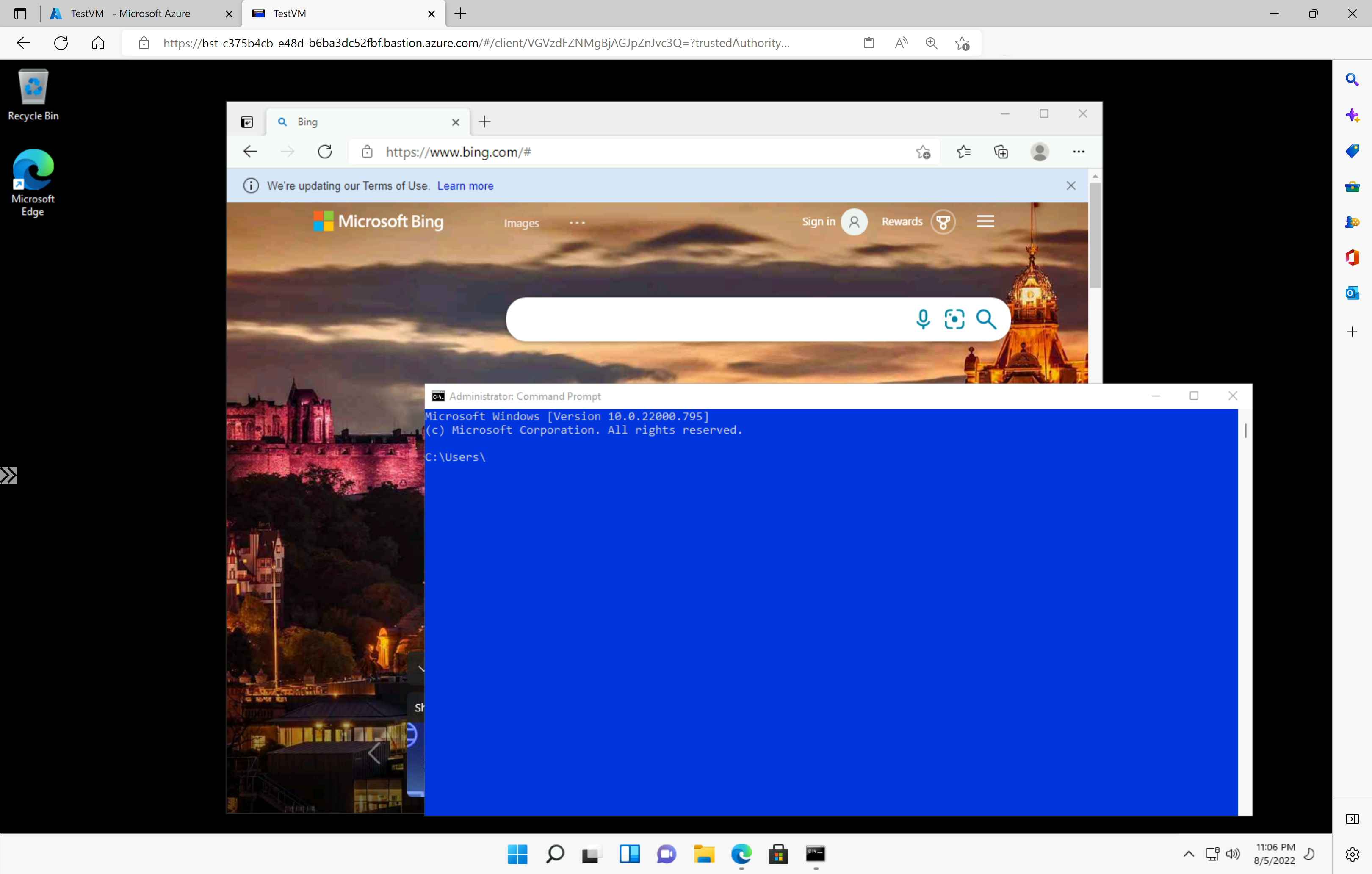
Bei der Arbeit mit der VM führt die Verwendung von Tastenkombinationen möglicherweise nicht zu demselben Verhalten wie Tastenkombinationen auf einem lokalen Computer. Wenn Sie beispielsweise über einen Windows-Client eine Verbindung mit einer Windows-VM hergestellt haben, ist STRG+ALT+ENDE die Tastenkombination für STRG+ALT+ENTF auf einem lokalen Computer. Wenn Sie dieselbe Aktion bei einer Verbindung von einem Mac aus mit einer Windows-VM ausführen möchten, lautet die Tastenkombination Fn+STRG+ALT+RÜCKTASTE.
Nächste Schritte
Weitere Informationen zur Verbindung finden Sie unter Häufig gestellte Fragen zu Bastion.