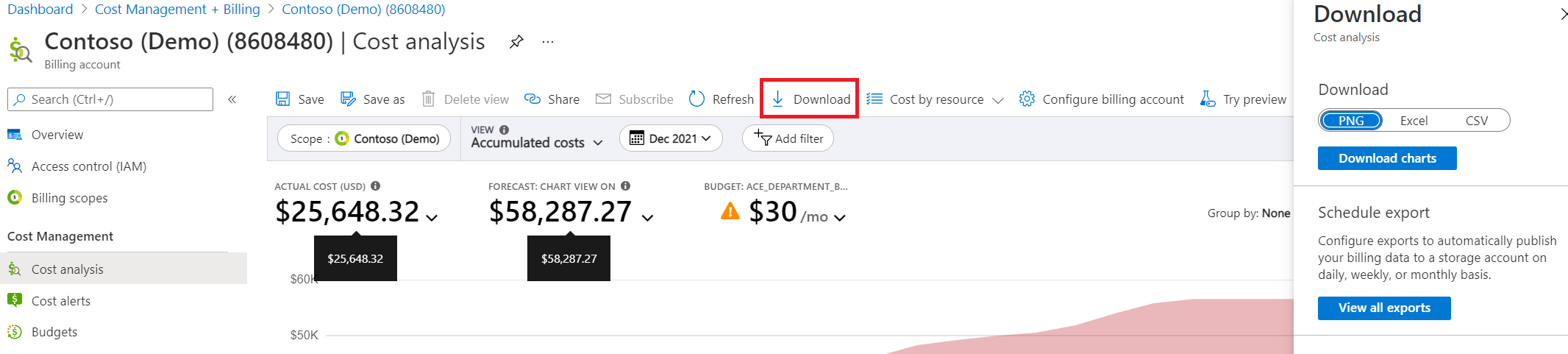Speichern und Freigeben von benutzerdefinierten Ansichten
Die Kostenanalyse wird verwendet, um Kosten zu untersuchen und schnelle Antworten zu erhalten, z. B. wer oder was die wichtigsten Kostenverursacher sind. Oder Sie möchten verstehen, wie Ihnen die genutzten Dienste in Rechnung gestellt werden. Wenn Sie Ihre Kosten analysieren, finden Sie möglicherweise bestimmte Ansichten, die Sie speichern oder mit anderen teilen möchten.
Speichern und Teilen von Kostenansichten
Eine Ansicht ist eine gespeicherte Abfrage in Cost Management. Wenn Sie eine Ansicht speichern, werden alle Einstellungen in der Kostenanalyse gespeichert, einschließlich Filter, Gruppierung, Granularität, Hauptdiagrammtyp und Ringdiagramme. Zugrunde liegende Daten werden nicht gespeichert. Nur Sie können private Ansichten sehen, während alle Benutzer, die mindestens Leseberechtigungen für Cost Management haben, freigegebene Ansichten sehen können.
Sehen Sie sich das Video Freigeben und Speichern von Ansichten an.
Nachdem Sie eine Ansicht gespeichert haben, können Sie einen Link zur Ansicht mithilfe des Befehls Freigeben für andere freigeben. Der Link bezieht sich ausschließlich Ihren aktuellen Bereich und ihre aktuelle Ansichtskonfiguration. Der Link gewährt anderen Benutzern keinen Zugriff auf die eigentliche Ansicht (die sich im Laufe der Zeit ändern kann), oder auf die zugrunde liegenden Daten. Wenn Sie keinen Zugriff auf den Bereich haben, wird eine access denied-Meldung angezeigt. Es wird empfohlen, die Rolle „Mitwirkender für Cost Management“ zu verwenden, damit andere Benutzer Ansichten speichern und für andere freigeben können.
Sie können die aktuelle Ansicht auch an ein Dashboard im Azure-Portal anheften. Das Anheften enthält nur eine Momentaufnahme des Hauptdiagramms oder der Haupttabelle, die bei einer Aktualisierung der Ansicht nicht aktualisiert wird. Ein angeheftetes Dashboard ist nicht dasselbe wie eine gespeicherte Ansicht.
So speichern Sie eine Sicht
- Stellen Sie in der Kostenanalyse sicher, dass die Einstellungen ausgewählt sind, die Sie speichern möchten.
- Wählen Sie oben auf der Seite den Befehl Speichern aus, um die bestehende Ansicht zu aktualisieren, oder Speichern unter, um eine neue Ansicht zu speichern.
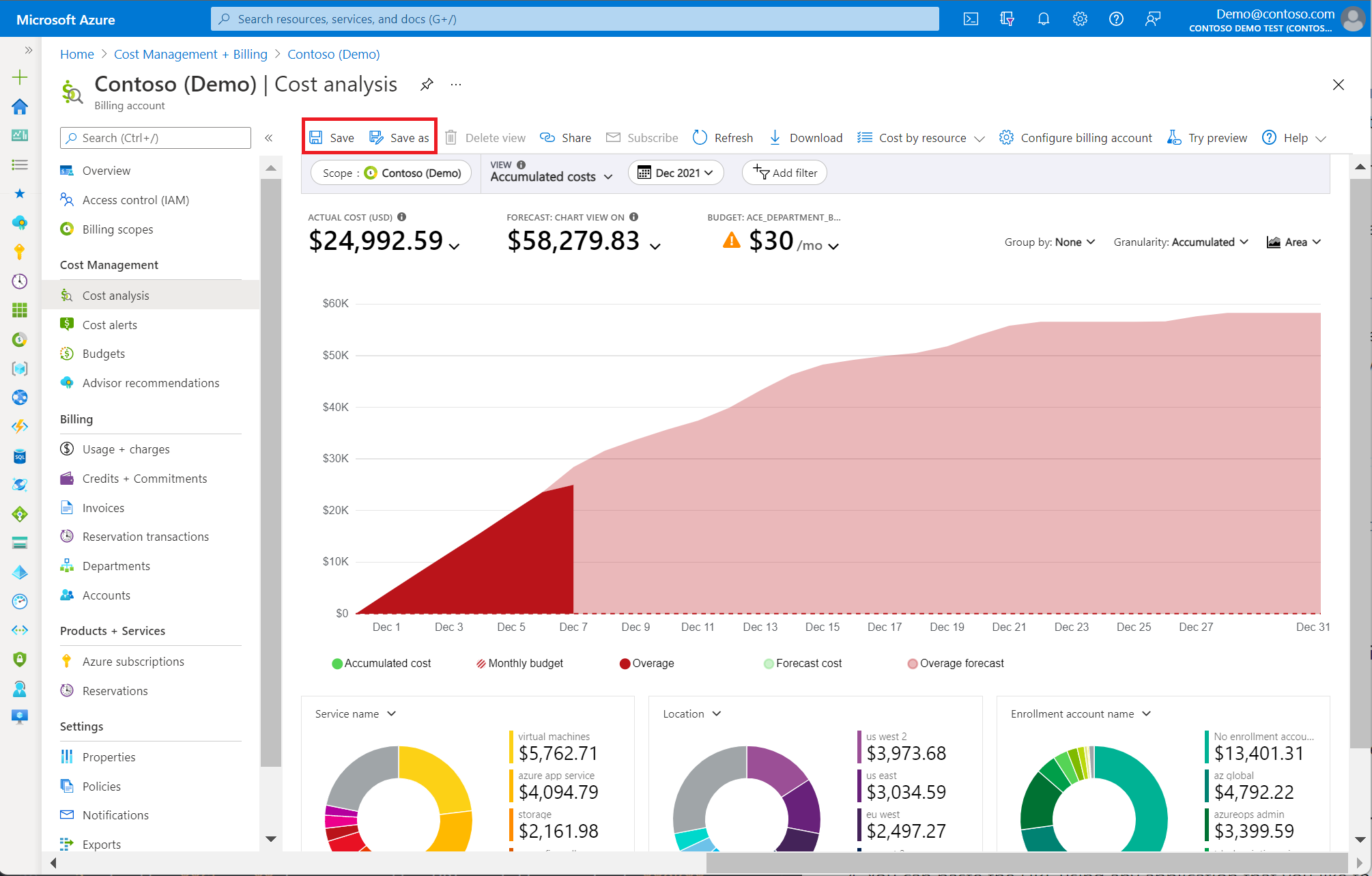
- Geben Sie einen Namen für die Ansicht ein, und klicken Sie dann auf Speichern.

- Nachdem Sie eine Ansicht gespeichert haben, können Sie sie aus dem Menü Ansicht auswählen.

Sie können bis zu 100 private Ansichten in allen Bereichen für sich selbst und bis zu 100 freigegebene Ansichten pro Bereich speichern, die jeder Benutzer mit Lesezugriff oder höherem Zugriff auf Cost Management verwenden kann.
Freigeben einer Ansicht
- Stellen Sie unter „Kostenanalyse“ sicher, dass die aktuell ausgewählte Ansicht die Ansicht ist, die Sie freigeben möchten.
- Wählen Sie oben auf der Seite den Befehl Freigeben aus.
- Kopieren Sie im Freigeben-Feld die URL, und wählen Sie dann OK aus.

- Sie können die URL in eine beliebige Anwendung einfügen, um sie an andere zu senden.
Wenn Sie programmgesteuert einen Link zu einer Ansicht generieren wollen, verwenden Sie eines der folgenden Formate:
- Konfiguration der Ansicht –
https://<portal-domain>/@<directory-domain>/#blade/Microsoft_Azure_CostManagement/Menu/open/costanalysis/scope/<scope-id>/view/<view-config> - Gespeicherte Ansicht –
https://<portal-domain>/@<directory-domain>/#blade/Microsoft_Azure_CostManagement/Menu/open/costanalysis/scope/<scope-id>/viewId/<view-id>
Verwenden Sie die folgende Tabelle für jede Eigenschaft in der URL.
| URL-Eigenschaft | BESCHREIBUNG |
|---|---|
| portal-domain | Primäre Domäne für das Azure-Portal. Zum Beispiel: portal.azure.com oder portal.azure.us). |
| directory-domain | Domäne, die von Ihrer Microsoft Entra-ID verwendet wird. Sie können auch die Mandanten-ID verwenden. Wenn sie nicht angegeben wird, versucht das Portal, das Standardverzeichnis für den Benutzer zu verwenden, der den Link ausgewählt hat. Dieses könnte sich vom gewünschten Bereich unterscheiden. |
| scope-id | Vollständige Resource Manager-ID für die Ressourcengruppe, das Abonnement, die Verwaltungsgruppe oder das Abrechnungskonto, für welche(s) Sie die Kosten anzeigen möchten. Wenn kein Wert angegeben ist, verwendet Cost Management die letzte Ansicht, die der Benutzer im Azure-Portal verwendet hat. Der Wert muss URL-codiert sein. |
| view-config | Codierte Konfiguration der Ansicht. Orientieren Sie sich an den folgenden Details: Wenn kein Wert angegeben wird, verwendet die Kostenanalyse den view-id-Parameter. Wenn beide Angaben fehlen, verwendet die Kostenanalyse die integrierte Ansicht „Kumulierte Kosten“. |
| view-id | Vollständige Resource Manager-ID für die private oder freigegebene Ansicht, die geladen werden soll. Der Wert muss URL-codiert sein. Wenn kein Wert angegeben wird, verwendet die Kostenanalyse den view-Parameter. Wenn beide Angaben fehlen, verwendet die Kostenanalyse die integrierte Ansicht „Kumulierte Kosten“. |
Der view-config-Parameter ist eine codierte Version der JSON-Ansichtskonfiguration. Weitere Informationen zum Text der Ansichtskonfiguration finden Sie in der Dokumentation der Views-API. Um zu erfahren, wie Sie bestimmte Anpassungen erstellen, heften Sie die gewünschte Ansicht an ein leeres Azure-Portal-Dashboard an und laden Sie dann den JSON-Code des Dashboards herunter, um die Ansichtskonfiguration als JSON zu lesen.
Nach Erhalt der gewünschten Ansichtskonfiguration:
- Codieren Sie die JSON-Ansichtskonfiguration mit Base64.
- Verwenden Sie Gzip, um die codierte Zeichenfolge zu komprimieren.
- Führen Sie ein URL-Encoding der komprimierten Zeichenfolge durch.
- Fügen Sie der URL nach dem Parameter
/view/die letztendliche codierte Zeichenfolge hinzu.
Anheften einer Ansicht an das Azure-Portal Dashboard
Wie bereits erwähnt, speichert das Anheften einer Ansicht an ein Dashboard im Azure-Portal nur das Hauptdiagramm oder die Haupttabelle. Es ist im Grunde eine Miniaturansicht, die Sie auswählen können, um die Ansichtskonfiguration in der Kostenanalyse erneut aufzurufen. Beachten Sie, dass die Dashboardkachel eine Kopie Ihrer Ansichtskonfiguration ist. Wenn Sie eine Ansicht speichern, die zuvor angeheftet wurde, wird die angeheftete Kachel nicht aktualisiert. Um die Kachel zu aktualisieren, heften Sie die gespeicherte Ansicht erneut an.
Anheften der Kostenanalyse an ein Dashboard
- Stellen Sie unter „Kostenanalyse“ sicher, dass die aktuell ausgewählte Ansicht diejenige ist, die Sie anheften möchten.
- Klicken Sie rechts neben Ihrem Abrechnungsbereich oder Abonnementnamen auf das Symbol Anheften.
- Klicken Sie im Fenster „An Dashboard anheften“ auf Vorhanden, um die aktuelle Ansicht an das vorhandene Dashboard anzuheften. Klicken Sie alternativ auf Neu erstellen, um die aktuelle Ansicht an ein neues Dashboard anzuheften.
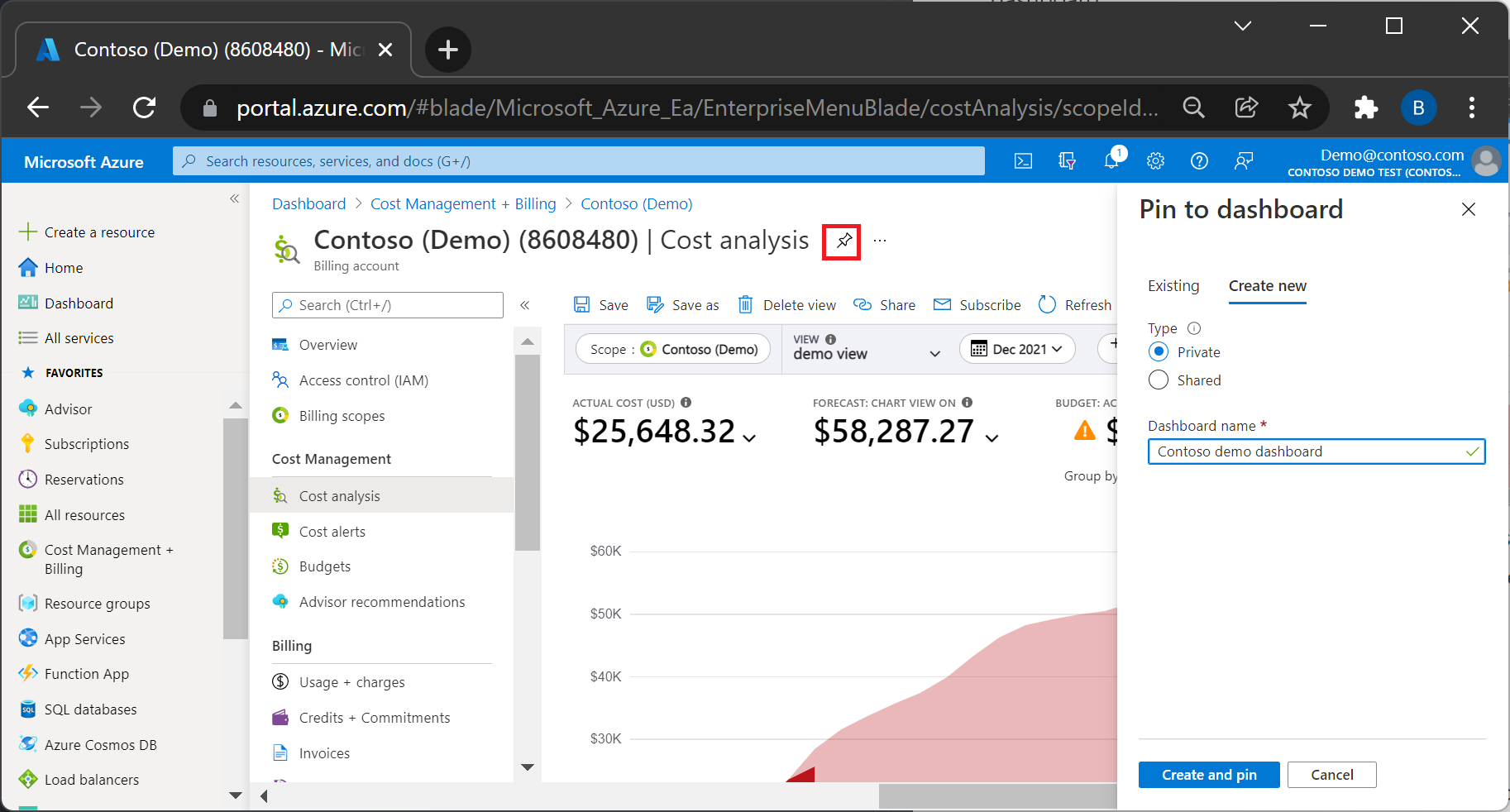
- Wählen Sie Privat aus, wenn Sie das Dashboard nicht freigeben möchten, und klicken Sie dann auf Anheften. Alternativ können Sie Freigegeben auswählen, um das Dashboard für mehrere Abonnements freizugeben, und klicken Sie dann auf Anheften.
Klicken Sie im Menü des Azure-Portals auf Dashboard, um das Dashboard nach dem Anheften anzuzeigen.
So benennen Sie eine Kachel um:
- Wählen Sie auf dem Dashboard, auf dem Ihre Kachel angeheftet ist, den Titel der Kachel aus, die Sie umbenennen möchten. Durch diese Aktion wird die Kostenanalyse mit der entsprechenden Ansicht geöffnet.
- Wählen Sie oben auf der Seite die Schaltfläche Speichern aus.
- Geben Sie den gewünschten Namen für die Kachel ein.
- Wählen Sie Speichern aus.
- Wählen Sie rechts von der Überschrift das Anheften-Symbol aus.
- Sie können jetzt von Dashboard aus die ursprüngliche Kachel entfernen.
Für erweiterte Dashboardanpassungen können Sie auch das Dashboard exportieren, den JSON-Code des Dashboards anpassen und ein neues Dashboard hochladen. Dashboarderstellungen können andere Kachelgrößen oder -namen enthalten, ohne dass neue Ansichten gespeichert werden. Weitere Informationen finden Sie unter Erstellen eines Dashboards im Azure-Portal.
Heruntergeladene Daten oder Diagramme
Wenn Sie Informationen für andere Personen freigeben möchten, die keinen Zugriff auf den Bereich haben, können Sie die Ansicht im PNG-, Excel- und CSV-Format herunterladen. Anschließend können Sie sie per E-Mail oder auf andere Weise für sie freigeben. Die heruntergeladenen Daten sind eine Momentaufnahme, sodass sie nicht automatisch aktualisiert werden.
Wenn Sie Daten herunterladen, enthält die Kostenanalyse zusammengefasste Daten, wie sie in der Tabelle angezeigt werden. Die Ansicht „Kosten nach Ressource“ enthält zusätzlich zu den Ressourcendetails alle Verbrauchseinheiten der Ressourcen. Wenn Sie nur die Ressourcen und nicht die geschachtelten Verbrauchseinheiten herunterladen möchten, verwenden Sie die intelligente Ansicht für Ressourcen. Sie können oben auf der Seite über das Menü Kosten nach Ressource auf die Ressourcenansicht zugreifen, in dem Sie die Ansicht „Ressourcen“, „Ressourcengruppen“, „Abonnements“, „Dienste“ oder „Reservierungen“ auswählen können.
Wenn Sie erweiterte Zusammenfassungen benötigen oder an Rohdaten interessiert sind, die nicht zusammengefasst wurden, planen Sie einen Export, um Rohdaten regelmäßig in einem Speicherkonto zu veröffentlichen.
Abonnieren geplanter Benachrichtigungen
Zusätzlich zum wiederholten Speichern und Öffnen von Ansichten oder zum manuellen Freigeben für andere können Sie auch Updates oder einen periodischen Zeitplan abonnieren, um benachrichtigt zu werden, wenn sich die Kosten ändern. Sie können Warnungen auch so einrichten, dass sie an andere Benutzer übermittelt werden, die möglicherweise keinen direkten Zugriff auf die Kosten im Portal haben.
So abonnieren Sie geplante Benachrichtigungen
- Wählen Sie in der Kostenanalyse eine Diagrammansicht aus, die Sie abonnieren möchten, oder erstellen und speichern Sie eine neue Diagrammansicht.
- Integrierte Ansichten (z. B. „Kumulierte Kosten“, „Tägliche Kosten“ oder „Kosten nach Dienst“) können nicht geändert werden. Wenn Sie den Datumsbereich, die Währung, die Amortisierung oder eine andere Einstellung ändern möchten, müssen Sie sie als private oder freigegebene Ansicht speichern.
- Wählen Sie im oberen Bereich der Seite Abonnieren aus.
- Wählen Sie über der Liste mit Warnungen + Hinzufügen aus.
- Geben Sie die gewünschten E-Mail-Einstellungen an, und wählen Sie Speichern aus.
- Der Name hilft Ihnen dabei, die verschiedenen E-Mail-Einstellungen für die aktuelle Ansicht zu unterscheiden. Er kann etwa die Zielgruppe oder den Zweck dieser spezifischen E-Mail repräsentieren.
- Der Betreff wird Personen angezeigt, wenn sie die E-Mail empfangen.
- Sie können bis zu 20 Empfänger hierfür verwenden. Erwägen Sie die Verwendung einer Verteilerliste, wenn Sie eine große Zielgruppe haben. Um zu sehen, wie die E-Mail aussieht, senden Sie sie zunächst nur an sich selbst. Sie können sie später ändern.
- Die Nachricht wird in der E-Mail angezeigt, damit Personen mehr Kontext dazu erhalten, warum sie die E-Mail empfangen. Möglicherweise möchten Sie angeben, was darin enthalten ist, wer sie angefordert hat oder wer kontaktiert werden muss, um Änderungen anzufragen.
- Wenn Sie Daten für Personen freigeben möchten, die keinen Zugriff auf den Bereich oder die Ansicht haben, wählen Sie CSV-Downloadlink hinzufügen aus, um einen nicht authentifizierten Link zu den Daten einzubeziehen.
- Damit Personen mit Schreibzugriff auf den Bereich die E-Mail-Konfigurationseinstellungen ändern können, deaktivieren Sie die Option Diesen Zeitplan als privat festlegen. Auf diese Weise können Administratoren für Abrechnungskonten oder Cost Management-Mitwirkende die Benachrichtigung zusätzlich zu der Person bearbeiten, die sie erstellt hat. Die Option ist standardmäßig ausgewählt. Dies bedeutet, dass nur der Ersteller der geplanten Benachrichtigung sie anzeigen oder bearbeiten kann.
- Das Startdatum ist der Zeitpunkt, ab dem Sie die E-Mail empfangen. Es wird standardmäßig auf das aktuelle Datum festgelegt.
- Das Enddatum ist der Zeitpunkt, zu dem Sie die letzte E-Mail empfangen. Es kann bis zu ein Jahr in der Zukunft liegen. Dies ist auch der voreingestellte Standard. Sie können sie später ändern.
- Die Häufigkeit gibt an, wie oft die E-Mail gesendet werden soll. Sie basiert auf dem Startdatum. Wenn Sie also eine wöchentliche E-Mail an einem anderen Wochentag empfangen möchten, ändern Sie zuerst das Startdatum. Um eine E-Mail zu erhalten, nachdem der Monat geschlossen wurde, wählen Sie Nach Abschluss der Rechnung aus. Stellen Sie sicher, dass Ihre Ansicht den letzten Monat darstellt. Wenn Sie den aktuellen Monat angeben, werden Ihnen nur die ersten Tage des Monats gesendet. Standardmäßig werden alle E-Mails um 8:00 Uhr Ortszeit gesendet. Um eine der Optionen anzupassen, wählen Sie Benutzerdefiniertaus.
Hinweis
Geplante Benachrichtigungen werden auf Ihre Ortszeit festgelegt. E-Mails werden jedoch zu einem festen Zeitpunkt in der UTC-Zeitzone gesendet. Die Sommerzeit wird nicht berücksichtigt. Das könnte zu einer Abweichung von einer Stunde bei Ihrer tatsächlichen Übermittlungszeit führen.
- Nachdem Sie die Benachrichtigung gespeichert haben, wird eine Liste von konfigurierten Benachrichtigungen für die aktuelle Ansicht angezeigt. Wenn Sie eine Vorschau der E-Mail anzeigen möchten, wählen Sie die Zeile und dann obenJetzt senden aus, um die E-Mail an alle Empfänger zu senden.
Beachten Sie Folgendes: Wenn Sie wählen, dass ein Link zu Daten einbezogen werden soll, hat jeder Empfänger dieser E-Mail Zugriff auf die darin enthaltenen Daten. Daten laufen nach sieben Tagen ab.
Häufig gestellte Fragen
In den folgenden Abschnitten werden die am häufigsten gestellten Fragen und Antworten zum Speichern und Freigeben von benutzerdefinierten Ansichten in Cost Management behandelt.
Warum erhalte ich keine E-Mails von geplanten Benachrichtigungen?
Es könnte einige Gründe geben, warum Sie keine Benachrichtigungs-E-Mails empfangen. Probieren Sie die folgenden Aktionen aus:
- Vergewissern Sie sich, dass dem Ersteller des Zeitplans weiterhin die Rolle
Readeroder die BerechtigungMicrosoft.CostManagement/scheduledActions/readzugewiesen ist, wenn es sich um eine benutzerdefinierte Rolle handelt. - Vergewissern Sie sich, dass Ihre E-Mail-Adresse als Empfänger angezeigt wird und sie richtig eingegeben wurde.
- Überprüfen Sie Ihren Spam- oder Junk-E-Mail-Ordner auf E-Mails von
microsoft-noreply@microsoft.com. - Überprüfen Sie, ob die Benachrichtigung abgelaufen ist, deaktiviert oder gelöscht wurde. Sie können eine geplante Benachrichtigung verlängern, erneut aktivieren oder eine neue geplante Benachrichtigung erstellen, um das Problem zu beheben.
- Arbeiten Sie mit Ihrem Administrator zusammen, um die Richtlinie zum Anzeigen von Gebühren im Azure-Portal erneut zu aktivieren. Die Richtlinie gilt für indirekte Enterprise Agreements und für Microsoft-Kundenvereinbarungen mit einem Microsoft-Partner.
Hinweis
Azure überprüft die Berechtigungen des Erstellers der Warnungsregel, bevor die Warnungs-E-Mail gesendet wird. Wenn Ihre Organisation über eine Richtlinie verfügt, die das dauerhafte Zuweisen höherer Berechtigungen für Benutzer verhindert, können Sie einen Dienstprinzipal verwenden und die Warnung direkt mithilfe der API für geplante Aktionen erstellen.
Warum kann ich den Befehl „Abonnieren“ in der Kostenanalyse nicht verwenden?
Der Befehl Abonnieren ist für zwei Szenarien in der Kostenanalyse zurzeit nicht verfügbar:
- Bei der Verwendung eines Verwaltungsgruppenbereichs
- Beim Arbeiten mit Tabellenansichten
Wie weit in der Zukunft kann ich das Enddatum festlegen?
Das Enddatum kann zwischen einem Tag bis zu einem Jahr ab heute oder dem Startdatum liegen – je nachdem, welcher Zeitpunkt später ist. Sie können es vom aktuellen Tag bis zum Ablauf des Zeitplans auf ein Jahr ändern oder verlängern. Diese Einschränkung gibt es, um sicherzustellen, dass Benachrichtigungsabonnements relevant und korrekt bleiben.
Wenn Sie beispielsweise eine geplante Benachrichtigung am 3. März 2023 erstellen, kann das Enddatum jedes beliebige Datum zwischen dem 4. März 2023 und dem 3. März 2024 sein.
Es ist wichtig zu beachten, dass Sie das Enddatum einer vorhandenen geplanten Benachrichtigung jederzeit bearbeiten können. Wenn das Enddatum bereits abgelaufen ist und Sie die geplante Benachrichtigung weiterhin empfangen möchten, müssen Sie sie mit einem zukünftigen Enddatum bearbeiten.
Wann empfange ich Benachrichtigungs-E-Mails?
Sie können auswählen, wann E-Mails bei Ihnen eintreffen, indem Sie die Häufigkeit auf Benutzerdefiniert festlegen. Sie sollten die E-Mail vor diesem Zeitpunkt oder innerhalb einer Stunde erhalten. Wenn unvorhergesehene Probleme auftreten, könnten E-Mails bis zu einem Tag verzögert werden.
Obwohl bei der Konfiguration von geplanten Benachrichtigungen Ihre Ortszeit berücksichtigt wird, erfolgt der tatsächliche Versand von E-Mails zu derselben Zeit in der UTC-Zeitzone. Bei der Zeitumrechnung wird die Sommerzeit nicht berücksichtigt. Dies könnte zu einer Abweichung von einer Stunde bei Ihrer tatsächlichen Übermittlungszeit führen.
Nächste Schritte
- Weitere Informationen zum Erstellen von Dashboards finden Sie unter Erstellen eines Dashboards im Azure-Portal.
- Details zu Cost Management finden Sie in der Dokumentation zu Cost Management + Billing.