6. Aktualisieren und Überwachen Ihres Taskboards
Azure DevOps Services | Azure DevOps Server 2022 | Azure DevOps Server 2019
Sobald Sie Ihren Sprintplan eingerichtet haben, wird dieser Plan während des Sprints ausgeführt. In Ihren täglichen Scrum-Besprechungen kann Ihr Team den Fortschritt für Backlog Items und Aufgaben im Sprint-Taskboard anzeigen.
Ihr Taskboard ermöglicht eine Visualisierung von Flow und Status der einzelnen Sprintaufgaben. Damit können Sie sich auf den Status der Backlog Items und die Arbeit konzentrieren, die den einzelnen Teammitgliedern zugewiesen ist. Außerdem wird die Gesamtsumme der verbleibenden Arbeit zusammengefasst, die für eine Aufgabe und innerhalb einer Spalte zu erledigen ist.
In diesem Artikel lernen Sie Folgendes:
- Öffnen des Sprint-Taskboards für Ihr Team
- Anpassen Ihres Taskboards
- Überprüfen des Fortschritts in Rahmen der täglichen Scrum-Besprechungen mit Ihrem Taskboard
- Filtern und Gruppieren von Arbeitselementen in Ihrem Taskboard
- Aktualisieren des Status von Aufgaben per Drag & Drop
- Aktualisieren der verbleibenden Arbeit
- Abschließen eines Sprints
Wenn Sie Ihrem Sprint-Backlog noch keine Aufgaben hinzugefügt haben, erledigen Sie dies jetzt.
Hinweis
Ihr Taskboard ist eines von zwei verschiedenartigen Boards, die Ihnen zur Verfügung stehen. Eine Übersicht über die in den einzelnen Backlogs und Boards unterstützten Features finden Sie unter Backlogs, Boards und Pläne.
Voraussetzungen
- Herstellen einer Verbindung mit einem Projekt. Wenn Sie noch kein Projekt haben, erstellen Sie eines.
- Sie müssen einem Projekt als Mitglied der Sicherheitsgruppe Mitwirkende oder Projektadministratoren hinzugefügt werden. Um hinzugefügt zu werden, fügen Sie einem Projekt oder Team Benutzer hinzu.
- Um Arbeitselemente hinzuzufügen und alle Boardfeatures nutzen zu können, muss Ihnen Basic-Zugriff oder höher gewährt werden. Benutzer, denen Zugriff als Stakeholder gewährt wurde, haben eingeschränkten Zugriff auf Features. Weitere Informationen finden Sie unter Kurzreferenz zu Beteiligtenzugriff.
- Zum Anzeigen oder Ändern von Arbeitselementen müssen die Berechtigungen Arbeitselemente in diesem Knoten anzeigen und Arbeitselemente in diesem Knoten bearbeiten für Sie auf Zulassen festgelegt sein. Standardmäßig sind diese Berechtigungen für die Gruppe Mitwirkende festgelegt. Weitere Informationen finden Sie unter Festlegen von Berechtigungen und Zugriff für die Arbeitsnachverfolgung.
Hinweis
Benutzer, denen der Zugriff als Stakeholder zugewiesen wurde, können diese Taskboard-Features nicht nutzen: Aktualisieren der auf Karten angezeigten Felder sowie Verwenden des Bereichs Planung, um die Sprintzuweisung zu ändern.
Hinweis
Benutzermit Zugriff als Stakeholder können diese Taskboard-Features nicht nutzen: Hinzufügen von Aufgaben, Aktualisieren der auf Karten angezeigten Felder, Ziehen und Ablegen von Aufgaben zum Aktualisieren des Status sowie Verwenden des Bereichs Planung, um die Sprintzuweisung zu ändern.
Öffnen des Sprint-Taskboards für Ihr Team
Öffnen Sie in Ihrem Webbrowser den Sprint-Backlog für Ihr Team.
- Vergewissern Sie sich, dass Sie das richtige Projekt ausgewählt haben.
- Wählen Sie Boards>Sprints aus.
- Wählen Sie im Teamauswahlmenü das richtige Team aus.
- Wählen Sie Taskboard aus.
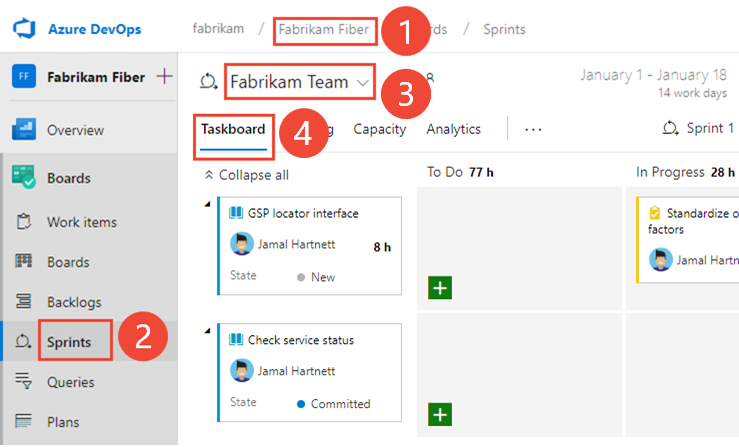
Wenn Sie ein anderes Team auswählen möchten, öffnen Sie den Selektor, und wählen Sie ein anderes Team aus, oder wählen Sie die Option Sprint-Verzeichnis anzeigen oder Alle Sprints durchsuchen aus. Alternativ können Sie ein Schlüsselwort in das Suchfeld eingeben, um die Liste der Teambacklogs für das Projekt zu filtern.
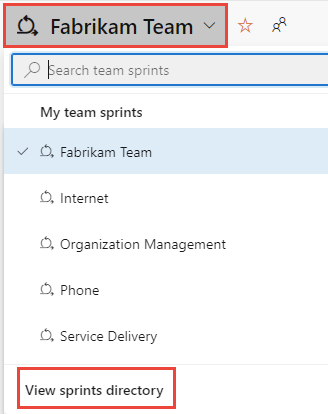
Wenn Sie einen anderen Sprint auswählen möchten als den, der angezeigt wird, öffnen Sie den Sprintselektor, und wählen Sie den gewünschten Sprint aus.
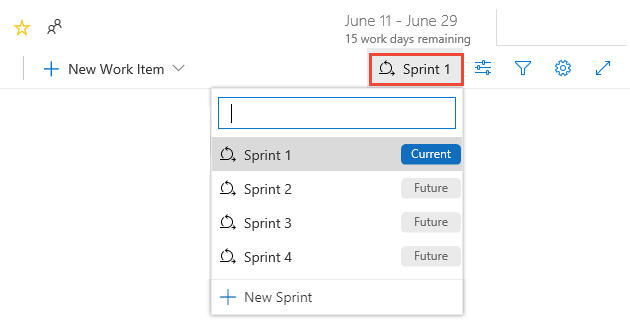
Das System listet nur die Sprints auf, die für den aktuellen Teamfokus ausgewählt wurden. Sind die gewünschten Sprints nicht aufgeführt, wählen Sie im Menü die Option Neuer Sprint und dann Vorhandene Iteration auswählen aus. Weitere Informationen finden Sie unter Definieren von Iterationspfaden (Sprints).
Öffnen Sie in Ihrem Webbrowser den Sprint-Backlog für Ihr Team. (1) Vergewissern Sie sich, dass Sie das richtige Projekt ausgewählt haben. (2) Wählen Sie Boards>Sprints aus. (3) Wählen Sie über das Teamauswahlmenü das richtige Team aus. (4) Wählen Sie schließlich Taskboard aus.
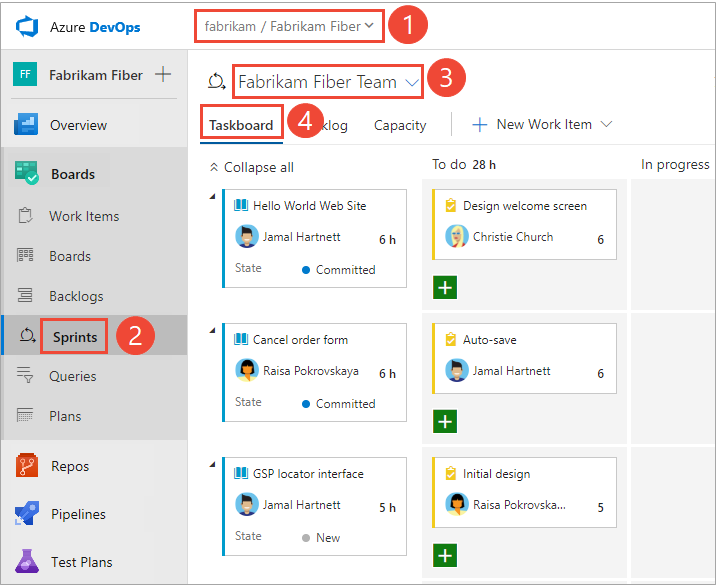
Wenn Sie ein anderes Team auswählen möchten, öffnen Sie den Selektor, und wählen Sie ein anderes Team aus, oder wählen Sie die Option
 Alle Sprints durchsuchen aus. Alternativ können Sie ein Schlüsselwort in das Suchfeld eingeben, um die Liste der Teambacklogs für das Projekt zu filtern.
Alle Sprints durchsuchen aus. Alternativ können Sie ein Schlüsselwort in das Suchfeld eingeben, um die Liste der Teambacklogs für das Projekt zu filtern.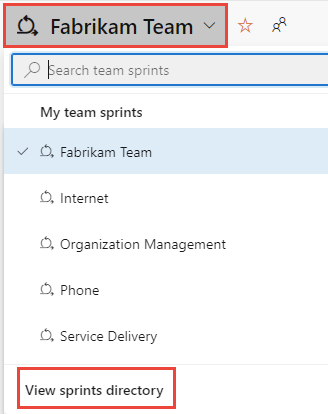
Wenn Sie einen anderen Sprint auswählen möchten als den, der angezeigt wird, öffnen Sie den Sprintselektor, und wählen Sie den gewünschten Sprint aus.
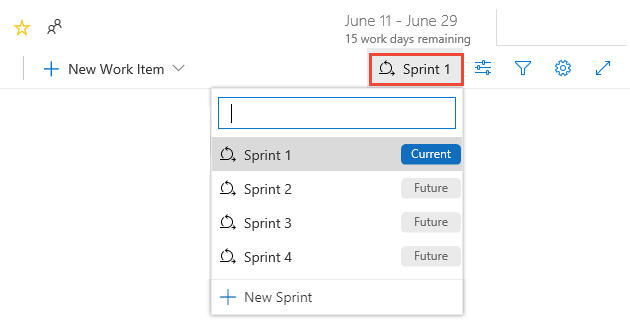
Das System listet nur die Sprints auf, die für den aktuellen Teamfokus ausgewählt wurden. Sind die gewünschten Sprints nicht aufgeführt, wählen Sie im Menü die Option Neuer Sprint und dann Vorhandene Iteration auswählen aus. Weitere Informationen finden Sie unter Definieren von Iterationspfaden (Sprints).
Anpassen des Taskboards
Jedes Team kann sein Taskboard folgendermaßen anpassen:
- Hinzufügen oder Umbenennen von Spalten.
- Anpassen von Karten, um andere Felder anzuzeigen, oder Ändern der Kartenfarbe basierend auf den angegebenen Feldkriterien.
- Anzeigen von Fehlern im Taskboard. Ihr Team kann Fehler ähnlich wie Product Backlog Items (wie in diesem Artikel) oder ähnlich wie Aufgaben verwalten. Wenn Sie Fehler ähnlich wie Aufgaben nachverfolgen, werden diese in Ihren Sprint-Backlogs und Taskboards auf der gleichen Ebene wie Aufgaben angezeigt.
- Anpassen von Karten, die auf dem Taskboard angezeigt werden, um andere Felder anzuzeigen.
- Anzeigen von Fehlern im Taskboard. Ihr Team kann Fehler ähnlich wie Product Backlog Items (wie in diesem Artikel) oder ähnlich wie Aufgaben verwalten. Wenn Sie Fehler ähnlich wie Aufgaben nachverfolgen, werden diese in Ihren Sprint-Backlogs und Taskboards auf der gleichen Ebene wie Aufgaben angezeigt.
Im Gegensatz zum Kanban-Board für ein Product Backlog können Sie dem Taskboard keine weiteren Spalten über eine Teamkonfigurationseinstellung hinzufügen. Stattdessen müssen Sie die Workflowdefinitionen für den vom Projekt verwendeten Arbeitselementtyp für Aufgaben ändern. Workflowanpassungen aktualisieren die Spalten für das Taskboard für alle Teams innerhalb des Projekts.
Ein Administrator kann das Taskboard folgendermaßen für alle Teams anpassen:
Ein Administrator kann das Taskboard für alle Teams abhängig von dem für das Projekt ausgewählten Prozessmodell folgendermaßen anpassen:
Geerbtes Prozessmodell:
- Hinzufügen eines benutzerdefinierten Workflowzustands zum Arbeitselementtyp für Aufgaben für einen Prozess
- Hinzufügen eines benutzerdefinierten Arbeitselementtyps zum Taskboard für einen Prozess
Lokales XML-Prozessmodell:
Taskboardsteuerelemente
| Control | Funktion |
|---|---|
| Backlog | Wechseln zur Sprint-Backlogansicht |
| Board | Wechseln zur Taskboardansicht |
| Capacity | Wechseln zur Kapazitätsplanung |
| Gruppieren nach Storys/Personen | Ändern der Gruppierung von Karten basierend auf Backlog Items oder Teammitgliedern |
| Person | Filtern von Aufgaben, um Elemente anzuzeigen, die allen Teammitgliedern oder einem ausgewählten Teammitglied zugewiesen sind |
| Öffnen der Boardeinstellungen | |
| Aktivieren und Beenden des Vollbildmodus |
Siehe auch Backlog-Tastenkombinationen.
Überprüfen des Fortschritts in den täglichen Scrum-Besprechungen
Bei den täglichen Scrum-Besprechungen können Sie Ihr Taskboard filtern, um sich auf interessante Elemente zu konzentrieren.
- Gruppieren Sie nach Backlog Items oder nach Storys , um den Fortschritt Ihrer Product Backlog Items, Storys, Anforderungen oder Fehler zu überwachen.
- Gruppieren Sie nach Personen, wenn Sie den Fortschritt einzelner Teammitglieder überwachen möchten.
Hinweis
Ihr Taskboard wird automatisch aktualisiert, wenn Änderungen auftreten. Es gibt keine Steuerung für Liveupdates, dies geschieht einfach im Hintergrund. Wenn andere Teammitglieder Karten auf dem Taskboard verschieben oder neu anordnen, wird das Taskboard automatisch mit diesen Änderungen aktualisiert. Sie müssen nicht F5 drücken, um die neuesten Änderungen zu sehen.
Verwenden Sie den Filter für Personen, wenn Sie sich auf die Arbeit konzentrieren möchten, die einzelnen Teammitgliedern zugewiesen ist.
Tipp
Überprüfen Sie, ob Sie das richtige Team ausgewählt haben, wenn Aufgaben angezeigt werden, die nicht zu Ihrem Team gehören.
Anzeigen des Fortschritts für Elemente
In dieser Ansicht können Sie schnell feststellen, welche Elemente kurz vor der Fertigstellung stehen und welche noch gestartet werden müssen.
Um Karten basierend auf ihren Backlog/Aufgabe-Gruppierungen anzuzeigen, wählen Sie
 Ansichtsoptionen und Storys (für Agile), Probleme (für Basic), Backlog Items (für Scrum) bzw. Anforderungen (für CMMI) aus.
Ansichtsoptionen und Storys (für Agile), Probleme (für Basic), Backlog Items (für Scrum) bzw. Anforderungen (für CMMI) aus.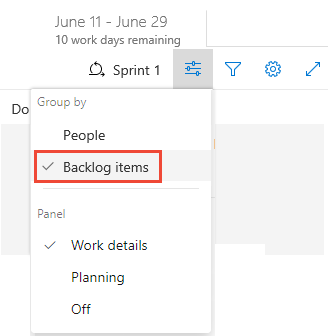
Sie können Alle Zeilen ausblenden oder Alle Zeilen einblenden sowie eine Zeile selektiv einblenden
 und ausblenden
und ausblenden  , um sich auf ein bestimmtes Element und dessen Aufgaben zu konzentrieren.
, um sich auf ein bestimmtes Element und dessen Aufgaben zu konzentrieren.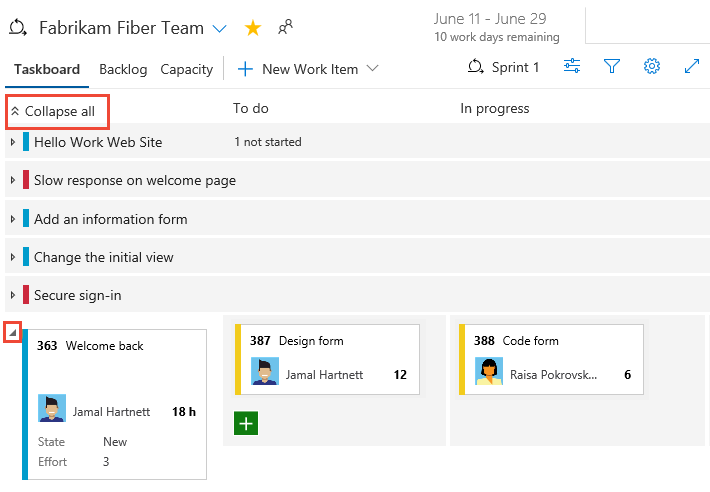
Anzeigen des Fortschritts eines Teammitglieds
Mit dieser Ansicht können Sie sich auf die erledigte Arbeit und die verbleibende Arbeit für die einzelnen Teammitglieder konzentrieren. Sie können schnell feststellen, wer möglicherweise Hilfe beim Erledigen seiner Sprintaufgaben benötigt. In dieser Ansicht werden Elemente und Aufgaben angezeigt, die dem ausgewählten Teammitglied zugewiesen sind.
Um nach den Aufgaben für ein bestimmtes Teammitglied zu filtern, wählen Sie das Filtersymbol ![]() und dann den gewünschten Namen im Filterfeld Zugewiesen zu aus.
und dann den gewünschten Namen im Filterfeld Zugewiesen zu aus.
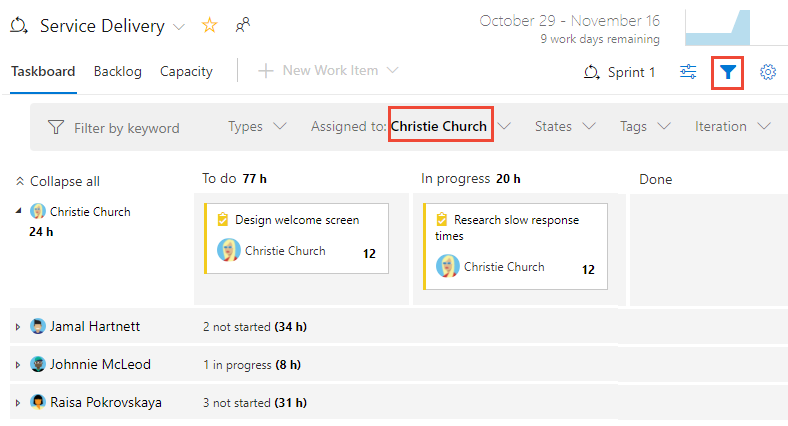
Gruppierung von Aufgaben nach Teammitgliedern
In dieser Ansicht können Sie schnell alle Aufgaben anzeigen, die den einzelnen Teammitgliedern zugeordnet sind. Backlog Items werden in dieser Ansicht nicht angezeigt, sondern nur die Aufgaben, die den einzelnen Personen zugeordnet sind.
Wählen Sie das Symbol für Ansichtsoptionen
 und dann Personen aus.
und dann Personen aus.Es werden nur die Teammitglieder aufgeführt, denen Aufgaben zugewiesen sind. Alle Aufgaben werden als Karten unter dem jeweiligen Spaltenzustand angezeigt.
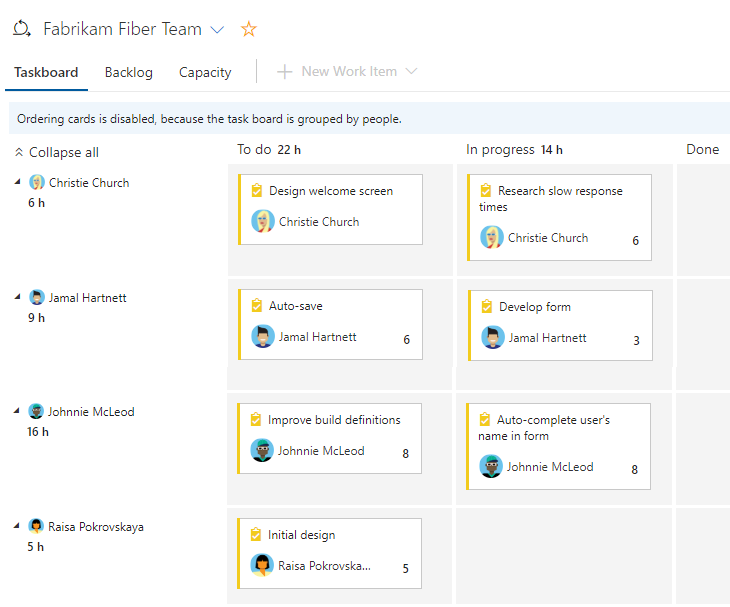
Um nach den Aufgaben für ein bestimmtes Teammitglied zu filtern, wählen Sie Filtern
 und dann den gewünschten Namen im Filterfeld Zugewiesen zu aus. Weitere Informationen finden Sie unter Interaktives Filtern von Backlogs, Boards und Plänen.
und dann den gewünschten Namen im Filterfeld Zugewiesen zu aus. Weitere Informationen finden Sie unter Interaktives Filtern von Backlogs, Boards und Plänen.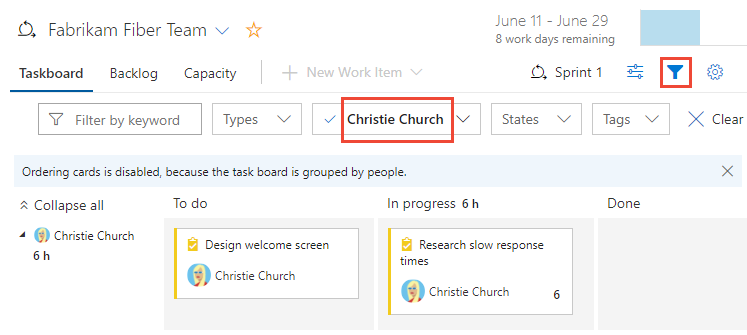
Aktualisieren von Aufgaben während des Sprintzyklus
Das Taskboard ermöglicht eine schnelle Aktualisierung von Aufgabenstatus und verbleibender Arbeit.
Aktualisieren des Status einer Aufgabe
Ziehen Sie Aufgaben in eine nachgeordnete Spalte, um anzugeben, ob sie in Bearbeitung sind oder abgeschlossen sind.
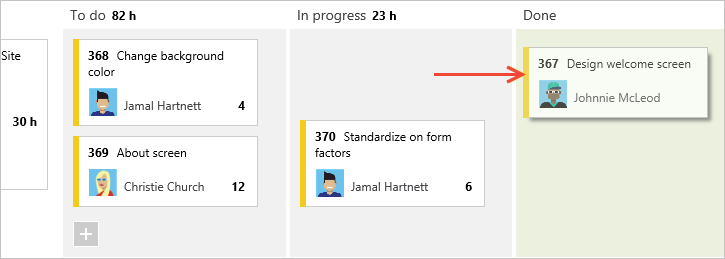
Wenn Sie eine Aufgabe in die Spalte Fertig oder Abgeschlossen verschieben, aktualisiert das System das Feld Verbleibende Arbeit in allen Prozessen mit Ausnahme von CMMI automatisch auf 0. Wenn Sie feststellen, dass noch mehr Arbeit vorhanden ist, ändern Sie den Status wieder in In Bearbeitung oder Zu erledigen, und geben Sie einen Wert für die Verbleibende Arbeit ein.
Aktualisieren der verbleibenden Arbeit
Das Aktualisieren der verbleibenden Arbeit, vorzugsweise vor der täglichen Scrum-Besprechung, hilft dem Team, über den erreichten Fortschritt auf dem Laufenden zu bleiben. Außerdem wird ein gleichmäßigeres Burndowndiagramm gewährleistet.
Jedes Teammitglied kann die Aufgaben überprüfen, an denen gearbeitet wurde, und die verbleibende Arbeit abschätzen. Wenn sie festgestellt haben, dass die Erledigung länger dauert als erwartet, sollten sie die verbleibende Arbeit für die Aufgabe erhöhen. Die verbleibende Arbeit sollte immer genau wiedergeben, wie das Teammitglied die verbleibende Arbeit bis zum Abschluss der Aufgabe einschätzt.
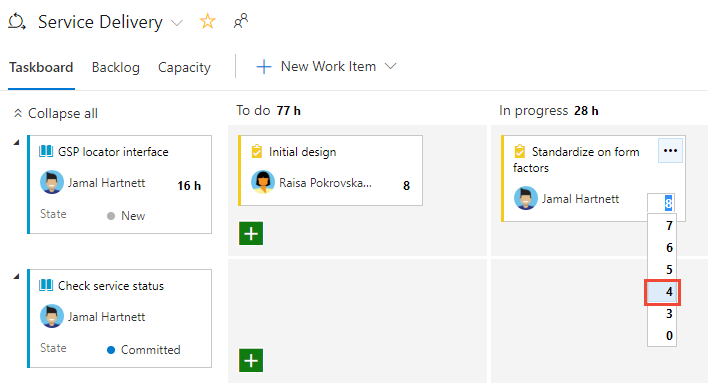
Abschließen eines Sprints und Aktualisieren des Taskboards
Am Ende des Sprints sollten Sie die folgenden abschließenden Aufgaben ausführen:
- Festlegen der verbleibenden Arbeit aller abgeschlossenen Aufgaben auf null
- Aktualisieren des Status aller abgeschlossenen Backlog Items
- Ziehen unvollständiger Backlog Items und Aufgaben in den nächsten Sprint oder zurück in den Product Backlog.
Wenn Sie ein unvollständiges Element in den Product Backlog oder in einen zukünftigen Sprint ziehen, wird der Iterationspfad aller nicht abgeschlossenen untergeordneten Aufgaben dem Iterationspfad des Product Backlogs oder des zukünftigen Sprints entsprechend aktualisiert.
Siehe auch Ende der Sprintaktivitäten.
Reduzieren der Anzahl von Elementen im Taskboard
Wenn Sie die Anzahl der im Taskboard zulässigen Elemente überschreiten, wird eine Meldung mit dem Hinweis angezeigt, dass Sie die Anzahl der Elemente reduzieren müssen. Die maximale Anzahl von Elementen umfasst Arbeitselementtypen, die in den Kategorien Anforderung und Aufgabe enthalten sind.
Sie können die Anzahl der Elemente im Taskboard reduzieren, indem Sie sie in den Backlog oder einen anderen Sprint verschieben. Wenn Sie ein übergeordnetes PBI oder eine Benutzerstory verschieben, werden alle aktiven untergeordneten Aufgaben (Zustand ungleich Fertig oder Geschlossen) automatisch mit dem übergeordneten Element verschoben.
- Ziehen Sie das PBI oder die Benutzerstory im Taskboard aus der ersten Spalte auf den Backlog oder den zukünftigen Sprint. Alle untergeordneten Aufgaben werden automatisch mit dem übergeordneten Element verschoben.
- Wählen Sie im Sprint-Backlog mehrere zu verschiebende Elemente und dann das Kontextmenü für ein Element aus. Wählen Sie dann die Iteration aus, in die die Elemente verschoben werden sollen.
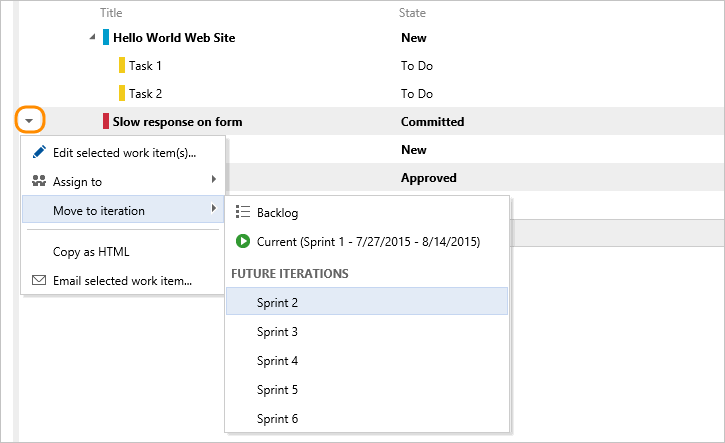
Wenn Ihr Projekt einen lokalen XML-Prozess verwendet, können Sie die maximale Anzahl zulässiger Elemente erhöhen.
Nächster Schritt
Verwandte Artikel
Wie Sie sehen, bietet das Taskboard Unterstützung für Ihre Scrum-Aktivitäten. Verwandte Artikel finden Sie unter:
Feedback
Bald verfügbar: Im Laufe des Jahres 2024 werden wir GitHub-Issues stufenweise als Feedbackmechanismus für Inhalte abbauen und durch ein neues Feedbacksystem ersetzen. Weitere Informationen finden Sie unter https://aka.ms/ContentUserFeedback.
Feedback senden und anzeigen für